Install wsl
Содержание:
- На что влияет переменная среды PATH ?
- Переменные среды Windows
- General options
- Переменная PATH и программы-утилиты
- Три способа просмотреть имена и значения переменных окружения в Windows 10
- Setting Permanent Global Environment Variables for All Users
- How can I edit the path environment variable in Windows 10?
- Checking the CLASSPATH variable (All platforms)
- How to Find the PATH Variable
- Ошибки
- Переменные среды Windows
- Что такое PATH система Windows?
- Переменная среда (environment variables) в Windows: что это такое, зачем и как используется
- Overview
- Development Environment Variables
- Изменяем системную переменную path в Windows 7
- Comments
- Создание переменной среды в Windows
На что влияет переменная среды PATH ?
При помощи переменных среды можно передавать информацию не только запускаемым процессам, но и самой операционной системе. Она тоже читает и использует значения переменных среды, поэтому можно управлять некоторыми аспектами поведения операционной системы, изменяя эти переменные.
Переменная PATH содержит список директорий, в которых операционная система пытается искать исполняемые файлы, если пользователь при запуске не указал явно путь к нужному исполняемому файлу.
Давайте представим себе, что на компьютере с операционной системой Windows установлено две разных версии интерпретатора языка программирования Python. Это можно сделать, если установить их в разные директории, например, C:Python27 и C:Python34 . Исполняемый файл для обоих версий называется python.exe .
Для того, чтобы запустить исполняемый файл нужной версии, можно указать полный путь к нему, например, C:Python34python.exe :

Но каждый раз указывать полный путь лень, да ещё и помнить его надо.
Альтернатива – добавить в переменную среды PATH путь к директории, где находится этот исполняемый файл, и тогда его можно будет запускать, указывая только имя. А чтобы узнать, где он (по мнению операционной системы) находится, можно использовать команду where в операционной системе Windows либо команду which в операционной системе Linux или MacOS.

Переменная PATH содержит список директорий, в которых операционная система должна искать исполняемые файлы. В качестве разделителя используется точка с запятой (;) в операционной системе Windows и двоеточие (:) в операционных системах Linux и MacOS.
Обратите внимание, что в переменную PATH нужно добавлять не пути к исполняемым файлам, а пути к директориям, где они находятся!
Переменные среды Windows
Получить информацию о существующих переменных можно в свойствах системы. Для этого кликаем по ярлыку Компьютера на рабочем столе правой кнопкой мыши и выбираем соответствующий пункт.

Переходим в «Дополнительные параметры».

В открывшемся окне с вкладкой «Дополнительно» нажимаем кнопку, указанную на скриншоте ниже.

Здесь мы видим два блока. Первый содержит пользовательские переменные, а второй системные.

Если требуется просмотреть весь перечень, запускаем «Командную строку» от имени администратора и выполняем команду (вводим и нажимаем ENTER).

Подробнее: Как открыть «Командную строку» в Windows 10
На рабочем столе появится файл с названием «set.txt», в котором будут указаны все переменные окружения, имеющиеся в системе.

Все их можно использовать в консоли или скриптах для запуска программ или поиска объектов, заключив имя в знаки процента. Например, в команде выше вместо пути
мы использовали
Переменные PATH и PATHEXT
Если с обычными переменными все понятно (одна ссылка – одно значение), то эти две стоят особняком. При детальном рассмотрении видно, что они ссылаются сразу на несколько объектов. Давайте разберемся, как это работает.

«PATH» позволяет запускать исполняемые файлы и скрипты, «лежащие» в определенных каталогах, без указания их точного местоположения. Например, если ввести в «Командную строку»
система осуществит поиск по папкам, указанным в значении переменной, найдет и запустит соответствующую программу. Этим можно воспользоваться в своих целях двумя способами:
-
Поместить необходимый файл в одну из указанных директорий. Полный список можно получить, выделив переменную и нажав «Изменить».
-
Создать свою папку в любом месте и прописать путь к ней. Для этого (после создания директории на диске) жмем «Создать», вводим адрес и ОК.
Затем нажимаем ОК в окнах «Переменные среды» и «Свойства системы».
Для применения настроек, возможно, придется перезапустить «Проводник». Сделать это быстро можно так:
Открываем «Командную строку» и пишем команду

Все папки и «Панель задач» исчезнут. Далее снова запускаем «Проводник».

Еще один момент: если вы работали с «Командной строкой», ее также следует перезапустить, то есть консоль не будет «знать», что настройки изменились. Это же касается и фреймворков, в которых вы отлаживаете свой код. Также можно перезагрузить компьютер или выйти и снова зайти в систему.
Теперь все файлы, помещенные в «C:\Script» можно будет открывать (запускать), введя только их название.

«PATHEXT», в свою очередь, дает возможность не указывать даже расширение файла, если оно прописано в ее значениях.

Принцип работы следующий: система перебирает расширения по очереди, пока не будет найден соответствующий объект, причем делает это в директориях, указанных в «PATH».

Создание переменных среды
Создаются переменные просто:
Нажимаем кнопку «Создать». Сделать это можно как в пользовательском разделе, так и в системном.
Вводим имя, например, «desktop»
Обратите внимание на то, чтобы такое название еще не было использовано (просмотрите списки).
В поле «Значение» указываем путь до папки «Рабочий стол».
Нажимаем ОК. Повторяем это действие во всех открытых окнах (см
выше).
Перезапускаем «Проводник» и консоль или целиком систему.
Готово, новая переменная создана, увидеть ее можно в соответствующем списке.
Для примера переделаем команду, которую мы использовали для получения списка (самая первая в статье). Теперь нам вместо
потребуется ввести только
Заключение
Использование переменных окружения позволяет значительно сэкономить время при написании скриптов или взаимодействии с системной консолью. Еще одним плюсом является оптимизация создаваемого кода. Имейте в виду, что созданные вами переменные отсутствуют на других компьютерах, и сценарии (скрипты, приложения) с их использованием работать не будут, поэтому перед тем, как передавать файлы другому пользователю, необходимо уведомить его об этом и предложить создать соответствующий элемент в своей системе.
Опишите, что у вас не получилось.
Наши специалисты постараются ответить максимально быстро.
General options
General VM environment variables are shown in the following table:
| Environment variable | Usage information |
|---|---|
| This variable is set by the VM after it starts. Using this variable, you can find the command-line parameters set when the VM started. This setting is not available if the VM is invoked by using JNI. | |
| Set this variable to store default Java options, including -X, -D, or -verbose:gc style options. For example, -Xms256m -Djava.compiler. Any options set are overridden by equivalent options that are specified when Java is started. This variable does not support certain options, see the list in -Xoptionsfile. If you specify the name of a trace output file either directly, or indirectly, by using a properties file, the output file might be accidentally overwritten if you run utilities such as the trace formatter, dump extractor, or dump viewer. To avoid this problem, add %d, %p or %t to the trace file names. See -Xtrace:output. Note: The equivalent to , is deprecated and will be removed in a future release. | |
| Set this environment variable to specify the font directory. Setting this variable is equivalent to setting the property on Windows operating systems, and on other operating systems. | |
| Set this variable to add Java options to the end of the command line. Supported options and trace file issues are the same as for . |
Переменная PATH и программы-утилиты
Не обязательно добавлять в переменную PATH пути ко всем директориям, в которых находятся исполняемые файлы на вашем компьютере. Скорее всего большинство программ вы запускаете “через меню старт”. На этот способ запуска переменная PATH никакого влияния не оказывает
Её важно настроить так, чтобы можно было быстро и удобно запускать программы из консоли
Например, в эту переменную обычно включается путь к “стандартным” местам, где расположены различные программы-утилиты. В операционной системе Windows это директория C:Windowssystem32 , в операционных системах Linux и MacOS директория /usr/bin .
Именно благодаря этому мы можем, например, в консоли Windows использовать утилиту find для поиска файлов или утилиту telnet для установления удалённого соединения по одноимённому протоколу, просто указывая их имя, а не полный путь c:Windowssystem32telnet.exe .
Когда у вас появляется новая программа-утилита, возникает вопрос – куда её поместить? С одной стороны, её можно положить в C:Windowssystem32 или /usr/bin . Но если вы не любите “засорять” стандартные директории, тогда сделайте какую-нибудь специальную директорию, складывайте все такие программы в неё, и добавьте путь к этой директории в переменную среды PATH .
Три способа просмотреть имена и значения переменных окружения в Windows 10
П оскольку операционная система Windows ориентирована на самую широкую аудиторию пользователей, большинство её настроек доступны через графический интерфейс, представленный различными кнопками, чекбоксами, переключателями, ползунками и тому подобными элементами управления. Но есть также и такие настройки, которые нужно править вручную, например, параметры реестра и значения переменных окружения.

Откроется окошко, содержащее список системных (внизу) и пользовательских (вверху) переменных с их значениями.

Добраться к ним также можно через реестр.
Открыв командой regedit редактор реестра, разверните в левой колонке ветку:

Последний подраздел содержит пользовательские (локальные) переменные, таковыми в Windows 10 являются содержащие пути к временным каталогам, папке с данными универсальных приложений Microsoft, имя активного пользовательского сеанса, словом, всё, что имеет непосредственно отношение к конкретному пользователю.
Чтобы просмотреть список системных переменных окружения, разверните ветку:

Есть и третий, альтернативный вариант.
Просмотреть список переменных среды можно с помощью обычной командной строки.
Открыв консоль CMD, выполните в ней команду set

И Windows тут же выведет полный список всех переменных окружения вместе с их значениями.
В «нормально» сконфигурированной Windows 10 доступно два языка ввода и две раскладки переключения языков — Читать далее
Если на рабочем столе у вас имеется достаточно места, вместо закладки на веб-страницу в браузере Читать далее
Когда в работе какой-то программы происходит ошибка, Windows автоматически регистрирует это событие и запускает штатную Читать далее
В панели навигации Проводника Windows 10 имеется специальный каталог «Быстрый доступ», автоматически сохраняющий ссылки на Читать далее
Setting Permanent Global Environment Variables for All Users
A permanent environment variable that persists after a reboot can be created by adding it to the default profile. This profile is loaded by all users on the system, including service accounts.
All global profile settings are stored under /etc/profile. And while this file can be edited directory, it is actually recommended to store global environment variables in a directory named /etc/profile.d, where you will find a list of files that are used to set environment variables for the entire system.
- Create a new file under /etc/profile.d to store the global environment variable(s). The name of the should be contextual so others may understand its purpose. For demonstrations, we will create a permanent environment variable for HTTP_PROXY.
- Open the default profile into a text editor.
-
Add new lines to export the environment variables
- Save your changes and exit the text editor
How can I edit the path environment variable in Windows 10?
- In the Windows search box type advanced system settings and select View advanced system settings to open the window in the shot below.
- Press the Environment Variables button to open the window shown below.
- There you can select Path in the System variables box. Selecting Path and pressing the Edit button opens the window shown directly below.
- The Edit environment variable window above includes the following path: This is where the System File Checker tool is. To add your own path, press the New button.
- Enter C: in the empty space and press the Browse button to select a folder (If you don’t enter something in the space for the new path, your selected folder directory replaces the path listed above it).
- Select a folder that includes third-party software in the Browse for Folder window. For example, we selected a folder that includes Firefox.
- Press the OK button on the Browse for Folder window to confirm the selection (The Edit environment variable window will include your selected path as in the snapshot below).
- Press the OK button on Edit environment variable window to close it.
- Click the OK buttons on the Environment Variables and System Properties windows to close them.
- Type cmd in the Windows search box and click on Command Prompt on that menu to open it as below.
- Now you can open the software path you added to the Edit environment variable window by entering its executable. For example, if you added Firefox’s path to it you can open that browser by entering Firefox in the Command Prompt.
The Edit environment variable window enables you to add new paths to third-party software so that you can open the programs without entering their full directories in the Command Prompt.
Note: A program’s executable doesn’t always match the exact software title. For example, we found that Opera‘s executable was Launcher. As such, check the software’s executable title in File Explorer and then enter that in the Command Prompt.
No longer do you need to enter C:\folder\sub-folder\sub-folder software title to open a program. This certainly comes in handy if you’re not entirely sure what the software’s path is.
This is a fairly simple process and after following the steps above setting, editing, or changing the path environment variable in Windows 10 should be more or less a formality.
If you have any other questions about the process, feel free to leave them in the comments section below.
Was this page helpful?
MyWOT
Trustpilot
Thank you!
Not enough details
Hard to understand
Other
x
Contact an Expert
There are 1 comments
Checking the CLASSPATH variable (All platforms)
The variable is one way to tell applications, including the JDK tools, where to look for user classes. (Classes that are part of the JRE, JDK platform, and extensions should be defined through other means, such as the bootstrap class path or the extensions directory.)
The preferred way to specify the class path is by using the command line switch. This allows the to be set individually for each application without affecting other applications. Setting the can be tricky and should be performed with care.
The default value of the class path is «.», meaning that only the current directory is searched. Specifying either the CLASSPATH variable or the command line switch overrides this value.
To check whether is set on Microsoft Windows NT/2000/XP, execute the following:
C:> echo %CLASSPATH%
On Solaris or Linux, execute the following:
% echo $CLASSPATH
If is not set you will get a CLASSPATH: Undefined variable error (Solaris or Linux) or simply %CLASSPATH% (Microsoft Windows NT/2000/XP).
To modify the , use the same procedure you used for the variable.
Class path wildcards allow you to include an entire directory of files in the class path without explicitly naming them individually. For more information, including an explanation of class path wildcards, and a detailed description on how to clean up the environment variable, see the
Setting the Class Path technical note.
How to Find the PATH Variable
Under the Environment Variables window, choose or highlight the PATH variable in the System Variables section shown in the window.
After highlighting the PATH variable from System Variables, click the Edit button.
You can add or modify the path lines with the directories you want your computer to look in for executable files. You will find that each different directory is separated with a semicolon, for example:
There are other environment variables in the System Variables section that you can examine by clicking Edit.
Likewise, there are different environment variables, such as PATH, HOME and USER PROFILE, HOME and APP DATA, TERM, PS1, MAIL, TEMP, and so on. These Windows environment variables are very useful and can be used in scripts as well as on the command line.
Speaking of the command line, you can test your changes by opening a new PowerShell window and entering the following:
Ошибки
Основной ошибкой пользователей является неправильно прописанный путь к необходимому документу. В данном случае функционал будет работать некорректно. Подобный сервис часто используют программисты. Если элементов, установленных по умолчанию недостаточно, можно создать новые точки за несколько минут.
Переменные среды (окружения) работают для ускорения обработки некоторых операций. Часто используются профессиональными программистами при настройке операционной системы персонального компьютера (стационарного, портативного). Не рекомендуется использовать подобный сервис, если навыков обработки информационных инструментов через специальные режимы недостаточно.
Переменные среды Windows
Получить информацию о существующих переменных можно в свойствах системы. Для этого кликаем по ярлыку Компьютера на рабочем столе правой кнопкой мыши и выбираем соответствующий пункт.

Переходим в «Дополнительные параметры».

В открывшемся окне с вкладкой «Дополнительно» нажимаем кнопку, указанную на скриншоте ниже.

Здесь мы видим два блока. Первый содержит пользовательские переменные, а второй системные.

Если требуется просмотреть весь перечень, запускаем «Командную строку» от имени администратора и выполняем команду (вводим и нажимаем ENTER).

На рабочем столе появится файл с названием «set.txt», в котором будут указаны все переменные окружения, имеющиеся в системе.

Все их можно использовать в консоли или скриптах для запуска программ или поиска объектов, заключив имя в знаки процента. Например, в команде выше вместо пути
Переменные PATH и PATHEXT
Если с обычными переменными все понятно (одна ссылка – одно значение), то эти две стоят особняком. При детальном рассмотрении видно, что они ссылаются сразу на несколько объектов. Давайте разберемся, как это работает.

«PATH» позволяет запускать исполняемые файлы и скрипты, «лежащие» в определенных каталогах, без указания их точного местоположения. Например, если ввести в «Командную строку»
система осуществит поиск по папкам, указанным в значении переменной, найдет и запустит соответствующую программу. Этим можно воспользоваться в своих целях двумя способами:
- Поместить необходимый файл в одну из указанных директорий. Полный список можно получить, выделив переменную и нажав «Изменить».

Создать свою папку в любом месте и прописать путь к ней. Для этого (после создания директории на диске) жмем «Создать», вводим адрес и ОК.

Затем нажимаем ОК в окнах «Переменные среды» и «Свойства системы».

Для применения настроек, возможно, придется перезапустить «Проводник». Сделать это быстро можно так:
Открываем «Командную строку» и пишем команду
taskkill /F /IM explorer.exe

Все папки и «Панель задач» исчезнут. Далее снова запускаем «Проводник».

Еще один момент: если вы работали с «Командной строкой», ее также следует перезапустить, то есть консоль не будет «знать», что настройки изменились. Это же касается и фреймворков, в которых вы отлаживаете свой код. Также можно перезагрузить компьютер или выйти и снова зайти в систему.
Теперь все файлы, помещенные в «C:Script» можно будет открывать (запускать), введя только их название.

«PATHEXT», в свою очередь, дает возможность не указывать даже расширение файла, если оно прописано в ее значениях.

Принцип работы следующий: система перебирает расширения по очереди, пока не будет найден соответствующий объект, причем делает это в директориях, указанных в «PATH».

Создание переменных среды
Создаются переменные просто:
- Нажимаем кнопку «Создать». Сделать это можно как в пользовательском разделе, так и в системном.
Вводим имя, например, «desktop»
Обратите внимание на то, чтобы такое название еще не было использовано (просмотрите списки)

В поле «Значение» указываем путь до папки «Рабочий стол».

Нажимаем ОК. Повторяем это действие во всех открытых окнах (см. выше).

Перезапускаем «Проводник» и консоль или целиком систему.
Готово, новая переменная создана, увидеть ее можно в соответствующем списке.

Для примера переделаем команду, которую мы использовали для получения списка (самая первая в статье). Теперь нам вместо
потребуется ввести только
Заключение
Использование переменных окружения позволяет значительно сэкономить время при написании скриптов или взаимодействии с системной консолью. Еще одним плюсом является оптимизация создаваемого кода. Имейте в виду, что созданные вами переменные отсутствуют на других компьютерах, и сценарии (скрипты, приложения) с их использованием работать не будут, поэтому перед тем, как передавать файлы другому пользователю, необходимо уведомить его об этом и предложить создать соответствующий элемент в своей системе.
Что такое PATH система Windows?
Если вы скачали программу командной строки, например ADB (Android Debuggin Bridge), то вы не сможете запустить ее просто вписав adb в командной строке, как вы всегда поступали с системными командами Windows (IPCONFIG, NETSTAT и т.п.). Вместо этого вы должны будете указать командную строку содержащую полный путь к exe-файлу.
Это достаточно сложно писать в командной строке без ошибок, тем более, если вам приходится делать это достаточно часто.
PATH система Windows сообщает вашей операционной системе каталоги, в которых следует искать исполняемые файлы. Например ранее упоминаемая программа ipconfig.exe расположена в каталоге C:WindowsSystem32, который в свою очередь уже добавлен в PATH Windows. При вводе команды ipconfig система обыщет все папки из PATH на наличие файла ipconfig.exe и запустит его выполнение.
Если вы хотите то же удобство с программой (в нашем примере это ADB), то приложение ADB необходимо добавить в PATH Windows и после этого для запуска достаточно будет вписать в командную строку:
Больше ничего впечатывать не придется.
Переменная среда (environment variables) в Windows: что это такое, зачем и как используется
Во время запуска операционной системой Виндовс какой-либо программы или игры, стартует новый процесс, который обменивается с ОС значениями переменных среды для получения необходимых данных об окружении. Даная информация состоит из набора переменных строкового типа, содержащих ряд важных значений. Процесс или служба приложений могут обратиться к ним для получения информации о среде своего запуска.
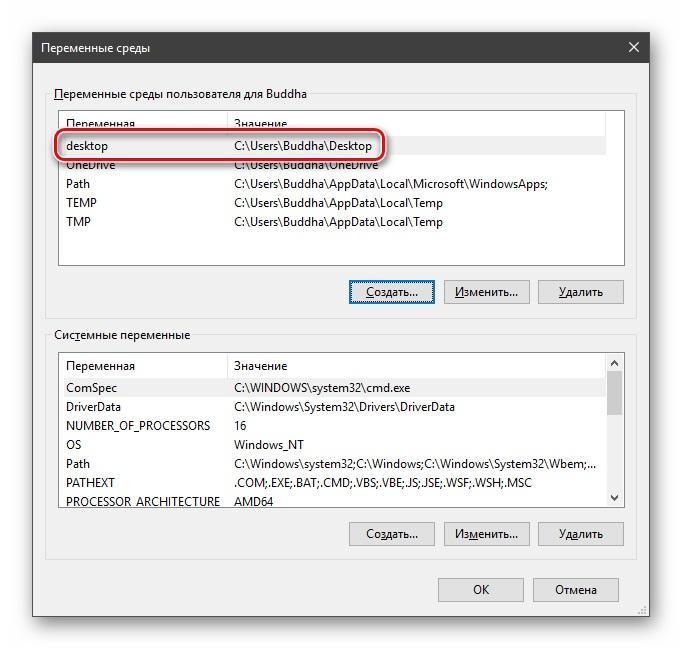
Список используемых Environment variables
К примеру, чтобы программное обеспечение узнало, какой каталог операционная система рекомендует приложениям для хранения временных и мусорных файлов, оно обращается к переменной TEMP, запоминает адрес папки и использует его для дальнейшей работы и настройки.
Важно! По сути, системные переменные Windows 10 представляют собой короткие ссылки на различные объекты операционной системы. Они могут быть использованы различными запущенными играми и программами для взаимодействия с Виндовс и использования ресурсов хранения информации
Переменные окружения Windows 10 и других версий операционной системы могут использоваться в различных случаях. Вот наиболее популярные и простые для понимания:
- Скрипты. Если программе нужно каждой учетной записи определить какую-либо пользовательскую настройку, то она обращается к значениям среды. Например, это моет быть папка с документами на рабочем столе. У каждого человека свой путь до рабочего стола, так как разные имена. У одного будет C:\Users\Ivan\Desktop, а у другого C:\Users\Vlad\Desktop. Определить это можно по переменной %HOMEPATH%. Если в строке «Проводника» вписать %HOMEPATH%\Desktop, то можно попасть на свой рабочий стол.
- Групповая политика. Для конфигурации окружения конкретных пользователей, к примеру, перемещаемых учетных записей, также могут использоваться Environment variables.
- Оптимизация кода программ. Если скрипты приложения то и дело обращаются к различным каталогам и файлам, то пути к ним можно заменить, используя переменные среды Windows 7 и 10. Также благодаря им легче обращаться к ключам системного реестра.
Любая переменная среды в Виндовс 10 обладает специальным оператором в виде знака процента (%). Нужно это для того, чтобы ОС смогла работать с поисковыми запросами и обрабатывать их. К примеру, нужно найти папку с временными файлами Temp, но где она находится, непонятно. При поиске по фразе %TEMP% результаты будут выгружаться для всех локальных дисков и их томов.
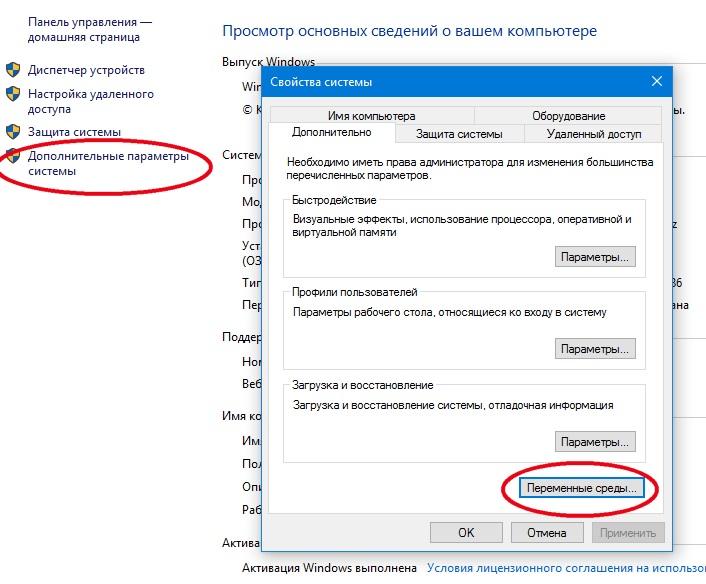
Переход к созданию новых переменных
Overview
In this tutorial, you will learn how to set environment variables in Ubuntu, CentOS, Red Hat, basically any Linux distribution for a single user and globally for all users. You will also learn how to list all environment variables and how to unset (clear) existing environment variables.
Environment variables are commonly used within the Bash shell. It is also a common means of configuring services and handling web application secrets.
It is not uncommon for environment specific information, such as endpoints and passwords, for example, to be stored as environment variables on a server. They are also used to set the important directory locations for many popular packages, such as JAVA_HOME for Java.
Development Environment Variables
Note: You need Vercel CLI version 21.0.1 or higher to use the features described in this section.
Environment Variables created for the Development Environment can be downloaded into a local development setup using the command provided by Vercel CLI:
vercel env pull Downloading Development Environment Variables for Project my-lovely-project Created .env file
Downloading Development Environment Variables with the command.
Running the command will create a file in the current directory, which can then be consumed by your framework’s Development Command (like ).
If you’re using , there’s no need to run , as automatically downloads the Development Environment Variables into memory.
Note: Make sure to read about whether you should use or not.
For more information on the command, check out .
Изменяем системную переменную path в Windows 7
Для этого открываем «Панель управления -> Система -> Дополнительные параметры системы».

Затем выбираем «Переменные среды».

После у Вас откроется окно «Переменные среды» и Вы в нижней части окна в списке «Системных переменных» ищите переменную path и жмете «Изменить».

В итоге у Вас откроется небольшое окошко «Изменение системной переменной», где Вы в поле «Значение переменной» дописываете в конце через точку запятой, путь к каталогу, в котором Вы будете хранить свои консольные утилиты. Например, я указал C:test. После ввода жмем «ОК».

А теперь давайте проверим. Будем делать в точности, как и в первый раз, т.е. открываем командную строку и сразу пишем privet.bat и смотрим

Как видите, на этот раз у нас все заработало, даже без указания полного пути.
Еще раз скажу, что это будет полезно тем, кто достаточно часто пользуется консольными утилитами, кстати, многие комплексы приложений, которые Вы устанавливаете сами, добавляют в path нужный путь, делая это за Вас.
Comments
Karl Horky | October 6, 2019 3:00 PM |
@Remy it seems like the examples above are still using «path1» — were they not updated after all? A bit confusing having them like this…
Reply
Karl Horky | October 10, 2019 10:35 AM |
Great thanks Remy!
Remy | October 6, 2019 4:41 PM |
my bad,i updated only in one place :)..should be ok now.
J. | October 24, 2018 3:34 PM |
Why are you setting «path1» in the set and setx examples? Is that a typo or?
Reply
Karl Horky | October 6, 2019 2:59 PM |
@Remy it seems like the examples above still use «path1″… was this not updated?
Remy | October 26, 2018 12:46 PM |
sorry that was a typo, thanks for pointing it out. Article updated now.
Abhishekachar M | September 19, 2019 2:44 PM |
Sir,how to restore deleted path because I accidentally deleted it.
In registry also I couldn’t find the deleted path
Reply
Evans | September 20, 2019 11:18 AM |
you could add the path again if you know what was in there. if you don’t remember then only option will be a full system restore from backup. good luck!!
Raisa | October 25, 2016 3:16 PM |
LongPathTool a software will let you easily delete, copy or rename long path files. It worked for me. Must Try Once
Reply
Создание переменной среды в Windows
Пользователь может самостоятельно создать новую переменную для открытия директорий на компьютере, или для запуска программ.

На этом примере я создам отдельную переменную среды для запуска программы TeamViewer.



Подобным способом, после ввода переменной в адресную строку Проводника, выполняется запуск программы или открытие директории на ПК.
Переменная среды пути «Path» содержит список директорий на компьютере, в которых система должна искать исполняемые файлы. Переменная среды пути «PATH» не добавляется к исполняемым файлам, а только к директориям, где находятся данные файлы.

При необходимости, пользователь может удалить ненужную переменную из операционной системы Windows.