Экранная лупа как включить как настроить на андроиде, айфон, windows 7, 8, 10, xp, горячие клавиши
Содержание:
- Что такое лупа на Айфоне и как она работает
- Три режима экранной лупы
- Сочетания клавиш для настройки и управления экранной лупой в Windows
- Настройка инструмента: подробности
- Как использовать лупу в Windows 10
- Убрать лупу из автозагрузки
- Как включить экранную лупу в Windows 7: три способа
- Экранная лупа как включить ХР
- Используем разные режимы просмотра
- Режимы работы Экранной лупы
- Как выключить экранную лупу в windows 7
- Cosy Magnifier and Microscope
- Экранная лупа как включить на айфон
- Масштабирование и чтение
- Способы устранения неисправности с поиском
- Новые специальные возможности в Windows 10 2004
- Настройка размера линзы
- Как позвонить нужному человеку по кнопке на рабочем столе
- Вывод
Что такое лупа на Айфоне и как она работает
Лупа на iPhone обладает следующими особенностями:
- Большой диапазон увеличения и уменьшения изображения.
- Простота использования. Пользователю достаточно активировать лупу, навести на нужный объект, а затем выставить желаемое увеличение, т.е. отрегулировать на тачскрине устройства посредством выполнения несложных действий.
- Высокое качество передаваемой картинки. С помощью данного режима пользователь может распознать даже самый маленький шрифт текста в минимально короткие сроки.
- Эффективность работы, отсутствие сбоев и зависаний.
Принцип работы лупы на Айфоне можно описать в следующем алгоритме:
- Пользователь включает режим увеличительного стекла в настройках аппарата.
- Происходит запуск лупы.
- Человек наводит камеру телефона на нужный ему объект и регулирует показатель увеличения изображения за счёт передвижения ползунка.
Три режима экранной лупы

Рис. 5. Режимы экранной лупы
1 на рис. 5 – режим «Во весь экран». Тогда будет увеличен весь экран. При этом возможно, что из-за выбранного масштаба, а также из-за размеров экрана будет виден не весь экран целиком.
Полноэкранный режим удобно выбрать, если нужно рассмотреть мелкие значки на Рабочем столе. Для этого включаем лупу в режиме «Во весь экран» на Рабочем столе. При необходимости нажимаем для еще большого увеличения значков на клавиши «Win» и «+», для уменьшения – «Win» и «-» (местонахождение клавиш показано на рис. 2).
2 – режим «Увеличение». В этом режиме будет увеличена только область вокруг мыши. Конечно, это возможно, если выбран такой масштаб, который увеличивает. При перемещении мыши увеличивается область, попадающаяся по пути следования мыши.
3 на рис. 5 – режим «Закреплено». В этом случае увеличивается та область экрана, которая выбрана. Остальная часть экрана остается без изменений. Можно выбрать область, которая подлежит увеличению. Для этого можно подвигать мышью. И когда курсор примет форму четырех стрелок, тогда область можно схватить мышкой и двигать по экрану.
Примечание. Режимы «Во весь экран» и «Увеличение» доступны только для темы Aero:

Рис. 6. Режим Aero, в котором есть режимы экранной лупы «Во весь экран» и «Увеличение».
Если на компьютере вообще нет темы Aero или применяется другая тема, то доступен будет один режим экранной лупы «Закреплено».
Как менять масштаб экранной лупы
| Что нужно | Как получить |
|---|---|
| Увеличить масштаб | Нажать горячие клавиши «Win» и «+» (клавиши показаны выше на рис. 2). Либо нажать «Крупнее» в окне «Экранная лупа» (знак плюса «+» на рис. 5). |
| Уменьшить масштаб | Используем горячие клавиши «Win» и «-» (клавиша «-» рядом с «+» на рис. 2). Либо нажать «Мельче» в окне «Экранная лупа» (знак минуса «-» показан на рис. 5). |
| Изменить размеры масштаба | В верхней части окна «Параметры экранной лупы» (рис. 7 и 8) есть ползунок для изменения шага масштаба. Ползунок можно перемещать до того момента, пока будет подобран нужный масштаб. |
Сочетания клавиш для настройки и управления экранной лупой в Windows
| Комбинации клавиш | Действие |
| Клавиша Windows (WinKey) + знак плюс (+) или знак минус (-) | Увеличение или уменьшение масштаба |
| Ctrl + Alt + Пробел | Предварительный просмотр рабочего стола в полноэкранном режиме |
| Ctrl + Alt + F | Переключение в полноэкранный режим |
| Ctrl + Alt + L | Переключение в режим объектива |
| Ctrl + Alt + D | Переключение в режим закрепленной области |
| Ctrl + Alt + I | Инвертирование цветов |
| Ctrl + Alt + клавиши стрелок | Перемещение области обзора по направлению стрелок |
| Ctrl + Alt + R | Изменение размера объектива |
| Клавиша Windows (WinKey) + Esc | Выход из Лупы |
Рубрики:
- система
- стандартное
- текст
- Как изменить размер текста элементов управления на экране в Windows?
- Как добраться до избранных папок в Windows 7
- Как изменить размер текста элементов управления на экране в Windows? Технические советы
- Как закрыть и перезапустить проводник Windows (explorer.exe)? Технические советы
- Легкий способ извлечь ZIP/RAR архив в нужный каталог Технические советы
- Как добраться до избранных папок в Windows 7 Технические советы
- Настраиваем пункт контекстного меню Отправить программой Send To Toys Технические советы
- Как использовать пункт Отправить контекстного меню? Технические советы
Настройка инструмента: подробности
По умолчанию экранная лупа отключена. Сместите ползунок под надписью «Включить экранную лупу» вправо. Из списка изменения шага масштабирования выберите нужное значение в процентах. Отмечу, что увеличение вдвое (200 процентов) для большинства пользователей избыточное и некомфортно. Рекомендую устанавливать шаг 10 процентов. Сумеете подобрать оптимальный масштаб.
Кнопками «плюс» и «минус» под надписью «Изменение масштаба» отрегулируйте увеличение экранного изображения. Используйте «плюс» если текст виден плохо, «минус» — когда изображение слишком велико.

Предусмотрены дополнительные настройки функции увеличения экранного изображения. В их числе:
- включение увеличения автоматически при входе в ОС;
- включение для всех пользователей перед входом в операционную систему;
- сворачивание в перемещаемую прозрачную лупу;
- сглаживание текста и краев изображений;
- обращение цветов.

Выберите подходящее вам представление «увеличительного стекла». Предусмотрены три варианты — показаны на скриншоте.

Лупа в режиме закрепленного окна выводит на дисплей окно, в котором элементы вокруг курсора увеличены. Расположение и размеры окна регулируются пользователем, подобно тому как настраиваются размеры окон приложений и игр.
При выборе опции «Во весь экран» увеличено все отображаемое на дисплее. Используйте курсор для перемещения. По сути — полное масштабирование.
В режиме «Лупа» предлагается возможность настройки размера фрагмента экрана, который будет увеличен.
Как использовать лупу в Windows 10
В этом посте мы увидим, как открыть, использовать или выключить лупу в Windows 10. Давайте посмотрим на приложение масштабирования Windows 10 и узнаем о его настройках.
Как открыть лупу в Windows 10
Чтобы запустить лупу, введите ‘лупа‘в начале поиска и нажмите Enter. Вы также можете нажать WinKey и + ключи вместе, чтобы открыть его. Кроме того, вы можете получить к нему доступ через Панель управления> Все элементы панели управления> Центр специальных возможностей или из папки Стандартные в меню Пуск. Вы увидите его на рабочем столе.

Вы можете увеличить или уменьшить увеличение. Он также позволяет вам воспроизводить / приостанавливать и «читать отсюда» и открывать настройки.
Если вы нажмете на значок настроек справа, появятся следующие окна.

Если навести на него указатель мыши и щелкнуть, оно превратится в небольшое окно, в котором будут предложены различные настройки и параметры. Здесь вы можете управлять желаемой степенью увеличения с помощью кнопки «+».
Настройки лупы в Windows 10

Когда лупа открыта в Windows 10, вы можете щелкнуть значок колеса, чтобы открыть ее настройки. Кроме того, вы можете открыть «Настройки»> «Легкость доступа»> «Зрение»> «Лупа», чтобы увидеть все его настройки. Вы также увидите все упомянутые там ярлыки лупы. Вы можете:
- Изменить уровень масштабирования
- Изменить шаг увеличения
- Запустить лупу после входа в систему
- Запустите лупу перед входом для всех
- Свернуть лупу в плавающее прозрачное увеличительное стекло
- Гладкие края изображений и текста
- Инвертировать цвета:
- Выберите вид лупы – закрепленный, полноэкранный или линзовый.
Как использовать лупу Windows
Есть три режима лупы, в которых вы можете установить вид лупы:
Полноэкранный режим. В полноэкранном режиме увеличивается весь экран. В зависимости от разрешения экрана некоторые части ваших элементов могут выходить за пределы экрана, но вы всегда можете переместить указатель в этом направлении, чтобы увидеть их.
Режим объектива. В режиме линзы лупа будет перемещаться как линза вместе с указателем мыши, а область вокруг указателя мыши будет увеличиваться.

Вы можете изменить размер линзы, нажав Ctrl + Alt + R, а затем перемещая указатель вверх и вниз, чтобы изменить высоту, и влево и вправо, чтобы изменить ширину.
Пристыкованный режим. Док остается в верхнем конце экрана и увеличивает ту часть, над которой вы работаете.

В закрепленном режиме увеличивается только часть экрана, а остальная часть рабочего стола остается неизменной. Если ваш компьютер не поддерживает Aero, это единственный режим, который вам будет доступен.
Вы можете установить масштабирование а также решите, где вы хотите, чтобы лупа фокус – хотите ли вы, чтобы лупа следовала за указателем мыши, за фокусом клавиатуры или за точкой вставки текста.
Кроме того, вы также можете настроить внешний вид ваших шрифтов с помощью ClearType и выбрать функцию лупы. Начните каждый раз, когда ваш компьютер с Windows запускается. Вы также можете изменить разрешение экрана, который регулирует четкость, размер и ряд параметров, которые подходят для монитора вашего компьютера.
Если вам нужна высокая контрастность, вы можете Включите инверсию цвета здесь. Это перевернет все цвета – белый станет черным и наоборот. Включение инверсии цвета увеличивает контраст между элементами на экране, что может помочь сделать экран более заметным.
Вы также можете держать курсор мыши с лупой в центре экрана.
Как уменьшить или увеличить масштаб с помощью лупы в Windows 10
Вы можете увеличивать и уменьшать масштаб, нажимая Винки и +, или же Винки и –. Вы также можете увеличивать и уменьшать масштаб, нажимая Ctrl + Alt и затем вращая колесико мыши.
Читать: Сочетания клавиш в лупе Windows 10.
Как отключить лупу в Windows 10
Просто щелкните символ «x», чтобы выключить лупу, как и в любом другом приложении.
Видя универсальность этого инструмента, он может оказаться полезным не только для пожилых людей с проблемами зрения, но он также может оказаться огромным подспорьем, если вы обнаружите, что экран вашего ноутбука отодвигается слишком далеко от вас, когда вы откидываетесь на него. любимое кресло, или даже если вы хотите увидеть настоящие цвета любого негативного изображения!
Только один из нескольких советов и рекомендаций по Windows 10!

Убрать лупу из автозагрузки
Опубликовано: Март 2, 2016
Изменено: Март 2, 2016
Просмотры: 1 117
Комментарии: 0
Рейтинг: 100,00%
Голосов: 2
На обслуживаемом предприятии, на одном из компьютером, случилась следующая курьезная ситуация — каждый раз, после входа пользователя, запускалось приложение «Экранная лупа». Мелочь, а неприятно. Поиск в автозагрузке ничего не дал, решение проблемы оказалось совсем в другом месте.
Для отключения автозапуска экранной лупы необходимо:
- Открыть Панель Управления, в ней перейти «Специальные возможности» (если Windows 8 или Windows 8.1);
- Открыть пункт «Оптимизация изображения на экране»;
- Снять галочку с пункта «Включить экранную лупу», и сохранить изменения нажав кнопку «ОК».
(2 оценок, среднее: 5,00 из 5)
sysadmin.ru
Как включить экранную лупу в Windows 7: три способа
К таким способам относятся:
- Поиск,
- сочетание клавиш (одновременное нажатие клавиш «Win» и «+»),
- Центр специальных возможностей.
Рассмотрим подробнее каждый способ.
1-ый способ: Включить экранную лупу через Поиск

Рис. 1. Включить экранную лупу через «Поиск»
1 на рис. 1 – жмем в Windows 7 кнопку «Пуск»,
2 – в строке «Поиск» набираем без кавычек «экранная лупа». Бывает достаточно ввести несколько букв, как выше уже появляются результаты поиска,
3 на рис. 1 – кликаем «Экранная лупа».
2-ой способ: Включить экранную лупу сочетанием клавиш
Сочетание клавиш, чтобы включить экранную лупу: кнопка Win и знак «+». Такие сочетания еще называют «горячие клавиши».

Рис. 2. Кнопки «Win» и знак «+», чтобы включить экранную лупу
3-ий способ: Открыть лупу через Центр специальных возможностей
Для этого идем: Пуск – Панель управления – Центр специальных возможностей – Включить экранную лупу (1 на рис. 3).

Рис. 3. Экранная лупа в Центре специальных возможностей
На самом деле, нет нужды использовать все способы, перечисленные выше, для поиска экранной лупы, достаточно одного-единственного способа. Если по какой-либо причине на устройстве нет экранной лупы, то, возможно, что она не входит в пакет стандартных приложений Windows.
Экранная лупа как включить ХР
Для запуска на Windows XP выбрать:
- Нажимаем Пуск
- Потом Все программы
- Выбираем Стандартные
- Далее Специальные
возможности - И Экранная лупа.
Чтобы избежать такого долгого пути поиска утилиты. Перетаскиваем ярлык в
удобное меню (например на рабочий стол). Для запуска нажимаем ОК и
автоматически окно лупы открывается. Все, что будет попадать под курсор будет
увеличиваться. В диалоговом окне настроек выбирается масштаб и режим, в котором
удобно увеличивать. Если же целью увеличения является отдельный фрагмент, отключаем
режимы следования за фокусом и текстом ввода. Затем помещаем окно, на область,
которую необходимо увеличить, нажимаем ALT+M и отключаем режим следования за
указателем.
После того, как работа с экранной лупой завершена, нажимаем крестик в диалоговом окне и приложение завершит свою работу
Используем разные режимы просмотра
В этой программе можно выбирать и разные режимы просмотра содержимого на экране. Разверните меню «Виды».Тут есть три основных варианта работы лупы:
- на весь экран — этот вариант будет включен при стандартных настройках. Увеличиваться будет область, которая следует за указателем мышки. Если вы работаете на планшете, то по углам лупы можно будет найти кнопки «+» и «-». С помощью таких кнопок можно регулировать увеличение лупы. Нажимая на поля между этими кнопками, можно перемещать лупу по экрану;
- увеличение — лупа захватывает только определенный, небольшой фрагмент на экране;
- закреплено — картинка, которая увеличена будет все время находится в одном месте на экране. Изначально эта область располагается вверху экрана, но вы можете переместить ее в любое удобное место.
Режимы работы Экранной лупы
Нажмите в окне утилиты на пункт меню «Виды», для выбора одного из трех вариантов работы лупы:
- вид «Во весь экран» — увеличивается весь экран, масштаб увеличения экрана изменяется из окна приложения или с помощью горячих клавиш;
- вид «Увеличение» — увеличивается определенная область экрана, которая перемещается за курсором мыши (по умолчанию);
- вид «Закреплено» — в верхней части экрана (по умолчанию) открывается окно с увеличенным отображением, все остальное содержимое экрана находится под этой областью.
На этом изображении работает режим «Во весь экран».

Здесь включен режим «Увеличение».

Так выглядит режим «Закреплено».

Для переключения режимов отображения в Экранной лупе используются горячие клавиши клавиатуры:
- режим «Во весь экран» — «Ctrl» + «Alt» + «F»;
- режим «Увеличение» — «Ctrl» + «Alt» + «L»;
- режим «Закреплено» — «Ctrl» + «Alt» + «D».
Набросок на фрагменте экрана в Windows 10
Как выключить экранную лупу в windows 7
› Обзоры
14.02.2020
Иногда пользователи Windows 7 сталкиваются с системной программой, которая увеличивает либо весь экран, либо его фрагмент. Данное приложение называется «Экранная лупа» – далее мы поговорим об её особенностях.
Использование и настройка «Экранной лупы»
Рассматриваемый элемент представляет собой утилиту, изначально предназначенную для пользователей с нарушениями зрения, но может пригодиться и другим категориям юзеров – например, для масштабирования рисунка сверх ограничений просмотрщика или увеличения окна небольшой программы без полноэкранного режима. Разберем все этапы процедуры работы с этой утилитой.
Шаг 1: Запуск «Экранной лупы»
Получить доступ к приложению можно следующим образом:
- Через «Пуск» – «Все приложения» выберите каталог «Стандартные».
Утилита откроется в виде маленького окна с элементами управления.
Как вывести клавиатуру на экран
Шаг 2: Настройка возможностей
Приложение не обладает большим набором функций: доступны только выбор масштаба, а также 3 режима работы.
Масштаб можно менять в пределах 100-200%, большее значение не предусмотрено.
Режимы заслуживают отдельного рассмотрения:
«Во весь экран» – в нём выбранный масштаб применяется ко всему изображению;
«Увеличение» – масштабирование применяется к небольшому участку под курсором мыши;
«Закреплено» – изображение увеличивается в отдельном окошке, размеры которого пользователь может регулировать.
Обратите внимание! Первые два варианта доступны только для тем Aero!
Для выбора конкретного режима просто кликните по его наименованию. Менять их можно в любой момент.
Шаг 3: Редактирование параметров
В утилите есть ряд простых настроек, которые помогут сделать её использование более комфортным. Для доступа к ним кликните по иконке с изображением шестерёнки в окошке приложения.
Как включить экранную клавиатуру
Теперь подробнее остановимся на самих параметрах.
- Ползунок «Меньше-Больше» регулирует увеличение изображения: в сторону «Меньше» уменьшает масштаб, в сторону «Больше» соответственно увеличивает. К слову, перемещение бегунка ниже о бесполезно. Верхний предел – «200%».
В этом же блоке присутствует функция «Включить инверсию цвета» – она добавляет контрастности картинке, делая её лучше читаемой слабовидящими.
В блоке настроек «Отслеживание» конфигурируется поведение «Экранной лупы». Название первого пункта, «Следовать за указателем мыши», говорит само за себя.
Если выбрать второй — «Следовать за фокусом клавиатуры» — область увеличения будет следовать за нажатием TAB на клавиатуре.
Третий пункт, «Экранная лупа следует за точкой вставки текста», облегчает ввод текстовой информации (документов, данных для авторизации, капчи и т. п.).
В окошке параметров также присутствуют ссылки, которые позволяют откалибровать отображение шрифтов и настроить автозапуск «Экранной лупы» при старте системы.
Для принятие введённых параметров используйте кнопку «ОК».
Шаг 4: Облегчение доступа к «Экранной лупе»
Пользователям, которые часто используют эту утилиту, стоит закрепить её в «Панели задач» и/или настроить автозапуск. Для закрепления «Экранной лупы» достаточно кликнуть по её иконке на «Панели задач» правой кнопкой мыши и выбрать вариант «Закрепить программу…».
Для открепления проделайте те же действия, но на этот раз выберите опцию «Изъять программу…».
Горячие клавиши windows 10
Автозапуск приложения можно настроить следующим образом:
- Откройте «Панель управления» Windows 7, переключитесь на «Крупные значки» с помощью выпадающего меню сверху, и выберите «Центр специальных возможностей».
Прокрутите список параметров до раздела «Увеличение изображений на экране» и отметьте опцию под названием «Включить экранную лупу». Для деактивации автозапуска надо снять отметку.
Не забудьте применить настройки – последовательно нажмите кнопки «Применить» и «ОК».
Шаг 5: Закрытие «Экранной лупы»
Если утилита больше не нужна или её открыли случайно, закрыть окошко можно обычным нажатием на крестик справа вверху.
Кроме того, можно также воспользоваться сочетанием клавиш Win + .
Экранная лупа Windows 7 для удобного просмотра элементов на экране
Экранная лупа относится к специальным возможностям Windows версий: 10, 8, 7, Vista, XP.
Из названия «экранная лупа» понятно ее назначение – увеличение размеров всего экрана, либо изменение размеров какой-либо выделенной области: текста, рисунка, значка на Рабочем столе и т.п.
Я привожу настройки экранной лупы Windows 7. Для остальных версий Windows, в том числе, для Windows 10, они будут аналогичны.
Cosy Magnifier and Microscope

Плюсы и минусы
Данная программа адаптирована прежде всего на то, чтобы разглядеть даже самый мелкий текст. Если у пользователя отличная камера, то даже самый мелкий шрифт данная утилита поможет разобрать в несколько кликов. Присутствует специализированное масштабирование, которое полностью настраивается пользователем.
При помощи данной утилиты пользователь может настроить собственные контрастные параметры. Такого нет в других подобных программах, поэтому данное введение является отличной возможностью разглядеть любой текст на контрастах.
Удобное управление, а также достаточно богатый интерфейс.
Если пользователь в качестве гаджета использует планшет, то у него могут возникнуть некоторые проблемы, когда необходимо будет настраивать ползунки яркости и контраста. На телефоне достаточно просто решить данный вопрос, в отличие от планшетной версии.
Если человек захочет вернуться на главный экран, то у него не получится это сделать. В программе нет адекватного контроля на такой возврат, с этим возникнут проблемы. В будущем разработчики обещают исправить это.
Достаточно редко выходят обновления, которые напрямую влияют на развитие программки.
Удобство
6
Увеличение
7
Доступность
5
Скорость
6
Итого
6
Хорошо спрограммированная утилита, при помощи которой можно разглядеть даже самый мелкий текст. Единственное – необходима качественная камера на телефоне системы Андроид, чтобы адекватно приблизить шрифт.
Экранная лупа как включить на айфон
- Для начала заходим в
«Настройки» - Следующим шагом
выбираем «Универсальный доступ» - Потом нажимаем на надпись
«Лупа» - Перемешаем стрелочку
на включение.
Теперь, чтобы запустить эту функцию на айфон, нужно трижды быстро нажать боковую
правую кнопку (где функция по регулированию звука).
Чтобы настраивать яркость в зависимости от условий освещенности, необходимо
нажать «Автонастройка экспозиции», в настройках. Или в правом нижнем углу на
значок с тремя круглыми изображениями, откроются настройки, где можно выбрать
фильтр для лупы, и регулировать режим увеличения самостоятельно вручную.
Достаточно провести пальцем по экрану, чтобы приблизить или отдалить предмет.
Масштабирование и чтение
По умолчанию экранная лупа запускается с масштабом увеличения 200%. Шаг изменений составляет 100%.
В отмеченной единицей области параметров экранной лупы задаем стартовое увеличение. Ниже расположено выпадающее меню, предназначенное для изменения шага масштабирования. Минимальное значение составляет 5%, максимальное – 400%. При необходимости постоянно использовать увеличение экрана в подсвеченном маркером блоке задаем стартовые параметры. Включить лупу можно для всех пользователей или для одного. В последнем случае специальная возможность активируется при входе в систему под определенным логином.
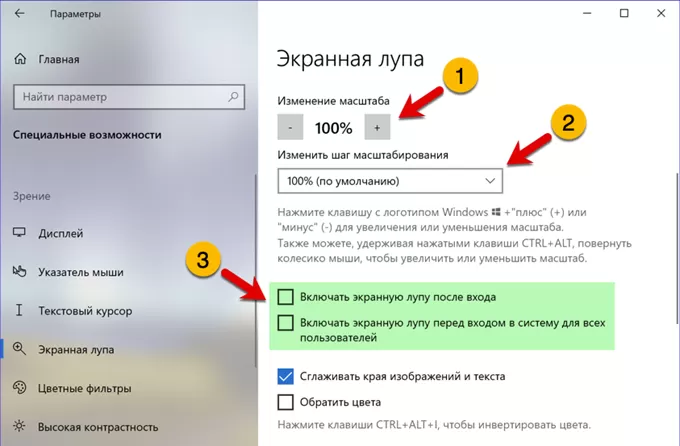
Последний блок настроек предназначен для определения параметров машинного чтения отображаемого на экране текстового контента. При помощи отмеченного единицей выпадающего меню задаем клавишу запускающую озвучку текста. В обозначенной цифрой «2» области приведены управляющие комбинации.
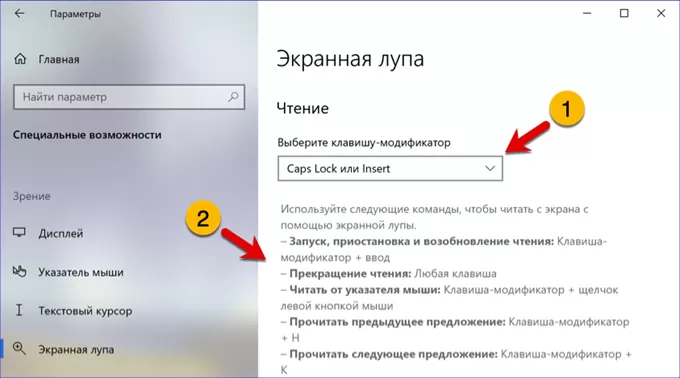
Во всех режимах работы экранной лупы на мониторе присутствует окно с графическими элементами управления. Единицей отмечена область настройки масштаба увеличения. Цифрами «2» и «3» показаны кнопки запуска чтения. Первая активирует сплошное проговаривание текста, а вторая – только указанного пользователем фрагмента. Щелчок по иконке, с изображением шестеренки открывает настройки голосового помощника.
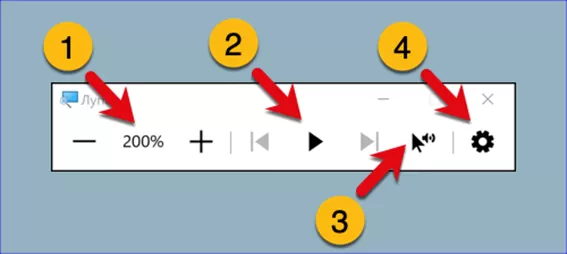
С помощью обозначенного единицей ползунка задаем скорость чтения. В указанной двойкой выпадающем меню выбираем предпочитаемый голос.
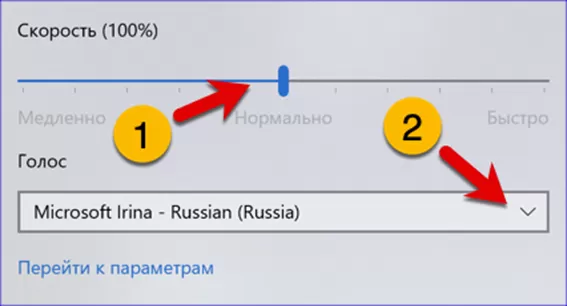
Способы устранения неисправности с поиском
Хорошо, что данная ситуация не относится к разряду нерешаемых. Кроме того, нам не придется устанавливать сторонний софт – достаточно воспользоваться встроенными средствами ОС. Хотя многие и прибегают к инсталляции утилит, расширяющих функциональные возможности, но в этой публикации я не буду касаться таких методов.
Давайте приступим!
Командная строка
Этот путь самый короткий, но не всегда эффективный. Вот последовательность действий:
Запускаем командную строку с правами админа. Все методы перечислены . Обычно рекомендую открывать через поиск, но он у нас не работает. Поэтому стоит найти нужную утилиту в списке приложений меню «Пуск», в разделе «Служебные». Обязательно кликаем правой кнопкой мыши (далее – ПКМ) по пункту и выбираем «Дополнительно», а затем – «Запуск от имени админа»:
Другой вариант – ПКМ по «Пуску» и в появившемся перечне запустить «Windows PowerShell (Администратор)»:
Когда окно консоли запустится, вводим команду:
sfc /scannow
Для начала обработки запроса жмем Enter на клавиатуре и дожидаемся завершения сканирования. Перезагружаем ПК и проверяем работоспособность.
Указанная выше команда нужна для проверки целостности системных компонентов. Применяется для устранения многих проблем, не только рассматриваемой в данной статье.
Службы
Иногда люди устанавливают оптимизаторы для ускорения компьютера, после чего не работает поиск Виндовс 10 через лупу. Вероятнее всего, утилита отключает службу «Windows Search», без которой нужный нам функционал окажется недоступен. Давайте попробуем это исправить:
Нажмите на клавиатуре сочетание Win + R , на экране «выскочит» небольшое окно с полем ввода, в которое пишем:
- Жмём по кнопке ОК. Спустя 10-15 секунд загрузится перечень служб;
- Необходимо в перечне отыскать элемент с названием «Windows Search» и щелкнуть по нему для выделения. Левее увидите ссылку «Перезапустить». Пробуем сначала так;
- Если не поможет, то дважды щелкнуть левой кнопкой мыши по службе, чтобы открыть свойства, указать автоматический тип и нажать «Запустить», если компонент остановлен:
Не забываем применить изменения и перезапустить ПК.
Не работает поиск Windows 10 – редактируем реестр
Этот способ для продвинутых пользователей и требует повышенного внимания к деталям инструкции. Вдруг перечисленные выше методы не сработали, поступаем так:
Вызываем консоль «Выполнить», нажав Win + R . Вводим команду:
Когда откроется встроенный редактор реестра, слева увидите перечень папок (веток), внутри которых вложены другие элементы. Стоит последовательно переходить по следующему пути:
HKEY_LOCAL_MACHINE | SOFTWARE | Microsoft | Windows Search
Справа отобразится перечень ключей, среди которых находим «SetupCompleteSuccesfuly», двойным щелчком открываем окно редактирования параметра и присваиваем значение «1», жмём ОК для сохранения:
Не закрываем редактор, раскрываем выделенный раздел в перечне папок слева и находим вложенный объект «FilChangeClientConfigs». Его необходимо переименовать, кликнув ПКМ и указав соответствующую команду. В конце просто дописываем «Bak», чтобы новое название стало таким — «FileChangeClientConfigsBak»:
Перезагрузка ноутбука после проделанных манипуляций обязательна.
Не работает кнопка поиск в Windows 10 на панели задач – делаем сброс
Ничего страшного не произойдет, если сбросить системные утилиты к базовым параметрам. Это поможет устранить корректировки, которые вносили Вы или сторонний софт, что привело к нарушению работоспособности. Но, стоит понимать, что Reset способен стать причиной других дефектов. Особенно, когда Ваша версия Виндовс 10 не является лицензионной. Последствия могут быть разными, поэтому советую прибегать к нижеизложенному решению только в крайних случаях.
Запускаем PowerShell (как это сделать — смотрите начало обзора):
Копируем код команды (выделяете и жмёте CTRL+C):
В окне консоли правый клик для автоматической вставки скопированного контента:
Клавиша Энтер запустит обработку запроса. Нужно подождать. После этих манипуляций система перезапустится. Ошибка должна быть устранена.
Стоит отметить, что проблема «в Windows 10 не работает поиск» уже не настолько актуальна, как несколько лет назад, когда Виндовс 10 содержала массу недоработок, и только последующие обновления смогли сделать ОС более стабильной.
Виндовс 10 для быстрого применение рабочих параметров ОС, выполнения команд и запуска программ имеет соответствующую службу. Она значительно упрощает и ускоряет работу, но при определенных обстоятельствах может не функционировать. Что делать если не работает Поиск в Windows 10? Детально разберемся с этим вопросом.
Новые специальные возможности в Windows 10 2004
Вот список всех новых функций Windows 10, касающихся специальных возможностей. Те, у кого есть особые потребности, смогут больше читать, знать больше и понимать намного больше по сравнению с предыдущей версией.
- Настроить размер и цвет текстового курсора
- Чтение через лупу снижает напряжение и усталость.
- Улучшения программы чтения с экрана
Обязательно обновитесь до Windows 10 v2020, чтобы ощутить изменения.
1]Улучшения текстового курсора
Теперь вы можете легко найти текстовый курсор, сделав его более полным и индикатором. Это отзывы потребителей, которым было трудно найти, потому что он был слишком тонким и недостаточно контрастировал с текстом. Это относится к приложениям и частям Windows 10, но не к таким браузерам, как Chrome. Вы также можете изменить размер указателя курсора, выбрать собственные цвета, которые упростят поиск указателя мыши и курсора.

В аналогичных строках вы можете выбрать лупу, которая будет следовать за текстовым курсором в центре экрана по умолчанию, чтобы пользователи могли найти текстовый курсор в ожидаемом месте.
2]Чтение через лупу снижает напряжение и усталость.
Лупа теперь имеет элементы управления «Воспроизведение», «Пауза», «Следующее предложение», «Предыдущее предложение» и «Читать отсюда». Это поможет упростить чтение текста вслух и снизить нагрузку на чтение. Тем, кому нужно работать и читать текст целый день, он будет полезен. Он работает с браузерами Edge, Chrome и Firefox, а также с другими приложениями Windows, такими как Microsoft Office.

Он будет выделять каждое произносимое слово и прокручивать содержимое, если оно не отображается в данный момент. Он также совместим с настройками темного режима, что упрощает использование и просмотр текста.
Связанный: Полный список специальных возможностей Windows 10
3]Улучшения программы чтения с экрана
Множество улучшений в программе чтения с экрана или экранного диктора. Microsoft позаботилась о том, чтобы он одинаково хорошо работал с браузерами и не ограничивался Windows и ее приложениями. Если вам нужно просмотреть страницы, вы можете узнать все детали, такие как ссылки и т. Д., Из первых рук.
Рассказчик
- Уменьшены неестественные паузы и обработка полных предложений. Это помогает в правильном произношении.
- Использование тонов вместо работы при переключении между режимами
- Возможность изменить уровень детализации текста, который говорит экранный диктор.
- Контроль, чтобы слышать меньше слов для коллективных действий.
- Улучшена поддержка объявления заглавных слов и букв. Он может обрабатывать начальные, смешанные и заглавные слова.
Умный просмотр
- Экранный диктор автоматически начнет читать веб-страницы сверху вниз.
- Сводка по странице по запросу может помочь определить ориентиры, ссылки и заголовки (клавиша экранного диктора + S, чтобы слышать).
- Получите список самых популярных ссылок, созданных Bing, чтобы упростить путь туда, куда вы хотите.
- Экранный диктор + Ctrl + D, чтобы услышать заголовок связанной страницы перед нажатием ссылки.
- Работает с популярными браузерами
Почта Outlook
- Автоматически начинать чтение содержимого при открытии сообщения
- Автоматически включить режим сканирования
- Распознавайте и игнорируйте макетные таблицы, чтобы упростить навигацию и чтение содержимого сообщения.
- Улучшена отзывчивость Outlook.
Эти улучшения основаны на отзывах пользователей, и мы очень рады, что они были реализованы. Это гарантирует преданность Microsoft Teams для пользователей, и теперь те, у кого есть особые потребности, будут иметь лучший опыт.
Думаю, вам будет полезен список специальных возможностей Windows 10 v2004.
Настройка размера линзы
При использовании режима линзы можно настраивать размер линзы экранной лупы.
Нажмите кнопку Параметры, а затем в поле Размер линзы экранной лупы переместите ползунки, чтобы настроить размер линзы экранной лупы. Размер линзы экранной лупы изменится сразу. Размер можно настраивать, пока не установится удобное для вас значение.
Примечания:
- Параметры размера линзы отображаются только тогда, когда используется режим линзы.
- Чтобы быстро изменить размер линзы, нажмите клавиши Ctrl + Alt + R, после чего переместите указатель вверх или вниз для изменения высоты и влево или вправо для изменения ширины.
Как позвонить нужному человеку по кнопке на рабочем столе
Если вы часто набираете один и тот же номер, не обязательно каждый раз искать его в адресной книге и вообще заходить в режим телефона. Можно перенести нужный контакт на рабочий стол смартфона. В Android эта функция доступна через меню виджеты.
-
Зажмите пустое место на рабочем столе. Появится пункт «Виджеты» — выберите его.
-
Нажмите на виджет «Контакты».
-
Выберите один из трёх вариантов: «Быстрое SMS», «Быстрый звонок (вызов)» или «Контакт».
-
Откроется адресная книга — укажите нужного вам абонента.
Вы можете при желании сделать несколько таких иконок. Если вам нужно много таких, рассортируйте их по папкам, например, «Семья», «Работа», «Избранное». Для этого зажмите иконку одного контакта и перетащите его на другой — система создаст папку. В общем, делайте всё то же самое, что с иконками программ.
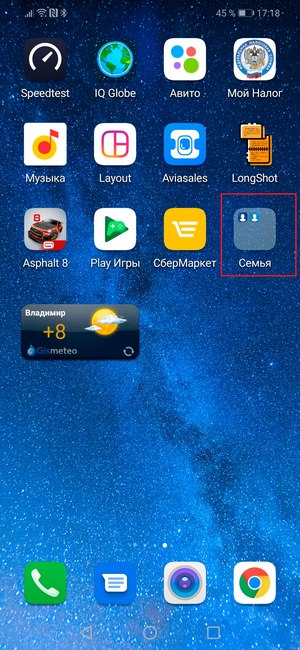
Некоторые функции, описанные в нашей статье, не будут работать на старых смартфонах. Если это ваш случай — самое время задуматься об обновке.
Подобрать новый смартфон
Вывод
Приложение Экранная Лупа увеличивает размеры на мониторе в масштабе, удобном для просмотра. Существует три режима отображения. Чтобы выбрать наиболее подходящий для вас, поэкспериментируйте. Работает утилита просто. Удобно управлять при помощи комбинаций горячих клавиш. Актуальна для людей с плохим зрением.
Если вы чувствуете, что для вас стало трудно,чтобы чётко видеть приложения и другое содержимое, отображаемое на компьютере с установленной Windows 8,чтобы решить проблему,вы можете включить экранную лупу. Чтобы узнать больше о том, как включить и выключить экранную лупу в Windows 8/8 .1 на планшете или настольном компьютере, вы можете продолжить чтение этой статьи.