Установка виджетов на рабочий стол в ос windows
Содержание:
- margu-NotebookInfo2 Гаджет
- Виджеты для Android
- Моя погода
- Как установить часы на рабочий стол windows 10
- Календарь на рабочий стол для Windows 10
- Способы установки Календаря на рабочий стол в Windows 10
- Floating Clock часы на рабочий стол windows 10
- Программа часы на рабочий стол компьютера или ноутбука для windows 7 — windows 10
- Как установить часы на рабочий стол компьютера или ноутбука на windows 7 — windows 10
- Как убрать часы с рабочего стола ПК
- Система управления гаджетом А1
- Гаджет «Все метры процессора»
- Удаление гаджетов
- Приложение 8GadgetPack
- Гаджет «Метр сети»
- Гаджет для iPhone
- Гаджет для процессора
- Чем открыть файл gadget
- Гаджет Drive Activity
- Гаджет AlertCon
- Установка в Windows 8.1 и 10
- Memeter Gadget
- Установка новых гаджетов в Windows 7
- Итоги
margu-NotebookInfo2 Гаджет

-
Данные процессора для до 2 ядер.
-
Отображает несколько системной информации.
-
Высоко настраиваемый.
-
Много информации в небольшом пространстве.
Что нам не нравится
-
Некоторая системная информация не контролируется.
-
Багги на Windows 7.
Гаджет margu-NotebookInfo2 для Windows имеет забавное название, но он серьезно относится к упаковке большого количества системного мониторинга в один гаджет.
С помощью гаджета margu-NotebookInfo2 вы можете отслеживать время безотказной работы системы, использование ЦП и ОЗУ, мощность беспроводной сети, уровень заряда батареи и многое другое.
Многое можно настроить в этом гаджете, но самое замечательное то, что вам не нужно вносить эти изменения, если вы этого не хотите. Например, хотя полезно иметь возможность выбирать, какие беспроводные и проводные интерфейсы отображать, и использовать ли ГГц или МГц, вы также можете включать / отключать встроенные часы и календарь.
margu-NotebookInfo2 собран очень хорошо и должен быть отличным дополнением к любому ПК с Windows 7 или Windows Vista.
Виджеты для Android
Действительно, интерфейс современного смартфона хорош и позволяет получать быстрый доступ к приложениям. Впрочем иногда доступ к ним не нужен, если они запущены изначально. Многие приложения дают возможность вынести на рабочий стол небольшие плашки, зачастую произвольного размера, которые отображают самую важную информацию из приложения. Например, нет смысла открывать приложение погоды, если информацию из него можно вынести на такой небольшой прямоугольник и видеть его каждый раз, когда включаешь смартфон.
В вашем смартфоне уже есть виджеты. Для того, чтобы вынести их на рабочий стол, надо просто коснуться в том месте, где нет ярлыков приложений и немного подержать палец. В выпадающем меню выбираем ”виджеты”. Дальше можно будет ознакомиться со списком того, что доступно, коснуться его на какое-то время и вынести на рабочий стол. Все просто.
KWGT Kustom Widget Maker — универсальный виджет
Если вы считаете себя опытным пользователем виджетов, то KWGT это то, что вам надо. С ним вы сможете создавать собственные персональные виджеты с помощью простого редактора.
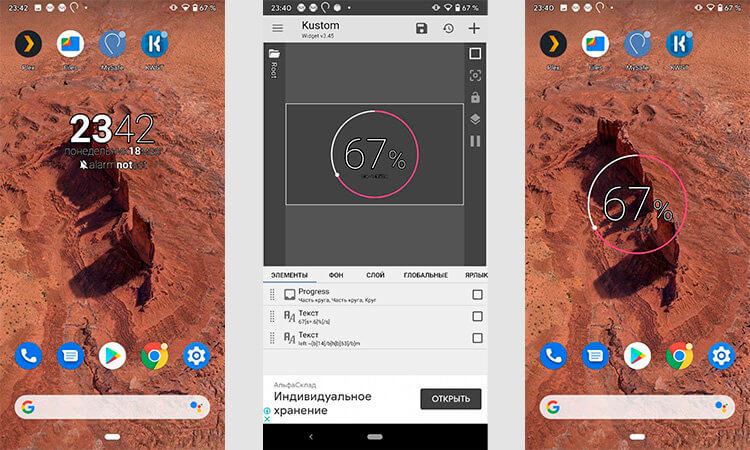
KWGT Kustom Widget Maker
Некоторые возможности требуют платного доступа, но очень много чего будет бесплатно. В итоге, вы сможете собрать виджет, который будет содержать часы, карты, индикатор заряда батареи, память, музыкальный проигрыватель и многое другое. Вот такой виджетный комбайн получается.
Overdrop — виджет погоды для Android
Виджеты погоды максимально удобны и это то самое, с чего стоит начинать, если вы следите за ее состоянием и вам важно, что будет завтра. Вообще, виджетов погоды в Google Play достаточно много, но именно Overdrop выглядит самым дружелюбным
Он информативен, элегантно оформлен и понятен.
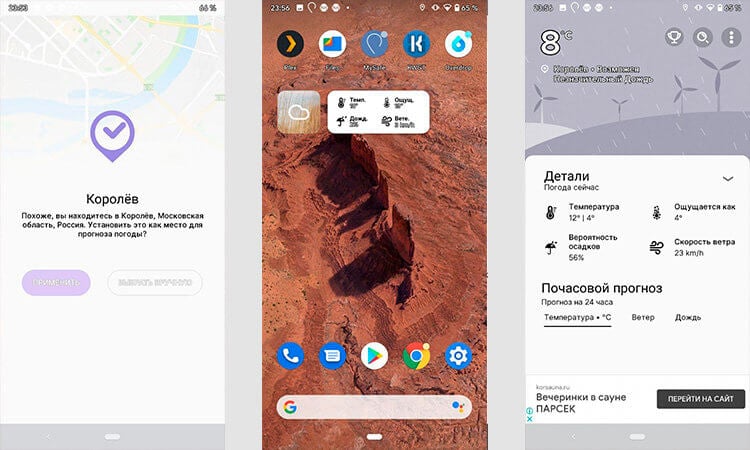
Overdrop.
Он будет просто отображаться у вас на рабочем столе и вы не будете запускать приложение. Погода будет перед глазами каждый раз при разблокировке смартфона. Опять же, есть платные функции, но даже бесплатно доступно многое.
Data Counter Widget — Виджет счетчика данных
Другая часть системной информации, которую всегда удобно иметь перед газами, — это объем трафика, которые потребляет ваш телефон. Виджет Счетчик данных может отдельно отображать информацию по сотовой сети и по Wi-Fi.
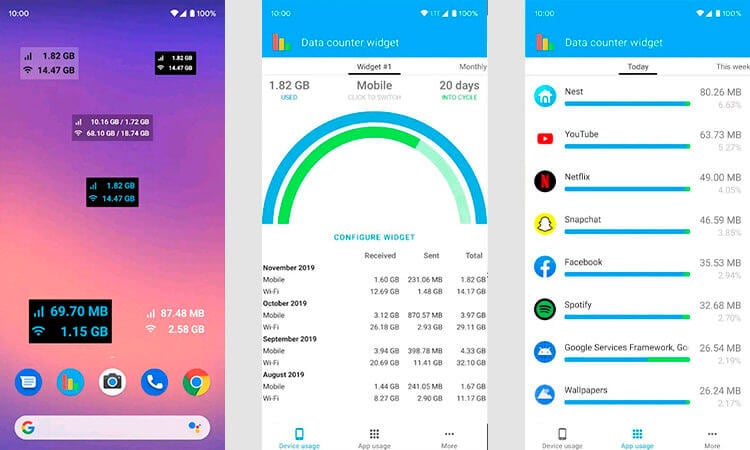
Data Counter Widget.
Размер текста, цвет и фон могут быть изменены, а нажав на виджет, вы получите более подробную информацию (включая разбивку, какое из ваших приложений использует больше всего данных).
Musicolet — музыкальный виджет
Не поверите, но управлять музыкой тоже намного проще через виджет. Как правило, достаточно просто включить следующую песню или нажать паузу. С этим отлично справится и виджет.
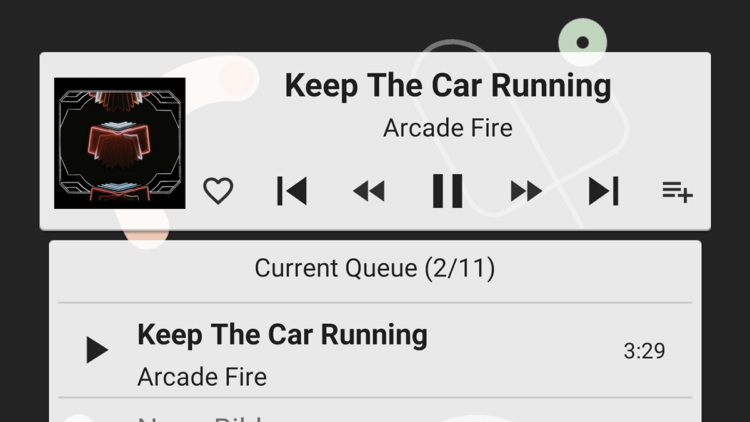
Musicolet.
Конечно, можно пользоваться другими способами управления. Например, отображением управления в шторке, но виджет намного приятней. Правда, самым жирным минусом виджета будет то, что он работает только с музыкой, которая сохранена на смартфоне. Потоковое воспроизведение он не поддерживает.
Calendar Widget — виджет календаря
В Календаре Google есть собственный виджет, но виджет Calendar Widget выглядит более интересно. Его дизайн можно очень тонко настраивать и он не перегружает рабочий экран, как это иногда делают другие виджеты календаря.
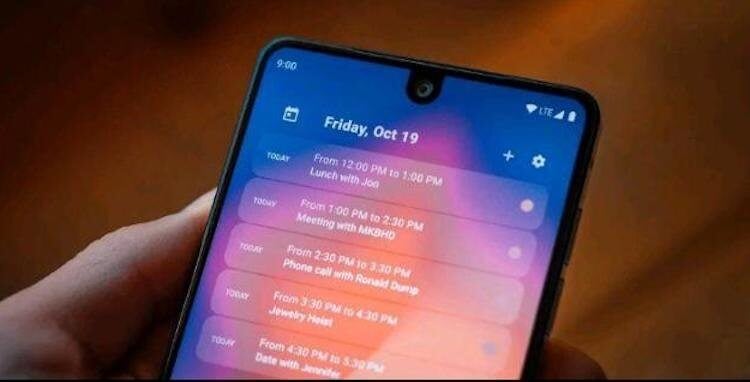
Единственный минус — это приложение платное.
С правильной комбинацией текста, цветовых акцентов и размера виджета вы можете собрать то, что идеально вписывается в выделенную для этого часть вашего домашнего экрана.
Sectograph — необычный виджет календаря
Sectograph — это еще один виджет календаря, но он не такой банальный, как остальные. Другие могут быть красивыми и понятными, но не один из них не отображает ваш день, разбив его на сектора.
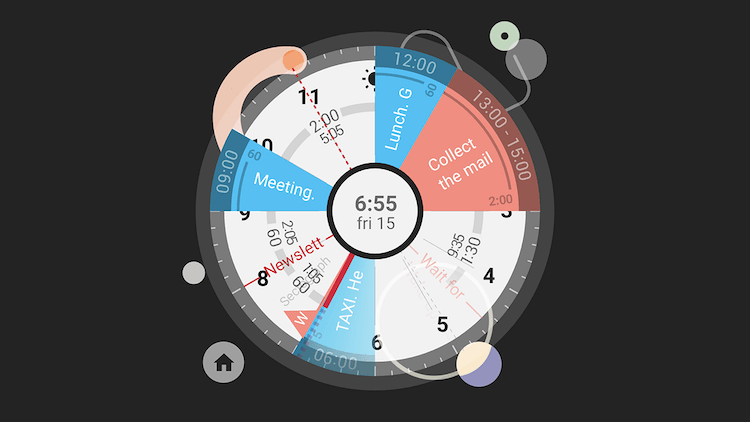
Sectograph.
Для наглядности сектора размещены по кругу и показывают все ваши дела на 24 часа. Так вы можете сразу увидеть, что вы должны делать прямо сейчас и что у вас впереди — это прекрасный пример действительно информативного виджета.
Google News — лучший новостной виджет
В наше время редко кто посещает страницы изданий для того, чтобы почитать новости. Все новости потребляются ”на ходу”, пролистывая их в ленте Twitter, Instagram или Telegram, где у нас тоже есть свой новостной канал.
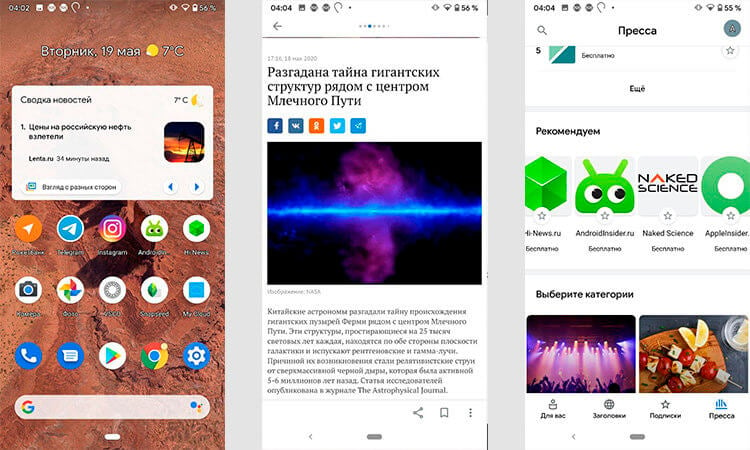
Google News.
У Google News, в котором мы тоже присутствуем, есть свой новостной виджет, который выведет интересные для вас новости непосредственно на рабочий стол. Новости можно будет открыть для более подробного изучения или пролистать дальше, если конкретная новость вам не интересна.
Моя погода
Это гаджет для Windows 10 отвечает за погоду и отличается от других тем, что может показывать ряд дополнительных данных, включая давление, влажность, скорость ветра, а также время восхода и заката солнца. Погода отображается на несколько дней вперёд. В настройках можно подкорректировать внешний вид и единицы измерения.
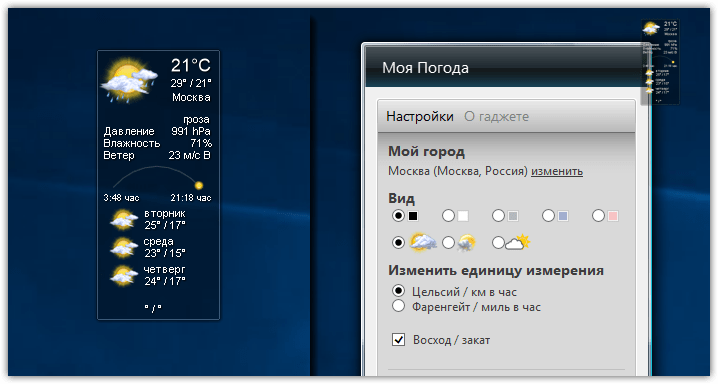
В отличие от гаджетов, которые дожили хотя бы до Windows 7, боковая панель с ними просуществовала лишь в Vista. Вероятно, одной из причин столь быстрого отказа от неё стало малое на тот момент распространение широкоформатных мониторов. На более распространённых тогда экранах с соотношением сторон 5:4 sidebar отнимал неприлично много рабочего пространства.
Необычный гаджет 7 Sidebar как раз таки пытается переосмыслить боковую панель из Vista, возвращая её в Windows 10 и попутно дополняя значительно большим числом настроек, чем было у оригинала. То есть перед нами новая, более функциональная боковая панель Windows 10:
Одних только тем оформления здесь около трёх десятков, а дополнительно можно настраивать ширину боковой панели.
Смысл этой панели в том, что она поможет держать гаджеты всегда на виду, но не мешать работе в системе. Без неё они будут перекрываться окнами, а если вы настроите их на отображение поверх окон, то, напротив, начнут загораживать нужный вам контент.
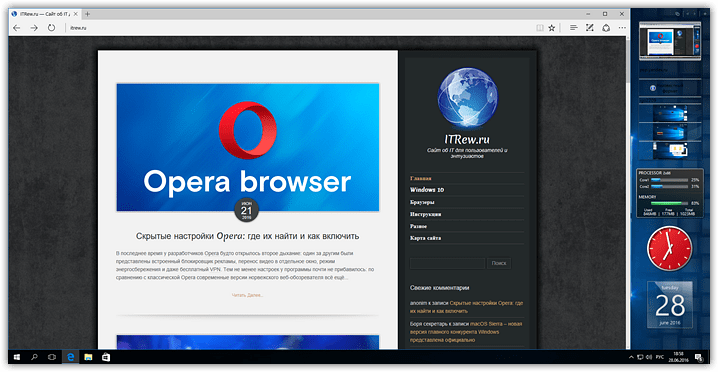
Вдобавок 7 Sidebar оснащён возможностью выступать в роли менеджера окна. В этом случае миниатюры окошек будут отображаться на боковой панели. Их можно показывать, как отдельно:
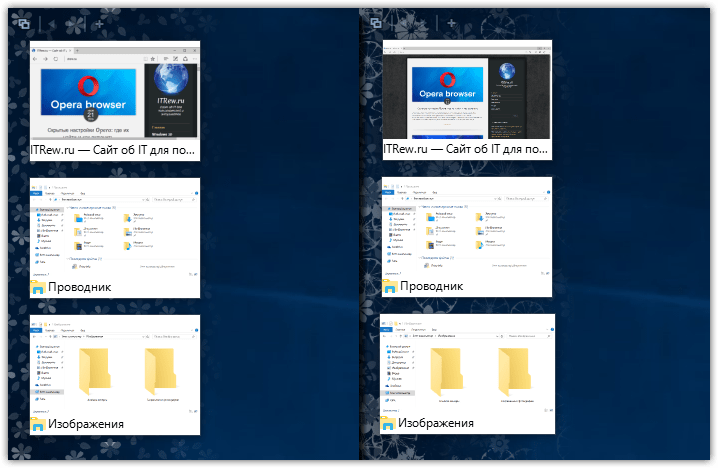
так и вперемешку с гаджетами:
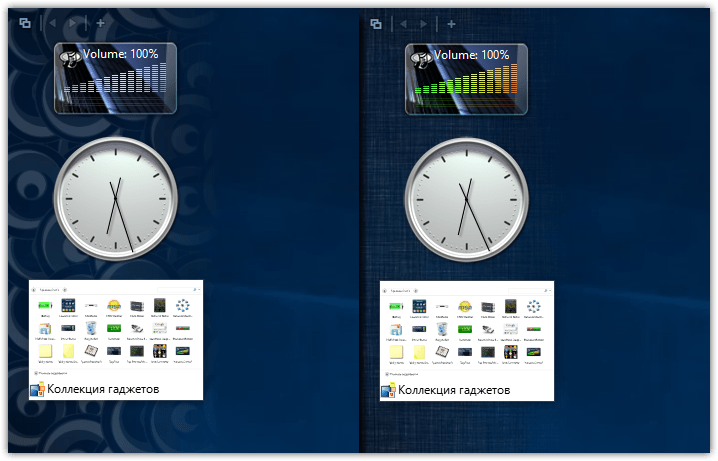
Превью поддерживают функцию Peek, благодаря которой содержимое окна можно будет увидеть, лишь наведя на него курсор.
Как установить часы на рабочий стол windows 10
Календарь на рабочий стол для Windows 10
Ранее мы писали о том, как настроить календарь от Google в Windows 10. На этот раз предлагаем вашему вниманию способы, как вернуть на рабочий стол виджет Календаря и настроить его для корректной работы.
Важно отметить, что в Windows 10 нет виджетов, таких как в Windows 7. Разработчики сочли их бесполезными и ресурсозатратными
Поэтому вернуть на рабочий стол Календарь можно с помощью сторонних программ.
Способы установки Календаря на рабочий стол в Windows 10
Если в Windows 7 нажать на значок часов, то появится небольшое окошко с отображением актуального времени и даты. В Windows 10 эта функция отключена. Однако, если вам нужен именно такой тип календаря, стоит внести некоторые изменения в системный реестр. Для этого выполняем следующее:
Откроется редактор реестра. Находим раздел «HKEY_LOCAL_MACHINESoftwareMicrosoftWindowsCurrentVersionImmersiveShell». Нажимаем на пустом месте правой кнопкой мыши и выбираем «Создать», «Параметр DWORD 32-бит». Вводим название «UseWin32TrayClockExperience» и значение «1».
После внесения изменений перезагружаем систему. Проверяем результат, будет ли работать стандартный календарь.
О том, как работает этот метод, смотрите в видео:
Если вам нужен календарь на рабочий стол для Windows 10 в виде виджета, то без сторонней программы здесь не обойтись
Рекомендуем обратить внимание на Desktop Gadgets Installer. Эта программа совместима со всеми сборками Windows 10 и полностью безопасна
После её установки, нужно нажать правой кнопкой мыши на рабочем столе и выбрать «Вид», «Отображать гаджеты рабочего стола».
После нужно выбрать виджет «Календарь» и поместить его на рабочий стол.
Также можно воспользоваться софтом 8gadgetpack.net. С помощью этого приложения можно установить Календарь на рабочий стол. Кроме того, данный инструмент позволяет добавить гаджеты в меню «Пуск».
После установки этих программ, на рабочий стол Windows 10 можно будет разместить не только Календарь, но и другие виджеты.
О том, как установить виджеты после Creators Update смотрите в видео:
Floating Clock часы на рабочий стол windows 10
Время деньги – известно всем. Часы позволяют его использовать оптимально. Поэтому независимо от ОС — XP, windows 7 windows 8, windows 10 или windows 8.1 установить их на рабочем столе лишним не будет.
Есть много вариантов установить часы на рабочий стол ноутбука или компьютера, причем одни уже есть – идут вместе с виндовс.
Они точные, только небольшие – сидят в системном трее. Растянуть их на весь экран не получится никак.
Поэтому многие ищут, что-то поудобнее, чтобы не напрягать глаза и всегда быть на чеку — крупные часы.
Такие есть и их даже несколько. Мне больше всего понравились бесплатные, большие, цифровые и даже прозрачные часы будильник — Digital clock.
Программа часы на рабочий стол компьютера или ноутбука для windows 7 — windows 10
Когда скачаете программу часы на рабочий стол Digital clock, то она будет в архиве, точнее там будет два приложения для 32 (86) и 64 бит.
Выбирайте свою разрядность и устанавливайте. Установка обычная, только после нее на рабочем столе ярлыка не будет (так ее разработали) и сама программа не будет запущена.
Самый простой способ запустить программу чтобы на рабочем столе отобразились часы — это просто перезагрузить компьютер или ноутбук.
Второй вариант вывести значок на рабочий стол или просто запустить с диска «С». Приложение находится по пути:
C:Program FilesNick KorotyshDigital Clock
Как установить часы на рабочий стол компьютера или ноутбука на windows 7 — windows 10
Вы можете сделать часы большие – даже на весь экран и небольшие, чтобы не мешали. Для этого кликните в трее на значок как ниже на рисунке и выберите «настройки».
Там на вкладке «вид» передвигая ползунок сможете сделать их большие или маленькие, выбрать дизайн, цвет, настроить прозрачность и многое другое.
Также на вкладке «разное» найдете много настроек, а на «плагины» сможете использовать программу как например будильник – там найдете много полезных функций.
Как для меня, а я сейчас работаю на win 10, это лучшие часы. Поэкспериментируйте и результат вас приятно удивит.
Как убрать часы с рабочего стола ПК
Как поставить часы на рабочий стол и настроить мы разобрались. А как их убрать если вдруг окажутся лишними.
Да они будут постоянно самостоятельно запускаться на компьютере или ноутбуке с windows 7 — windows 10.
Чтобы их убрать вам нужно сделать две вещи. Первая кликнуть в трее на значок (как на рис выше) ПКМ и нажать на опцию «Выход»
Операционка: XP, Windows 7, 8, 10
Copyright (c) 2017 HTFI. Копирование информации разрешено, при условии указания активных ссылок на источники.
Система управления гаджетом А1

-
Отображает данные до 8 ядер.
-
Легко использовать.
-
Бесплатно скачать.
Что нам не нравится
-
Не может быть настроено.
-
Показывает время работы гаджета, а не время работы системы.
Гаджет System Control A1 — это фантастический гаджет мониторинга ресурсов для Windows 7. Он отслеживает загрузку процессора и использование памяти за последние 30 секунд и даже сообщает, сколько времени прошло с момента последнего выключения компьютера.
Преимущество гаджета System Control A1 заключается в том, что он поддерживает до восьми процессорных ядер, что делает его полностью совместимым с новейшими многоядерными процессорами. Интерфейс также великолепен, что помогает сбалансировать тот факт, что нет абсолютно никаких пользовательских настроек.
Гаджет System Control A1 находится в свободном доступе от разработчика гаджета.
Гаджет «Все метры процессора»
 Что нам нравится
Что нам нравится
-
Данные для до 24 процессоров.
-
Быстрое обновление данных.
-
2-х минутные графики для исторических данных.
Что нам не нравится
-
Температура процессора требует стороннего приложения.
-
Может быть глючить на Windows 10.
Гаджет All CPU Meter отслеживает загрузку процессора, а также используемую и доступную память. Что выделяет ALL CPU Meter из толпы, так это поддержка до восьми процессорных ядер!
Есть только несколько вариантов, но цвет фона является одним из них. Это может показаться небольшим преимуществом, но если вы регулярно пользуетесь гаджетами для Windows 7, вы знаете, что его соответствие схеме рабочего стола является важным фактором.
Мне также нравится быстрое время обновления в одну секунду и хорошо продуманный график в All CPU Meter.
Гаджет All CPU Meter доступен для рабочего стола Windows 7 или боковой панели Windows Vista.
Удаление гаджетов
Если гаджеты используются не каждый день, можно удалить их из Автозагрузки.
- Через строку поиска запускаем Диспетчер задач.
- Переходим во вкладку “Автозагрузка” и в окне с названиями приложений ищем нужную строку. Щелкаем по ней и затем жмем кнопку “Отключить“.
Если приложение больше не будет использоваться совсем, рекомендуется удалить его из системы.
- При помощи Поиска находим и запускаем Панель управления.
- Находим в нижней части окна группу “Программы” и выбираем “Удаление программы“. Подобная группировка инструментов характерна для режима просмотра “Категория“. Если же режим просмотра настроен в виде крупных или мелких значков, нужно щелкнуть по разделу “Программы и компоненты”.
- Мы попадем в окно, позволяющее удалять или изменять программы. Выбираем нужное приложение и жмем кнопку “Удалить”.
- Следуем инструкциям и подтверждаем действия, при необходимости меняя настройки, чтобы приложение удалилось полностью со всеми компонентами.
Приложение 8GadgetPack
Начнем мы с программы 8GadgetPack, которую можно скачать на официальном сайте разработчика по адресу: https://8gadgetpack.net. Ниже мы опишем алгоритм его установки и запуска.
- Переходим в папку со скачанным приложением.
- Находим исполняемый файл (8GadgetPackSetup.msi, на момент написания статьи) и запускаем его. В появившемся окне жмем кнопку “Install”.
- После установки программы убеждаемся в том, что установлена галочка “Show gadgets when setup exits” (автоматический запуск приложения после установки), после чего нажимаем кнопку “Finish”.
- После установки в правой части Рабочего стола появится боковая панель гаджетов, на которой можно настроить отображаемую информацию, добавить или, наоборот, удалить гаджеты.
- Для добавления нового гаджета кликаем правой кнопкой мыши по любому свободному месту Панели гаджетов и выбираем в открывшемся меню пункт “Добавить гаджет”.
- Откроется главное окно приложения “8GadgetPack”.
- Приложение полностью русифицировано, а в стоковой версии уже содержится большой набор гаджетов, для активации которых достаточно при помощи левой клавиши мыши перенести их на Рабочий стол Windows (или боковую панель программы).
- Программа имеет большое количество индивидуальных настроек и дополнительных возможностей, в том числе, по обновлению и пополнению списка гаджетов. Попасть в настройки можно, щелкнув правой кнопкой мыши по боковой панели и выбрав в открывшемся меню пункт “8GadgetPack Tools”.
- На официальном сайте можно найти исчерпывающую информацию по настройкам и использованию приложения. Также можно обратиться к тематическим форумам или сформировать соответствующий запрос в одной из популярных поисковых систем.
- После установки утилиты, в контекстном меню Рабочего стола появится соответствующий пункт, который позволяет сразу же зайти в окно приложения.
- Также, соответствующий раздел появится в Панели управления.
Гаджет «Метр сети»
 Что нам нравится
Что нам нравится
-
Предоставляет подробную информацию о сети.
-
Настройте цвета и размер.
-
Потоки живых данных.
Что нам не нравится
-
Не показывает проводной и беспроводной одновременно.
-
Не удается отслеживать несколько IP-адресов.
Гаджет Network Meter для Windows 7 предоставляет все виды полезной информации о вашем проводном или беспроводном сетевом подключении, включая текущий внутренний и внешний IP-адрес , текущую скорость загрузки и выгрузки, общее использование полосы пропускания , SSID, качество сигнала и многое другое.
Есть несколько полезных конфигураций, доступных с Network Meter, включая цвет фона, масштабирование полосы пропускания, выбор карты сетевого интерфейса и многое другое.
Если вы решаете проблему с локальной сетью или всегда проверяете свой внешний IP , гаджет Network Meter может быть очень полезен.
Гаджет Network Meter можно бесплатно загрузить с AddGadget и установить на рабочий стол Windows 7 или боковую панель Windows Vista.
Гаджет для iPhone
 Что нам нравится
Что нам нравится
-
Креативный дизайн.
-
Точное чтение батареи.
-
Настраивается с несколькими скинами.
Что нам не нравится
-
Несколько устаревший дизайн.
-
Сложно настроить.
Гаджет Windows 7 для аккумулятора iPhone должен быть одним из самых крутых. Индикатор заряда батареи — отличное дополнение к светящемуся индикатору уровня заряда батареи на iPhone, и он отлично смотрится на рабочем столе Windows.
С помощью гаджета «Аккумулятор iPhone» вы также можете подражать антикварному счетчику, батарее Duracell и сферной батарее, а также другим интересным вещам.
Если вы используете ноутбук или другое портативное устройство под управлением Windows 7, гаджет «Аккумулятор iPhone» определенно должен помочь вам более внимательно следить за доступной мощностью.
Гаджет iPhone Battery бесплатно от Softpedia и устанавливается на рабочий стол Windows 7 или боковую панель Windows Vista.
Гаджет для процессора

-
Отображает информацию о процессоре в одном месте.
-
Прост в использовании.
-
Бесплатно скачать.
Что нам не нравится
-
Несколько функций.
-
Основная графика.
Гаджет Windows Meter Windows для Windows 7 отображает два набора: один отслеживает загрузку ЦП вашей системы (один слева), а другой отслеживает использование физической памяти в процентном формате.
Если вы хотите отслеживать объем используемой памяти и процессора в любой момент времени, попробуйте гаджет CPU Meter.
Это довольно простой гаджет для Windows 7, в котором нет причудливых опций, но он делает то, что делает хорошо.
Чем открыть файл gadget
К сожалению, так как гаджеты были убраны из последующих за Windows 7 версий ОС Microsoft, пользователи потеряли не только набор мини-приложений, которые были встроены в систему, но и возможность устанавливать сторонние файлы с расширением .gadget. Когда-то они были для Windows родными, но теперь система их абсолютно не признаёт:
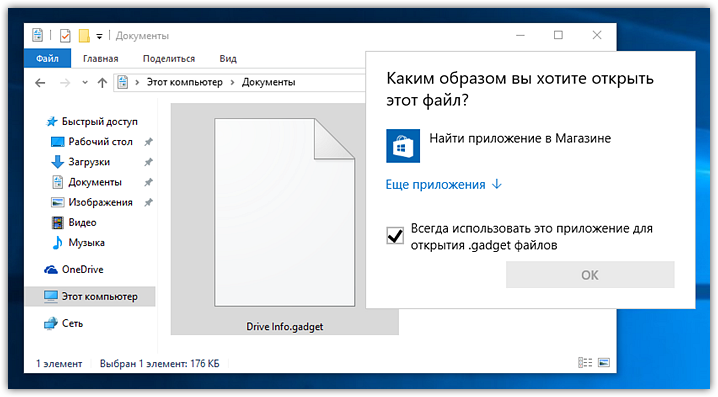
Впрочем, выход из сложившейся ситуации есть. Вы вновь сможете открывать файлы gadget, если установите приложение 8GadgetPack.
Оно бесплатно, не несёт с собой никакой рекламы и прочего мусора. Программа, возвращающая в систему функциональность гаджетов, прекрасно работает в Windows 10, включая Anniversary Update.
Более того, автор не перестаёт обновлять 8GadgetPack, раз в несколько месяцев дополняя и совершенствуя входящие в состав комплекта гаджеты. На момент написания этой заметки, актуальной являлась 19-а версия 8GadgetPack. Клик по кнопке «Download» на официальном сайте тут же начнёт загрузку приложения, дистрибутив которого весит менее 20 МБ.
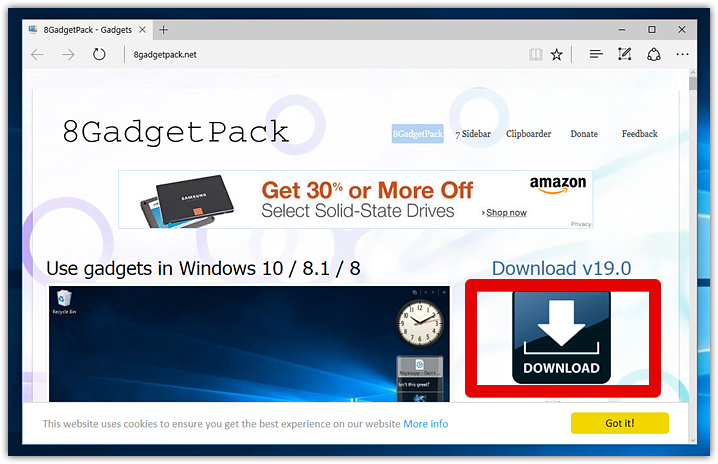
Загрузив 8GadgetPack, отыщите его в папке загрузок:
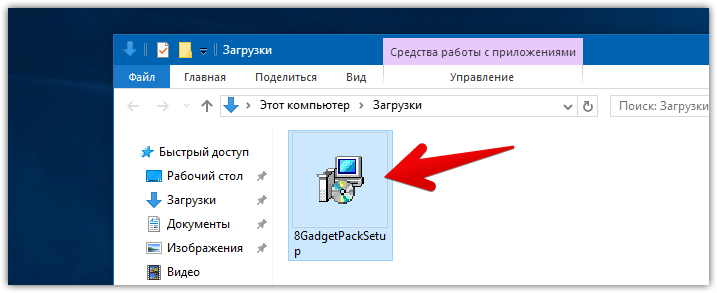
И начните инсталляцию:
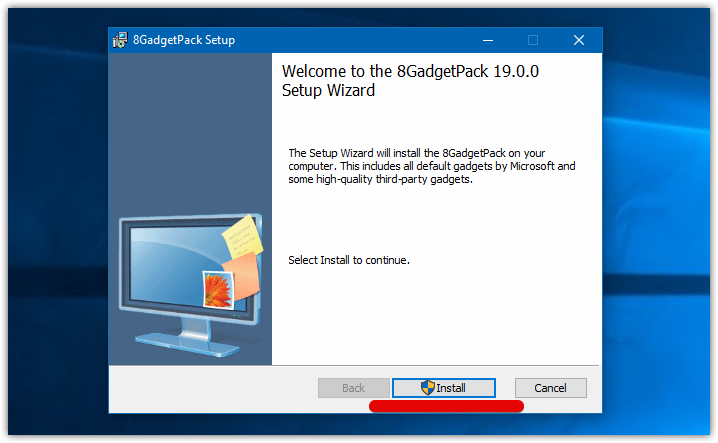
Не забудьте нажать «да» в окне контроля учётных записей:
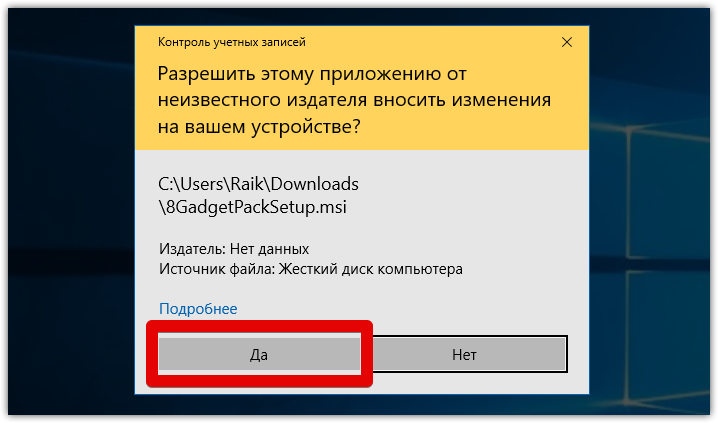
Сразу же после инсталляции 8GadgetPack, ОС «вспомнит» файлы gadget, и вы сможете открывать их также, как делали это в Windows 7.
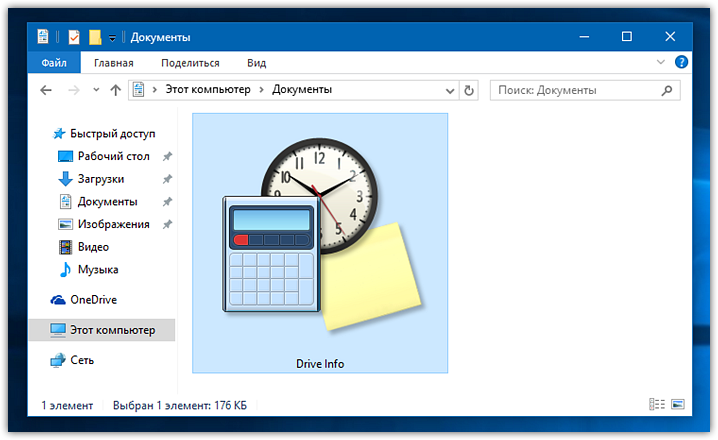
Впрочем, не спешите заново искать все свои гаджеты, потому что 8GadgetPack уже содержит в себе несколько десятков этих мини-приложений, среди которых есть и классические (кстати, ещё вы можете вернуть в Windows 10 классические игры, включая шахматы и сапёр.)
Некоторые из гаджетов сразу же будут отображены на вашем рабочем столе:
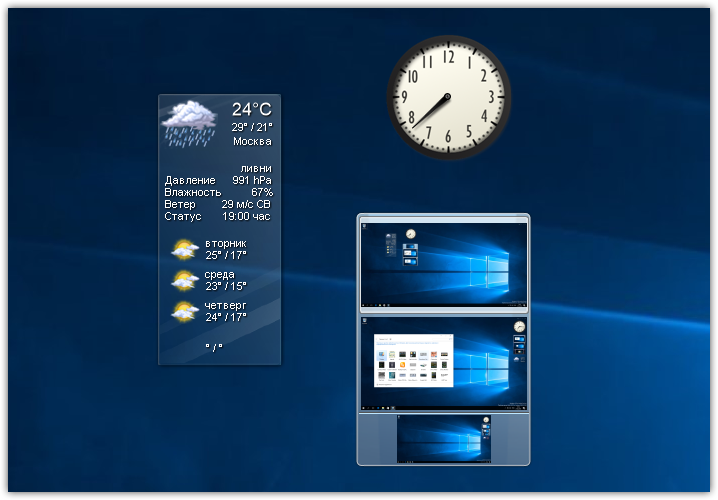
Впрочем, это лишь маленькая часть того, что идёт в комплекте с 8GadgetPack
Обратите внимание, что в контекстном меню рабочего стола вам вновь, как это было в «семёрке», станет доступен пункт «гаджеты»:
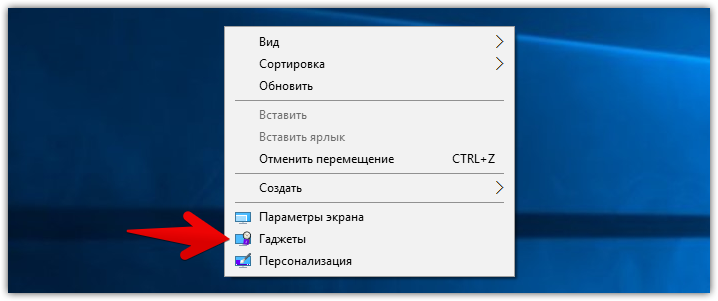
Кликнув по нему, вы увидите всю коллекцию, которая теперь доступна вам на Windows 10. Любое мини-приложение можно добавить на рабочий стол простым перетаскиванием:
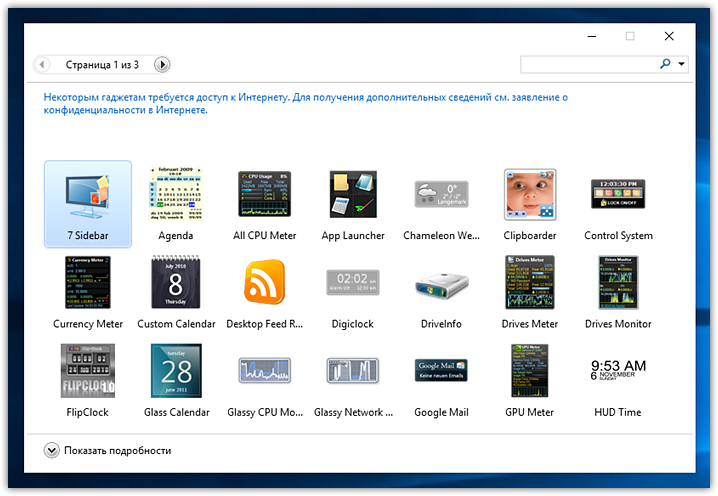
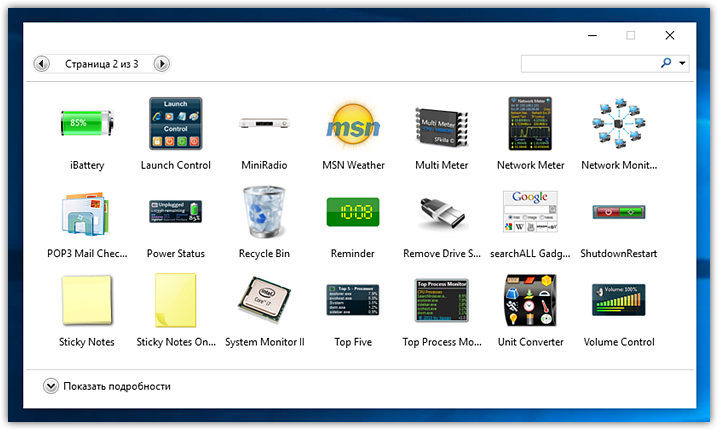
Знакомые классические гаджеты расположились на третьей страничке этой обновлённой галереи:

Далее мы взглянем на самые лучшие и интересные из доступных гаджетов. К слову, вот здесь у нас ещё есть подборка самых красивых заставок для Windows 10.
Гаджет Drive Activity
 Что нам нравится
Что нам нравится
-
Много информации в небольшом пространстве.
-
Полезные графики в реальном времени.
-
Извлекает съемные диски.
Что нам не нравится
-
Требуется стороннее приложение для температуры диска.
-
Ручное переключение между физическим и логическим дисками.
Гаджет Drive Activity для Windows 7 отображает нагрузку на ваши жесткие диски. Просмотр того, насколько интенсивно работают ваши жесткие диски, может быть полезен при определении проблем с производительностью.
В гаджете «Активность диска» есть несколько параметров — вы можете выбрать тип отображаемого графика (многоугольник или линии), а также какой из ваших жестких дисков включить в дисплей (можно выбрать более одного).
Моя самая большая проблема с этим гаджетом Windows — невозможность изменить цвета. Синий на черном вряд ли удовлетворит многих пользователей … лично нам трудно это увидеть.
Гаджет Drive Activity можно бесплатно загрузить с Sascha Katzner.
Гаджет AlertCon
 Что нам нравится
Что нам нравится
-
Бесплатное использование.
-
Предоставляет предупреждения о живых лимитах.
-
Отображает уровни безопасности сайта.
Что нам не нравится
-
Обновления только 60 минут.
-
Не обновлялся много лет.
Гаджет AlertCon является уникальным. AlertCon обеспечивает визуальное представление текущего состояния безопасности в Интернете. Крупномасштабные проблемы, такие как быстрое распространение вредоносных программ и серьезные дыры в безопасности, могут привести к повышению уровня угрозы.
Группа IBM Internet Security Systems управляет системой AlertCon.
Если вы хотите, чтобы DEFCON-стиль представлял проблемы с интернетом прямо на вашем рабочем столе, гаджет AlertCon отвечает всем требованиям. Только не ожидайте, что он будет постоянно расти и падать — Интернет в целом обычно не подвергается серьезным угрозам.
Гаджет AlertCon можно бесплатно загрузить с Softpedia и установить на рабочий стол Windows 7 или боковую панель Windows Vista.
Этот гаджет отлично установился в прошлый раз, когда мы пытались, но он ничего не отображал. Здесь вы можете попробовать, потому что вам повезет больше.
Установка в Windows 8.1 и 10
Начиная с «Восьмерки» в Microsoft решили отказаться от использования гаджетов. Поэтому для их работы также требуется устанавливать дополнительное ПО. Вы можете воспользоваться как официальным решением от Майкрософт, так и программами сторонних разработчиков.
В первом случае вам потребуется перейти на сайт http://mfi.webs.com/ и загрузить пакет MFI для вашей версии Windows (8 или 10). Смонтируйте загруженный ISO-образ (в «Десятке» это можно делать без сторонних приложений) и в открывшейся панели выберите «Gadgets».

Альтернативный вариант — установить приложение от Gadgets Revived. Его можно загрузить с официального сайта разработчика http://gadgetsrevived.com/download-sidebar/. Там же представлены подробные инструкции. Просто установите программу — и сможете работать с гаджетами, как в Windows 7.

Memeter Gadget
 Что нам нравится
Что нам нравится
-
Простой, но информативный интерфейс.
-
Настройте цветовую схему.
-
Использует мало системных ресурсов.
Что нам не нравится
-
Не удается изменить размер гаджета.
-
Поддержка только 2 ядер.
Гаджет Memeter для Windows 7 отслеживает все, что связано с вашим процессором, оперативной памятью и временем автономной работы. Это отличный гаджет для отслеживания основных аппаратных ресурсов, используемых в настоящее время Windows.
Если ваша память, процессор или батарея — то, что вам нужно (или что-то подобное) для просмотра, гаджет Memeter действительно пригодится.
Единственное, что вы можете настроить — это цвет темы, чтобы сделать его желтым, фиолетовым, голубым, черным и т. Д.
Гаджет Memeter также находится в свободном доступе от Softpedia.
Установка новых гаджетов в Windows 7
Если стандартный набор вас не устраивает, вы всегда можете загрузить новые гаджеты с различных сайтов-каталогов. Рекомендуется скачивать приложения внимательно, чтобы не «подцепить» какой-нибудь вирус. Не забывайте проверять загружаемые файла с помощью антивируса.

Существует 2 способа установки гаджетов:
- Если вы скачали всего один файл с расширением .gadget — просто запустите его и разрешите внести изменения в работу системы. После этого он сразу же появится на вашем Рабочем столе.
- Если была загружена целая папка с несколькими файлами, ее требуется перенести в каталог «C:\\Program Files\Windows Sidebar\Gadgets». После этого вы сможете установить приложение на Рабочий стол через контекстное меню, как описано в предыдущем разделе.

Если вы захотите полностью удалить какой-либо гаджет со своего персонального компьютера, вам нужно просто отправить в корзину отвечающий за него файл.
Итоги
Теперь вы знаете, как включить виджеты на рабочий стол (например, погода). В системе представлены следующие гаджеты:
- Валюта. Предоставляет информацию о курсе основных валют в режиме реального времени. То есть, всё что вы видите в зоне золотой карты с картой мира — последняя на данный момент информация. Для работы гаджета требуется наличие подключения к интернету.
- Головоломка. Это прикольная мини-игра, целью которой является собрать пазл из картинки. По умолчанию стоит красочная картинка с птицей. Вам нужно передвигать квадратики так, чтобы восстановить исходный рисунок. В настройках виджета вы можете выбрать любое из одиннадцати изображений. После того как вы начнёте смещать квадратики, наверху наступит отсчёт времени. Тогда вы сможете соревноваться с друзьями, ставить собственные рекорды.
- Заголовки новостей. Для работы этого гаджета также необходимо наличие подключения к интернету. Он показывает данные с RSS-каналов, на которые пользователь системы осуществил подписку. Получается, отныне вы всегда будете в курсе последних новостей, тематику которых вы выбираете самостоятельно.
- Индикатор ЦП. Здесь ЦП — это центральный процессор. Виджет показывает его нагруженность в процентах. То есть вы сможете отследить насколько забивается ваш компьютер или ноутбук и даже оценить, при запуске и работе каких именно программ процессор нагружен больше всего.
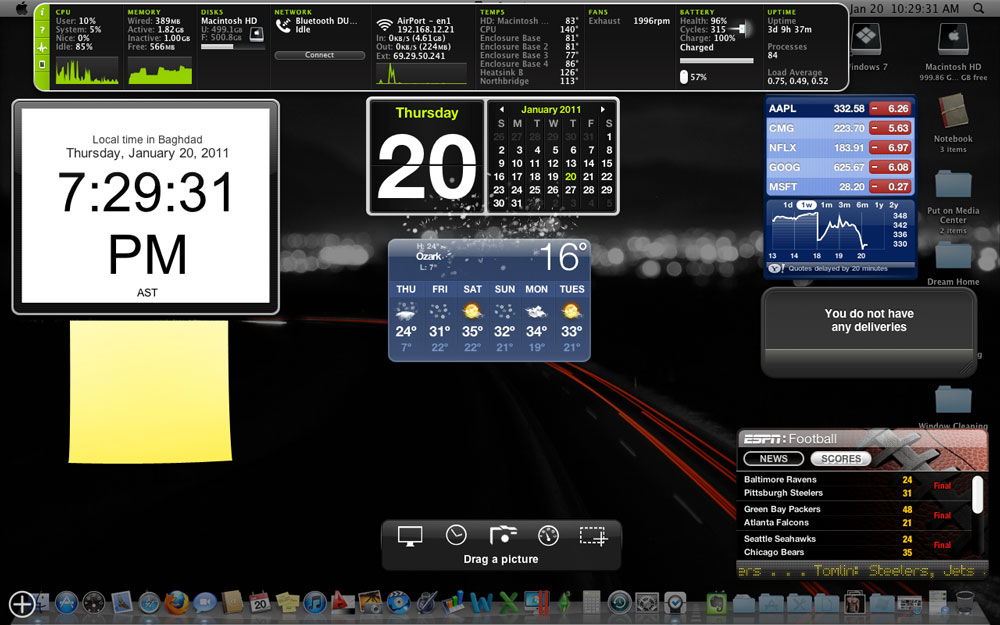
- Календарь. Суть этого виджета объяснять не нужно: это просто симпатичный календарь, который показывает месяцы, день недели, год (в общем, всё что нужно, чтобы не потеряться во времени).
- Погода. Гаджет предоставляет последнюю информацию о погоде в том месте, где вы находитесь. В настройках вы можете либо сами поставить нужный город, либо настроить автоматическое обнаружение местоположения.
- Показ слайдов. По сути, этот виджет является своеобразной фоторамкой на рабочий стол Windows 7 или 10. В настройках вы можете установить интервал времени, с которым картинки будут меняться, а также выбрать библиотеку изображений для показа слайдов.
- Ну и последнее — часы. Как ни странно, они показывают время. В параметрах вы можете выбрать один из восьми видов часов, который больше всего подойдёт под дизайн вашего рабочего стола.