Как удалить всё с компьютера разберём подробно
Содержание:
Форматирование жесткого диска
Самый простой способ удалить все файлы – форматировать жесткий диск. Как правило, внутренний накопитель устройства состоит из нескольких томов (C, D, E и так далее), и нам в этой ситуации потребуется осуществить задуманное с тем разделом, где хранится мультимедиа:
- Откройте приложение «Этот компьютер».
- Щелкните ПКМ по одному из томов жесткого диска.

Выберите пункт «Форматировать».

- Во всплывающем окне укажите тип файловой системы (по умолчанию используется NTFS) и нажмите на кнопку «Начать».
- Дождитесь окончания операции.

Важно. Если вы отформатируете системный диск, то слетит Windows 10, и ее придется устанавливать заново
Форматирование диска «D» – отличный вариант удалить мультимедийные файлы. Но что делать с системным разделом, где осталась Windows 10 и куча приложений? Можно удалить программы вручную, а потом стереть сохранения:
Откройте окно «Выполнить» комбинацией клавиш «Win» + «R».

Введите запрос «rundllexe shell32.dll,Options_RunDLL 0».

После нажатия на клавишу «Enter» должно появиться окно «Параметры Проводника». Если этого не произошло – перейдите в настройки «Проводника» напрямую через приложение.

- В диалоговом окне перейдите во вкладку «Вид».
- Снимите галочку с пункта «Скрывать защищенные системные файлы», а также активируйте показ скрытых папок.

Откройте раздел системного диска, а затем папку «Пользователи» и каталог с наименованием учетной записи.

В папке «AppData» удалите каталог «Local», где находятся настройки и сохранения приложений.

Теперь покупатель или новый обладатель компьютера не сможет получить доступ к вашим файлам и приложениям.
Правка меню загрузок
Из командной строки «Выполнить»
С помощью этого способа вы можете убрать ненужные варианты из меню загрузчика навсегда.
- Нажмите одновременно клавиши «Пуск»+R.
- Введите в строку «Выполнить» «msconfig» и нажмите «Ок».
- Откройте меню «Загрузка», выделите мышью старую ОС и нажмите «Удалить».
Из системных настроек
Этот вариант позволит скрыть ненужные загрузки при старте компьютера.
- Нажмите «Пуск» + Pause.
- Перейдите в «Дополнительные параметры».
- В меню «Дополнительно» в разделе «Загрузка…» нажмите «Параметры».
- Уберите «птичку» с пункта «Отображать список ОС» и нажмите «Ок».
Особенности Windows XP
За менеджер загрузок версий Windows здесь отвечает файл boot.ini. Он находится в скрытом виде в корневом диске С и его можно отредактировать в обычном блокноте. Лучше этого не делать: ошибка при правке приведет к отказу системы . Более безопасный способ – воспользоваться настройками, описанными выше (убрать список загрузок ОС). Решать вам. Мы лишь дадим совет, как править boot.ini:
- Нажмите «Пуск», щелкните правой клавишей мышки на «Мой компьютер». Из меню выберите «Свойства».
- Во вкладке «Дополнительно» нажмите на «Параметры» в подразделе «Загрузка».
- Выберите «Правка» для открытия boot.ini.
- Сделайте резервную копию для отката системы в случае сбоя при загрузке. Откройте «Файл»-«Сохранить как», выберите имя файла и путь его записи. Название может быть наглядным для удобства поиска, например, «backup.boot.ini».
- В исходном файле выделите мышью строку со старой Windows и сотрите ее. Нажмите «Файл» — «Сохранить».
После перезагрузки меню с вариантом старой ОС не появится. Будет загружаться только установленная Windows.
Total Commander
Найти более популярный файловый менеджер очень сложно. Total Commander (ТК) пользуются многие пользователи, поэтому если эта файловая оболочка уже установлена в ПК, то с помощью нее можно успешно обойти некоторые запреты «Семерки».

Нужно сделать следующее:
- Выделить в ТК «жертву»;
- Клацнуть физическую клавишу на клавиатуре «F8»;
- Подтвердить непоколебимость своего желания избавиться от объекта, кликнув на «Да».
Примечание: вместо физической кнопки, можно с одинаковым успехом использовать предусмотренную разработчиками приложения специальную виртуальную клавишу «F8 Удаление», по которой требуется просто клацнуть один раз левой кнопкой мышки.

Удаляем активацию Виндовс

По истечении 30 дней с момента установки операционной системы на компьютер требуется ввести лицензионный ключ от поставщика официального софта. Но что делать, если нужно срочно удалить ключ активации Виндовс, например, чтобы деактивировать пакет поставки с целью последующей переустановки Windows на другой ПК? Это особо актуально для тех пользователей, которые решили продать свой ноутбук или компьютер, но сохранить за собой лицензию. Метод деактивации будет зависеть от версии операционной системы.
Отключение активатора
Лицензирование позволяет подтвердить, что пакет установки используется на допустимом количестве устройств. Если пользователь хочет сохранить активацию Виндовс 10 при продаже или дарении ПК, то ее нужно удалить со старого устройства. Для этого, в первую очередь, необходимо отвязать лицензию. Функция отключения также потребуется, если нужно использовать ключ продукта на новом компьютере.
Для отключения активатора следует удалить ключ активации Виндовс 10. Выполняется это следующим способом:
Для проверки выполненного действия можно выполнить следующие манипуляции:
Важно! Необходимо будет почистить реестр от удаленного ключа. Для этого войти в «Командную строку» любым удобным способом от имени Администратора и ввести код «slmgr /cpky»
Что делать с водяным знаком на экране?
После удаления старого ключа активации Виндовс в правом нижнем углу экрана может появляться надпись: «Чтобы активировать Windows, перейдите в раздел “Параметры”». Также подобный водяной знак отображается на дисплее в случае:
Подобная надпись никак не влияет на функционал ОС и на общую производительность ПК. Можно использовать неактивированную версию в течение 30 дней с некоторыми ограничениями
Однако данное сообщение на рабочем столе отвлекает внимание, поэтому многие пользователи стараются избавиться от него с помощью специальных утилит
Чтобы удалить напоминание об активации Windows 10, рекомендуется следовать ряду правил, чтобы случайно не нарушить работоспособность ПК:
Очистка надписи при помощи системных инструментов
Чтобы удалить надпись активации Виндовс, необходимо:
Чтобы отключить при помощи встроенного редактора реестра всплывающие уведомления, выполнить следующие действия:
Можно также изменить групповую политику. Для этого:
Если пользователь боится вручную чистить реестр, то можно произвести корректировки другим способом:
Чтобы избавиться от активационной надписи и уведомлений, можно воспользоваться встроенным инструментом «Уведомления и действия». При помощи сервиса возможно:
Чтобы отключить центр уведомлений, потребуется:
Использование сторонних утилит
Чтобы удалить водяной знак, можно использовать сторонние приложения. Неплохой утилитой является Universal Watermark Disabler. Данная программа:
Для удаления активатора посредством Universal Watermark рекомендуется:
Неплохой альтернативой Universal Watermark Disabler является приложение WCP Watermark Editor, однако данная утилита не подходит для Виндовс 10 – ее лучше использовать на 7 и 8 версии. Для удаления сообщения на рабочем столе при помощи WCP потребуется:
Приложение Re-Loader Activator – мощная утилита для Виндовс, которая подойдет как для Windows XP, так и семерки с десяткой. Для этого потребуется выполнить следующие действия:
Удаление через утилиту «Очистка диска»
Шаг 1. Для вызова утилиты в строке «Найти программы и файлы» нужно ввести строку «Очистка диска», и запустить программу от имени администратора.
Шаг 2. Выберите устройство, на котором следует выполнить очистку, и нажмите «ОК».
Шаг 3. Дождитесь окончания процесса анализа. Оценка производится по разделам винчестера.

Шаг 4. По окончанию анализа будет выведено окно, с перечислением возможных пунктов предназначенных для удаления разделов. Запустите процесс анализа очистки системных файлов, щелкнув по соответствующей кнопке.

Шаг 5. Выберите устройство, на котором следует выполнить очистку, и нажмите «ОК».
Шаг 6. Дождитесь окончания процесса анализа. Оценка производится по разделам винчестера.

Шаг 7. Выделите пункт «Предыдущие установки Windows» и нажмите «ОК».

Шаг 8. Дождитесь окончание процесса очистки.
Как правильно удалить систему Виндовс 7 с компьютера
Если требуется произвести полное удаление windows 7 с ноутбука или со стационарного компьютера, чтобы очистить память винчестера от старой «Семерки», то при наличии подробных и пошаговых руководств это выполнить не составит большого труда даже у новичков. Ниже представлены инструкции о том, как грамотно удалить операционную систему Виндовс 7 с компьютера и при этом оставить в сохранности нужные пользователю файлы либо, если в ПК имеются две рабочие ОС, то не нанести вред функциональности другой. 
Предварительные мероприятия
Перед тем, как полностью удалить windows 7 с компьютера, следует сохранить нужные файлы с системного раздела, на котором установлена удаляемая ОС в памяти внешнего носителя, в сетевой папке или на логическом томе жесткого диска ПК, например, на диске «D».
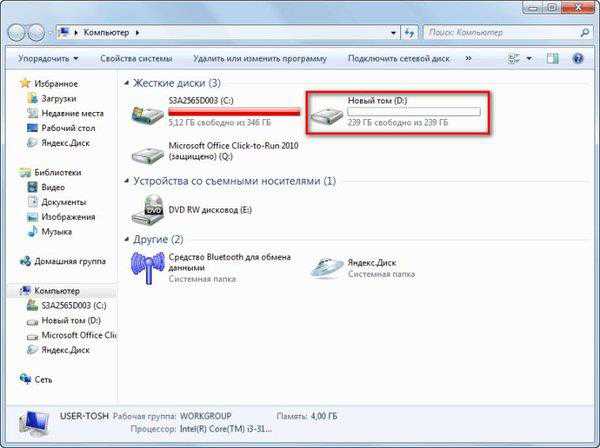 Рекомендуется кроме файлов из каталогов «Мои документы», «Музыка», «Видеозаписи» и т. п., сохранить и содержимое рабочего стола.
Рекомендуется кроме файлов из каталогов «Мои документы», «Музыка», «Видеозаписи» и т. п., сохранить и содержимое рабочего стола.
Как удалить windows 7 с компьютера, когда она является единственной ОС?
Напомним, что очень важно предварительно скопировать всю необходимую информацию с системного раздела. Информация пользователя хранится в каталоге «Пользователи» в корневой директории «С»
 Требуется перенести нужные файлы из этой папки на устройство с соответствующим объемом памяти.
Требуется перенести нужные файлы из этой папки на устройство с соответствующим объемом памяти.
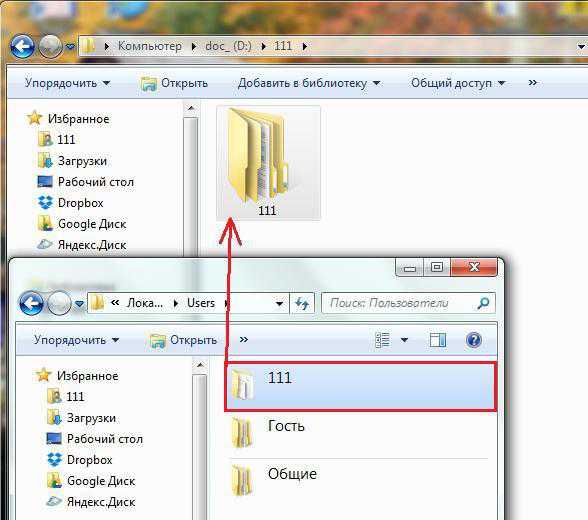
Во время функционирования Виндовс 7 нельзя деинсталлировать ее папки с содержимым, поэтому необходимо загрузить ПК с загрузочного внешнего носителя. После запуска компьютера или ноутбука потребуется открыть меню «Управление дисками» и в нем осуществить форматирование раздела, на котором установлена windows 7.
Отформатированный диск будет целиком чистым от старой системы.
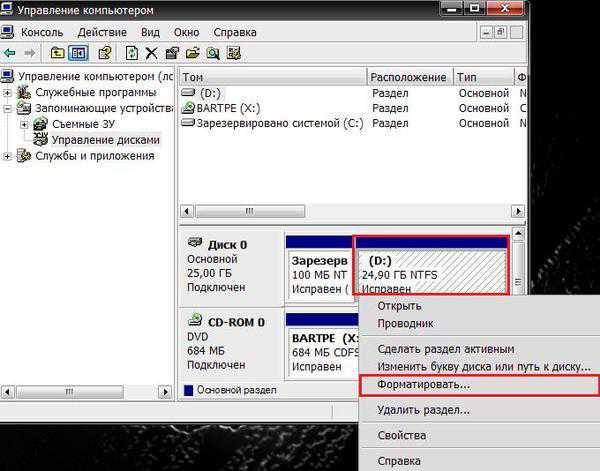 Существует еще один метод деинсталляции всех каталогов и файлов «Семерки» — это с применением установочного диска с дистрибутивом любой ОС отформатировать диск «С».
Существует еще один метод деинсталляции всех каталогов и файлов «Семерки» — это с применением установочного диска с дистрибутивом любой ОС отформатировать диск «С». 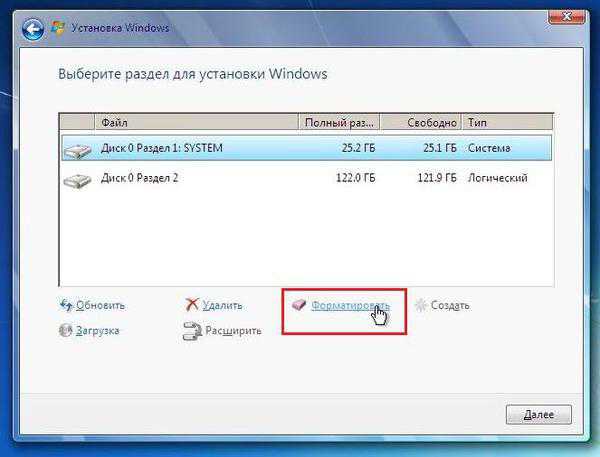
Деинсталляция старой Виндовс 7
Если новая ОС инсталлирована на диск со старой системой, т. е. при установке форматирование не производилось, то при этом появляется директория под названием «windows.old». В ней хранятся папки и файлы старой «Семерки».
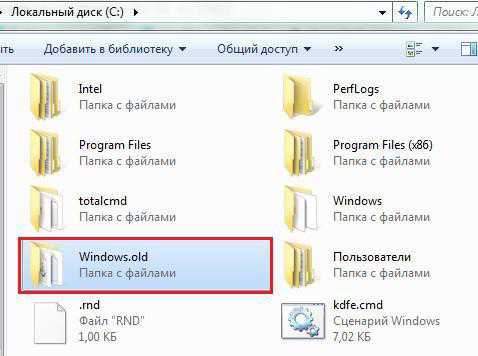 Необходимо выполнить следующие последовательные действия:
Необходимо выполнить следующие последовательные действия:
- Открыть меню «Компьютер» и вызвать контекстное меню от системного диска;
- Далее перейти в закладку «Общие»;
- Кликнуть на «Очистка диска»;
- Затем кликнуть по «Очистить системные файлы»;
- Установить отметку на пункте «Предыдущие установки Виндовс»;
- Щелкнуть на «Ok»;
- В следующем отобразившемся оповещении подтвердить свою уверенность в непоколебимых твердых намерениях избавиться от старых данных и потом подождать до полного завершения процесса удаления;
- Готово! Старая папка с Виндовс 7 удалена.
Если в ПК установлено одновременно несколько ОС
Чтобы деинсталлировать Виндовс 7 из много-системного компьютера потребуется осуществить лишь несколько действий:
- Произвести форматирование диска, на котором установлена windows 7, руководствуясь алгоритмом действий, указанных в самой первой части этой инструкции;
- После этого надо ее убрать из перечня запуска ОС.
Даже отформатировав диск с Виндовс 7 — эта операционная система останется в перечне загрузки.
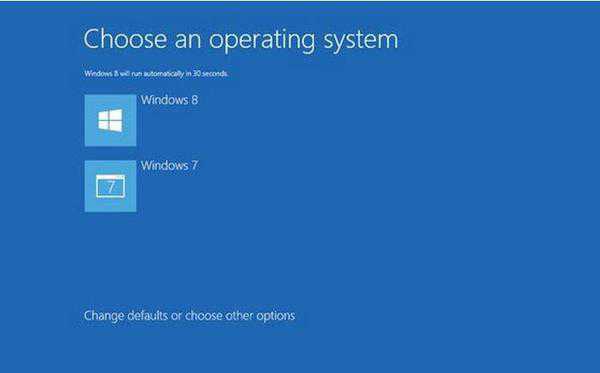 Для исключения ее из этого списка надо сделать следующие шаги:
Для исключения ее из этого списка надо сделать следующие шаги:
- Запустить ПК с другой ОС и с расширенными правами через поиск открыть приложение «msconfig.exe»;
- В отобразившемся окошке перейти в закладку «Загрузка»;
- Кликнуть на Виндовс 7 и щелкнуть на «Удалить»;
- Нажать «Ok» и перезапустить ПК.
- Готово! Появившееся свободное место на винчестере теперь доступно для хранения файлов или инсталляции другой ОС.
А надо ли удалять «Семерку»?
В случае когда пользователю не подходят некоторые элементы системы, то целесообразнее выполнить настройку параметров Виндовс 7 под конкретные требования пользователя, а не удалять ОС с ПК. На сегодняшний день более оптимальной операционной системы от компании Майкрософт пока нет.
Заключение
Но в случае, когда владелец компьютера или ноутбука все же решился и удалил Виндовс 7, а потом спустя некоторое время после работы в другой системе передумал, то «Семерку» всегда можно инсталлировать вновь.
Как удалить Виндовс 7 с компьютера
Существуют разные способы удаления операционной системы с жесткого диска компьютера. Все они зависят от конкретных особенностей установленной ОС и желаемого финального результата. Ниже мы рассмотрим наиболее распространенные задачи при удалении windows 7.
1
Если вы собираетесь расстаться с текущей ОС, желая сменить ее на другую, специальных средств для удаления уже имеющейся не потребуется. Практически во всех дистрибутивах присутствует функция форматирования жесткого диска перед распаковкой на него новых файлов. Рассмотрим этот процесс на примере установки с внешнего носителя ОС windows 8:
- выходим из запущенной операционной системы, нажимая «Пуск» -> «Перезагрузка»;
- подключаем к компьютеру флешку с образом системы, диск или любой другой носитель дистрибутива;
- до того, как на мониторе покажется логотип «Окошек», нажимаем горячую клавишу для выбора устройства, с которого мы хотим загрузиться (конкретно — наш носитель с ОС);
- в зависимости от производителя, данное меню может вызываться кнопками F2, F8, F12 или другими;
- если не хотите экспериментировать с кнопками — зайдите в BIOS и на вкладке «Boot» -> «Device Priority» выберите диск, к которому ПК будет обращаться в первую очередь;
- когда появится меню установки новой операционной системы, укажите предпочитаемый язык, нажмите «Установить», введите ключ лицензии, примите соглашение о пользовании;
- следующее окно спросит вас, в какой раздел необходимо установить новую систему;
- выбирайте раздел, на котором находится windows 7 (помечен, как «Системный»);
- жмите кнопку «Форматировать» под меню выбора;
- очистка раздела будет произведена автоматически;
- когда процесс завершится, инсталлятор уведомит вас (для продолжения установки просто кликайте на «Далее» и следуйте рекомендациям с экрана).
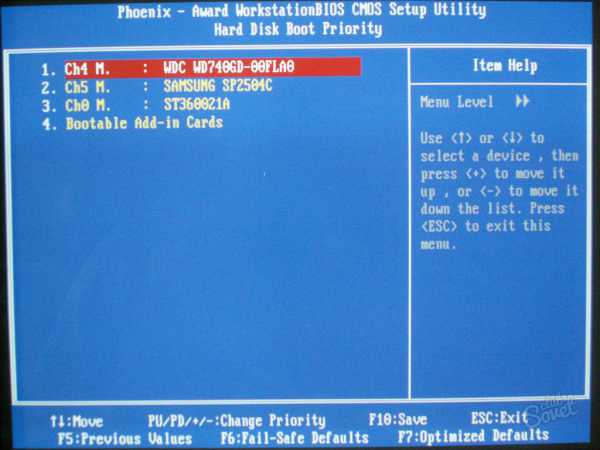
В тех случаях, когда на компьютере имеется больше одной операционной системы, процесс удаления происходит немного иначе. Чтобы запустить его, проделаем такую последовательность действий:
- нажимаем кнопки «Win+R», чтобы вызвать окно «Выполнить»;
- вводим в него команду «msconfig», отправляем на выполнение кнопкой «Enter»;
- откроется окно «Конфигурация системы», в нем переходим к разделу «Загрузка»;
- ниже видим перечень установленных на компьютер операционных систем;
- кликаем на ту, которую желаем стереть;
- под меню выбора жмем на кнопку «Удалить»;
- чтобы подтвердить изменения, также кликаем в самом низу «Применить» и «ОК»;
- ОС будет полностью удалена.
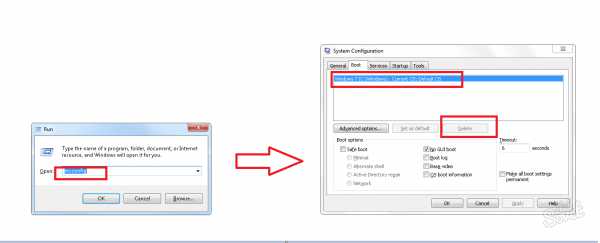
3
При установке новых версий windows, если предварительная очистка раздела не была произведена, предыдущая версия ОС (в нашем случае — windows 7) может сохраняться в папке windows.old, занимая на жестком диске приличное по размерам место. Удалить ее легко штатными средствами функционирующей системы. Для этого:
- заходим в «Компьютер»;
- выбираем диск, на котором размещена windows.old;
- кликаем по нему правой кнопкой мыши, из контекстного меню выбираем «Свойства»;
- в окне свойств, на вкладке «Общие», жмем кнопку «Очистить диск»;
- когда компьютер закончит анализ, снизу слева нажмите «Очистка системных файлов»;
- в новых результатах поиска оставьте галку напротив пункта «Предыдущие установки»;
- жмите «Ок», удаление произойдет автоматически.
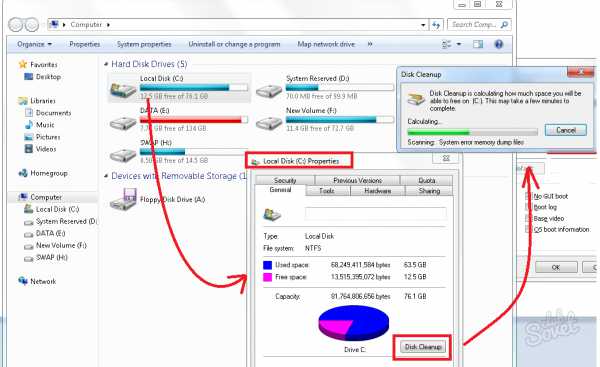
Следует помнить, что предлагаемые в некоторых руководствах способы удаления windows 7, путем переименовывания папок или открытия к ним доступа, не являются корректными и могут спровоцировать нестабильность в работе текущей ОС.
Удаление второй копии Windows 7
Итак, мы устанавливаем новую «семерку» поверх старой. После того как процесс завершился, перезагружаем машину и видим вот такую картину:

Менеджер загрузки говорит нам, что возможно выбрать одну из установленных систем. Это вызывает путаницу, так как названия одинаковые, тем более что вторая копия нам совсем не нужна. Такое происходит в двух случаях:
- Новая «винда» была установлена в другой раздел жесткого диска.
- Установка производилась не с установочного носителя, а прямо из-под работающей системы.
Второй вариант самый простой, так как избавиться от проблемы можно, удалив папку «Windows.old», которая появляется при данном способе инсталляции.

Подробнее: Как удалить папку Windows.old в Windows 7
С соседним разделом все несколько сложнее. Формально, удалить Виндовс можно, просто переместив все системные папки в «Корзину», а затем очистив последнюю. Также поможет обычное форматирование данного раздела.

Подробнее: Что такое форматирование диска и как правильно его делать
При таком подходе мы избавимся от второй копии «семерки», но запись о ней в менеджере загрузки все равно останется. Далее мы рассмотрим способы удаления данной записи.
Способ 1: «Конфигурация системы»
Этот раздел настроек ОС позволяет редактировать списки работающих служб, программ, которые запускаются вместе с «виндой», а также настраивать параметры загрузки, в том числе и работать с нужными нам записями.
- Открываем меню «Пуск» и в поисковом поле вводим «Конфигурация системы». Далее кликаем по соответствующему пункту в выдаче.
- Идем на вкладку «Загрузка», выбираем вторую запись (возле которой не указано «Текущая операционная система») и жмем «Удалить».
- Нажимаем «Применить», а затем ОК.
- Система предложит перезагрузиться. Соглашаемся.
Способ 2: «Командная строка»
Если по каким-то причинам невозможно удалить запись с помощью «Конфигурации системы», то можно воспользоваться более надежным способом – «Командной строкой», запущенной от имени администратора.
Подробнее: Вызов «Командной строки» в Windows 7
- Для начала нам нужно получить идентификатор той записи, которую требуется удалить. Делается это указанной ниже командой, после ввода которой необходимо нажать «ENTER».
bcdedit /v
Отличить запись можно по указанной информации о разделе. В нашем случае это «partition=E:» («Е:» — буква раздела, из которого мы удаляли файлы).
- Поскольку невозможно скопировать только одну строчку, жмем ПКМ по любому месту в «Командной строке» и выбираем пункт «Выделить все».
Повторное нажатие ПКМ поместит все содержимое в буфер обмена.
- Вставляем полученные данные в обычный Блокнот.
- Теперь нам нужно выполнить команду по удалению записи с использованием полученного идентификатора. Наш вот этот:
{49d8eb5d-fa8d-11e7-a403-bbc62bbd09b5}
Команда будет выглядеть следующим образом:
bcdedit /delete {49d8eb5d-fa8d-11e7-a403-bbc62bbd09b5} /cleanup
>Совет: сформируйте команду в Блокноте, а затем вставьте в «Командную строку» (обычным способом: ПКМ – «Копировать», ПКМ – «Вставить»), это поможет избежать ошибок.

Перезагружаем компьютер.
Заключение
Как видите, удалить вторую копию Windows 7 довольно несложно. Правда, в некоторых случаях придется удалять лишнюю загрузочную запись, но и эта процедура обычно не вызывает затруднений. Будьте внимательнее при установке «винды» и подобные проблемы обойдут вас стороной.
Вы хотите продать накопитель / SSD
Если вы не хотите избавляться от компьютера, а только от конкретного носителя (диска / SSD), опция сброса системы будет совершенно бесполезна. Многие веб-сайты в настоящее время рекомендуют установку дополнительного программного обеспечения для эффективного удаления данных.
Однако, стоит знать, что соответствующий инструмент, помогающий удалить следы удаленных файлов, также присутствует в Windows. Я говорю о команде шифрования, доступной через консоль Windows PowerShell.
Использование команды шифрования
Формально, главная задача этого инструмента – контролировать и управлять состоянием шифрования данных на носителе, отформатированном в файловую систему NTFS (стандарт в Windows), но эта программа имеет полезную функцию тщательной очистки (стирания) областей мультимедиа, помеченных как «свободные».
Проще говоря: с помощью этого инструмента, без необходимости устанавливать какие-либо дополнительные приложения, мы можем эффективно «размыть» пространство мультимедиа, занимаемое «удаленными» данными в Windows.
Как использовать этот инструмент на носителе, который мы хотим очистить и продать? Очень просто. Во-первых, с помощью проводника Windows удаляем все файлы и папки с очищенного носителя (конечно, если эта информация важна, перед удалением её следует сохранить в безопасном месте).
Затем запускаем PowerShell, щелкая правой кнопкой мыши по значку меню «Пуск», после чего отображается контекстное меню «Пуск», в котором следует щелкнуть Windows PowerShell (администратор) .
Когда консоль администрирования Windows PowerShell запущена, введите команду: cipher /W:G: (заменив G на букву очищаемого диска) и нажмите клавишу Enter.
Cipher начнет стирать области мультимедиа, помеченные как «пустые», размывая каждый сектор значением 0x00, а затем – во втором проходе – значением 0xFF . Другими словами, шифрование сбрасывает запись данных.
Стоит следовать рекомендациям, и во время выполнения команды ciphe /W закройте все другие приложения в операционной системе.
Функция cipher /W: может быть использована также для папок, а не целых дисков или разделов. В таком случае программа должна вызываться следующим образом: cipher /W: <папка> если вы хотите очистить папку на системном диске (ту же, из которой запускается программа шифрования и консоль Windows PowerShell), или cipher /W: <буква диска>:\<full_path> – тогда мы можем очистить любую папку любого подключенного к компьютеру носителя или раздела диска, видимого для системы.
Использование программы Eraser
Если вам не нравится использовать инструменты, которые не имеют графического интерфейса, альтернативой является очень популярная, бесплатная программа Eraser. Программа выпускается под лицензией GNU, поэтому её может использовать любое частное лицо, компания и т.д.
Ниже я объясню, как стереть данные с дисков, SSD и других типов носителей с помощью этого инструмента.
- После установки и запуска программы щелкните правой кнопкой мыши в пустой области окна приложения и нажмите New Task.
- В появившемся окне «Свойства задачи» мы можем при желании дать имя создаваемой задаче, после чего определить тип запускаемой задачи. В начале рекомендуется оставить выбранной опцию по умолчанию, т.е. запускать вручную. Нажимаем Add Data.
- В следующем окне у нас есть возможность определить, какой тип объекта файловой системы мы хотим удалить. Для выбора из списка Target type у нас есть: файл, набор файлов, данные в корзине, удаление неиспользуемого дискового пространства (потенциально занимаемого ранее удаленными данными) и, наконец, весь диск или раздел.
Кроме того, Eraser также предлагает функцию безопасной передачи набора данных (Secure move), которая означает, что файлы перемещаются в место, указанное пользователем, а затем место, из которого они были переданы, перезаписывается для удаления остатков переданных файлов.
- Если вы хотите очистить весь диск, выберите элемент «Диск/раздел» в списке «Тип цели», затем выберите целевой диск, который необходимо удалить, из списка «Настройки». Кроме того, мы должны указать метод стирания данных. Как правило, чем больше этапов очистки содержится в методе, тем более он безопасен (эффективно стирает данные).
- После выбора метода очистки нажмите ОК. Будет создана задача очистки выбранного диска.
- Созданная задача может быть вызвана из главного окна Eraser. Выберите созданную задачу из списка, щелкните правой кнопкой мыши и выберите пункт «Выполнить сейчас» из контекстного меню. В качестве альтернативы, после выбора задачи в списке используйте сочетание клавиш. Запуск задачи начинает стирание диска.