Скачать fraps на русском языке бесплатно
Содержание:
- Настройки программы
- Создание видео и скриншотов программой Fraps
- Как использовать Фрапс
- Ответы на вопросы
- Общие настройки Fraps
- Параметры видео
- Решение проблем с Fraps
- FPS (Frames Per Second)
- Преимущества и недостатки программы
- Как пользоваться программой Fraps на английском и на русском языках
- Скриншоты
- Установка Fraps
- Screen Capture Questions
- FPS (Frames Per Second)
- Интерфейс
Настройки программы
После запуска русского «билда», вы увидите окно с четырьмя вкладками – «Главное», «FPS», «Видео» и «Скриншоты».

Вкладка «Главное» (англ. «General»)
Главный раздел содержит подробные данные о софте, «билде» продукта, настройки уведомлений и автозапуск вместе с операционной системой.
Функция мониторинга рабочего стола показывает количество кадров в секунду, если вы работаете с включённой темой оформления «Aero» для OS Windows.
Опция «Минимизировать в системную панель» сворачивает рабочее окно утилиты в панель задач. Пользуйтесь «инструментом», нажимая «быстрые клавиши» во вкладке «FPS».

Вкладка «FPS»
В этом разделе настройте «счётчик» fps (оверлей) и делайте тесты в бенчмарке.
Перед началом теста на производительность, укажите опции: частоту и время кадров, запись данных в журнал работы, время для остановки теста, а также запуск/остановка теста «быстрой клавишей».
В параметрах счётчика присутствуют следующие опции, которые можно поменять:
- Выберите место для отображения счётчика в одном из четырёх углов экрана.
- Настройте включение и выключение отображения оверлея: Опция «Обновлять раз в секунду» — переключает отображение (обновление) кадров с реального времени на фактический (по секундам). Включайте и выключайте счётчик «FPS», нажимая на «быстрые клавиши», которые меняются по вашему выбору.

Нажмите клавишу «F12» — она выставлена в стандартных настройках и включите «счётчик FPS».

Вкладка «Видео» (англ. «Movies»)
В этом разделе выбирайте настройки для работы:
- Захват – выберите горячую клавишу или отключите её.
- Настройка – укажите количество кадров (60, 50, 30 fps), которые утилита использует при создании ролика. Выберите режим записи «геймплея» — полный размер или половина размера.
- Обновлять буфер каждый 30 секунд – этот параметр показывает фактическую производительность в «игрушке» «без потерь» в 30-секундном периоде. Измените параметры буфера и получите точные данные.
- Разделять фильм каждые 4 ГБ — установите галочку на этой опции, если вам нужно разделить записываемое видео на части размером по 4 ГБ каждый.
- В стандартном режиме вы «пишете» игру в режиме реального времени одним файлом – это не всегда удобно, ведь битрейт готовых данных очень большой, а сам ролик занимает много места на жёстком диске.
Включите «горячую клавишу», настройте видео и параметры качества записи с его размером. Установив опцию «Половина размера», вы получите готовый ролик с меньшим объёмом.

Укажите параметры записи для звука – стерео, многоканальный или стандартный. При необходимости выберите пункт «Захват только при нажатии» и выставьте клавишу для начала записи (только при удержании).

Вы можете скрыть курсор мыши на видео, указать фиксированную частоту кадров ролика и записать его принудительно, сохранив качество.
Создание видео и скриншотов программой Fraps
Многие любители компьютерных игр часто записывают видео игрового процесса, происходящего на экране. Демонстрация игры создаётся для различных целей. Это может быть создание обзора недавно вышедшего релиза или показ тонкостей прохождения уровней. Геймеры могут записывать свой геймплей либо делать скриншоты в игре, чтобы поделиться тактикой ведения боя с менее опытными игроками, ведь это намного удобней, чем разъяснять на словах и показывать на пальцах. Как говорится, лучше один раз увидеть, чтобы составить правильное представление. Читайте дальше, как пользоваться программой Fraps.

Fraps — одна из лучших программ, позволяющая записать видео и сделать скриншот с игры. Утилита популярна в среде геймеров благодаря своим многочисленным преимуществам. Новичку разобраться, как пользоваться Фрапсом, не составит усилий и временных затрат, так как программа очень проста в использовании, а наличие русификатора значительно облегчит процесс ознакомления.
Среди преимуществ утилиты Fraps:
- наличие бесплатной версии, которая не многим отличается от оригинала и содержит достаточный набор функций для выполнения своего предназначения;
- наличие русификатора;
- возможность настроить горячие клавиши для каждого производимого действия;
- функциональность и простота использования;
- возможность на своё усмотрение установить FPS видео;
- минимальные затраты системных ресурсов.
Чтобы начать пользоваться программой, необходимо скачать установочный файл с официального сайта производителя. Сразу же можно загрузить и русификатор.
Как использовать Фрапс
Как было сказано выше, Фрапс может применяться в разных целях. И так как каждый метод применения имеет целый ряд настроек, необходимо для начала рассмотреть их поподробнее.
Захват видео
Захват видео — главная функция Fraps. Он позволяет достаточно неплохо настроить параметры захвата, для того, чтобы обеспечить оптимальное соотношение скорость/качество даже при наличии не особенно мощного ПК.
Создание снимка экрана
Так же, как и с видео, скриншоты сохраняются в определенную папку.
Клавиша, назначенная как «Screen Capture Hotkey», служит для осуществления снимка. Для того, чтобы перенастроить ее, нужно нажать на поле, в котором указана клавиша, после чего нажать уже на необходимую.
«Image Format» — формат сохраняемого изображения: BMP, JPG, PNG, TGA.
Для получения наиболее качественных снимков желательно использовать формат PNG, так как он обеспечивает наименьшее сжатие и, соответственно, наименьшую потерю качества по сравнению с исходным изображением.

Параметры создания скриншота можно задать опцией «Screen Capture Settings».
- В случае, когда на скриншоте должен быть счетчик FPS, активируем опцию «Include frame rate overlay on screenshot». Полезно, чтобы отправить при необходимости кому-либо данные о производительности в той или иной игре, но если делается снимок какого-либо красивого момента или для обоев рабочего стола, лучше отключить.
- Создать серию изображений через промежуток времени помогает параметр «Repeat screen capture every … seconds». После его активации, при нажатии клавиши захвата изображения и до повторного ее нажатия, будет совершаться захват экрана через определенный промежуток времени (стандартно — 10 секунд).

Бенчмаркинг
Бенчмаркинг — осуществление замера производительности ПК. Функционал Fraps в данной области сводится к подсчету количества выдаваемого ПК FPS и записи его в отдельный файл.
Здесь есть 3 режима:
- «FPS» — простой вывод количества кадров.
- «Frametimes» — время, понадобившееся системе на подготовку очередного кадра.
- «MinMaxAvg» — сохранение минимального, максимального и среднего значения FPS в текстовый файл по окончанию замера.
Режимы могут применяться как отдельно, так и в совокупности.
Данную функцию можно поставить на таймер. Для этого ставится галочка напротив «Stop benchmarking after» и выставляется нужное значение в секундах путем указания его в белом поле.
Для настройки кнопки, активирующей начало проверки, нужно нажать на поле «Benchmarking hotkey», а после этого — требуемую клавишу.

Все результаты будут сохранены в заданной папке в электронную таблицу с указанием названия объекта бенчмарка. Чтобы задать другую папку, необходимо нажать на «Change» (1),

выбрать нужное месторасположение и нажать «ОК».

Кнопка, обозначенная как «Overlay hotkey», предназначена для изменения отображения вывода FPS. Имеет 5 режимов, сменяющихся ее одинарным нажатием:
- Верхний левый угол;
- Верхний правый угол;
- Нижний левый угол;
- Нижний правый угол;
- Не отображать количество кадров («Hide overlay»).

Настраивается аналогично клавише активации бенчмарка.
Разобранные в данной статье моменты, должны помочь пользователю разобраться с функционалом Фрапса и позволить ему настроить его работу в наиболее оптимальном режиме.
Ответы на вопросы
Как пользоваться FRAPS?
Чтобы использовать программу, запустите ее и установите нужные настройки. Укажите горячую клавишу запуска захвата в разделе «Movie». После этого запустите игру в полноэкранном режиме и нажмите указанную клавишу. Если вам требуется дополнительная инструкция по использованию, вы можете воспользоваться кнопкой «Help».
Как включить фпс во Фрапсе?
Откройте программу и во вкладке «FPS» выберите положение счетчика на экране. Установите галочку напротив пункта FPS в поле «Benchmark Settings». После этого, не закрывая программу, запустите игру. В выбранном углу окна отобразится счетчик.
Общие настройки Fraps
Настройка Fraps начинается с раздела «General». Здесь также уточняется версия программы и номер сборки. Основная составляющая окна, пусть и не выделенная визуально, – перечень опций, которые отвечают за поведение софта в системе.

- Start Fraps minimized. Запуск программы в свернутом виде.
- Fraps window always on top. Отображение окна Фрапс поверх остальных приложений.
- Run Fraps when Windows starts. Автоматический запуск при включении компьютера.
- Minimize to system tray only. Окно софта свернуто; управление осуществляется горячими клавишами, а вызвать Fraps можно кликом по иконке на панели задач.
- Monitor Aero desktop. Менеджер окон.
Активирует функции отметка галочкой напротив. Выбор опций зависит только от пользователя, и рекомендаций тут не дается, так как этот этап настроек не влияет ни на запись видео, ни на снимки экрана.
Параметры видео
Это основная папка для детальной работы с качеством записываемого аудио и видеоконтента. Сопутствующие действия: создание папки для хранения файлов, назначение горячей кнопки для начала и окончания записи.
Главный параметр – это настройки качества и размера видео
Очень важно ориентироваться на результаты тестирования производительности и обдуманно задать значение fps. Оптимальным выбором станет 30 fps при полном размере, хотя работа с 60 fps многим компьютерным новинкам не доставит проблем
Оставшаяся функция частично скрашивает главный недостаток программы Fraps. Вне зависимости от качества файлы записываются слишком объемными. Потому имеет смысл согласиться на автоматическую разбивку видео на куски по 4 Гб.
Что делать, если Fraps не записывает видео?
- Убедитесь, что на диске, куда сохраняется отснятый материал, достаточно места.
- В настройках видео выставьте тот fps, который выдали тесты во время игры.
- Не нажимайте горячую клавишу дважды и проверьте, отсвечивает ли индикатор FPS красным, что означает начало записи.
Настройка звука довольно грубая. Можно выбрать запись звуков системы, игрового процесса и режим стерео/моно, захват звука с внешнего источника.
Из-за неправильной настройки Fraps’а возникают проблемы с записью звука. Перед следующими действиями проверяем, подключен ли микрофон – случается и такая промашка. Если все в порядке, а звуковая карта подозрений тоже не вызывает, возвращаемся к настройкам звука. Маркером нужно отметить пункт Record external input, отвечающий за запись с микрофона, и указать правильное внешнее устройство. Если проблема не исчезает, проверяем отметку на опции Record Win 7 Sound (звук из динамиков). Рядом выбираем «Многоканальный».
В этом же разделе предложено ещё несколько полезных настроек. Так, одна из них, весьма предпочтительная, предлагает не отображать курсор в видео. На запись также влияет блокировка частоты кадров, то есть fps в игре не поднимется выше той, что указана для видео. При выборе последнего пункта, съемки в максимальном качестве, нужно ориентироваться на скорость записи носителя: испытывать жесткий диск лишний раз не стоит, а вот SSD спокойно справится с задачей.
Решение проблем с Fraps
Мы собрали список наиболее часто встречаемых проблем, связанных с фрапс:
После записи видео fraps звук есть, а вместо картинки черный экран?
Возможно проблема не в самой программе, а с установленными кодеками на компьютере. Чаще такое встречается на Windows 10. Попробуйте открыть записанное вами видео другой программой. Одной из самых удобных и практичных программ является Media Player Classic. Он открывает все известные форматы видео и у него не бывает проблем с кодеками. Подробнее об этой проблеме можно посмотреть на видео:
https://youtube.com/watch?v=fa57VZkOAJA
Почему Fraps снимает только по 30 секунд?
Данная проблема связана с тем, что вы скачали пробную версию программы. Она предоставляется в ознакомительных целях и позволяет снимать видео только по 30 секунд. Скачать полную бесплатную версию fraps можно у нас на сайте.
Видео записывается, а звук микрофона нет?
Для начала проверьте, стоит ли галочка «Record win 7 sound» в закладке «Видео». Затем установите галочку «Запись внешнего ввода», это позволит записывать звук из микрофона. Если это не помогло, попробуйте переустановить драйвера на вашу звуковую карту.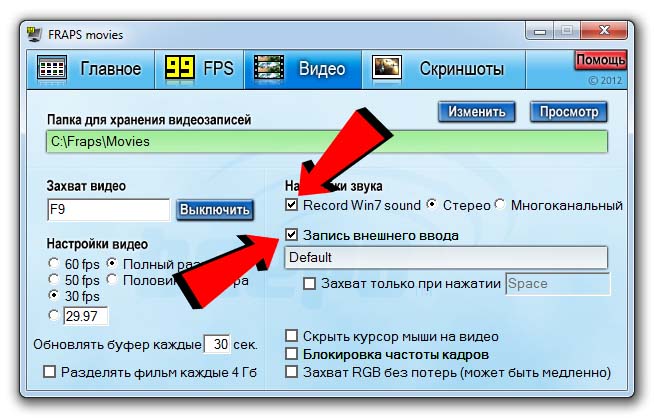
FPS (Frames Per Second)
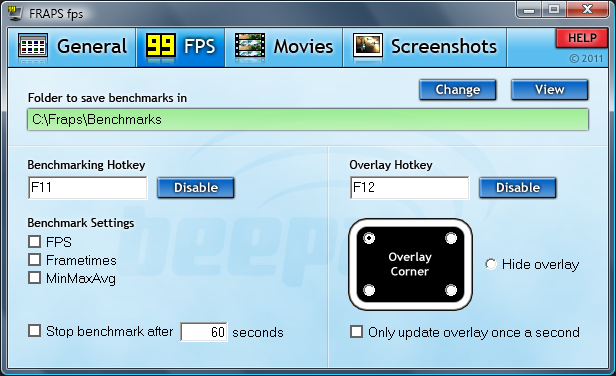
What do the options do?
The Overlay Display Hotkey lets you assign a button that will toggle the frame rate counter between the four corners and off. To change the Hotkey, click in the box and type a new key to be assigned this function. Clicking Disable will stop the Hotkey from having any effect.
The Benchmarking Hotkey lets you assign a button that can be used to determine the average frame rate between any two points in a game. To change the Hotkey, click in the box and type a new key to be assigned this function. Clicking Disable will stop the Hotkey from having any effect.
The overlay corner indicates the region of the screen that the framerate counter will be displayed in. Choose a corner that doesn’t obstruct important information in the game’s display. If you select Disabled the frame rate counter will not be displayed on screen.
Selecting «Only update overlay once a second» will only change the frame rate counter once a second.
Selecting «Save frame rate to file each second» will output the frame rate once a second to the file FRAPSSEC.TXT in your Fraps directory. This option is deprecated and has been removed in Fraps 2.7.0. Use the detailed FPS statistics option to get individual CSV files for each benchmark run.
The «Stop benchmark automatically» option allows you to specify a fixed duration for the benchmark. Once the number of seconds has elapsed the benchmark will automatically stop and the results will be written to disk.
Finally, detailed benchmark statistics can also be saved to disk. These are written in standard CSV files that can be imported directly into a spreadsheet. All files are automatically named/timestamped and saved in the benchmarks subdirectory. Currently there are 3 files written for each benchmark when this option is enabled:
- FPS — Contains the frame rate value for each second of the benchmark
- frametimes — Contains the time (in milliseconds) of every frame that was rendered in the benchmark
- minmaxavg — Contains the total frame count, benchmark duration, minimum, maximum, and average frame rate values.
How can I average the framerate between two points?
While in the game press the key you assigned to the Benchmarking Hotkey. This will mark the start of where averaging is to take place. A green box is displayed to let you know that logging has begun, and then the counter is removed for maximum accuracy. When you want to end the benchmark, press the Hotkey again. The average framerate will now be displayed in a red box. Full details are also saved in the file FRAPSLOG.TXT in your Fraps folder, and into the benchmark directory if you have detailed statistics enabled.
What is the maximum framerate Fraps will show?
Fraps will show a maximum framerate of 9999 fps on screen. If you need to know precise framerates above this you must use benchmarking and find out the value from FRAPSLOG.TXT, or from the detailed statistics (if you have this option enabled).
Why doesn?t Fraps show above 30fps, 60fps, 75 fps (or any other framerate) in my game?
This can be due to several reasons.
Many games have internal limits that prevent them rendering faster than a certain framerate. In some cases this can mean they are locked at a maximum framerate of only 30fps.
Another possibility is that you have Vsync enabled. Vsync is used to synchronise the output of your graphics card with the display of your monitor. When your graphics card has finished rendering the next frame it waits for the monitor to finish displaying the current one before switching to the new one. This means that the maximum framerate you can obtain will be equal to the refresh rate of your monitor (which is usually 60hz, 75hz, 85hz, or 100hz).
If you disable Vsync then your graphics card will continuously render without waiting for the last frame to be displayed in its entirety. With fast graphics cards this means that your monitor may switch to a new frame halfway down the screen. This effect is known as tearing as there appears to be a visible line separating two different halves. Due to this, you should generally leave Vsync enabled except when benchmarking.
Преимущества и недостатки программы
Как и у любого другого софта, у Fraps, конечно же, имеются свои плюсы и минусы. Вот самые основные из них:
| Преимущества | Недостатки |
| Встроенный бенчмарк для измерения фпс дает достоверные результаты. | В пробной версии можно записывать видео длительностью только 30 секунд. |
| Максимальное разрешение, которое поддерживается программой, составляет 7680х4800. | Двухминутная видеозапись занимает на диске до 3,95 Гб. |
| Можно делать скриншоты в специально заданные временные интервалы. | Программа не обновлялась с 20 февраля 2013 года. |
На интернет-форумах, где люди делятся друг с другом опытом использования этой программы, можно увидеть много отзывов. В них отмечены как положительные стороны Фрапса, так и отрицательные. Что, к примеру, пользователи чаще всего относят к преимуществам:
- не слишком большая нагрузка на ресурсы системы;
- простота интерфейса – всего 4 вкладки для всех операций;
- незаметная работа приложения в фоновом режиме.
Что было замечено отрицательного:
- счетчик FPS у Fraps не работает с играми, требующими DX12, хотя большинство современных игр как раз используют преимущества DX Приходится сначала вручную переключаться на DX11 и запускать игру;
- интерфейс простой, но его уже пора бы обновить, он морально устарел.
При наличии и сильных сторон, и слабых, заметим, что Fraps отличается тем, что умеет делать снимки экрана через определенные интервалы времени, что позволяет создавать более динамичные и уникальные игровые видеоролики.
Как пользоваться программой Fraps на английском и на русском языках
На вкладке «Главное» («General») всего несколько функций, полезных для работы. В нижнем левом блоке выставляем галки в соответствии с предпочтениями. Здесь можно указать необходимо ли вам запускать программу вместе с Windows, показывать ли ее поверх других окон и другие функции.
-

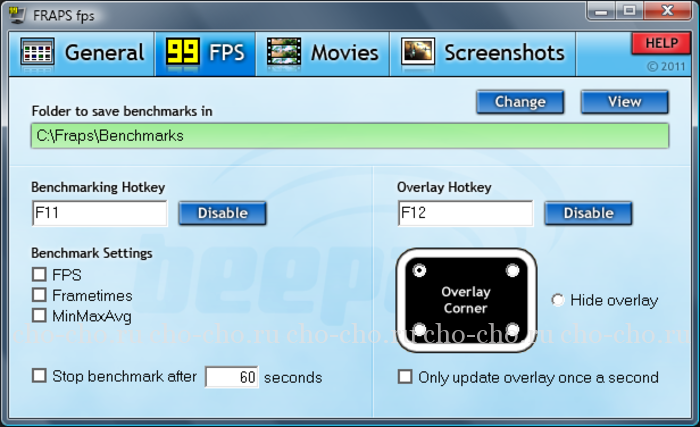
FPS
Более примечательна функция «FPS»:
- Можно указать где сохранить информацию по тестированию;
- Выбрать горячую клавишу, для запуска тестов. Очень удобная функция. К примеру, игра не имеет бенчмарка (теста производительности), однако, есть желание проверить какое количество FPS выдается купленной видеокартой, такую функция есть в ПО (что такое Программное Обеспечение мы рассматривали в этой статье).
При игре, когда Вы будете нажимать на горячую клавишу, счетчик приобретает зеленоватый оттенок и начинается тестирование. Следующее нажатие изменяет цвет на красный, и проведение тестирования завершится. Будет показано среднее значение частоты кадров за время игры. Информация об этом будет записана в текстовый файл.
-


Есть возможность выгрузки результатов тестирования в виде файла формата CSV. Результаты, которые будут в отчете:
- Кадровая частота – измеряется в виде посекундного учета.
- Кадровое время – время (в мс), затраченное на отражение каждого кадра.
- В журнале будет основная информация по проведению тестирования. Это длительность прогона, количество кадров, средние показатели по частоте кадров.
- Отражается время тестирования.
С правой стороны. Выбирается горячая клавиша, которая влияет на размещение информации о тестировании. Клик по ней перемещает оверлей по направлению другого угла. Обычно индикатор Fraps располагается в левом верхнем углу.
Видео
Игрушки бывают довольно захватывающими и красивыми. Порой появляется желание в записи этой красоты и динамики, чтобы затем продемонстрировать их для друзей и лишний раз взглянуть самому. С помощью Fraps это произвести довольно просто.
Выбираем папку, куда нужно сохранить видеозапись. Нажимая на клавишу «Изменить» («Change»), указываем место на диске. Запись может быть сохранена в каталог с программой. Клавишей «Просмотр» («View») можно увидеть, что находится в папке.
-


Прежде всего назначается горячая клавиша, выбирается количество FPS, необходимых для видеофайла. Это могут быть режимы с 60 fps; 50 fps; 30 fps. Чем больше значение fps, тем качественней видеозапись. Но это приводит к увеличению объема видеофайла.
Выставляем разрешение для записи. Обновление буфера следует оставить по умолчанию, а галочку у 4 ГБ следует поставить, если Вы хотите, чтобы :
- видеопрограмма правильно работала с файлом, превышающим 4 гигабайт;
- чтобы видеоплеер смог осилить видео большого размера;
- не возникали проблемы с системой FAT 32.
О правой стороне. При наличии обычной стереосистемы нет смысла вставить галочку у надписи «Многоканальный звук» («Multichannel»), поскольку увеличение объема файла приведет к нулевому эффекту.
Скриншоты
Здесь все просто — функция для сохранения кадров из игр. Так же нужно указать место для хранения файлов и формат картинки, горячую клавишу или же промежуток времени для автоматического создания скриншотов.
-


Проставляя галочку у этой настройки, не нужно думать о горячей клавише. Fraps автоматически создаст снимки в течение указанного периода времени.
Скриншоты
Последняя вкладка предназначена, как следует из названия, для настройки скриншотов. Настроек немного:
- адрес папки для сохранения изображения, по умолчанию указана папка Fraps;
- смена горячей клавиши для моментального снимка;
- выбор формата изображения – BMP, JPG, PNG и TGA;
- добавление показателя fps на скриншот (отмечается галочкой);
- автоматическое сохранение снимков экрана с заданным интервалом (завершить это действие можно будет повторным нажатием горячей клавиши).
Никаких трудностей этот раздел меню не вызывает. Можно заходить в игру и сохранять яркие достижения. При нажатии горячей клавиши счетчик fps мигнет белым фоном, значит, скрин уже сохранен. Если Fraps не делает скриншот, стоит убедиться, что используемая клавиша не задана для другого действия, а на первой вкладке стоит галочка напротив Monitor Aero desktop.
Установка Fraps
Когда вы скачали программу на компьютер, остаётся всего несколько шагов до начала создания собственных видеороликов. Выполните следующую последовательность действий:
- запустите скачанный установочный файл;
- согласитесь с выполнением лицензионного соглашения;
- в следующем окне предлагается установка на диск С, можете подтвердить или указать другой путь для расположения файла;
- нажмите кнопку Install, дождитесь установки и закройте окно;
- скачанный файл русификатора fraps_ru.exe поместите в папку с программой Fraps;
- для запуска утилиты пользуйтесь именно fraps_ru.exe, для удобства можно создать ярлык этого файла.
Screen Capture Questions

What do the options do?
You can select the folder where Fraps will store all screenshots in. By default this folder is the same as the directory you installed Fraps into, but you can customise it to save anywhere on your disk. Click the Change button to select a new folder, or the View button to show the current contents of the folder.
The Screen Capture Hotkey lets you assign a button that will take a screenshot of the game screen. To change the Hotkey, click in the box and type a new key to be assigned this function. Clicking Disable will stop the Hotkey from having any effect.
Screenshots can be saved in Windows Bitmap (BMP), JPEG (JPG), Portable Network Graphics (PNG), or Targa (TGA) format.
Selecting «Include frame rate overlay on screenshots» will include the Fraps frame rate counter on your screenshots. If the frame rate overlay is disabled, no counter will be saved on your screenshots.
What is the maximum resolution supported by the screen capture?
Screenshots can be taken in games running at resolutions up to 2560×1600.
FPS (Frames Per Second)

What do the options do?
The Overlay Display Hotkey lets you assign a button that will toggle the frame rate counter between the four corners and off. To change the Hotkey, click in the box and type a new key to be assigned this function. Clicking Disable will stop the Hotkey from having any effect.
The Benchmarking Hotkey lets you assign a button that can be used to determine the average frame rate between any two points in a game. To change the Hotkey, click in the box and type a new key to be assigned this function. Clicking Disable will stop the Hotkey from having any effect.
The overlay corner indicates the region of the screen that the framerate counter will be displayed in. Choose a corner that doesn’t obstruct important information in the game’s display. If you select Disabled the frame rate counter will not be displayed on screen.
Selecting «Only update overlay once a second» will only change the frame rate counter once a second.
Selecting «Save frame rate to file each second» will output the frame rate once a second to the file FRAPSSEC.TXT in your Fraps directory. This option is deprecated and has been removed in Fraps 2.7.0. Use the detailed FPS statistics option to get individual CSV files for each benchmark run.
The «Stop benchmark automatically» option allows you to specify a fixed duration for the benchmark. Once the number of seconds has elapsed the benchmark will automatically stop and the results will be written to disk.
Finally, detailed benchmark statistics can also be saved to disk. These are written in standard CSV files that can be imported directly into a spreadsheet. All files are automatically named/timestamped and saved in the benchmarks subdirectory. Currently there are 3 files written for each benchmark when this option is enabled:
- FPS — Contains the frame rate value for each second of the benchmark
- frametimes — Contains the time (in milliseconds) of every frame that was rendered in the benchmark
- minmaxavg — Contains the total frame count, benchmark duration, minimum, maximum, and average frame rate values.
How can I average the framerate between two points?
While in the game press the key you assigned to the Benchmarking Hotkey. This will mark the start of where averaging is to take place. A green box is displayed to let you know that logging has begun, and then the counter is removed for maximum accuracy. When you want to end the benchmark, press the Hotkey again. The average framerate will now be displayed in a red box. Full details are also saved in the file FRAPSLOG.TXT in your Fraps folder, and into the benchmark directory if you have detailed statistics enabled.
What is the maximum framerate Fraps will show?
Fraps will show a maximum framerate of 9999 fps on screen. If you need to know precise framerates above this you must use benchmarking and find out the value from FRAPSLOG.TXT, or from the detailed statistics (if you have this option enabled).
Why doesn?t Fraps show above 30fps, 60fps, 75 fps (or any other framerate) in my game?
This can be due to several reasons.
Many games have internal limits that prevent them rendering faster than a certain framerate. In some cases this can mean they are locked at a maximum framerate of only 30fps.
Another possibility is that you have Vsync enabled. Vsync is used to synchronise the output of your graphics card with the display of your monitor. When your graphics card has finished rendering the next frame it waits for the monitor to finish displaying the current one before switching to the new one. This means that the maximum framerate you can obtain will be equal to the refresh rate of your monitor (which is usually 60hz, 75hz, 85hz, or 100hz).
If you disable Vsync then your graphics card will continuously render without waiting for the last frame to be displayed in its entirety. With fast graphics cards this means that your monitor may switch to a new frame halfway down the screen. This effect is known as tearing as there appears to be a visible line separating two different halves. Due to this, you should generally leave Vsync enabled except when benchmarking.
Интерфейс
Если вы откроете Fraps, то увидите небольшое окно со скудным меню. Однако оно содержит все основные настройки программы. Достоинство программы в том, что сама по себе она не занимает много места и работать с ней можно прямо из трея.
Чтобы выйти в основное меню, кликните по вкладке Главные. Стоит отметить пункт «Окно Fraps всегда сверху», чтобы видеть его при запуске программы. Также можно настроить вариант, когда утилита будет загружаться одновременно с включением ПК.
Теперь стоит перейти во вкладку FPS. Здесь вам предстоит выбрать место, куда будут записываться созданные вами видео. Еще можно настроить горячие клавиши. Однако, как правило, все можно в этом пункте оставить по умолчанию, так как там указаны самые оптимальные параметры.
Для создания видео перейдите в соответствующую вкладку. Укажите значение FPS. Мы рекомендуем ставить 30 FPS как наиболее оптимальный вариант.
Если вы поставите галочку напротив пункта «Полный размер», то ваше видео будет иметь разрешение, соответствующее разрешению монитора ПК. Правда, в этом случае будьте готовы, что размер 30 секундного ролика будет равен 1 Гб. Данное видео будет сохраняться в формате avi.
Пункт «Запись звуков в Windows 7» позволит вам все звуки, которые появятся в ПК, записывать поверх видео. Если же вы хотите комментировать запись, тогда подключите микрофон и выберите вариант «Запись внешнего ввода».