Как развернуть игру на весь экран и играть на полную
Содержание:
- Способ 2. Изменение параметров запуска
- Изменение разрешения монитора
- Как уменьшить формат экрана компьютера
- №6. Настройка ПО видеокарты
- Решение вопроса на ноутбуке
- Масштабирование изображения с помощью изменений разрешения экрана компьютера
- Как сделать окно игры на весь экран?
- Полноэкранный режим на YouTube
- Все способы сделать ГТА 5 на весь экран
- Способ первый – включить полный экран в настройках
- Способ второй – установить режим совместимости
- Способ третий – изменить одно значение в файле «settings»
- Способ четвёртый – добавить параметр принудительного запуска на весь экран
- Способ пятый – установить или переустановить WinSDK
- Способ шестой – использовать горячие клавиши
- Способ 4. Настройки игры
- Как сделать игру на весь экран
- Как закрепить окно поверх всех окон windows 10
- Настройки системных шрифтов
Способ 2. Изменение параметров запуска
Имеют место быть ситуации, особенно при игре на чужом компьютере, что игра запускается в оконном режиме по причине того, что в настройках выбран параметр «-windows». Стоит избавиться от этой надписи и игра тут же предстанет в полноэкранном режиме.
Трудности могут возникать и в той ситуации, когда игра попросту несовместима с имеющейся операционной системой. Решение есть и в данном случае. Перейти в свойства ярлыка и найти там вкладку «Совместимость». Выбрать операционную систему из списка, соответствующую той, которая установлена на компьютере.
Но перечень ОС в списке не столь огромен, как этого бы хотелось. Последним в списке будет Windows Vista, а 10 версии этой ОС уже нет.

Изменение разрешения монитора
Если представленные выше методы не помогли, а отвлекаться на рабочий стол во время гейминга не хочется, можно уменьшить разрешение дисплея. Процедура позволит увеличить элементы системы и окно игры будет занимать всю видимую область.
- Клик правой кнопкой на пустой области рабочего стола.
- В выпадающем меню выбрать команду «Персонализация» или «Разрешение».
Установить разрешение, которое будет ниже текущего. Обычно для старых игр подходит минимальное значение: 800х600 px.
Система применит параметр и отобразит диалоговое окно. Если изображение удовлетворяет запросам пользователя, необходимо сохранить изменения.
В ноутбуках, где используется встроенная графика Intel, для настройки параметров дисплея потребуется установить соответствующее ПО – «Панель управления графикой». С помощью программы получится выставить не только разрешение, но и масштабирование изображения.
Надеемся, что советы о том, как растянуть игру на весь экран, будут полезны и позволят справиться с неприятностью.
Как уменьшить формат экрана компьютера
Немногие задаются вопросом, как сделать экран меньше на компьютере. Но при работе с ПК могут возникнуть разнообразные ситуации, и решение этого вопроса понадобится и вам. Ведь часто так бывает: что-то нажал, что-то покрутил, а все буквы неожиданно стали огромными и не помещаются на мониторе.
Типичные проблемы
Чаще всего пользователей беспокоит проблема увеличения символов в интернет-браузерах или текстовых документах, сделать их больше не представляется возможным. Решить подобную проблему не составит труда. Для этого надо зажать клавишу «Ctrl», а затем покрутить колесико мыши вниз. Изображение сразу сделается меньше, но может быть и небольшая задержка – в зависимости от производительности компьютера.
Также нередко возникает проблема больших ярлыков на рабочем столе, которые закрывают собой весь монитор, а некоторые даже не помещаются на экране. Для решения этой проблемы необходимо щелкнуть правой кнопкой мыши по пустому полю, выбрать пункт «Вид» и выставить галочку напротив «Обычные значки».
Бывают также ситуации, когда некоторые наименования панелей, меню, а также других элементов в системе Windows принимают непозволительно большой размер. Исправить такое положение перечисленными способами не получится.
Если у вас проблема с монитором, как на представленном рисунке, то необходимо действовать следующим образом:
- Пройти по пути «Пуск» — «Панель управления» — «Оформление и персонализация» — «Экран».
- В выпадающем списке снизу выбрать требуемые пункты и установить требуемые значения шрифта (стандарт 9-11).
- Нажать «Применить».
Вот такими нехитрыми способами можно сделать изображения на компьютере меньше.
Изменение разрешения экрана
Фактически сделать экран компьютера меньше нельзя, можно лишь изменить его разрешение – количество точек на единицу площади. Стандартное разрешение для компьютеров разное и устанавливается размером монитора. Чем он больше, как правило, тем больше и разрешение.
Здесь для решения поставленной проблемы необходимо разобраться с возникшим вопросом: вам необходимо изменить разрешение экрана? Или сделать изображение на мониторе меньше? Если «сузить монитор компьютера», то изображение на нем увеличится в размерах и будет некомфортно для просмотра.
В любом случае, вне зависимости от вашей цели, необходимо сделать следующие шаги:
- На свободном месте рабочего стола кликнуть правой кнопкой мыши.
- В появившемся списке выбрать пункт «Разрешение экрана».
- В появившемся окне выбрать раскрывающееся меню «Разрешение», выбрать параметр «(рекомендуется)» или выбрать требуемое разрешение.
Таким образом, можно сделать размеры экрана действительно меньше, уменьшив количество точек на единицу площади. Но стоит отметить, что установить параметры ниже допускаемых производителем компьютера параметров не получится.
Необходимость сделать разрешение экрана меньше может потребоваться в различных ситуациях, самая распространенная из которых – это запуск компьютерной игры со слабым «железом». Здесь работает правило: чем меньше количество точек, тем выше производительность.
Как сделать так чтобы экран компьютера стал меньше?
Улучшить качество изображения можно, если на мониторе сделать расширение экрана. Если величина будет высокая, то все без исключения отображаемые детали станут намного четче. Иконки на дисплее небольшие, а количество показываемых на нем элементов, намного больше. Если разрешение низкое, то отображаемые детали будут крупнее, а значит, их проще находить. Но на мониторе они полностью не помещаются.
Давайте исправлять ситуацию. Для этого понадобится только компьютер.
Для того чтобы увеличить расширение экрана компьютера либо наоборот, уменьшить, то сделать это очень просто. Сначала нужно щелкнуть левой кнопкой мыши по клавише «Пуск». Потом перед вами откроется перечень, в котором с правой стороны надо найти вкладку «Панель управления».
Далее выходит диалоговое окно со списком всех возможностей вашего компьютерного устройства и в частности всяких настроек. Вызовите вкладку под названием «Оформление и персонализация». Заметим, что наименование данной ссылки может немного различаться в зависимости от того, какая именно стоит в компьютере ОС. Возможно, ссылка называется «Персонализация». На нее щелкните левой кнопкой мышки.
Сначала к ползунку следует подвести стрелку мышки и потом щелкнуть. При этом кнопку мыши придется удерживать и идти к вкладке «Ниже». Показатель разрешения экрана поменяется.
№6. Настройка ПО видеокарты
Если в приложении для видеокарты не выставлены параметры масштабирования, то могут наблюдаться проблемы с переходом в полноэкранный режим. Особенно этому подвержены лэптопы с гибридной графикой (Intel + NVIDIA). Нужно всего лишь поменять настройки.
1
Открываем «Панель управления» и щелкаем по пункту «Графика и медиа Intel».
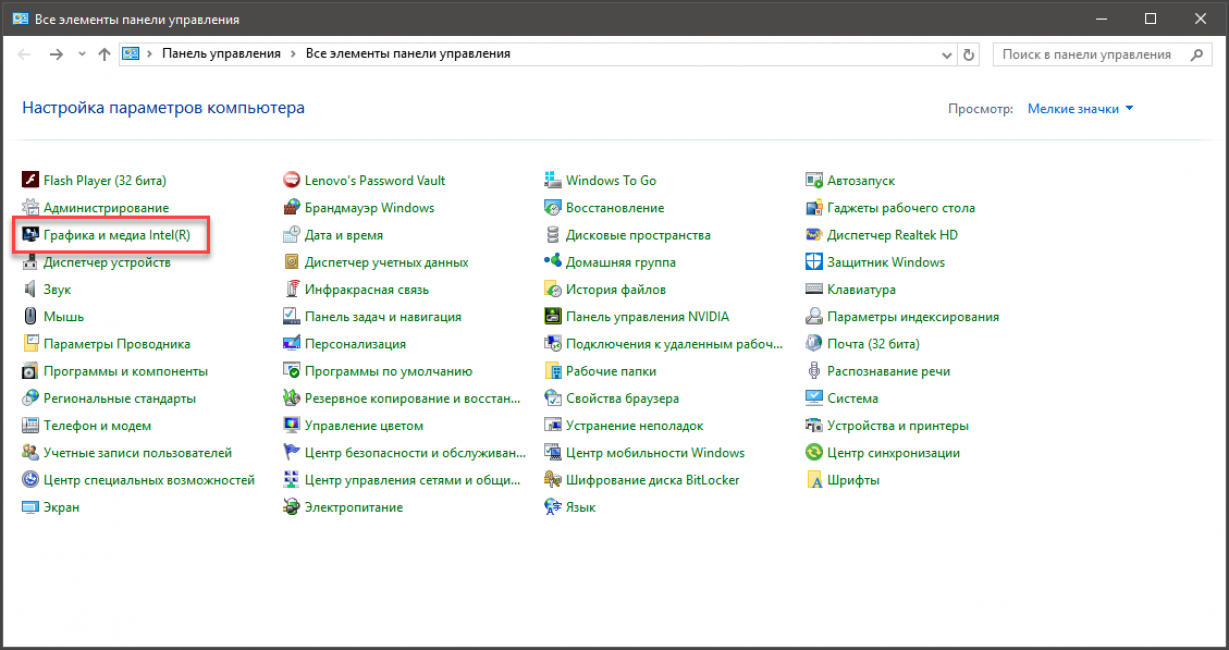
2
Сразу же откроется приложение для управления встроенной графикой. В графе «Масштабирование» выбираем пункт «Сохранить масштабирование». Затем жмем «Применить» и щелкаем «ОК».

На этом настройка видеокарты закончена. Теперь можно запускать игрушку и пробовать заставлять ее раскрыться на весь экран. После настройки видеоадаптера все должно получиться. А если нет, то больше уже ничего не сделаешь.
Стоит отметить, что в ноутбуках с гибридной графикой за обработку графики требовательных игр отвечает дискретная видеокарта от NVIDIA, а за вывод визуальной информации на экран – адаптер от Intel. И если масштабирование настроено исключительно на адаптере от NVIDIA, то никаких изменений на экране не будет. Нужно настраивать тот графический адаптер, который выводит изображение на дисплей. А это карта от Intel.
Заключение
ТОП-15 Лучших игр на ПК с хорошим сюжетом, включая самые свежие релизы 2018 года +Отзывы
Итак, выше были рассмотрены самые распространенные причины работы игр в оконном режиме. Если все способы решения проблемы, перечисленные в этом материале, не помогли, то уже ничего нельзя сделать. Придется просто смириться.
Однако 99 шансов из 100, что игрушки так себя ведут по одной из причин, описанных выше. А значит, шансы на успех довольно велики.
Настройка Windows 10 под Игры
8.3 Total Score
Как сделать игру на весь экран
№1 Смена разрешения монитора
6
№2 Если игра не поддерживает полноэкранный режим
8.5
№3 Решение проблем с совместимостью на новой ОС
9
№4. Обновление драйверов видеокарты
8
№5. Использование горячих клавиш
9.5
№6. Настройка ПО видеокарты
8.5
Решение вопроса на ноутбуке
Аналогичная проблема может появиться и при запуске игр на ноутбуках, работающих на Windows. Причина, скорее всего, выражена в неправильно выставленных параметрах в настройках видеокарты Intel Graphics. Чтобы устранить проблему нужно:
- Использовать только программное обеспечение от производителя карты. Если нет его, то соответственно исправить ситуацию;
- Перейти в графические характеристики;
- Перейти в раздел «Дисплей». Если он отсутствует, то, по-умолчанию, используется уже максимальное разрешение.
Требуется уменьшить разрешение и тогда можно менять параметры экрана монитора. После этого установить параметр масштабирования. Вследствие этого станет доступен полноэкранный режим
Принять во внимание, что каждое приложение теперь будет растягиваться во весь экран. В результате этого есть шанс, что заметно ухудшиться четкость картинки
Масштабирование изображения с помощью изменений разрешения экрана компьютера
Бывает так, что окно любой другой программы (а не браузера) или какое-либо стандартное окно операционной системы Windows (например, окно печати Print) не помещается на экране, выходит за пределы экрана. Тогда такие подходы по изменению масштаба, как в браузерах (Ctrl + и Ctrl -), уже не помогут. Нужно менять разрешение экрана.
Смену разрешения экрана на компьютере делают для того, чтобы поместилось, например, больше элементов на экране. Тогда элементы будут более мелкими, но на экране их поместится больше. Также меняют разрешение, чтобы на экране поместилось меньше элементов и они были бы более крупными. Таким образом, смену разрешения делают в том случае, если пользователя категорически не устраивает объем той информации, которую он видит в настоящий момент на своем экране.
Приведу пример. У пользователей иногда возникает такая проблема в социальной сети Одноклассники, что на экране их компьютера (ноутбука) становятся недоступны некоторые кнопки в Одноклассниках. И если с клавишами Ctrl + и Ctrl – не помогает, то стоит попробовать изменить разрешение экрана.
При разных разрешениях информация будет представлена на экране компьютера (ноутбука) по-разному. Она может уходить за пределы экрана, делая недоступными фрагменты, где находятся кликабельные кнопки, меню и прочее. Поэтому стоит сменить разрешение экрана на другое. При этом, возможно, надо будет попробовать несколько вариантов из числа тех, которые есть в вашей системе Windows. И таким образом, можно подобрать такое разрешение, чтобы увидеть полноценную информацию на экране. Тогда недоступные элементы могут чудесным образом “вдруг” появиться на экране и необходимые кнопки станут доступны.
Как изменить разрешение экрана на компьтере
Это можно сделать простым способом, который работает одинаково для разных версий Windows 10, 8, 7, XP.
На свободном месте Рабочего стола следует нажать на правую кнопку мыши
Очень важно: клик правой кнопкой мышки должен быть сделан именно на свободном поле Рабочего стола, где нет ни одного ярлыка. Иначе дальнейшее невозможно
А дальше должно появиться контекстное выпадающее меню (рис. 4):

Рис. 4. Меню, которое появляется после клика правой кнопкой мыши на свободном месте Рабочего стола Windows 10.
В этом меню щелкаем «Параметры экрана» (цифра 2 на рис. 4). Откроется окно «Дисплей» (рис. 5):

Рис. 5 (кликните для увеличения). Масштаб и разрешение экрана компьютера (ноутбука) на примере Windows 10.
На рис. 5 видно, что в настоящий момент выбрано рекомендованное разрешение экрана 1920х1080.
В поле “Разрешение экрана” есть маленькая галочка, опущенная вниз (красная цифра 1 на рис. 5). Если по ней кликнуть, можно будет выбрать другие разрешения (рис. 6):

Рис. 6 (клик для увеличения). Выбор разрешения экрана на примере Windows 10.
Перебирая разные варианты, можно подобрать подходящее разрешение, чтобы информация была полностью видна и не уходила за пределы экрана.
Масштаб информации на компьютере
На рис. 5 видно, что кроме разрешения экрана, можно выбрать другой масштаб изображения. Для этого достаточно кликнуть по маленькой галочке (красная цифра 2 на рис. 5). Откроются допустимые масштабы: 100%, 125%, 150% (рекомендуется), 175% (рис. 7).

Рис. 7 (клик для увеличения). Выбор масштаба экрана на примере Windows 10.
Масштаб экрана может изменяться не во всех версиях операционной системы Windows и не для всех типов подключенных мониторов. Так что не стоит удивляться, если на вашем компьютере или ноутбуке не будет возможности поменять масштаб изображения. Зато всегда есть и будет возможность поменять разрешение экрана, что позволить подобрать такой режим монитора, при котором будет видна все информация во всех окнах Windows, а не только в окнах браузеров.
Как сделать окно игры на весь экран?
2013-10-21 / Вр:21:22 / просмотров: 61761
Всем привет. Как часто бывали у вас случаи, когда игра запускалась не в полноэкранном режиме? Согласитесь, это крайне не удобно, а бывает порой и обидно, когда монитор 32-дюймовый с разрешением экрана 3840 х 2160 пикселей, а окно игры все равно маленькое. Итак, что в таких ситуациях нужно сделать? Как запустить игру в полноэкранном режиме? Сейчас вы об этом узнаете.
Сначала я расскажу о способах, которые испробовал сам и за эффективность которых могу поручиться.
- Проверьте комбинацию клавиш на клавиатуре. В большинстве игр используют сочетание клавиш «Alt» + «Enter» или «Alt» + «Tab». Если это не помогло, то возможно разработчики изменили комбинацию клавиш, рекомендую в таких случаях прочитать файл-readme, который находится в папке с игрой. В моем случае помогло сочетаний клавиш «Alt» + «Enter».
- Нажмите правой кнопкой мыши по ярлыку игры. В открывшемся меню нажмите на «Свойство». В поле «Окно» выберите «Развернутое на весь экран».
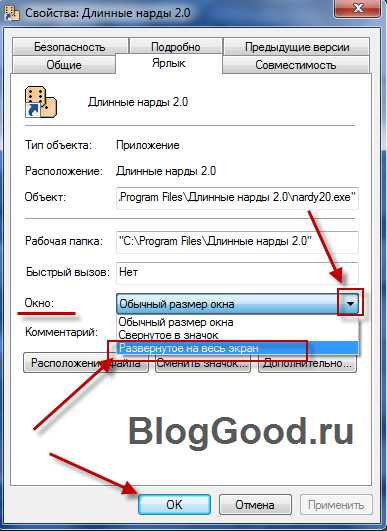
картинку можно увеличить.
Жмите на кнопку «ОК». Запускайте игру.
Можно уменьшить разрешение экрана. Для этого нажмите правой кнопкой мыши по рабочему столу. В открывшемся окне выберите «Свойства» — это для windows XP, а для windows7 — «Разрешение экрана». Выставьте ползунок до разрешения экрана на 800 х 600. Минус в таком способе, что абсолютно все, ярлыки, меню «Пуск» увеличатся. Но также увеличится и окно с любимой игрой.
Полноэкранный режим на YouTube
Чтобы включить полноэкранный режим в Ютубе на компьютере, нажмите на значок в правом нижнем углу плеера. Чтобы выйти из полноэкранного режима, нажмите Esc.
Чтобы открыть видео в Ютубе на весь экран на планшете или смартфоне, нажмите на видео, а затем на появившийся значок со стрелками (Android), или значок полноэкранного режима (iOS).
Если вы смотрите видео через сайт Ютуба, в проигрывателе доступна кнопка для активации режима театра в правом нижнем углу, которая растянет видео.
Запрет в браузере
Проверьте, разрешён ли режим в браузере. Для Firefox:
- В адресной строке введите about:permissions и нажмите Enter.
- Выберите вкладку «Все сайты».
- Измените опцию «Полноэкранный режим» — всегда спрашивать.
В Chrome и браузерах на его основе для управления исключениями для полноэкранного режима нужно ввести в адресной строке chrome://settings-frame/contentExceptions#fullscreen . Для каждого домена можно создать правило с разрешением или запретом использования видео на весь экран.
Конфликтующие расширения и плагины
Убедитесь, что установленные плагины и расширения не включили запрет на просмотр полноэкранного видео. Измените настройки или отключите дополнения.
Другие причины
Просмотр видео на весь экран мог запретить владелец сайта, на котором встроен плеер.
Например, на Твиттере Ютуб нельзя открыть на весь экран. Чтобы обойти это ограничение, нужно зайти на страницу ролика на сам ютуб. Для этого кликните на логотип или название ролика в плеере.

Также попробуйте открыть ролик в другом современном браузере. Возможно ваш браузер не поддерживает эту функцию.
Все способы сделать ГТА 5 на весь экран
В этой статье мы собрали различные способы, с помощью которых можно сделать ГТА 5 в полноэкранном режиме, и скорее всего, один из них должен помочь вам с этой неприятной проблемой.
Способ первый – включить полный экран в настройках
Запустите игру и перейдите: НАСТРОЙКИ – Графика – Тип экрана. В последнем пункте вы можете выбрать отображение из трёх вариантов: «Оконный», «Оконный без рамки» и «Полный экран».
Выставляйте «Полный экран» и можете сохранять настройки. Также можете попробовать «Оконный без рамки».
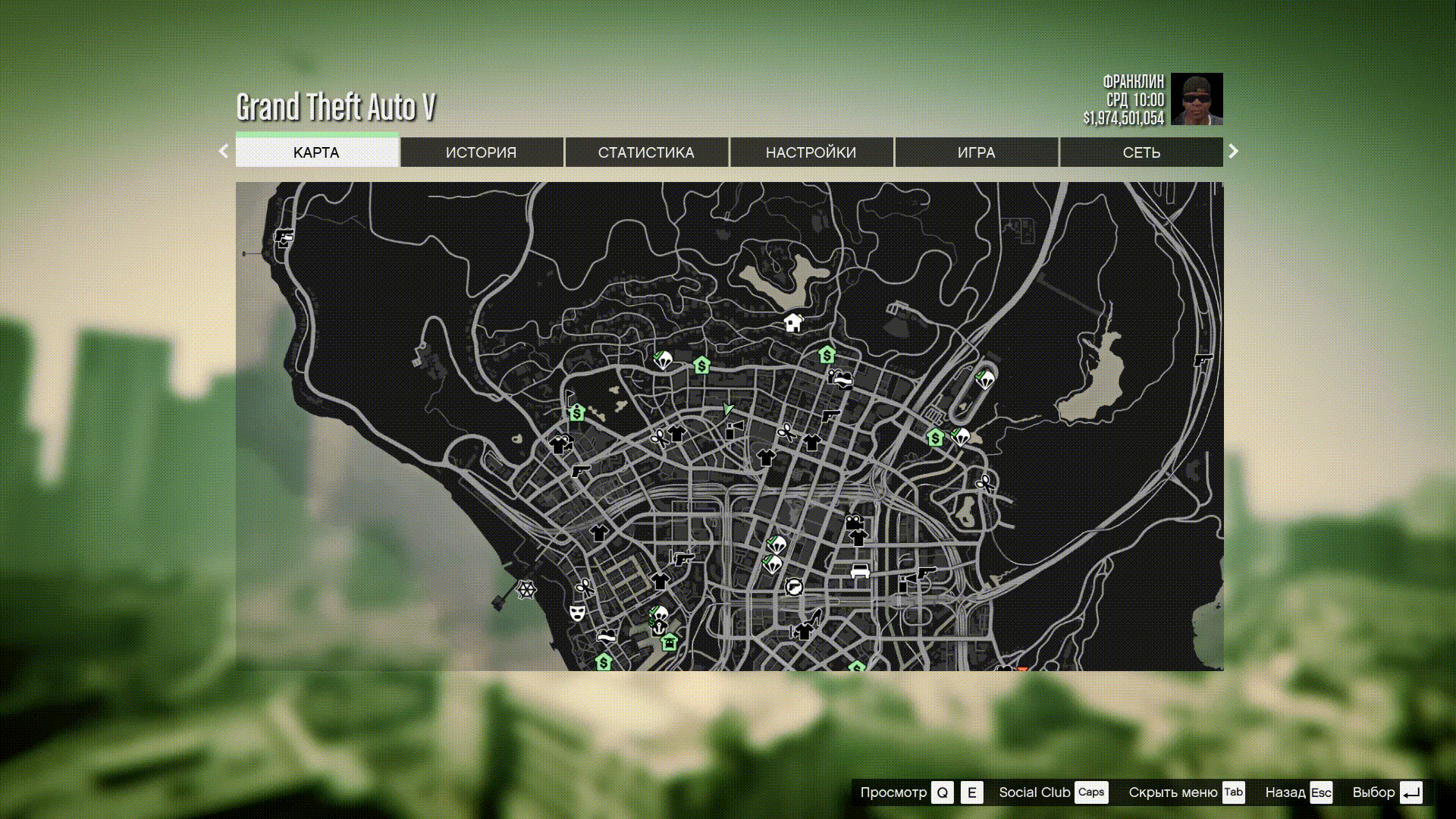
Ели ваша проблема решилась на этом этапе, то мы можем только пожелать хорошей игры! Но часто бывает так, что при следующем запуске игры всё снова в окне и тут нет универсального решения. Поэтому придётся попробовать разные варианты сделать ГТА 5 на полный экран, чтобы при последующих запусках ничего не сбрасывалось.
Способ второй – установить режим совместимости
Возможно, вам поможет второй простейший способ сделать полноэкранный режим в ГТА 5.
Для этого нажмите на ярлык игры правой кнопкой мыши, если у вас такой есть на рабочем столе или перейдите в папку с установленной игрой и сделайте то же самое с файлом запуска игры в ней.
Далее: Свойства – Совместимость и в разделе «Режим совместимости» поставьте галочку и выберите Windows 7 или 8 и жмите ОК.
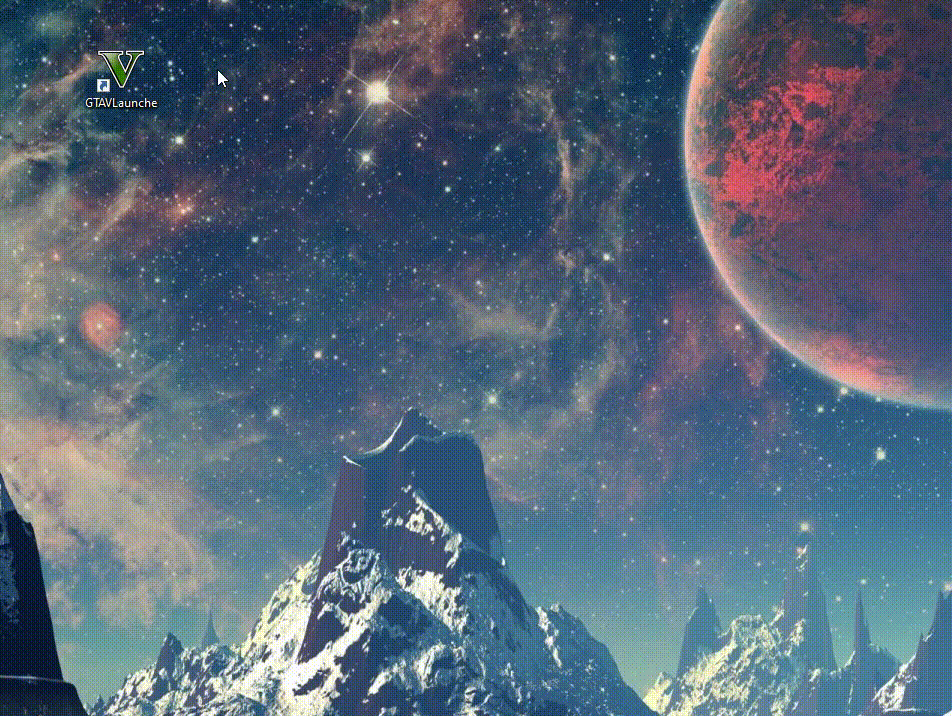
Данный способ в большинстве случаев помогает исправить проблему с запуском ГТА 5 в маленьком окне. Если это решение вам не помогло, то читайте следующее.
Способ третий – изменить одно значение в файле «settings»
Если предыдущий способ открыть ГТА 5 на весь экран вам не помог, то на этом этапе придётся изменить одно значение в файле с настройками вручную, но не пугайтесь, это довольно просто. Приступим:
Перейдите по пути: Этот (мой) компьютер – Документы – Rockstar Games – GTA V и откройте с помощью блокнота (правой кнопкой мыши по файлу – открыть с помощью – выбрать блокнот), или другой программой для открытия текстовых документов файл «settings».
В нём промотайте до блока «video» и в строчке «Windowed value=»0″» поменяйте значение на 2 и можете сохранять документ. Если не поможет, то попробуйте изменить значение на 1.
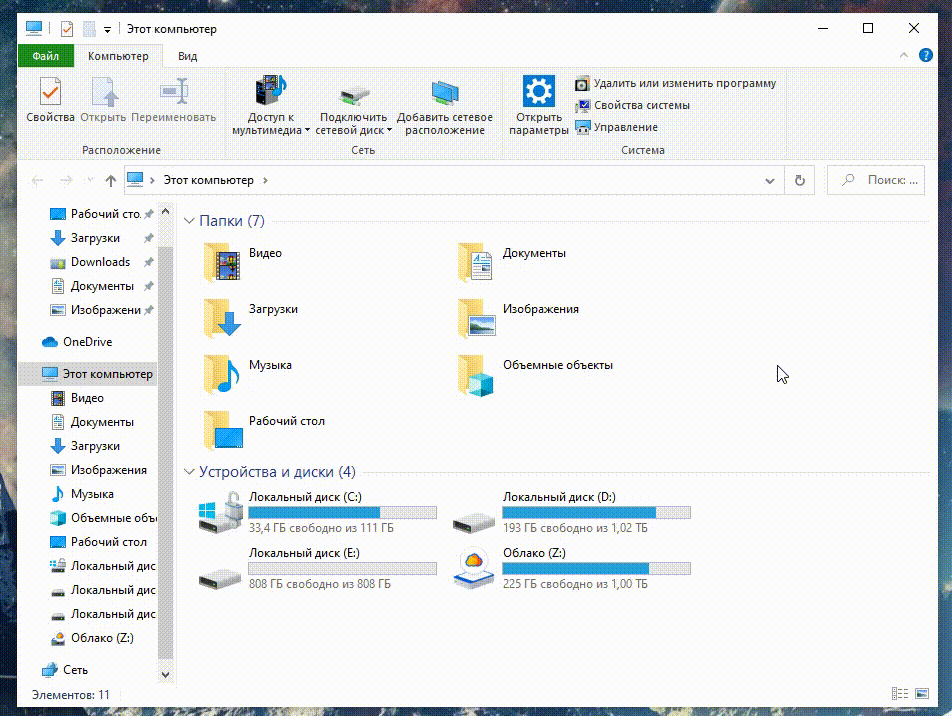
Вы всё сделали и все равно ГТА 5 не открывается на весь экран? Смотрите следующий способ!
Способ четвёртый – добавить параметр принудительного запуска на весь экран
Если вы всё ещё читаете этот текст, это значит, что способ выше вам не помог и ГТА 5 открывается в окне. Как исправить это, осталось мало вариантов, но они ещё есть, потому продолжаем.
Существует два метода добавить параметр принудительного запуска GTA 5 на весь экран.
Метод №1
Перейдите в папку с установленной игрой и найдите там текстовый документ «commandline», если его нет, то создайте. Откройте его в блокноте, пропишите параметр -fullscreen и можете сохранять.
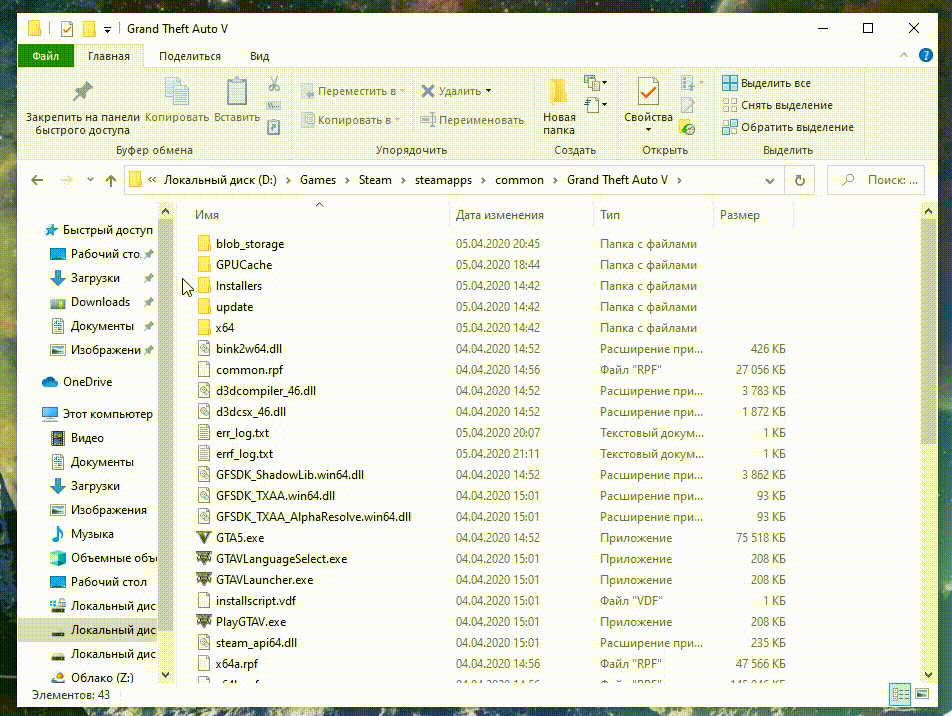
Метод №2
Параметр «-fullscreen» можно прописать для ярлыка игры. Если у вас нет ярлыка для запуска игры на рабочем столе, то создайте его. Жмите правой кнопкой на ярлык – Свойства – Ярлык и в поле «Объект» допишите в конце «-fullscreen». Пробуйте этот метод только после первого, т.к. он не всегда срабатывает.

Надеемся, вам помог данный способ, т.к. возможных решений осталось всего два.
Способ пятый – установить или переустановить WinSDK
Есть люди, которым помогла установка/переустановка WinSDK и у них ГТА 5 стала разворачиваться на весь экран, после каждого запуска.
Ссылку на установочный файл оставлять мы не будем, учитывая, что она может поменяться. Но вы всегда можете написать название в поиске и скачать самую последнюю версию с официального сайта Microsoft.
Что же, если вам не помог и этот способ, то остался только один, но он поможет только облегчить задачу, быстро переключая оконный режим на полный экран.
Способ шестой – использовать горячие клавиши
Этот способ не решает полностью проблему постоянного открытия в окне, но позволяет быстро включить полный экран в ГТА 5.
Для этого вам всего лишь нужно нажать комбинацию клавиш «Alt + Enter» и игра сразу перейдет в полноэкранный режим.
Вот и всё, это было последнее решение на данный момент, которое нам известно, остаётся только подумать об возможных причинах.
Способ 4. Настройки игры
Некоторые игры на современных ОС, например, на Windows 8 позволяют устанавливать полноэкранный или оконный режим в своих графических настройках.
Эту возможность можно обнаружить, запустив игру, которая по какой-то причине запускается в окне, то есть не на весь экран.
- Зайти в настройки;
- Найти пункт, отвечающий за запуск в оконном или полноэкранном режиме;
- Включить режим или поставить галочку.
Иногда после изменения настроек игру приходится перезапускать
При этом обычно неважно, ни какая стоит операционная система, ни разрешение экрана

Установка полноэкранного режима для игры Minecraft
Как сделать игру на весь экран
На самом деле существует несколько способов, как решить эту проблему. Все зависит от того, как именно отображается картинка на экране: в оконном режиме, с черными полосками по бокам, растянутая и другое. Но все методы мы распределим по простоте и эффективности их использования. И начнем с самого простого.

Сочетание клавиш
Один из самых простых вариантов решения проблемы – использование сочетания клавиш. Следует сделать окно активным, после чего нажать на клавиатуре Alt+Enter. Приложение должно развернуться на весь экран.

Иногда, после запуска ярлыка и до открытия игры, пользователь успевает нажать на другой элемент рабочего стола, например, аудиоплеер. В таком случае система может автоматически запустить оконный режим. Чтобы устранить этот недочет, следует переключиться на окно игры, нажав сочетание клавиш Alt+Tab.
Параметры запуска
Стоит открыть раздел «Свойства» нажатием ПКМ по иконке игры, перейти в раздел «Ярлык» и в параграфе «Объект» посмотреть, нет ли команды «-windowed» в конце указанно текста. Если есть, ее нужно удалить, так как она отвечает за открытие игры в оконном режиме.

Настройка через драйвер видеокарты
Первое, что вам необходимо сделать, если возникают проблемы с графическим отображением игры, это обновить или переустановить драйвера видеокарты. Затем зайдите в меню настроек графики и настройте масштабирование изображение. В зависимости от производителя карты, меню будет выглядеть по-разному.
- Для карт NVIDIA: войдите в меню «Регулировка размера и положения рабочего стола» и включите масштабирование.
- Для карт ATI: в меню «Свойства экрана» выберите «Свойства» и настройте там масштабирование.
- Длякарт Integral Intel Graphics: в меню «Дисплей» выберите «Основные настройки» и задайте параметры масштабирование. Если они недоступны – понизьте разрешение экрана, настройте масштабирование и верните исходное разрешение.
Изменяем настройки игры
Итак, перед тем, как лезть в настройки ОС, нужно разобраться с самой программой. Особенно если вы запустили игрушку, выпущенную после 2010 года (под Виндовс 7 и выше) – такие, по сути, технически имеют одинаковую видеонастройку. Бывает так, что в дефолтном режиме галочка «во весь экран» снята, и ее просто нужно поставить. После этого, возможно, потребуется перезапуск проги.
Если же данное действие не помогло либо картинка получилась растянутой и/или с черными полосками по краям экрана, нужно выставить правильное расширение. Для этого заходите в настройки и смотрите, какое максимальное разрешение она поддерживает. Если там есть параметр, соответствующий вашему размеру экрана на ноутбуке или ПК, то нужно выставить его в настройках. Возможно, прогу придется перезапустить. В том случае, когда нужного параметра нет, переходим к следующему разделу.

Как закрепить окно поверх всех окон windows 10
Программа Deskpins — универсальное решение для просмотра видео в отдельном окне поверх всего остального в виндовс. Приложение абсолютно бесплатное, легкое и простое в использовании. Поэтому скачайте его с этого сайта. Далее, вы можете его извлечь из архива, либо запустить установщик прямо из него, а дальше установить как обычную программу.
Теперь вы должны запустить видеоролик в отдельном окне. Теперь запускайте программу. Можно сделать это путем нажатия комбинации клавиш CTRL+F12 или нажав на ярлык в области уведомлений.

После этого вместо курсора появится булавка. Этой булавкой вы должны нажать на то окно обозревателя, которое должно быть активным. То есть оно должно быть закрепленным поверх всего остального. А дальше вы можете сужать его как хотите и перемещать куда угодно, а сами работать в другом месте.

Но только учтите, данный способ существует не только для закрепления видео. C ним можно работать как в любом браузере, так и в проводнике Windows. Ну и самый смак состоит в том, что вы можете закреплять несколько окон. Для этого достаточно повторять всю вышеуказанную процедуру.
Как видите, способов вывести отдельное окно с видеороликом достаточно много. Причем как отдельно для браузеров, так и с помощью универсального метода. На этом я буду свою статью завершать. Надеюсь, что она вам понравилась. Ну и конечно же жду вас снова на своем блоге. Удачи вам. Пока-пока!
Настройки системных шрифтов
Помимо изменения параметров экрана, в Windows доступна настройка системных шрифтов и некоторых графических элементов. Так, вы можете изменить гарнитуру и размер шрифта для отдельных элементов Проводника, а также поменять масштаб всех связанных между собою элементов. Как увеличить масштаб экрана на компьютере, будет показано ниже. Наиболее полный набор опций изменения графического окружения рабочего стола имеется в ныне устаревшей Windows 7. В Windows 8.1 и 10 возможности настройки окружения ограничены разработчиками, поэтому для изменения более недоступных через интерфейс параметров придется использовать сторонние утилиты.
Через настройки самой ОС
Чтобы открыть соответствующие настройки в Windows 8.1 и 10, вызовите окошко Win + R и выполните в нем команду dpiscaling. В Windows 8.1 при этом будет открыт интерфейс классического апплета «Экран», в котором вам будут доступны изменение размера элементов десктопа и изменение размера только шрифта для конкретных элементов. Допустим, вы хотите увеличить размер текста значков Проводника. Выберите в выпадающем списке «Значки», а в расположенном рядом с ним списке укажите желаемый размер и нажмите «Применить». Дополнительно поддерживается изменение пользовательских параметров размера — масштабирование всех элементов десктопа до 500% путем растягивания процентной шкалы.

Изменение параметров шрифта в Windows 10
В Windows 10 команда dpiscaling откроет раздел «Дисплей», в котором вам будет доступна только настройка масштабирования. Чтобы иметь возможность изменять размер шрифта для конкретных элементов, используйте программу System Font Size Changer. Запустив ее, отметьте включением соответствующей радиокнопки нужный вам элемент, измените его размер с помощью ползунка и нажмите «Apply». Для применения изменений потребуется выход из учетной записи.