Bluescreenview 1.55 на русском 64 бит для windows 10
Содержание:
- Принцип действия программы
- Способы решения проблемы синего экрана
- Анализ результатов
- Tips for Software Engineers
- Утилита в помощь!
- Особенности работы BlueScreenView:
- Причины возникновения синего экрана смерти
- Kernel Debugging and Crash Dump Analysis
- BlueScreenView: как пользоваться?
- Имя события (проблемы) – BlueScreen. Причины возникновения
- User reviews 10
Принцип действия программы
При возникновении системного сбоя программа ищет файлы и драйвера, которые могли вызвать подобное нарушение в работе компьютера. При обнаружении оных она создает отчет в виде таблицы с описанием драйвера и места его расположения.
Также программа может найти настоящую причину падения системы и вывести на экран полное описание этой проблемы с датой ее возникновения.
Помимо вышеназванной программы, BlueScreen (ошибка) может диагностироваться и такими приложениями, как WhoCrashed и WhatIsHang. Это бесплатные программки, которые выявляют неисправные драйвера, приводящие к сбою операционной системы.
Способы решения проблемы синего экрана
Данные рекомендации могут помочь лишь в том случае, если Windows хоть не надолго загружается после сообщения о критической ошибке. В иной ситуации (когда запуск ограничен синим экраном) следует воспользоваться спасательным Live CD или специальным диском восстановления.
Как загрузиться в Safe Mode?
-
Для этого щёлкните мышью (правая кнопка) по иконке «Пуск» и активируйте программу «Выполнить».
-
Введите msconfig для вызова служебной консоли конфигурации системы и нажмите «ОК».
-
В новом окне перейдите на вкладку «Загрузка», затем отметьте «Безопасный режим» и поддержку сети.
- По завершении выберите «Применить» и «ОК».
-
Выполните перезагрузку системы.
Удаление вирусов и вредоносных программ
- COMODO Cleaning Essentials;
- Dr.Web CureIt!;
- F-Secure Online Scanner;
- Emsisoft Emergency Kit;
- Norton Power Eraser;
- Microsoft Safety Scanner;
- ESET Online Scanner;
- Kaspersky Virus Removal Tool.
Обновление драйверов
-
Вновь зайдите в «Панель управления» — «Система». Активируйте «Диспетчер устройств».
-
Выберите модуль, для которого необходимо обновить драйвер, кликните по нему мышью (правая кнопка). Нажмите «Свойства».
-
В новом окне переместитесь в «Сведения». В блоке «Свойство» нужно выбрать «ИД оборудования».
-
В поле «Значение» скопируйте первую строку.
-
В браузере откройте ресурс DriverPack Solution и щёлкните «Поиск драйверов».
-
Вставьте скопированный код в строку поиска и нажмите «Найти».
-
В случае положительного результата выберите вашу версию Windows и скачайте необходимый драйвер.
-
Вернитесь в «Диспетчер». Правой кнопкой выберите нужное устройство, а затем — «Обновить драйвер».
-
Активируйте нахождение и инсталляцию драйверов вручную.
-
Щёлкните «Обзор», чтобы выбрать папки с драйвером. Отметьте её и подтвердите — «ОК».
-
Для продолжения — «Далее». Система автоматически инсталлирует драйвер и запросит перезагрузку компьютера при необходимости.
Используем точку восстановления
-
Откройте «Панель управления» — «Система». Активируйте пункт «Защита системы».
-
В одноимённой вкладке выделите системный диск (обычно это «Локальный диск C») и нажмите «Восстановить».
-
В новом окне отметьте «Рекомендуемое восстановление», при этом будут отменены последние обновления, установки драйверов и другого ПО. Нажмите «Далее».
-
При необходимости можно посмотреть, какие драйверы и программы затронет восстановление системы, щёлкнув по соответствующему пункту.
-
Закройте окно с описанием удаляемого ПО для продолжения.
-
Нажмите кнопку «Готово». Дождитесь окончания процесса восстановления системы и перезагрузки компьютера.
Blue Screen возникает во время работы приложения
-
Из «Панели управления» перейдите в «Систему», где выберите её «Дополнительные параметры системы».
-
В «Дополнительно» вам понадобятся «Параметры» из третьего пункта («Загрузка и восстановление»).
-
В «Записи отладочной информации» автоматический дамп поменяйте на малый.
-
По завершении нажмите «ОК».
-
Подтвердите сохранение внесённых изменений («Применить» и «ОК» в свойствах системы). Перезагрузите компьютер и попробуйте вновь запустить сбойную программу или игру.
Проверка жёстких дисков
-
Запустите «Проводник» и откройте свойства диска C (системного).
-
После перехода в сервис «Сервис» в «Проверке на наличие ошибок» активируйте соответствующую кнопку.
-
Проверьте диск. При сканировании желательно не пользоваться ПК, хоть рекомендация разработчиков Microsoft и гласит иное.
-
Проверка и устранение ошибок (если таковые имеются) может занять до нескольких минут.
-
По окончании сканирования закройте системное средство проверки. Возможно, компьютер потребуется перезагрузить.
-
Аналогичная операция выполняется и в консоли. Для этого в «Пуске» выбирается «Командная строка (Администратор)», затем вводится chkdsk и нажимается Enter.
Проверка ОЗУ на ошибки
-
Откройте окно программы «Выполнить» (как это сделать, рассмотрено в начале статьи). Введите mdsched.exe и щёлкните «ОК».
-
В окне с названием «Средство проверки памяти Windows» активируйте первый пункт и дождитесь перезагрузки системы.
Более досконально исследовать оперативную память позволяет программа MemTest86.
Сброс до заводских настроек
-
Активируйте «Параметры» (значок с шестерёнкой) из меню «Пуск».
-
В стартовом окне программы щёлкните «Обновление и безопасность».
-
Выберите «Восстановление».
-
Начните возвращение компьютера в исходное состояние соответствующей кнопкой.
-
Если хотите сохранить свои файлы, выбирайте в следующем окне нужный параметр, при котором удаление ограничится параметрами и приложениями.
-
Подтвердите возврат ПК к заводским настройкам.
Если восстановление не дало результата, остаётся полная переустановка системы.
Анализ результатов
Собственно, вкратце, общий алгоритм поиска причины сбоя следующий:
- (в верхней части окна) ставим курсор на имя интересующего нас минидампа, тем самым выделяя (выбирая) его. Нижняя часть окна автоматически заполняется результатом анализа.
- (в верхней части окна) смотрим столбец Caused By Driver, видим там наименование проблемного модуля/драйвера (для нашего случая это ).
- (в нижней части окна) находим этот же драйвер/модуль (столбец Filename), ставим курсор на эту строку и опять перемещаем ползунок вправо, чтобы посмотреть значения в столбцах , и . По значениям этих полей мы сможем определить принадлежность модуля/драйвера. Если же поля нам не дали никакой информации, то вбиваем имя модуля/драйвера в поисковик и ищем информацию уже в Сети.
Изредка встречаются случаи, когда указываемый в верхнем фрейме программой BlueScreenView драйвер не является источником проблемы. Да, ведь сам автор, как я писал уже выше, предупреждает от том, что невозможно сделать точный вывод по сбою в 100% случаев. Однако, не стоит отчаиваться, поскольку драйвер/модуль, который является истинным виновником сбоя, наверняка присутствует среди списка, подсвеченного красным цветом в нижней части окна программы. У нас это: , , , , . Исходя из отсутствия 100% гарантии определения, в исследовании аварийных дампов я бы не ограничивался применением только лишь утилиты BlueScreenView, а использовал бы и другие продукты для анализа проблемы.
Tips for Software Engineers
When a bug check occurs as a result of code you have written, you should use the kernel debugger to analyze the problem, and then fix the bugs in your code. For full details, see the individual bug check code in the Bug Check Code Reference section.
However, you might also encounter bug checks that are not caused by your own code. In this case, you probably will not be able to fix the actual cause of the problem, so your goal should be to work around the problem, and if possible isolate and remove the hardware or software component that is at fault.
Many problems can be resolved through basic troubleshooting procedures, such as verifying instructions, reinstalling key components, and verifying file dates. Also, the Event Viewer, the Sysinternals diagnostic tools and network monitoring tools might isolate and resolve these issues.
For general troubleshooting of Windows bug check codes, follow these suggestions:
-
If you recently added hardware to the system, try removing or replacing it. Or check with the manufacturer to see if any patches are available.
-
If new device drivers or system services have been added recently, try removing or updating them. Try to determine what changed in the system that caused the new bug check code to appear.
-
Look in Device Manager to see if any devices are marked with the exclamation point (!). Review the events log displayed in driver properties for any faulting driver. Try updating the related driver.
-
Check the System Log in Event Viewer for additional error messages that might help pinpoint the device or driver that is causing the error. For more information, see . Look for critical errors in the system log that occurred in the same time window as the blue screen.
-
You can try running the hardware diagnostics supplied by the system manufacturer.
-
Run the Windows Memory Diagnostics tool, to test the memory. In the control panel search box, type Memory, and then select Diagnose your computer’s memory problems. After the test is run, use Event viewer to view the results under the System log. Look for the MemoryDiagnostics-Results entry to view the results.
-
Confirm that any new hardware that is installed is compatible with the installed version of Windows. For example, you can get information about required hardware at Windows 10 Specifications.
-
Run a virus detection program. Viruses can infect all types of hard disks formatted for Windows, and resulting disk corruption can generate system bug check codes. Make sure the virus detection program checks the Master Boot Record for infections.
-
Use the scan disk utility to confirm that there are no file system errors. Select and hold (or right-click) on the drive you want to scan and select Properties. Select Tools. Select the Check now button.
-
Use the System File Checker tool to repair missing or corrupted system files. The System File Checker is a utility in Windows that allows users to scan for corruptions in Windows system files and restore corrupted files. Use the following command to run the System File Checker tool (SFC.exe).
For more information, see Use the System File Checker tool to repair missing or corrupted system files.
-
Confirm that there is sufficient free space on the hard drive. The operating system and some applications require sufficient free space to create swap files and for other functions. Based on the system configuration, the exact requirement varies, but it is normally a good idea to have 10% to 15% free space available.
-
Verify that the system has the latest Service Pack installed. To detect which Service Pack, if any, is installed on your system, select Start, select Run, type winver, and then press ENTER. The About Windows dialog box displays the Windows version number and the version number of the Service Pack, if one has been installed.
-
Check with the manufacturer to see if an updated system BIOS or firmware is available.
-
Disable BIOS memory options such as caching or shadowing.
-
For PCs, make sure that all expansion boards are properly seated and all cables are completely connected.
Using Safe Mode
Consider using Safe Mode when removing or disabling components. Using Safe Mode loads only the minimum required drivers and system services during the Windows startup. To enter Safe Mode, use Update and Security in Settings. Select Recovery->Advanced startup to boot to maintenance mode. At the resulting menu, choose Troubleshoot-> Advanced Options -> Startup Settings -> Restart. After Windows restarts to the Startup Settings screen, select option, 4, 5 or 6 to boot to Safe Mode.
Утилита в помощь!
Blue Screen View самостоятельно отыщет созданные при сбое файлы аварийного дампа памяти, где записываются данные о критической ошибке. Blue Screen View имеет двухпанельный интерфейс. В верхней панели утилиты представлен список файлов дампов, а в нижней панели — вызвавшие сбой файлы с адресами.
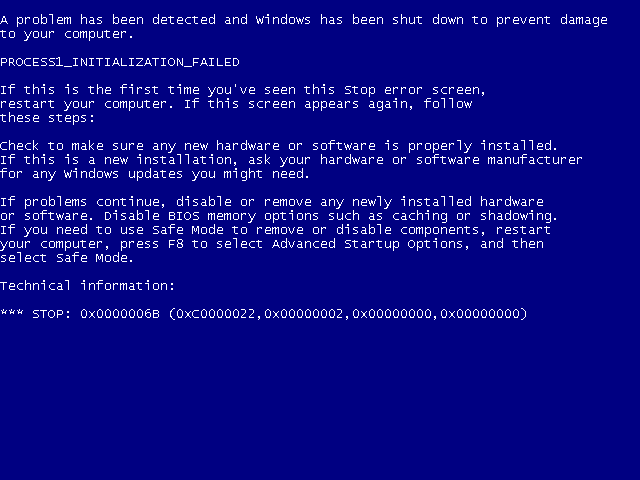
dump (memory dump) — «снимок» оперативной памяти, вывод содержимого оперативной памяти на печать или экран;
Бывают следующие разновидности дампов:
- Полный дамп памяти записывает всё содержимое системной памяти при возникновении неустранимой ошибки. По умолчанию полный дамп памяти записывается в файл Каталог Windows\Memory.dmp. Параметр Полный дамп памяти недоступен на ПК, на которых установлена 32-битная операционная система и 2 или более гигабайта оперативной памяти. При возникновении новой ошибки предыдущий файл заменяется.
- Дамп памяти ядра записывает только память ядра, благодаря чему процесс записи данных в журнал при внезапной остановке системы протекает быстрее. По умолчанию дамп памяти ядра записывается в файл Каталог Windows\Memory.dmp. При возникновении новой ошибки и создании нового файла дампа памяти ядра предыдущий файл так же заменяется.
- Малый дамп памяти записывает наименьший объем необходимой информации для определения причины неполадок. Файлы малого дампа памяти содержат сведения о неустранимой ошибке, ее параметрах, список загруженных драйверов и так далее.
Примечание! При возникновении следующей ошибки предыдущий файл сохраняется. Каждому дополнительному файлу дается уникальное имя по дате создания. Например, Mini112711?01.dmp — это первый файл дампа памяти, созданный 27 ноября 2011 г. Список всех файлов малого дампа памяти хранится в папке Каталог Windows \Minidump.
Получение дампа памяти
- Открываем свойства системы Win + Pause (или правой кнопкой по «Мой компьютер» и свойства);
- Дополнительные параметры системы, вкладка Дополнительно, Загрузка и восстановление и Параметры.
- В появившемся окне » Загрузка и восстановление » выбираем генерацию малых дампов: — Запись отладочной информации, Малый дамп памяти.
Тут же снимается галочка автоматической перезагрузки, как уже было сказано выше .
Особенности работы BlueScreenView:
- окно программы содержит две панели. В верхней панели отображается дата, код ошибки и драйвер, который, предположительно, вызвал BSOD, в нижней — приводится список всех драйверов, которые были загружены на момент появления ошибки;
- драйверы, которые привели к ошибке, подсвечиваются красным;
- поиск дампов по умолчанию происходит в папке %systemroot%\Minidump;
- существует возможность настроить место для поиска дампов и в другой папке, используя пункт меню Options/Advansed;
- возможность установить бесплатно.
Как пользоваться BlueScreenView Видео
Всем привет Сегодняшняя тема — BlueScreenView что это за программа и как пользоваться. Я думаю что такое синий экран смерти вы знаете, а если нет то кратко напишу. Синий экран смерти это такое состояние компьютера, когда в нем происходит ошибка, но не простая а очень серьезная, критическая, и в следствии этого он прерывает свою работу и уходит в перезагрузку
Ничего поделать во время ошибки нельзя, вы только можете почитать о самой ошибке, а потом сделать перезагрузку, если она не произойдет автоматически.
В общем ребята, скажу от себя — если был хоть раз синий экран, нужно очень внимательно ее изучить и постараться найти причину. Эти ошибки это вам не шуры-муры, это серьезные ошибки, тут закрывать глаза на такое нельзя!
Но что приводит к таким сбоям? Как я уже писал, ошибка серьезная, а значит появляется при серьезных конфликтах по аппаратной части, или с драйверами, так как именно они обеспечивают правильную работу устройства. То есть, может быть в драйвере ошибка и это будет причиной синего экрана.
Но что-то я отошел от темы, мы то о другом, о том как пользоваться BlueScreenView и что это такое. Это хорошая и бесплатная утилита для диагностики, чтобы вы смогли удобно прочитать что значит ошибка синего экрана, понять причину ее возникновения.
Так что если у вас тоже была такая ошибка, то нужно теперь понять о чем она, первое что нужно сделать — это чтобы при такой фатальной ошибке как синий экран не было перезагрузки. Это сделать не сложно — откройте Панель управления, а в ней найдите пункт Система, там на вкладке Дополнительно будет такое как Загрузка и восстановление — вот там и нужно снять галочку с автоматической перезагрузке:

На деле теперь будет так — вот случилась у вас ошибка, то вам не нужно будет быстро пытаться запомнить что там написано, вы можете неспеша взять ручку и записать все что нужно для анализа. Например будет вот такой синий экран смерти:

BlueScreenView поможет тем, что файл дампа покажет так, чтобы была видна вся нужная инфа для анализа, чтобы смогли нормально погуглить про ошибку. После запуска BlueScreenView она начнет сканировать комп на наличие таких вот дампов, которые были созданы при синим экране. Кстати программа от проверенного хорошего производителя NirSoft, скачать ее можно с их сайта
Вот так выглядит BlueScreenView, сделано все очень удобно:

Стоит только два раза нажать по найденной ошибке и вы увидите уже такое окошко, где будет показано еще больше данных:

Также есть и нужные опции, можно включить какие именно ошибки выводить:

Но бывает такое, что вот вы работаете в какой-то организации например, и вам влом анализировать какие-то ошибки, пусть это делает администратор, правильно ведь? Так вот, на этот случай вы можете экспортировать ошибку в документ HTML и потом его отправить по почте. Для этого нужно только нажать правой кнопкой по ошибке и там выбрать HTML Report (первый пункт это чтобы создать отчет со всеми ошибками, а второй пункт чтобы только с выделенной).
Внезапное появление так называемого «синего экрана смерти», сокращенно обозначаемого как BSoD, если не у всех, то у большинства пользователей вызывает чуть ли не шоковое состояние. А ведь иногда он может возникать без видимой на то причины, выявить которую пользователь может далеко не всегда. Для этого и была разработана программа BlueScreenView. Как пользоваться этим приложением, сейчас и будет показано. Заодно затронем некоторые теоретические вопросы, связанные с такими сбоями.
Причины возникновения синего экрана смерти
Группа A: – Установка нового устройства (Оперативная память, видеокарта, hdd); – Установка ServicePack’a или какого либо обновления windows; – Обновление драйверов
Группа B:
- выход из строя жесткого диска, ОЗУ, видеокарты, блока питания…
- столкновение устройств компьютера (кабель от hdd может попасть в кулер);
- Перегрев процессора;
- Неподходящий драйвер;
- Конфликт драйверов;
- Не корректная прошивка BIOS
- недостаток свободного места на жестком диске;
- разгон производительности процессора и ОЗУ.
Если синий экран смерти появлялся пару раз, но после перезагрузке компьютера проблема исчезала, то на первый раз её можно проигнорировать, только в том случае если у вас стоит не лицензионный windows. Пиратские сборки всегда содержат в себе множество различных багов, который как раз могут выдавать Bsod не с того не сего.
Бывает что, работая за компьютером, он резко зависает и через несколько секунд появляется синий экран смерти. В таком случае необходимо разобраться, в чём заключается проблема и первым делом отключить автоматическую перезагрузку при критических ошибках Windows. Что для этого нужно сделать? Для начала запускаем windows в «Безопасном режиме» и проделываем следующие действия:
Для тех, у кого Windows XP:
Нажимаем правой кнопкой на « Мой компьютер » à затем выбираем пункт « Свойства » à вкладка « Дополнительно » à подгруппа « Загрузка и восстановление » à « Параметры ». В появившемся диалоге снимаем галочку с пункта “Выполнять автоматическую перезагрузку” и включаем запись малых дампов памяти (находим группу “Запись отладочной информации” и в списке выбираем “Малый дамп памяти (64 КБ)”. В общем делаем всё как на скриншоте ниже:

Для тех, у кого Windows Vista 7:
Заходим в папку « Мой Компьютер » à затем в меню сверху выбираем « Свойства системы » à далее на панели слева « Защита системы » à вкладка « Дополнительно » à подгруппа « Загрузка и восстановление » à « Параметры ». В появившемся диалоге снимаем галочку “Выполнить автоматическую перезагрузку” и включаем запись малых дампов памяти (ищем группу “Запись отладочной информации” и в списке выбираем “Малый дамп памяти (128 КБ)”. В общем, делаем всё как на скриншоте ниже:

Далее перезагружаем компьютер.
2). После перезагрузки записать код ошибки и проверить его здесь: http://bsodstop.ru/index.php/kod-bsod
3). Теперь вам нужно скачать утилиту «Blue_Screen_View» с помощью, которой вы определите драйвер, что вызывает Bsod. Скачать программу, а так же научиться её пользоваться можно пройдя по этой ссылке: http://www.oszone.net/10225/BlueScreenView

4). Далее гуглим драйвер, который является виновником торжества. Если это драйвер видеокарты – обновляем или откатываем его, а если драйвер звука, материнской платы или сетевой карты – то его следует обновить или поставить более старую версию.

В принципе это и есть развёрнутый ответ на вопрос как исправить синий экран смерти.
А теперь подведем итоги!
Kernel Debugging and Crash Dump Analysis
Kernel debugging is especially useful when other troubleshooting techniques fail, or for a recurring problem. Remember to capture the exact text in the bug check information section of the error message. To isolate a complex problem and develop a viable workaround, it is useful to record the exact actions that lead to the failure.
The !analyze debug extension displays information about the bug check and can be helpful in determining the root cause.
You can also set a breakpoint in the code leading up to this stop code and attempt to single step forward into the faulting code.
For more information see the following topics:
Using the !analyze Extension and !analyze
The Defrag Tools show on Channel 9 — https://channel9.msdn.com/Shows/Defrag-Tools
BlueScreenView: как пользоваться?
Теперь можно приступать к самой программе
Первое и самое важное: нынешняя ее модификация выпускается в виде портативной версии (Portable), то есть не требует инсталляции. Загруженный архив нужно просто распаковать в удобное для себя место и уже из основной папки программы производить ее запуск (стандартный EXE-файл)
Доступны версии и для 32-х, и для 64-разрядных систем, не говоря уже о том, что утилита поддерживает огромное количество языковых пакетов и «весит» всего-то 54 Кб.
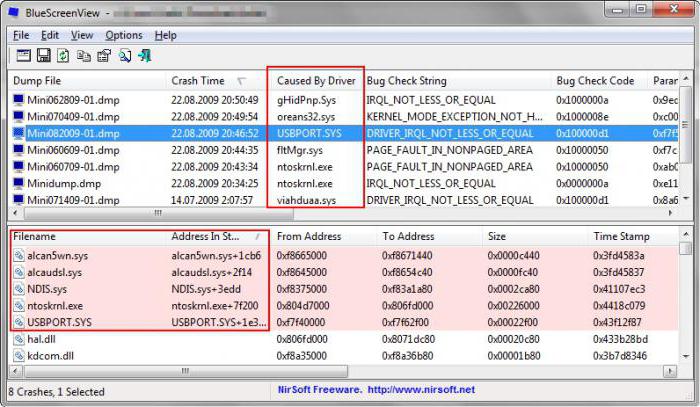
Теперь о том, как пользоваться программой в самом примитивном случае, используя стандартные средства. Главное окно приложения поделено на два больших поля. Сверху отображаются дампы ошибок, снизу – проблемные драйверы и компоненты.
Чтобы получить полную информацию по интересующему нас сбою, его нужно выделить в верхнем окне, а в нижнем – дважды кликнуть по проблемному компоненту, вызвавшему критическую ошибку (все они помечены красным цветом). На экран будет выведено окно отчета, где указывается название файла, его описание, версия, расположение, разработчик ПО и т. д.
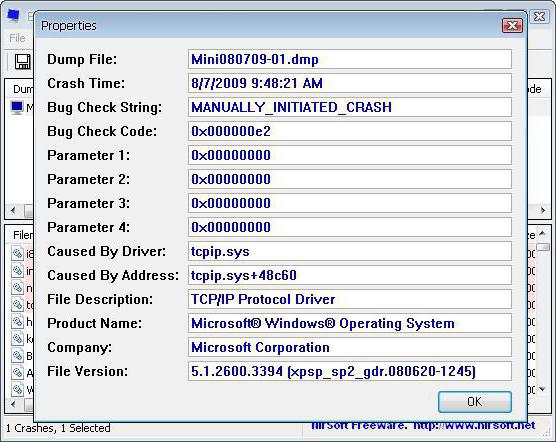
Таким образом, сразу становится понятно, что именно повлияло на появление неполадок. Далее принимается решение по устранению проблем (например, переустановка или обновление проблемного драйвера устройства).
Имя события (проблемы) – BlueScreen. Причины возникновения
Причины появления подобной проблемы на компьютере самые разные: от вируса и перепада в электричестве до удаления файлов операционной системы и неправильной установки программного обеспечения. Справиться с этой проблемой в большинстве случаев можно, не выходя из дома. Но для этого следует хотя бы приблизительно определить причины, приведшие к «синему экрану». Эти причины можно кратко охарактеризовать так:
- сильный перегрев материнской платы или видеокарты;
- повреждение драйвера;
- попытка разгона видеокарты;
- нарушение в оперативной памяти;
- недостаток мощности в блоке питания;
- поломка самого устройства.
Большинство причин «синего экрана» кроется в видеокарте компьютера. Например, такая распространенная проблема, как BlueScreen (код 1049), означает нарушения работы видеокарты.

User reviews 10
Perfect screensaver to prank friends with
by DeadlyPotato on June 9, 2018
srsly this BSOD Screensaver is terrible!
by osama on February 23, 2018
Do not use this. Even if you delete it, it will disrupt the sleep timer on your machine
by Jeff Doe on December 19, 2017
I don’t now if I’m doing something wrong, but it doesn’t work here. I have win10 v1607
Screensavers Planet: It does look like it’s not working on Windows 10, unfortunately. The error is “SetDisplayMode FAILED: 80004001”. Try searching for BSOD to find a few alternatives that are more likely to work with Windows 10.
by Lapraniteon on April 10, 2017
I makes me laugh!
by Ghostly124 on July 16, 2016
It is a great trolling tool, however on closer examination you can see it is fake.I have a dual monitor setup and a real BSOD appears on both of them, and also that crash dump thing appears and changes itself or whatever. otherwise it is very good, I love the thing that the mouse is disabled temporally
by Doddo on January 3, 2016
Excellent saver, but changes the screen resolution mode of the monitor, which for some some monitor/g-card combinations causes delays.
by SF on November 1, 2015
It is good, but only for Vista users. But there are barely any Vista users
by Windows 2000 on September 23, 2015
Why is it .exe? a simple folder would have done it too. My antivirus (norton) said “ws.reputation.1” I had this with many files and i usually dont trust him if he says this, but with an .exe file NOPE!
Screensavers Planet: It was packaged into a self-extracting archive for ease of use, but we have now put it in a simple ZIP file. This may still get blocked by overzealous virus scanners like Norton, but hopefully it will alleviate your fears of the .EXE file.
by Daniel on September 5, 2015
Why is the screensaver provided as executable? The McAfee deleted it anyway, the screensaver contains a virus.
Screensavers Planet: It does not contain a virus. If McAfee reports it as such, then that’s a false positive. The file is frequently scanned using a multitude of anti-virus programs, the results of which can be . Since it’s a prank-type of screensaver, some programs may mark it as potentionally dangerous. As for the file format, it’s provided as an executable for easy installation into the Windows folder.
by Rene on March 31, 2015