Bluescreenview 1.30 + portable + rus [2011, чтение файлов дампа]
Содержание:
- Диагностика синих экранов смерти Windows 7
- Как пользоваться
- Имя события (проблемы) — BlueScreen. Причины возникновения
- Особенности работы BlueScreenView:
- Секреты программистов
- Wondershare PDF Converter Pro 3.1.1 + RUS + Portable [2012, Работа с PDF]
- Другие способы решить проблему
- FastStone Capture 7.9 Final + RUS + Portable [2014, Снятие скриншотов, захват экрана]
- ТОП кодов ошибок
- Диагностировать появившуюся проблему
- Загрузка Windows 7 с последней удачной конфигурацией
- Причины имя события проблемы Bluescreen
- Как исправить имя события проблемы Bluescreen
- Настройки, чтобы синий экран смерти не исчезал
- Причины BSoD и практические руководства по решению проблемы
- Синий экран: причины и решение
- Имя события (проблемы) — BlueScreen. Причины возникновения
- Как пользоваться
- Советы специалистов
- FCleaner 1.3.0.427 + RUS + Portable [2010, Очистка диска, оптимизация системы]
- IrfanView 4.32 + RUS + Plugins + Portable [2011, Графический редактор, конвертер]
- Итоги
Диагностика синих экранов смерти Windows 7
Проблема с синим экраном смерти Windows 7 заключается не только в самой ошибке, но так же и в том, что по умолчанию, данная ошибка отображается всего несколько секунд. Сделано это для того, чтобы оставленный компьютер из-за случайного сбоя перезагружался без помощи пользователя и «возможно» продолжал функционировать (если ошибка после перезагрузки исчезнет). Как бы то ни было, это достаточно неудобно при диагностике, но эту особенность можно отключить и вот как это делается:
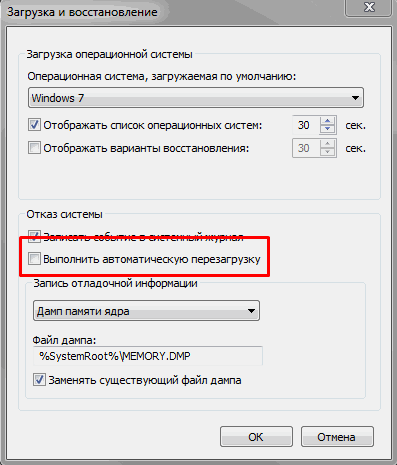
1. Откройте меню «Пуск». Щелкните правой кнопкой мыши по иконке «Компьютер» и в выпадающем меню выберите пункт «Свойства»
2. В открывшемся окне со сведениями о компьютере, в левой части нужно нажать на ссылку «Дополнительные параметры системы».
3. В появившемся окне «Свойства системы» перейдите на вкладку «Дополнительно». Затем найдите область «Загрузка и восстановление» и нажмите на кнопку «Параметры…» (ближе к низу окна)
4. Откроется окно, как показано на рисунке выше. В области «Отказ системы» необходимо снять галочку рядом с пунктом «Выполнить автоматическую перезагрузку»
5. Нажмите кнопку «ОК»
После этого при возникновении BSOD компьютер не будет перезагружаться, а остановится на отображении текста ошибки. Учтите, что в данном случае вам необходимо будет самостоятельно производить перезагрузку.
Теперь, вы знаете о том, что делать если возник синий экран смерти Windows 7, а так же некоторые нюансы.
- Bootmgr is missing что делать?
- Комп не видит жесткий диск — что делать (Windows)?
Как пользоваться
Ниже рассмотрим, как загрузить и установить программу на персональный компьютер.
Скачивание и установка
- Распаковываем архив.
- Находим установочный файл с названием
- Кликаем по нему двойным левым щелчком мышки.

- Инсталлятор запросит разрешение на внесение изменений на ПК. Даем согласие, кликнув по кнопке «Да».

Весь процесс скачивания и установки утилиты, как правило, занимает не более 2-3 минут. Активация программы не нужна.
Работа с приложением
Для проведения диагностики неисправностей на компьютере необходимо выполнить такие действия:
- Перезагружаем ПК и запускаем BlueScreenView сразу после появления синего экрана смерти.
- Теперь открываем настройки утилиты и указываем путь к папке считывания MiniDump. Как это сделать, показано на картинке ниже.

- Даем приложению несколько минут для составления таблицы со списком файлов.
- Выбираем нужный файл по дате. Подробную информацию по отображенному элементу можно получить, кликнув по нему правой клавишей мышки и, нажав на строку Google Search. При этом в браузере откроется страничка с подробной информацией по данной ошибке.
Рассматриваемое приложение также позволяет пользователю получить информацию сразу по нескольким дампам. Для этого необходимо выполнить такие действия:
- В разделе «Система» переходим во вкладку «Дополнительные параметры», а затем в настройки загрузки восстановления.
- Теперь нужно убрать о.
- Следующий шаг – изменение размера файла на 256 Кб.
- Чтобы изменения вступили в силу, сохраняем эти параметры перед выходом.
Теперь все экраны смерти будут сохраняться в виде отдельных файлов.
Имя события (проблемы) — BlueScreen. Причины возникновения
Причины появления подобной проблемы на компьютере самые разные: от вируса и перепада в электричестве до удаления файлов операционной системы и неправильной установки программного обеспечения. Справиться с этой проблемой в большинстве случаев можно, не выходя из дома. Но для этого следует хотя бы приблизительно определить причины, приведшие к «синему экрану». Эти причины можно кратко охарактеризовать так:
- сильный перегрев материнской платы или видеокарты;
- повреждение драйвера;
- попытка разгона видеокарты;
- нарушение в оперативной памяти;
- недостаток мощности в блоке питания;
- поломка самого устройства.
Большинство причин «синего экрана» кроется в видеокарте компьютера. Например, такая распространенная проблема, как BlueScreen (код 1049), означает нарушения работы видеокарты.
Особенности работы BlueScreenView:
- окно программы содержит две панели. В верхней панели отображается дата, код ошибки и драйвер, который, предположительно, вызвал BSOD, в нижней — приводится список всех драйверов, которые были загружены на момент появления ошибки;
- драйверы, которые привели к ошибке, подсвечиваются красным;
- поиск дампов по умолчанию происходит в папке %systemroot%\Minidump;
- существует возможность настроить место для поиска дампов и в другой папке, используя пункт меню Options/Advansed;
- возможность установить бесплатно.
Как пользоваться BlueScreenView Видео
Всем привет Сегодняшняя тема — BlueScreenView что это за программа и как пользоваться. Я думаю что такое синий экран смерти вы знаете, а если нет то кратко напишу. Синий экран смерти это такое состояние компьютера, когда в нем происходит ошибка, но не простая а очень серьезная, критическая, и в следствии этого он прерывает свою работу и уходит в перезагрузку
Ничего поделать во время ошибки нельзя, вы только можете почитать о самой ошибке, а потом сделать перезагрузку, если она не произойдет автоматически.
В общем ребята, скажу от себя — если был хоть раз синий экран, нужно очень внимательно ее изучить и постараться найти причину. Эти ошибки это вам не шуры-муры, это серьезные ошибки, тут закрывать глаза на такое нельзя!
Но что приводит к таким сбоям? Как я уже писал, ошибка серьезная, а значит появляется при серьезных конфликтах по аппаратной части, или с драйверами, так как именно они обеспечивают правильную работу устройства. То есть, может быть в драйвере ошибка и это будет причиной синего экрана.
Но что-то я отошел от темы, мы то о другом, о том как пользоваться BlueScreenView и что это такое. Это хорошая и бесплатная утилита для диагностики, чтобы вы смогли удобно прочитать что значит ошибка синего экрана, понять причину ее возникновения.
Так что если у вас тоже была такая ошибка, то нужно теперь понять о чем она, первое что нужно сделать — это чтобы при такой фатальной ошибке как синий экран не было перезагрузки. Это сделать не сложно — откройте Панель управления, а в ней найдите пункт Система, там на вкладке Дополнительно будет такое как Загрузка и восстановление — вот там и нужно снять галочку с автоматической перезагрузке:

На деле теперь будет так — вот случилась у вас ошибка, то вам не нужно будет быстро пытаться запомнить что там написано, вы можете неспеша взять ручку и записать все что нужно для анализа. Например будет вот такой синий экран смерти:

BlueScreenView поможет тем, что файл дампа покажет так, чтобы была видна вся нужная инфа для анализа, чтобы смогли нормально погуглить про ошибку. После запуска BlueScreenView она начнет сканировать комп на наличие таких вот дампов, которые были созданы при синим экране. Кстати программа от проверенного хорошего производителя NirSoft, скачать ее можно с их сайта
Вот так выглядит BlueScreenView, сделано все очень удобно:

Стоит только два раза нажать по найденной ошибке и вы увидите уже такое окошко, где будет показано еще больше данных:

Также есть и нужные опции, можно включить какие именно ошибки выводить:

Но бывает такое, что вот вы работаете в какой-то организации например, и вам влом анализировать какие-то ошибки, пусть это делает администратор, правильно ведь? Так вот, на этот случай вы можете экспортировать ошибку в документ HTML и потом его отправить по почте. Для этого нужно только нажать правой кнопкой по ошибке и там выбрать HTML Report (первый пункт это чтобы создать отчет со всеми ошибками, а второй пункт чтобы только с выделенной).
Внезапное появление так называемого «синего экрана смерти», сокращенно обозначаемого как BSoD, если не у всех, то у большинства пользователей вызывает чуть ли не шоковое состояние. А ведь иногда он может возникать без видимой на то причины, выявить которую пользователь может далеко не всегда. Для этого и была разработана программа BlueScreenView. Как пользоваться этим приложением, сейчас и будет показано. Заодно затронем некоторые теоретические вопросы, связанные с такими сбоями.
Секреты программистов
Есть еще один секрет, вскрывающий причину появления BSOD, — нехватка свободного места на жестком диске. Многие об этом не знают, но если на жестком диске осталось меньше 15% свободного пространства, то это тоже часто вызывает данную проблему. Надо провести очистку «винчестера» от старых и ненужных файлов с помощью специальных программ или функцией самой системы.
На некоторых материнских платах существует специальная кнопка, находящаяся возле процессора, которая при нажатии сбрасывает все поздние установки и обновления системы. Поэтому, как один из вариантов, следует открыть компьютерный блок и посмотреть, есть ли эта кнопка. Если есть, то стоит воспользоваться ею, удерживая в течение 15 секунд, что позволит вернуть систему к начальному состоянию.
Год выпуска: 2012Жанр: Работа с PDFРазработчик: Wondershare Software Co., Ltd.Сайт разработчика: http://www.wondershare.com/Язык интерфейса: Мультиязычный (русский присутствует)Тип сборки: Standard + PortableРазрядность: 32/64-bitОперационная система: Windows XP, Vista, 7 Системные требования: •Процессор: 1 ГГц или выше •Оперативная память: 512 Мб или выше • Свободное место на жестком диске: 1 ГБ или выше Описание: Wondershare PDF Converter — это мощный инструмент, который позволит вам конвертировать как обычные PDF файлы, так и PDF файлы с ограниченными правами в документы Word, Ex …
Другие способы решить проблему
Существует ряд дополнительных и достаточно легких мер, которые также могут восстановить работоспособность компьютера:
- В первую очередь, рекомендовано запустить «Центр обновления Windows», чтобы убедиться в актуальности своей ПО. В случае существования более новой версии, необходимо ее установить.
- На актуальность стоит проверить и все драйверы, установленные на ПК. Для этого можно воспользоваться бесплатными сервисом Driver Booster, который стягивает все нужные драйверы автоматически.
Перегрев – одна из самых распространенных причин фатального бага, особенно если компьютер устарел. В этом случае необходимо проверить температуру процессора и видеокарты и при необходимости охладить ПК. В дальнейшем стоит прибегнуть к качественной очистке устройства от пыли и грязи, а также замене охлаждающих составляющих. Не лишним также окажется проверка оперативной памяти и винчестера на повреждения с помощью специальных программ, список которых можно найти в сети.
Одним из самых легких способов восстановления нормального функционирования ПК является возврат до последнего работающего состояния или сброс до заводских настроек. Переустановка ОС также является неплохим выходом из сложной ситуации.
BSOD – это сигнал о возникновении серьезной ошибки, которая работает подобно стоп-сигналу для компьютера на ОС Windows. Устранить неполадку можно сразу несколькими способами. С большинством из них может справиться большинство рядовых пользователей ПК.
FastStone Capture 7.9 Final + RUS + Portable [2014, Снятие скриншотов, захват экрана]
Год выпуска: 2014Жанр: Снятие скриншотов, захват экранаРазработчик: FastStone SoftСайт разработчика: http://www.faststone.org/Язык интерфейса: Английский + РусскийТип сборки: Standard + PortableРазрядность: 32/64-bitОперационная система: Windows 98, ME, XP, Vista, 7, 8, 8.1 Описание: FastStone Capture представляет собой довольно мощное, но в то же время простое средство для захвата снимков с рабочего стола Windows. Позволяет захватывать как отдельные элементы, окна, части рабочего пространства, так и полный экран (поддерживается прокрутка страниц). Оснащена небольшой панелью для манипу …
ТОП кодов ошибок
- 0x00000109. Общая ошибка, вызванная некорректной работой оперативной памяти или дискового носителя. Иногда, из-за вируса. Рекомендуется сделать тест, например, программой Memtest86+.
- 0x00000050. Проблема с драйвером устройства или некорректная работой оборудования. Стоит проверить журнал ошибок, обновить драйверы.
- 0x0000007B. Необходимо проверить носитель, а также порядок загрузки системы в БИОСе.
- 0x0000003B. Ошибка операционной системы из-за чрезмерного использования пула подкачиваемой памяти. Решается путем установки обновления KB980932.
- 0x0000007e. Общий код, объединяющий большое число различных проблем. Прочитайте ниже по статье о типичных проблемах и методах их решения.
- 0x00000012. Системе не удалось понять причину сбоя. Для решения также воспользуйтесь текстом ниже.
Диагностировать появившуюся проблему
Самой распространенной причиной появление проблемы «синего экрана» являются недавние действия по замене или установке новых комплектующих на компьютер. А это значит, что либо отсутствуют драйвера к новым компонентам, либо они «криво» установлены.
Иногда событие BlueScreen возникает из-за того, что внутренние детали компьютера плохо соединены на своих местах с материнской платой или с другими узлами. Для того чтобы проверить все детали, следует открыть и обследовать кабели, оперативную память и видеокарту на правильность подключения. Такую проверку тяжелее сделать на ноутбуке. Единственное, что можно — открыть заднюю крышку ноута и проверить места соединений жесткого диска и оперативной памяти.
Из-за сильного перегрева видеокарты и центрального процессора часто тоже могут происходить системные сбои. Чтобы выяснить, перегреваются ли процессор и видеокарта, можно посмотреть меню «БИОС», где указывается внутренняя или воспользоваться специальной программой, замеряющей температуру внутренних компонентов и узлов.
Следующая причина, по которой на экран выводится имя события проблемы BlueScreen, — это поломка планки оперативной памяти. Работу ОЗУ можно протестировать программой «Мемтест», которая в течение нескольких минут отсканирует память и покажет, действительно ли из-за оперативки происходит сбой в системе.
Также проблема BlueScreen может появляться из-за нарушений в работе жесткого диска. Чтобы проверить этот вариант, можно воспользоваться специальными программами для устранения ошибок и сбоев в жестком диске или системной функцией chkdsk, которую можно найти в «Виндовс», во вкладке «Сервис». При ее запуске начнется на наличие ошибок.
И последний распространенный вариант — проверка компьютера на наличие вирусов. Для этого подойдут распространенные антивирусные программы, такие как «Аваст», «Доктор Веб», «Нортон», «Касперский» и другие.
Загрузка Windows 7 с последней удачной конфигурацией
В большинстве случаев, ошибки возникают по причине каких-то изменений в конфигурации системы, например, переустанавливали драйвера или же устанавливали специфические программы, поэтому загрузка Windows 7 с последней удачной конфигурацией может решить проблему (иногда хватает и просто перезагрузки). Тем не менее, советую после загрузки системы все же посмотреть в интернете истинную причину ошибки. Возвращаясь, вот инструкция как можно загрузить последнюю конфигурацию:

1. Перезагрузите компьютер и дождитесь пока после первого экрана с информацией, экран не станет черным.
2. В этот момент нажимаете клавишу F8, чтобы появилось меню, как показано выше на рисунке.
3. В течение 30 секунд, среди пунктов необходимо выбрать «Запуск с последними удачными конфигурациями» и нажать кнопку ввод.
Если проблема не решилась, то необходимо пробовать запустить систему в безопасном режиме, для этого на шаге 3 необходимо выбрать соответствующий пункт. В остальных же случаях, необходимо искать расшифровку ошибки в интернете и соответствующий способ ее решения. Тем не менее, так же полезно знать кое что о диагностике.
Причины имя события проблемы Bluescreen
Так какие же причины имя события проблемы Bluescreen существуют чтобы понять, как избавиться от ошибки Bluescreen код языка 1049? Их имеется значительное количество, и я бы отметил следующие:
Программные причины
- Случайный сбой в работе операционной системы;
- Некорректные или устаревшие драйвера к различным системным компонентам;
- Некорректное установление обновлений к ОС;
- Повреждение системных файлов;
- Деятельность вирусных программ;
- Проблемы с BIOS.
Аппаратные причины
- Скачок напряжения в сети;
- Перегрев различных аппаратных компонентов компьютера (ЦП, видеокарты, блока питания, жёсткого диска и др.);
- «Запыление» компьютера вследствие отсутствия регулярной чистки ПК от пыли;
- Различные неисправности в работе центрального процессора (кроме перегрева — недостаточное напряжение, некорректный разгон, неполная совместимость с материнской платой, другие причины);
- Неисправности в работе материнской платы, повреждение её отдельных элементов или выход их из строя;
- Выход из строя модулей оперативной памяти;
- Частичная поломка жёсткого диска (множество неспособных к восстановлению bad-секторов);
- Слабая мощность или неисправность блока питания и др.
Как исправить имя события проблемы Bluescreen
После перечисления причин данной дисфункции перечислю способы, как исправить проблему Bluescreen 1049. Для этого выполните следующие действия:
- Перезагрузите ваш компьютер, в некоторых случаях это поможет избавиться от проблемы Bluescreen код языка 1049;
- Отключите быструю перезагрузку и определите код проблемы. В Windows 7 это делается через захождение в Панель Управления, выбираете «Система и безопасность», затем выбираете «Система», потом идёте в «Дополнительные параметры системы» и кликайте на вкладку «Дополнительно». В ней жмём на «Параметры» загрузки и восстановления и забираем галочку с «Выполнить автоматическую перезагрузку». Теперь система не будет перезагружаться, вы сможете определить код конкретной ошибки.
Узнав код ошибки можно определить, что делать в вашем конкретном случае (список всех ошибок с вариантами решений приведён на многих ресурсах в сети).

- Используйте утилиту BlueScreenView для определения корня проблемы (скачать программу можно в Интернете);
- Отключите все оверклокинговые (разгоночные) приложения;
- Обновите драйвера к компонентам системы (если ошибка начала возникать после обновления очередного драйвера, тогда откатитесь на предыдущую версию драйвера);
- Проверьте работоспособность аппаратных элементов системы соответствующим инструментарием (Everest, Aida, Memtest, HDDScan и др.);
- Обновите программные компоненты DirectX и Visual C++, это поможет исправить проблему Bluescreen код языка 1049;
- Проверьте систему на вируса с помощью антивирусных программ (Web CureIt!, Trojan Remover, Kaspersky Virus Removal Tool и др.);
- Выполните восстановление системы на предыдущую точку;
- Протестируйте работоспособность аппаратных элементов (если есть подозрение на поломку ЦП, винчестера, памяти, блока питания, видеокарты, системы охлаждения ПК и др. – отнесите ваш компьютер в сервисный центр на диагностику);
- Если совсем ничего не помогает — переустановите операционную систему, это может быть решением проблемы bluescreen 1049 что делать.
Настройки, чтобы синий экран смерти не исчезал
Бывает такое, что компьютер перезагружается сразу после появления синего экрана смерти. Это связно с настройками системы. Чтобы этого избежать и успеть записать код ошибки проделайте следующее:
Для пользователей Windows XP: Путь:»Пуск — Настройка — Панель управления — Система — Дополнительно — Загрузка и восстановление — Параметры — Отказ системы» Тут снимите галочку «Выполнить автоматическую перезагрузку» и нажмите OK. 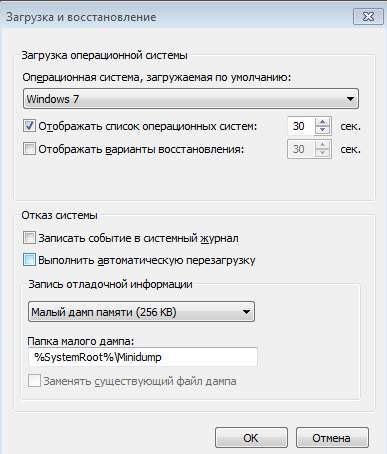 Для пользователей Windows Vista/7/8: Путь: «Пуск — Панель управления — Система и безопасность — Система — Дополнительные параметры системы — вкладка «Дополнительно» — подраздел «Загрузка и восстановление» — «Параметры»». Тут снимите галочку «Выполнить автоматическую перезагрузку» и нажмите OK.
Для пользователей Windows Vista/7/8: Путь: «Пуск — Панель управления — Система и безопасность — Система — Дополнительные параметры системы — вкладка «Дополнительно» — подраздел «Загрузка и восстановление» — «Параметры»». Тут снимите галочку «Выполнить автоматическую перезагрузку» и нажмите OK.
Теперь перейдем к причинам возникновения этой проблемы.
Причины BSoD и практические руководства по решению проблемы
- выход из строя одной или нескольких аппаратных единиц ПК (это могут быть — жёсткий диск, оперативная память, графический ускоритель, блок питания и пр.);
- конфликт компонентов компьютера;
- несовместимость одного или нескольких аппаратных элементов с ОС;
- перегрев частей компьютера (чаще всего это — центральный процессор, чип видеокарты, жёсткий диск);
- некорректно установленные, конфликтующие или неподходящие драйверы;
- неверные настройки BIOS;
- недостаток свободного пространства на диске;
- заражение ПК вирусным кодом;
- неадекватный разгон ЦП и графической карты.
Синий экран могут вызвать драйверы к видеокартам, принтерам, веб-камерам и т. д. Некоторые программы (антивирусные утилиты, виртуальные диски и т. п.), работающие на уровне ядра и использующие свои драйверы могут спровоцировать Blue Screen of Death.
-
Запустите программу «Выполнить» через меню «Пуск» либо нажатием «горячих» клавиш Win + R.
-
Введите либо скопируйте и вставьте системную команду msconfig. Согласитесь — «ОК».
-
Перейдите в открывшемся окне на вкладку «Загрузка» и отметьте «Безопасный режим» в «Параметрах загрузки».
Ошибки и повреждения жёсткого диска
-
Для этого откройте проводник. Кликните правой кнопкой мыши по системному диску и выберите «Свойства» в выпадающем списке.
-
В новом окне перейдите на вкладку «Сервис» и выполните проверку диска на наличие ошибок.
-
Поставьте галочки в пунктах «Автоматически исправлять системные ошибки» и «Проверять и восстанавливать повреждённые сектора».
-
Щёлкните «Расписание проверки диска» для активации соответствующего системного инструмента при следующем запуске компьютера.
Тотальную проверку жёсткого диска на ошибки и повреждения можно выполнить с помощью сторонних утилит, самой мощной из которых считается программа Victoria HDD/SSD. Приложение также умеет исправлять повреждённые сектора и обладает множеством других полезных функций.
Отсутствие места на диске
-
Откройте свойства системного диска вашего компьютера. Информация о занятом и свободном пространстве носителя доступна на вкладке «Общие». Если значение свободного места близится к критическому, выполните очистку диска, активировав соответствующий инструмент.
-
Windows может довольно долго выполнять оценку объёма доступного для освобождения места. На компьютере желательно при этом ничего не делать.
-
По окончании процедуры в новом окне выберите, что вы хотите удалить. Нажмите «ОК».
-
Подтвердите удаление выбранных файлов. Следует иметь в виду, что это действие является необратимым.
-
Дождитесь завершения работы программы очистки. Возможно, после этого компьютер придётся перезагрузить.
Вирусы
утилиты AVZ
-
Скачайте программу с официального сайта. Запустите exe-файл. AVZ не требует инсталляции и работает портативно.
-
В появившемся окне программы щёлкните по вкладке «Файл» и активируйте «Обновление баз». Делать это необязательно, но желательно.
-
Обновление баз требует активного интернет-подключения и может занять какое-то время. Не закрывайте окно программы в этот момент.
-
По завершении обновления на вкладке «Область поиска» выберите диск для проверки. Отметьте пункт «Выполнять лечение». Активируйте запуск сканирования кнопкой «Пуск».
-
Для глубокой проверки ПК переместитесь на вкладку «Параметры поиска». В блоке «Эвристический анализ» передвиньте движок в максимальное положение и поставьте галочку на «Расширенный анализ», в блоках Anti-RootKit и Winsock Service Provider отметьте все пункты. Активируйте сканирование (которое при полном анализе может длится очень долго, до нескольких часов) кнопкой «Пуск».
Некорректная установка обновлений
-
Откройте «Панель управления». Щёлкните «Программы и компоненты».
-
В новом окне выберите «Установленные обновления», щёлкните правой кнопкой мыши по компоненту и нажмите «Удалить».
После удаления апдейтов можно попробовать установить их заново, либо временно отказаться от данной программной поддержки, дождавшись стабильного инсталляционного пакета.
Повреждённая оперативная память
-
Запустите консоль программы «Выполнить». Введите либо скопируйте и вставьте mdsched.exe и нажмите кнопку «ОК».
-
В появившемся окне выберите одно из двух действий на ваше усмотрение. Проверка компьютера на предмет неполадок с ОЗУ будет произведена после перезапуска или при следующем включении ПК.
Синий экран: причины и решение
Итак, теперь вы знаете, как пользоваться Bluescreenview. и сами или с помощью специалиста выяснили, в какой части компьютера у вас проблема. Следующий вопрос: почему это произошло и как её решить?
Вот что может быть:
- Если синий экран появляется во время тяжёлых операций, например, игры и программы с большими требованиями, то проблема кроется, скорее всего, в перегреве каких-то деталей. Решение: апгрейд компьютера или отказ от этих программ и игр.
- Если синий экран появляется спонтанно, без видимых событий, а при пользовании Bluescreenview постоянно фигурирует один и тот же драйвер, то причина может быть в этом драйвере. Возможно, он от ненадёжного поставщика. Решение: установка правильного драйвера или отказ от этого драйвера и устройства.
- Если причиной синего экрана является одно и то же ПО, то, возможно, в нём обитает вирус либо оно повреждено. Решение: переустановка драйвера, переустановка системы или очистка от вирусов, возможно, поможет восстановление системы.Как это сделать вWindowsXP здесь, а вWindows 7 – здесь.
- Но всё же, самой частой причиной синего экрана является физическая неисправность, повреждение того или иного устройства, которое обслуживается тем драйвером, которое вызывает ошибку. Решение очевидно: ремонт или замена устройства.
BlueScreenView — бесплатная программа для получения информации о сбое системы, вызвавшей на компьютере «синий экран смерти» (BSOD) в операционной системе Windows. Программа BlueScreenView показывает разнообразные полезные данные о критической ошибке, которые помогут в выявлении причины возникшей проблемы.
BSOD (Blue Screen of Death) — «синий экран смерти»: информация, отображаемая на экране дисплея, в случае возникновения критических неполадок в системе. Система аварийно завершает работу, на синем фоне экрана появляется «зловещая» и непонятная информация о появлении ошибки, которая пугает многих пользователей. Для выхода из режима BSOD потребуется перезагрузка или выключение компьютера.
Причины возникновения синего экрана возникают из-за серьезных сбоев в работе аппаратного или программного обеспечения. Если ошибки BSOD появляются на ПК регулярно, необходимо выявить причину их возникновения.
В Windows 10 по умолчанию включена настройка для автоматической перезагрузки системы в случае отказа системы. Сообщение об ошибке на русском или английском языках отображается очень короткое время, пользователь не успевает понять сложный стоп-код, выведенный на экран.
Имя события (проблемы) — BlueScreen. Причины возникновения
Причины появления подобной проблемы на компьютере самые разные: от вируса и перепада в электричестве до удаления файлов операционной системы и неправильной установки программного обеспечения. Справиться с этой проблемой в большинстве случаев можно, не выходя из дома. Но для этого следует хотя бы приблизительно определить причины, приведшие к «синему экрану». Эти причины можно кратко охарактеризовать так:
- сильный перегрев материнской платы или видеокарты;
- повреждение драйвера;
- попытка разгона видеокарты;
- нарушение в оперативной памяти;
- недостаток мощности в блоке питания;
- поломка самого устройства.
Большинство причин «синего экрана» кроется в видеокарте компьютера. Например, такая распространенная проблема, как BlueScreen (код 1049), означает нарушения работы видеокарты.
Как пользоваться
Больше подробностей о том, как скачать и использовать софт, читайте в блоке ниже.
Загрузка и установка
Остановимся на загрузке и распаковке утилиты. Для этого необходимо:
- Пролистать страницу до конца и кликнуть по кнопке для скачивания.
- Распаковать файлы архива на компьютер.
- Запустить BlueScreenView с помощью исполняемого файла.

- Разрешить внесение изменений в систему со стороны приложения.
Вместе с этим смотрят: LockHunter 3.3.4.139 на русском

Таким образом, вы потратите не больше 1 минуты на скачивание и запуск утилиты. Установка и активация не нужны.
Инструкция по работе
Разберем пошагово все действия после появления критической ошибки:
- После появления BSOD перезагрузите компьютер и запустите BlueScreenView.
- Откройте настройки и укажите путь до папки считывания дампов, как указано на скриншоте ниже.

Подождите, пока утилита прочтет информацию из файлов и составит таблицу
В результате перед вами появится список дампов.
Выберите нужный файл по дате и обратите внимание на нижнюю таблицу. Для более подробного изучения вопроса кликните ПКМ на файл и в меню выберите Google Search
Откроется браузер с запросом по теме ошибки.
Если вы хотите диагностировать несколько дампов памяти подряд, то нужно изменить ряд настроек системы. Это связано с тем, что Windows по умолчанию сохраняет только последний дамп. Рассмотрим настройки:
- Через окно «Система» откройте дополнительные параметры и зайдите в настройки загрузки и восстановления.
- Снимите галочку в пункте «Заменять существующий файл дампа».
- Измените настройку размера файла на 256 Кб.
- Сохраните параметры.
С этого момента все последующие BSOD будут сохраняться в отдельные файлы.
Советы специалистов
Существуют разные методики решения проблемы с «экраном смерти». Профессионалы рекомендуют использовать их по очереди, не спешить проводить радикальные меры, такие как переустановка системы, возврат «Виндовс» к базовым параметрам или отправка компьютера в ремонт в сервисных центрах.
Вот еще один вариант по восстановлению ОС.
Если «синий экран» не позволяет системе загрузиться, то следует перейти в безопасный режим работы ПК. Для этого необходимо в период загрузки компьютера нажать F8. После этого на черном экране появится меню загрузки, в которой можно выбрать нужный нам режим. Отличие безопасного режима от остальных загрузок в том, что он загружается без применения сетевых драйверов.
В этом режиме можно проверить компьютер на вирусы, так как из-за них тоже часто высвечивается имя события – BlueScreen. Для этого следует использовать антивирусные программы с обновленной версией базы данных.
Также в безопасном режиме можно попробовать восстановить систему без ее переустановки. В этом случае вставляем диск с «Виндовс», выбираем функцию «Восстановить систему» и нажимаем «ОК». Благодаря такому выбору старые файлы системы стираются, а новые устанавливаются без потери личной информации.
В этом же режиме можно сделать «откат» драйверов. Некорректно установленные драйвера могут влиять на сбой в системе.

FCleaner 1.3.0.427 + RUS + Portable [2010, Очистка диска, оптимизация системы]
Год выпуска: 2010Жанр: Очистка диска, оптимизация системыРазработчик: FCleaner.com.Сайт разработчика: http://www.fcleaner.comЯзык интерфейса: Русский + АнглискийПлатформа: Windows 2000, XP, 2003, Vista, 7Системные требования: МинимальныеОписание: FCleaner – это бесплатная полнофункциональная утилита для оптимизации системы и очистки жесткого диска и реестра Windows. Программа FCleaner удаляет неиспользуемые файлы с жесткого диска, исправляет ошибки реестра Windows и оптимизирует операционную систему, после чего компьютер начинает работать быстрее. FCleaner также защищает вашу конфиден …
IrfanView 4.32 + RUS + Plugins + Portable [2011, Графический редактор, конвертер]
Год выпуска: 2011Жанр: Графический редактор, конвертерРазработчик: Irfan SkiljanСайт разработчика: http://www.irfanview.com/Язык интерфейса: Мультиязычный + РусскийТип сборки: Standard + PortableРазрядность: 32-bitОперационная система: Windows 2000, XP, Vista, 7 Описание: IrfanView — программа для просмотра и редактирования графических файлов. IrfanView поддерживает большинство графических форматов, включая BMP, DIB, JPEG, GIF, анимированные GIF, PNG, PCX, TIFF, TGA, и другие. Среди других возможностей программы можно отметить поддержку drag-and-drop, поддержку TWAIN, пакетную конверта …
Итоги
Не надо сразу хвататься за голову из-за того, что появилась надпись BlueScreen (1049), ошибка. Как исправить проблему «синего экрана» в домашних условиях, имея при этом базовые знания компьютерного пользования, видно из вышеописанной информации. И бежать в ближайший центр по ремонту ПК пока еще рано, необходимо попробовать восстановить «упавшую» систему самостоятельно, что сэкономит весьма значительные средства и даст уверенность в своих силах и возможностях. И только лишь если все методы не принесли результата, можно отнести компьютер в ремонт.
Проблема с именем события BlueScreen может появиться в ОС Windows (к примеру, Windows 7) после некоторого времени работы. Или, скажем, выскочить при запущенной компьютерной игре. Однократное появление BlueScreen можно проигнорировать — возможно, ничего страшного ещё не произошло. Если же имя события проблемы BlueScreen начинает появляться периодически, то следует задуматься о возможных неполадках с компьютером и их устранении.