Восстановление нарушения целостности системных файлов
Содержание:
- Прочие способы
- Как использовать SFC для восстановления системных файлов Windows 10
- What Is Windows 10 System File Checker?
- Система не загружается
- Как проверить компьютер на наличие ошибок?
- 5. Обновление Windows
- Загрузите и замените файл sfc.exe
- Как использовать SFC для восстановления системных файлов Windows 10
- 1. Что такое восстановление целостности файлов Windows
- Тестируем Windows 10 стандартным набором инструментов
- Cases of the System File Checker Windows 10 Not Working
- Fix Common SFC Scannow Errors
Прочие способы
Что касается вопроса, как восстановить полностью удаленные системные файлы, тут всё и так должно быть ясно. Если позволяют размеры диска, регулярно создавайте резервные копии системного раздела или, по крайней мере, не отключайте защиту системы, чтобы в случае чего иметь возможность выполнить откат к предыдущей контрольной точке.
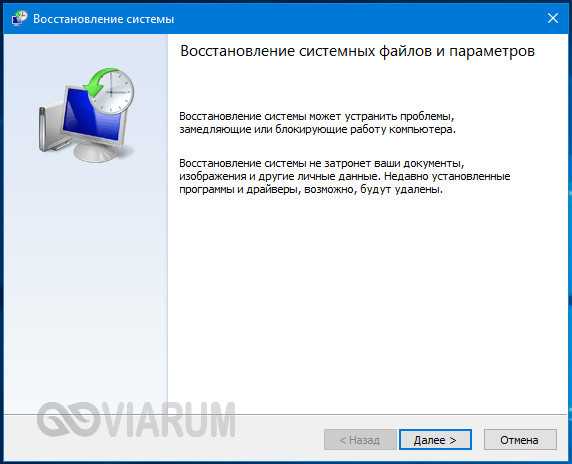
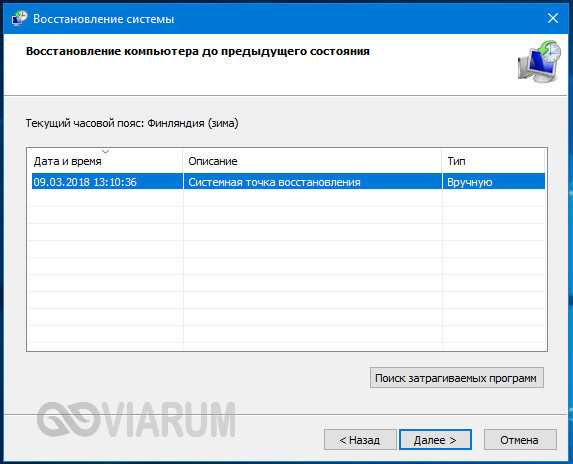
И последнее, на что хотелось бы обратить внимание. Если вы скачали и установили пользовательскую сборку, будьте готовы к тому, что SFC более чем наверняка найдёт в ней поврежденные файлы. Причина очень проста – сборщики очень часто модифицируют свои образы, заменяя, к примеру, оригинальные иконки в библиотеках и прочее
Поэтому перед тем, как производить восстановление оригинальных файлов, подумайте, действительно ли это вам нужно, если в работе системы не наблюдается неполадок
Причина очень проста – сборщики очень часто модифицируют свои образы, заменяя, к примеру, оригинальные иконки в библиотеках и прочее. Поэтому перед тем, как производить восстановление оригинальных файлов, подумайте, действительно ли это вам нужно, если в работе системы не наблюдается неполадок.
Как использовать SFC для восстановления системных файлов Windows 10
Если Windows 10 работает некорректно, вы можете использовать утилиту командной строки SFC для восстановления поврежденных или потерянных системных файлов.
Когда вы начинаете замечать случайные ошибки, проблемы во время загрузки системы или проблемы работоспособности компонентов Windows, то велика вероятность, что данное состояние вызвано поврежденными или потерянными системными файлами.
Несмотря на то, что Windows 10 отлично справляется с защитой файлов, которые необходимы для нормальной работы компьютера, некоторые приложения, драйвера или даже обновления Windows могут стать причиной потери стабильности системы. Как и прошлых версиях систем от Microsoft, Windows 10 включает средство проверки системных файлов (System File Checker, SFC) – компактную, но мощную утилиту командной строки, которая может выполнить сканирование цельности системы и заменять поврежденные или пропущенные файлы оригинальной версией.
В данном руководстве мы представим шаги по использованию средства проверки системных файлов (SFC) для автоматического восстановления поврежденных файлов системы во время работы операционной системы. Также рассмотрим, как запустить утилиту в Безопасном режиме командной строки и как вручную восстановить поврежденные системные файлы, которые стали причиной неполадок.
Предупреждение: перед началом работы с утилитой SFC рекомендуется сделать полную резервную копию системы или создать точку восстановления системы. В случае, если что-то пойдет не так, вы сможете вернуть исходное состояние системы.
Как проверить и восстановить системные файлы в Windows 10
Следующая команда позволяет выполнить полное сканирование защищаемых файлов на вашем компьютере и исправить файлы, которые вызывают проблемы во время работы Windows 10.
1. Введите в поиске меню Пуск Командная строка, нажмите правой кнопкой мыши по появившейся ссылке и выберите Запустить от имени администратора, потому что для запуска SFC требуются права администратора устройства.
2. В Командной строке введите следующую команду и нажмите Enter:

3. После завершения сканирования, вы увидите одно из следующих сообщений:
- Защита ресурсов Windows не обнаружила нарушений целостности. Это означает, что в системе не обнаружены поврежденные или потерянные файлы.
- Защита ресурсов Windows не может выполнить запрошенную операцию. Это сообщение означает, что во время сканирования произошла ошибка и нужно выполнить сканирование оффлайн.
- Защита ресурсов Windows обнаружила поврежденные файлы и успешно их восстановила. Сведения см. в журнале CBS.Log WinDir%LogsCBSCBS.log. Данное сообщение появляется, когда SFC смогла исправить проблему. Вы можете посмотреть журнал для того, чтобы ознакомиться с подробной информацией.
- Защита ресурсов Windows обнаружила поврежденные файлы, но не может восстановить некоторые из них. Сведения см. в журнале CBS.Log %WinDir%LogsCBSCBS.log. В этом случае нужно вручную исправить поврежденные файлы.
Совет: для исправления всех проблем может понадобиться пройти процедуру проверки целостности около трех раз.
Как посмотреть подробную информацию о сканировании SFC
Для просмотра информации о работе средства проверки целостности в файле CBS.Log нужно создать копию файла на рабочем столе, доступную для чтения:
1. Введите в поиске меню Пуск Командная строка, нажмите правой кнопкой мыши по появившейся ссылке и выберите Запустить от имени администратора.
2. Введите следующую команду и нажмите Enter

3. Откройте файл sfclogs.txt, расположенный на рабочем столе, с помощью приложения “Блокнот”. Файл будет содержать подробную информацию о сканировании системы и о файлах, которые не удалось восстановить.

Примечание: подробная информация доступна только при выполнении сканирования в Windows 10, но не при запуске утилиты в Безопасном режиме в Командной строке.
Как просканировать и восстановить системные файлы в Windows 10 оффлайн
Иногда защищенные системные файлы, которые нужно восстановить, уже загружены в оперативную память во время работы WIndows 10. В этом случае для исправления обнаруженных проблем можно использовать средство проверки системных файлов во время запуска системы.
- 1. Используйте клавиатурное сочетание Windows + I для открытия приложения “Параметры”.
- 2. Выберите раздел “Обновление и безопасность”.
- 3. В меню Выберите опцию “Восстановление”.
- 4. В секции “Особые варианты загрузки” нажмите кнопку “Перезагрузить сейчас”.

- 5. Выберите “Поиск и устранение неисправностей”.
- 6. Перейдите в “Дополнительные параметры”.
- 7. Нажмите “Командная строка” для загрузки компьютера в режиме командной строки.
What Is Windows 10 System File Checker?
System File Checker (SFC) is a kind of Windows built-in utility that enables user to scan and restore corrupted system files. In Windows 10, this utility works with Windows Resource Protection (Hereinafter referred to as WRP) that can be used to protect registry keys and folders as well as critical system files.
If there are some incorrect, damaged, changed or corrupted system files in your Windows 10, you can run sfc /scannow command to scan the integrity of all protected operating system files and repair some errors with the correct version.
So how to use Windows 10 System File Checker? Let’s see the detailed information in the following part.
Система не загружается
Если компьютер отказывается загружаться, то придется воспользоваться средой восстановления для возврата работоспособности. Запустить её можно двумя способами:
- Нажав при включении компьютера клавишу F8.
- Воспользовавшись установочным диском или флешкой.
Первый вариант работает, если при установке Windows и разметке диска был создан загрузочный раздел. Если вы не знаете, что это такое, всё равно попробуйте при запуске компьютера несколько раз нажать клавишу F8. На экране появится окно с дополнительными вариантами загрузок, в котором вам нужно выбрать пункт «Устранение неполадок».
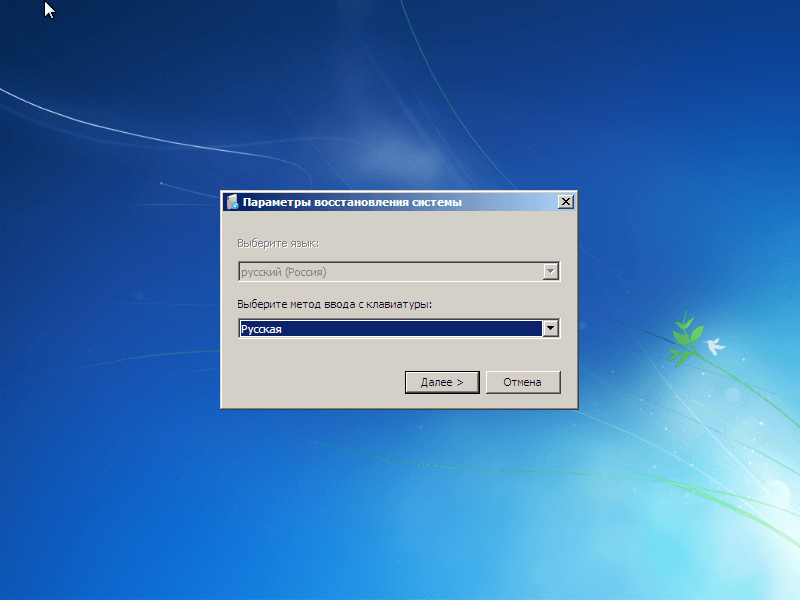
Итак, вы попали в командную строку, используя первый способ запуска среды восстановления. В ней вам необходимо ввести команду sfc /scannow /offbootdir=D:\ /offwindir=D:\windows.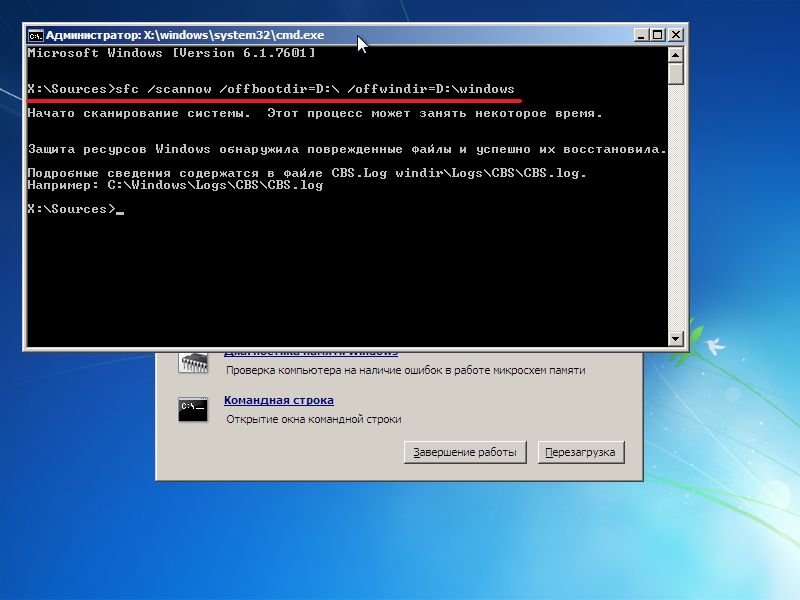
После непродолжительного ожидания на экране появится сообщение о том, что файлы были успешно восстановлены.
Если вдруг случилось так, что вы не можете вспомнить букву раздела с установленной Windows, попробуйте следующие варианты её просмотра:
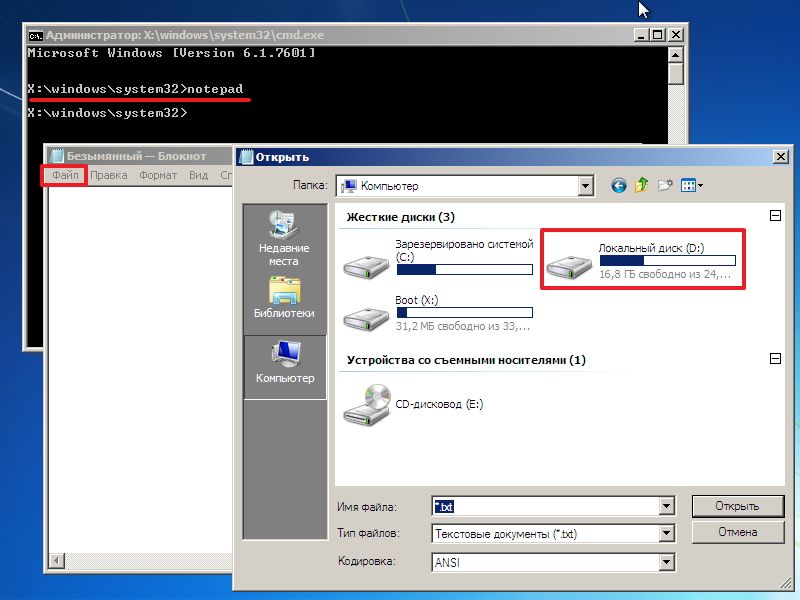
Еще один способ узнать букву – воспользоваться утилитой Diskpart.
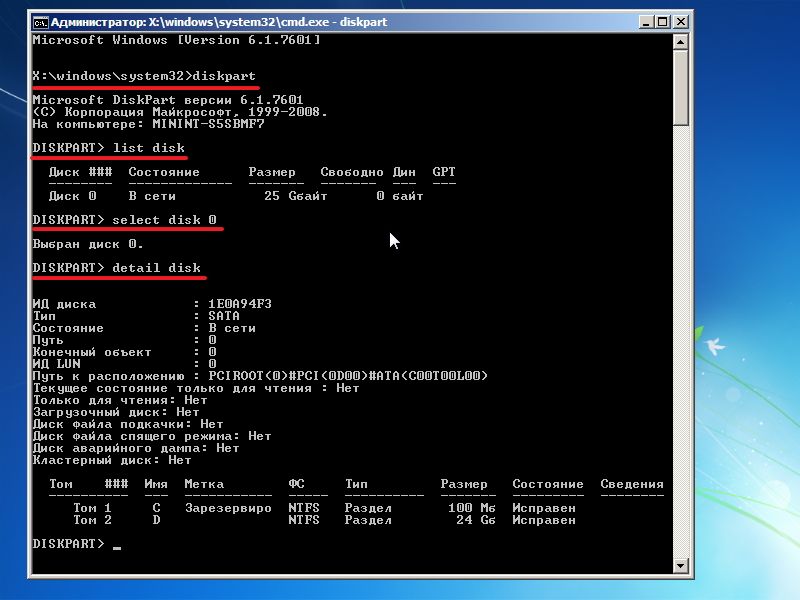
По размеру раздела вы можете легко определить, на каком установлена система.
Использование загрузочного носителя
Если попасть в среду восстановления с помощью клавиши F8 не получается, попробуйте воспользоваться установочным диском или флешкой. Для этого вам нужно настроить BIOS, выставив приоритет загрузки.
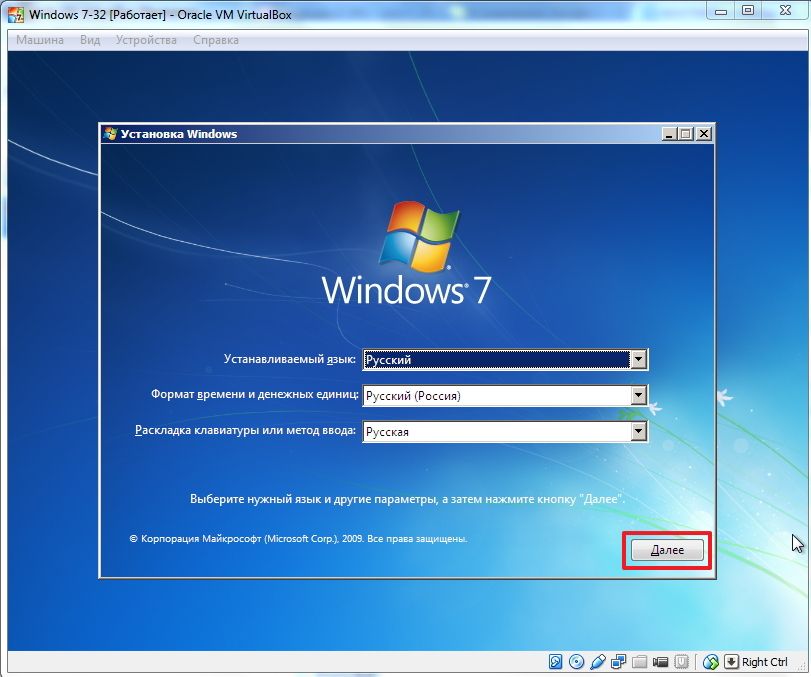
Введите команду sfc /scannow /offbootdir=D:\ /offwindir=D:\windows и дождитесь окончания процесса восстановления системных файлов.
Как проверить компьютер на наличие ошибок?
Способ 1: стандартный метод
Довольно известный метод поиска и устранения ошибок в Windows, скорый уже вшит в систему. Многих пользователей (особенно начинающих) может отпугивать тот факт, что запуск этой функции производится из командной строки, но на деле все совсем нестрашно.
Итак, прежде всего нам потребуется запустить командную строку, причем с правами администратора. Если вы являетесь пользователем Windows 10, то в вашем случае достаточно лишь щелкнуть правой кнопкой мыши по кнопке «Пуск»
и в отобразившемся списке элементов выбрать «Командная строка (администратор)»
.
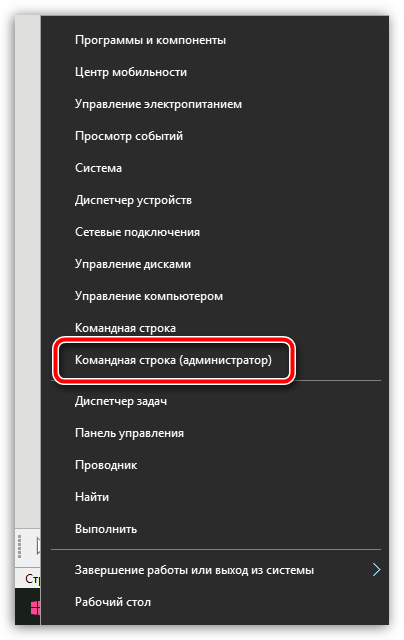
Если вы являетесь пользователем более младшей версии данной операционной системы, то от вас потребуется открыть строку поиска и прописать в нее запрос «cmd» (без кавычек). В результатах поиска отобразится результат, по которому потребуется кликнуть правой кнопкой мыши и выбрать пункт «Запустить от имени администратора»
.
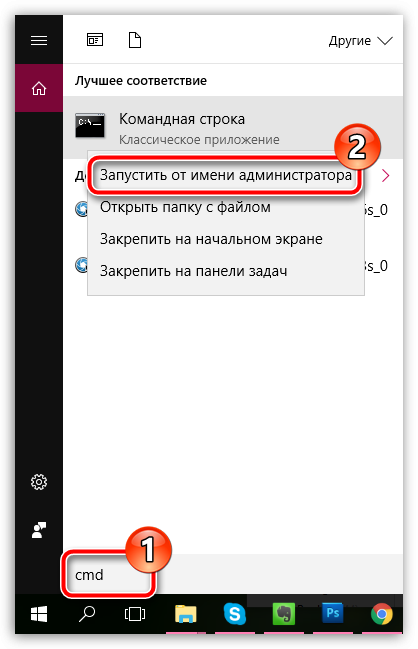
На экране отобразится окно командно строки. Для Windows 10 можно сразу скопировать нижеприведенную команду, для более младших версий операционной системы потребуется ввести команду самостоятельно:
sfc /scannow
Для начала поиска ошибок щелкните по клавише Enter
Обратите внимание, что процесс сканирования системы моет занять довольно-таки длительное время, поэтому приготовьтесь к тому, что все это время компьютер должен быть активен, а командная строка не должна быть закрыта
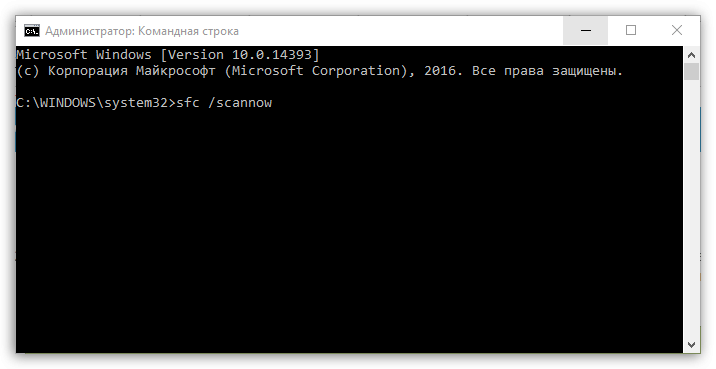
системных файлов
sfc /verifyonly
Способ 2: проверка реестра Windows с помощью CCleaner
Реестр Windows – один из наиболее важнейших разделов операционной системы, где детально прописывается как работа стандартных инструментов операционной системы, так и сторонних программ.
Например, устанавливая программу на компьютер, в реестре создаются новые ключи, обеспечивающие запуск и работу программы. Однако часто бывает, что удаляя ту или иную программу, в реестре (да и в папках компьютера) остается много записей, которые со временем могут приводить к значительному снижению производительности компьютера и к некорректной работе программ.
В связи с этим при возникновении неполадок с работой компьютера рекомендуется проверять реестр Windows на наличие ошибок, а проще всего это сделать с помощью программы CCleaner, ссылка на скачивание которой располагается в конце статьи.
Запустите программу CCleaner и в левой области окна пройдите ко вкладке «Реестр»
. Убедитесь, что правее выставлены галочки около всех пунктов. Запустите сканирование реестра, щелкнув по кнопке «Поиск проблем»
.
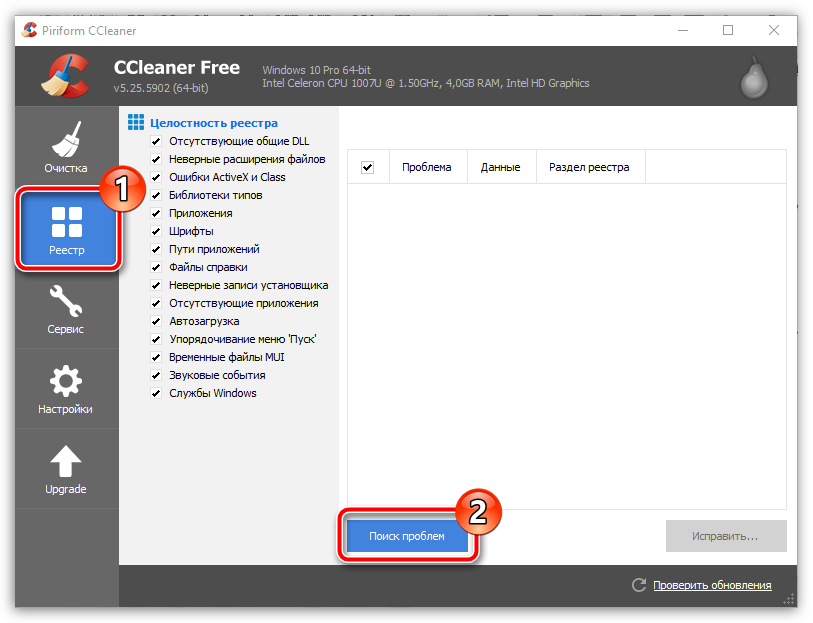
Сканирование реестра не займет много времени. Как только оно будет завершено на 100%, щелкните по кнопке «Исправить»
.
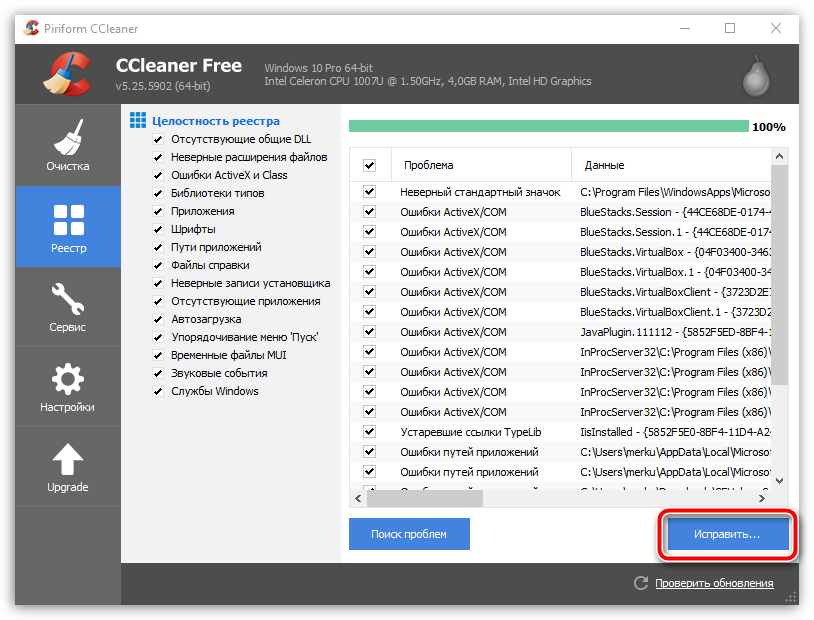
CCleaner предложит создать резервную копию реестра. Обязательно согласитесь с данным предложением, поскольку в случае возникновения проблем в работе реестра, вы сможете откатиться.
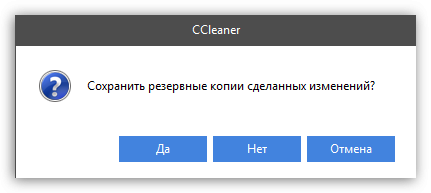
Завершите чистку реестра, щелкнув по кнопке «Исправить отмеченные»
.
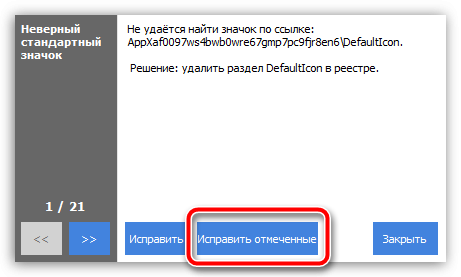
Производите поиск ошибок в Windows хотя бы изредка, и вы сможете избежать многих проблем в работе своего компьютера.
Windows? Проверка целостности ОС Windows 10/8/7/XP нужна тогда, если заподозрили, что часть из системных разделов изменились или подверглись дефектам из-за воздействия вредоносной программы.
Имеется несколько инструментов, чтобы проверить целостность файлов Windows 10. Наиболее распространённый — SFC.exe, часто применяется DISM.exe. Можно ещё воспользоваться функцией Repair-WindowsImage, выполняемой в PowerShell. Рекомендуем применять несколько способов, но поочерёдно. Это необходимо потому, что каждый из вариантов проверит целостность разных файлов. Если вам потребовалось выполнить такую процедуру, однако не знаете, как проверить целостность системных файлов Windows 10 правильно, чтобы их откорректировать, возобновить работу, внимательно прочтите ниже приведённые рекомендации, следуйте последовательным шагам, тогда сможете произвести проверку, восстановление целостности системных файлов Windows 10 и других версий.
Проверьте состояние системных файлов с помощью средств Windows
5. Обновление Windows
Если ни один из предлагаемых выше способов не помог устранить проблему, можно прибегнуть к последнему способу – её обновлению через запуск утилиты-установщика в составе установочного диска. Этот процесс обновляет систему до актуальной сборки или версии, это, по сути, тот же процесс интеграции накопительных обновлений, когда мы обновляем, например, Windows 10 версии 1809 до версии 1903. При этом мы не теряем ничего из наработанного – ни профиль, ни пользовательские файлы, ни установленные программы, ни системные настройки, ни активацию.
Как и предыдущие способы, это не панацея, но в процессе обновления системные файлы будут, соответственно, обновлены. И это может стать решением имеющихся проблем. Для обновления нам потребуется свежий дистрибутив той версии Windows, что установлена на компьютере. Качаем его с сайта Microsoft или иных источников в Интернете. Подключаем ISO-образ. Запускаем в его корне файл setup.

На примере Windows 10 далее действо будет происходить следующим образом. Жмём «Далее».

Принимаем условия лицензии.

Ожидаем загрузки обновлений.

Жмём «Установить».

Основная часть процесса обновления будет происходить в режиме предзагрузки, на синем фоне с описанием этапов и индикатором прогресса процесса.


Загрузите и замените файл sfc.exe
Последнее решение — вручную загрузить и заменить файл sfc.exe в соответствующей папке на диске. Выберите версию файла, совместимую с вашей операционной системой, и нажмите кнопку «Скачать». Затем перейдите в папку «Загруженные» вашего веб-браузера и скопируйте загруженный файл sfc.exe.
Перейдите в папку, в которой должен находиться файл, и вставьте загруженный файл. Ниже приведен список путей к каталогу файлов sfc.exe.
- Windows 10: C:\Windows\System32\
- Windows 8.1: C:\Windows\System32\
- Windows 8: 1: C:\Windows\System32\
- Windows 7: C:\Windows\SysWOW64\
- Windows 7: C:\Windows\SysWOW64\
- Windows Vista: —
- Windows Vista: —
- Windows XP: —
Если действия не помогли решить проблему с файлом sfc.exe, обратитесь к профессионалу. Существует вероятность того, что ошибка (и) может быть связана с устройством и, следовательно, должна быть устранена на аппаратном уровне. Может потребоваться новая установка операционной системы — неправильный процесс установки системы может привести к потере данных.
Как использовать SFC для восстановления системных файлов Windows 10
Если Windows 10 работает некорректно, вы можете использовать утилиту командной строки SFC для восстановления поврежденных или потерянных системных файлов.
Когда вы начинаете замечать случайные ошибки, проблемы во время загрузки системы или проблемы работоспособности компонентов Windows, то велика вероятность, что данное состояние вызвано поврежденными или потерянными системными файлами.
Несмотря на то, что Windows 10 отлично справляется с защитой файлов, которые необходимы для нормальной работы компьютера, некоторые приложения, драйвера или даже обновления Windows могут стать причиной потери стабильности системы. Как и прошлых версиях систем от Microsoft, Windows 10 включает средство проверки системных файлов (System File Checker, SFC) – компактную, но мощную утилиту командной строки, которая может выполнить сканирование цельности системы и заменять поврежденные или пропущенные файлы оригинальной версией.
В данном руководстве мы представим шаги по использованию средства проверки системных файлов (SFC) для автоматического восстановления поврежденных файлов системы во время работы операционной системы. Также рассмотрим, как запустить утилиту в Безопасном режиме командной строки и как вручную восстановить поврежденные системные файлы, которые стали причиной неполадок.
Предупреждение: перед началом работы с утилитой SFC рекомендуется сделать полную резервную копию системы или создать точку восстановления системы. В случае, если что-то пойдет не так, вы сможете вернуть исходное состояние системы.
Как проверить и восстановить системные файлы в Windows 10
Следующая команда позволяет выполнить полное сканирование защищаемых файлов на вашем компьютере и исправить файлы, которые вызывают проблемы во время работы Windows 10.
1. Введите в поиске меню Пуск Командная строка, нажмите правой кнопкой мыши по появившейся ссылке и выберите Запустить от имени администратора, потому что для запуска SFC требуются права администратора устройства.
2. В Командной строке введите следующую команду и нажмите Enter:

3. После завершения сканирования, вы увидите одно из следующих сообщений:
- Защита ресурсов Windows не обнаружила нарушений целостности. Это означает, что в системе не обнаружены поврежденные или потерянные файлы.
- Защита ресурсов Windows не может выполнить запрошенную операцию. Это сообщение означает, что во время сканирования произошла ошибка и нужно выполнить сканирование оффлайн.
- Защита ресурсов Windows обнаружила поврежденные файлы и успешно их восстановила. Сведения см. в журнале CBS.Log WinDir%LogsCBSCBS.log. Данное сообщение появляется, когда SFC смогла исправить проблему. Вы можете посмотреть журнал для того, чтобы ознакомиться с подробной информацией.
- Защита ресурсов Windows обнаружила поврежденные файлы, но не может восстановить некоторые из них. Сведения см. в журнале CBS.Log %WinDir%LogsCBSCBS.log. В этом случае нужно вручную исправить поврежденные файлы.
Как посмотреть подробную информацию о сканировании SFC
Для просмотра информации о работе средства проверки целостности в файле CBS.Log нужно создать копию файла на рабочем столе, доступную для чтения:
1. Введите в поиске меню Пуск Командная строка, нажмите правой кнопкой мыши по появившейся ссылке и выберите Запустить от имени администратора.
2. Введите следующую команду и нажмите Enter

3. Откройте файл sfclogs.txt, расположенный на рабочем столе, с помощью приложения “Блокнот”. Файл будет содержать подробную информацию о сканировании системы и о файлах, которые не удалось восстановить.

Как просканировать и восстановить системные файлы в Windows 10 оффлайн
Иногда защищенные системные файлы, которые нужно восстановить, уже загружены в оперативную память во время работы WIndows 10. В этом случае для исправления обнаруженных проблем можно использовать средство проверки системных файлов во время запуска системы.
- 1. Используйте клавиатурное сочетание Windows + I для открытия приложения “Параметры”.
- 2. Выберите раздел “Обновление и безопасность”.
- 3. В меню Выберите опцию “Восстановление”.
- 4. В секции “Особые варианты загрузки” нажмите кнопку “Перезагрузить сейчас”.

- 5. Выберите “Поиск и устранение неисправностей”.
- 6. Перейдите в “Дополнительные параметры”.
- 7. Нажмите “Командная строка” для загрузки компьютера в режиме командной строки.
1. Что такое восстановление целостности файлов Windows
В принципе суть процесса отображена в его названии. Windows составляют её системные каталоги, в которых хранятся, соответственно, её системные файлы. Если какие-то из этих файлов повреждаются или уничтожаются, система может и дальше успешно функционировать. Но есть критически важные для работоспособности файлы, в частности, файлы ядра, без которых невозможно нормальное её функционирование. Нормальное функционирование в лучшем случае, функционирование в принципе – в худшем.
И вот Windows обустроена штатным консольным средством самодиагностики на предмет выявления проблем в виде повреждённых или отсутствующих своих файлов. Если это средство находит проблемы, оно автоматически пытается устранить их путём замены повреждённых или отсутствующих файлов Windows. Но для замены этому средству нужен источник системных файлов, и таким источником служит папка «WinSxS» внутри каталога «Windows» на диске С. Это хранилище целостных файлов системы. Очень хорошо, если эта папка содержит нужные в конкретной ситуации целостные файлы, но может быть так, что и содержимое её самой повреждено. И на этот счёт у системы есть решение: с помощью другого консольного средства содержимое папки «WinSxS» можно восстановить за счёт ресурса центра обновления Windows или её установочного образа.
Ну а теперь посмотрим, как всё это выглядит на деле.
Тестируем Windows 10 стандартным набором инструментов
С помощью sfc /scannow
Для ее запуска активируем командную строку от лица администратора и прописываем команду sfc /scannow. Тестирование может занять немало времени. Чаще всего сканирование успешно завершается и если были обнаружены какие-либо ошибки, утилита успешно восстанавливает поврежденные элементы. Однако иногда может появиться оповещение, что программа не смогла восстановить повреждены файлы. В такой ситуации следует воспользоваться утилитой DISM.
С помощью DISM
Перед ее запуском необходимо отсоединить все съемные накопители, флешки и т.д.
Снова активируем командную строку от лица администратора и вводим DISM.exe /Online /Cleanup-image /ScanHealth. После нажатия Enter процесс сканирования начнется, на каких-то этапах будет казаться, что все зависло, однако, наберитесь терпения. По окончании процедуры, отобразится сообщение, что хранилища компонентов подлежат восстановлению. Обычно утилита DISM справляется со всеми системными ошибками, которые могут появиться на компьютере с Windows 10.
Cases of the System File Checker Windows 10 Not Working
Although Windows 10 File System Checker is a useful utility, many users often complain that they cannot use this utility to scan and repair the corruption in Windows 10. Most of the time, they receive the following error messages when sfc /scannow fails to work.
Case 1. Not Enough Memory Resources Are Available to Process This Command
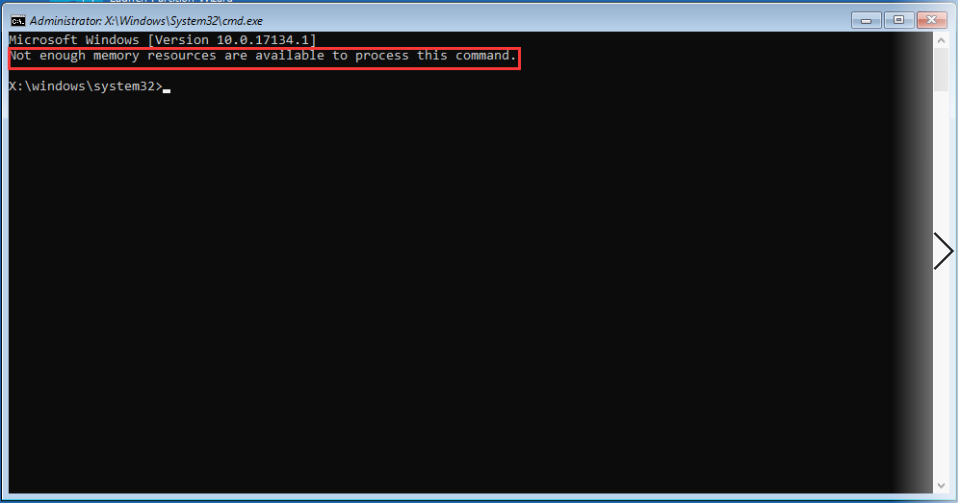
In fact, the reason causing this issue is that the resource file is not included in the components that are used to keep these copyright strings. When this command tries to read the string, it cannot find the string and provide that the reason is a low-memory condition.
You need to know there is no low-memory condition, and this problem can be ignored because it won’t impact on any features.
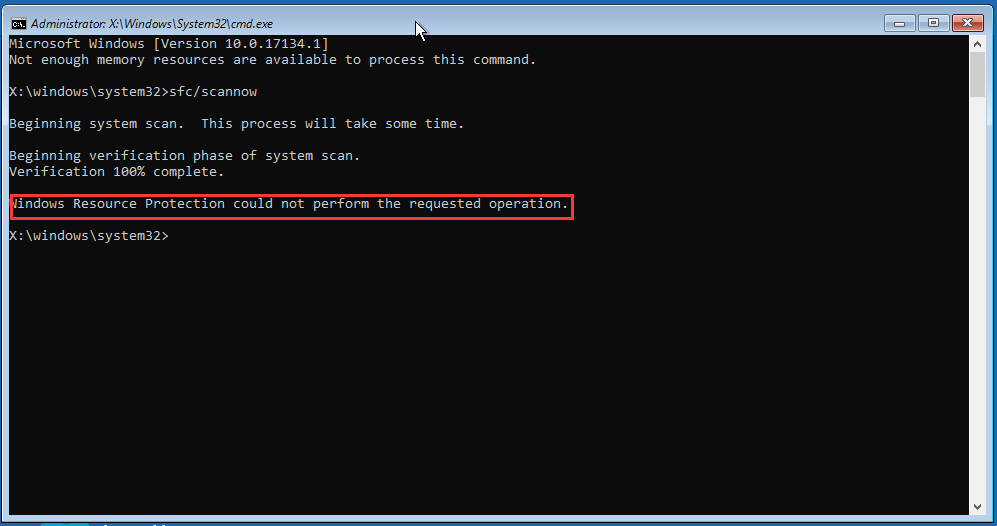
This problem usually occurs at the end of this scanning or when sfc /scannow gets struck.
Case 3. Windows Resource Protection Could Not Start the Repair Service.
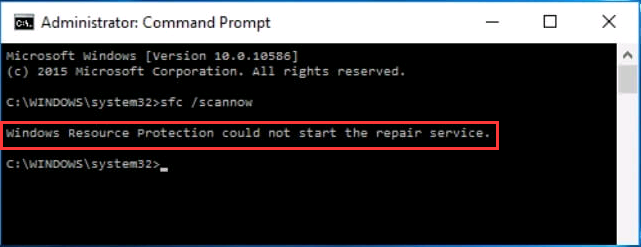
This error may emerge when Windows Modules Installer services are disabled. Such services have access to Windows Resource Protection files and registry keys.
As mentioned in the above part, WRP protects registry keys and folders as well as critical system files. In other words, if you want to run the sfc /scannow command to repair WRP resources, Windows Modules Installer services should be able to run.
Case 4. Windows Resource Protection Could Not Repair some of Corrupted Files
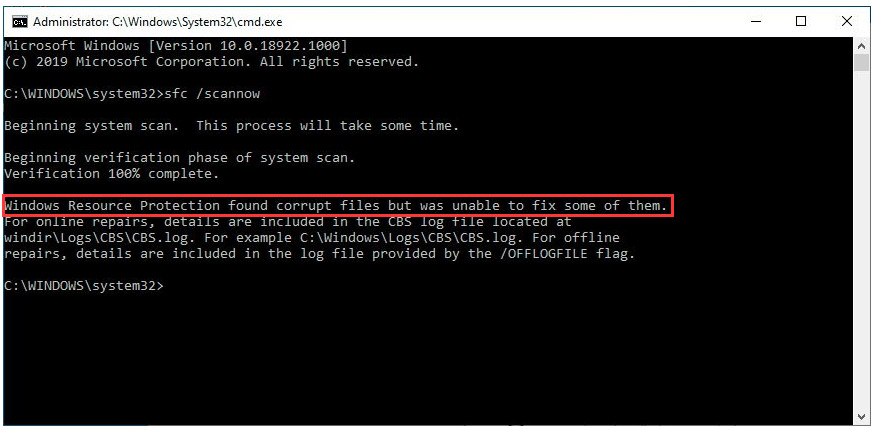
This error message means corrupted files have been found but were unable to repair some of them. And you need to view the details in the CBS log file for online repairs or in log files provided by the /OFFLOGFILE flag for offline repairs.
Do we have any alternative solutions for these different error messages? The answer is YES! In the following part, 7 accessible solutions with detailed steps will be discussed. I believe there is always the best method for you.
Fix Common SFC Scannow Errors
Although sfc/scannow can automatically repair the most problems related to Windows, in some cases, there are some errors showing up when you use the command. Here are the most common errors:
- sfc/scannow frozen Windows 10: In order to fix this error, it is suggested that you restore your PC with System Restore and check if that solves the problem.
- Sfc/scannow stops scanning:Turbo Memory feature may be the cause, and you can try to disable this feature.
- sfc/scannow stops you must be an administer: Facing this error, you should make sure that you are using Command Prompt as an administer.
- sfc/scannow stuck at verification, at beginning system scan:Maybe you can fix this issue by replacing the corrupted files.
Recommended Article: Quickly Fix – SFC Scannow Not Working (Focus on 2 Cases)