Удаленная поддержка пк и не только: обзор anydesk
Содержание:
- Использование брокерами анидеска
- Как отключить неконтролируемый доступ?
- Разбираемся с функциями Anydesk
- Особенности AnyDesk
- Отличия AnyDesk от других программ удаленного управления ПК
- AeroAdmin
- Предотвратить обман с AnyDesk
- Как использовать AnyDesk
- Аналоги AnyDesk
- Anydesk.pt Состояние сервера
- Что такое Anydesk?
- Messages while connected
- Чем отличается Anydesk от аналогов
- Wake-on-LAN не работает
- Дополнительно
- Настройка неконтролируемого доступа
Использование брокерами анидеска
В данном пункте следует отметить, что зачастую пользователи ошибочно считают, что установив программу можно потерять деньги. Ошибка заключается в том, что утилита не способна проводить списания денежных средств со счетов, она используется только для удаленного доступа к компьютеру. Поэтому, в данном случае, если потеряны деньги, следует проверить тех, кто подключился к компьютеру для проведения мошеннических операций.
В сегодняшнее время, многие граждане попадаются на уловки мошенников. В особенности начинающие трейдеры, сотрудничая с недобросовестными брокерскими агентствами. Суть заключается в убеждении неопытных инвесторов в том, что существует новая система заработка, позволяющая максимально увеличить доход посредством торговли на известной площадке Форекс.
Именно такие мошенники в своей схеме используют данную утилиту, которая позволяет получить доступ к личным данным пользователя. Брокер проникает в рабочий компьютер и делает всевозможные операции, которые позволяют им присвоить деньги трейдеров.
Программа создана для исключительно законной работы, но недобросовестные брокерские агентства используют ее в качестве дополнения для проведения своих мошеннических схем. Для ее использования понадобиться просто скачать ее на персональный компьютер посредством официального сайта разработчиков, затем установить на ПК и использовать. В данном случае платить ничего не нужно.
Доступ открывается только после передачи специального кода, который предоставляется в окне программы после ее установки. Если доступ просят не знакомые люди, например, сотрудники брокерского агентства, тогда лучше предварительно подумать, не приведет ли данная халатность к потере денежных средств
Важно понимать, проблемы пользователей с данными через анидеск происходят по вине самих пользователей, утилита здесь не является ключевой проблемой, она только предоставляет удаленный доступ, который используется мошенниками для снятия денежных средств с лицевых счетов граждан

Как отключить неконтролируемый доступ?
Чтобы отключить неконтролируемый доступ, нужно удалить токены авторизации, которые сохраняются после первого удачного подключения с автоматическим доступом.
Откройте настройки и перейдите в меню “Безопасность”. Нажмите на кнопку “Удалить токены авторизации”.
После этого, все подключения, которые были сохранены, будут удалены.
Далее нужно изменить пароль. Так как если оставить прежний, то можно будет вновь подключиться, токен будет сохранён и активируется неконтролируемый доступ.
Как только измените пароль, при попытке подключения к удалённому компьютеру, на нём будет отображено окно с запросом на подключение.
Разбираемся с функциями Anydesk
Когда вы подключитесь к другому ПК, то увидите специальное окно с набором инструментов для работы. Давайте посмотрим, как осуществляется управление.
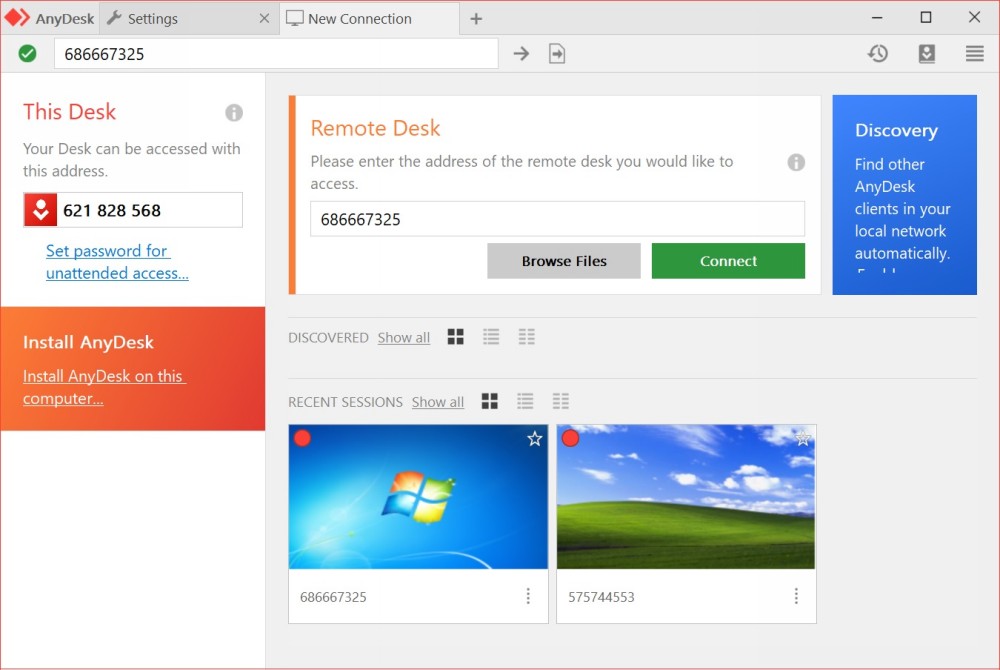
Выбор нового соединения и список предыдущих сессий
Вверху справа растянута функциональная линейка со значками:
- «Монитор» — здесь вы можете переключаться между мониторами компьютера, за которым вы сидите и которым управляете.
- «Чат» — здесь можно общаться с владельцем ПК, подключенного к вашему. Это очень удобно, если вы что-то объясняете и показываете, например, учите человека, как настроить определённую программу и пользоваться ею.
- Request elevant (первый пункт в выпадающем меню Action) – позволяет получить права администратора для подчинённого компьютера (нужно подтверждение владельца). Это может пригодиться, если вы предпринимаете на другом ПК действия, связанные с редактированием реестра, системной проверкой и т. п.
- Switch sides (второй пункт в выпадающем меню Action) – позволяет делать из подчиненного ПК доминантный и наоборот. Для этого не нужно переподключаться.
- Ctrl+Alt+Del (третий пункт в выпадающем меню Action) – всем известный набор клавиш, открывающий меню, из которого можно вызвать «Диспетчер задач», выйти из системы, сменить пользователя и т. п.
- Take screenshot (четвертый пункт в выпадающем меню Action) – создать снимок экрана.
Также вы можете включить звук на другом ПК и слышать, что там происходит. Это несколько замедляет работу программы, поэтому лучше пользоваться данной опцией только при необходимости.
При активации режима просмотра вы потеряете возможность манипулировать курсором, открывать и закрывать программы и т. п. Эта функция нужна, когда собеседник хочет просто показать вам, что происходит, когда он выполняет те или иные действия.
Ещё можно изменить качество изображения, размер окна и настроить неконтролируемый доступ – далее мы подробнее рассмотрим, как он работает.
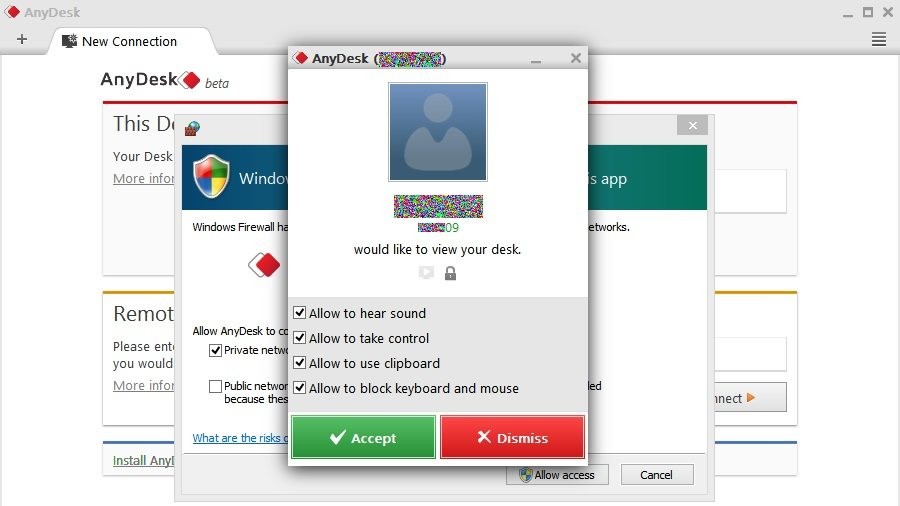
Диалоговое окно входящего соединения
Особенности AnyDesk
AnyDesk — это многофункциональное программное обеспечение для удаленного рабочего стола, которое имеет несколько функций, о которых мы расскажем далее:
Удаленный доступ. В AnyDesk имеется инструмент администратора, который позволяет пользователю выполнять различные задачи, такие как удаленная перезагрузка, создание отчетов о сеансах, анализ отчетов и т. д. Инструменты администратора также позволяют пользователю исправлять и устранять любые проблемы на удаленном рабочем столе.
Связь с контактами. AnyDesk имеет функцию адресной книги, которая сохраняет контактные данные и позволяет пользователю отслеживать их онлайн-статус.
Простая передача файлов. AnyDesk имеет функцию перетаскивания, которая позволяет пользователю перетаскивать файлы и документы из хост-системы в клиентскую систему и наоборот.
Удаленный доступ к оборудованию. Пользователи также могут легко получать доступ к аппаратным компонентам удаленных систем, таким как курсор, устройство для чтения CD/DVD или кнопка питания.
Совместная работа в Интернете. AnyDesk обеспечивает легкую совместную работу и общение. Эта функция пригодится для онлайн-встреч, презентаций или работы над одним и тем же проектом из разных мест.
Встроенная функция передачи файлов позволяет передавать файлы с одного компьютера на другой.
Легкость. AnyDesk – это упрощенный инструмент. Для его использования не требуется административный доступ или установка. Необходимо просто скачать EXE-файл (3 Мб) и запустить его.
Настройка: AnyDesk обладает широкими возможностями настройки. Вы можете настроить пользовательский интерфейс для обеспечения интуитивно понятного взаимодействия с удаленным рабочим столом.
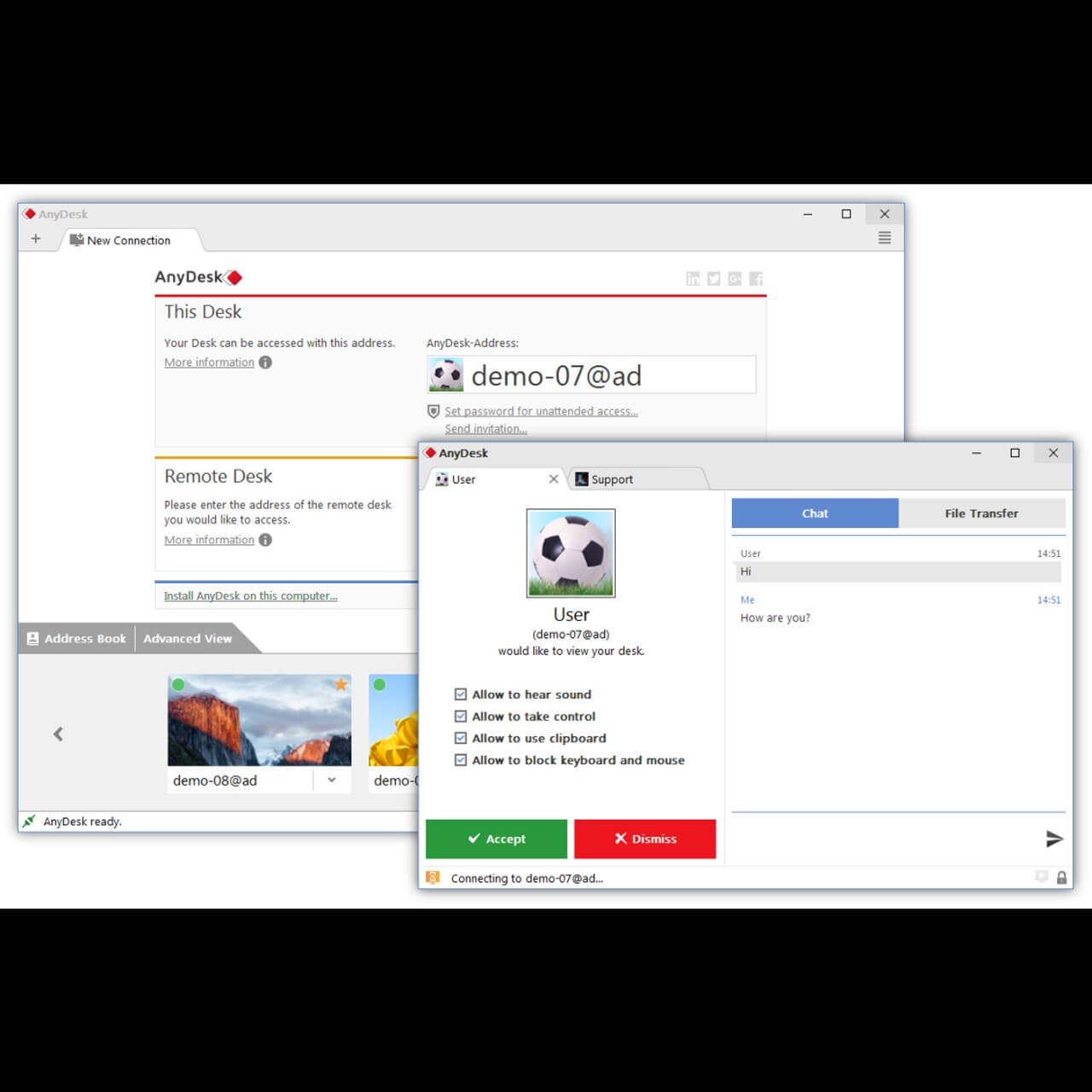
Запись: Позволяет записывать изображение на экране. Сеанс могут записывать как клиент, так и поставщик услуг. Это полезная функция для обучения.
Собственная сеть: в ней нет облачного хранилища. Но для полного контроля над данными можно создать свою корпоративную сеть.
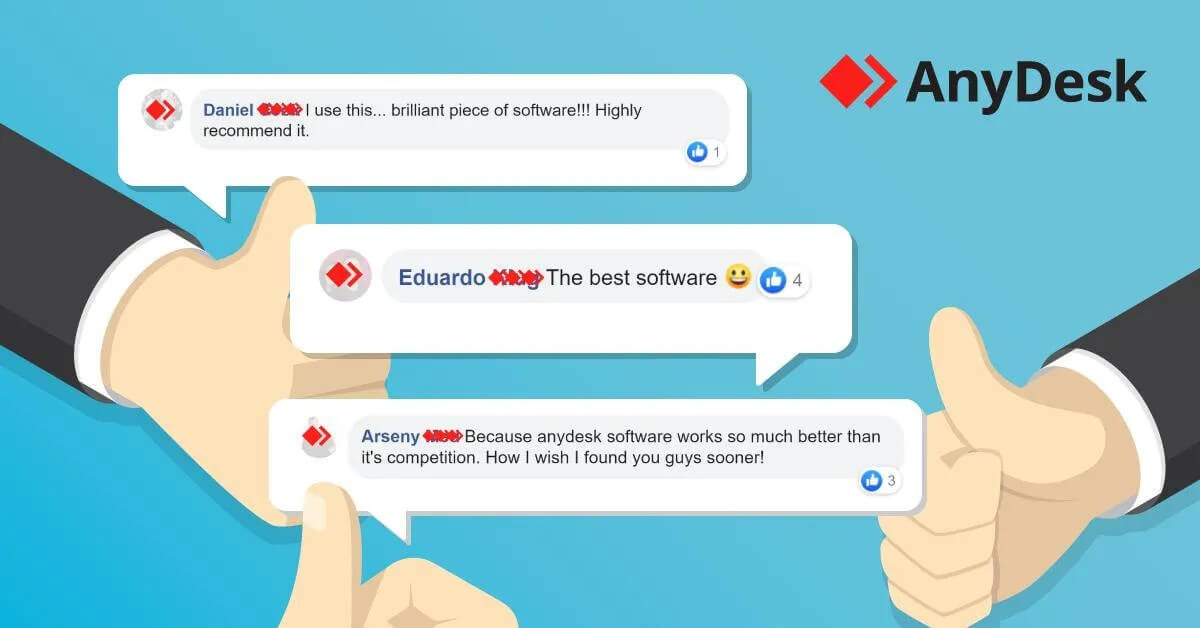
Высокая производительность: обеспечивает высокую производительность, низкую задержку и быструю передачу данных. Производительность всегда была проблемой для удаленных подключений. Кодек DeskRT обеспечивает низкую задержку на устройствах с высоким разрешением экрана.
Безопасность и надежность: AnyDesk используется миллионами пользователей по всему миру. Он обеспечивает безопасное соединение с первого использования. Он использует стандартную банковскую технологию TLS 1.2 для обеспечения своей безопасности и защиты от несанкционированного доступа. Серверы AnyDesk используют телекоммуникационную технологию Erlang для максимальной надежности.
Помимо вышеперечисленных функций, AnyDesk также предоставляет следующие возможности:
- Удаленный доступ для нескольких платформ
- Передача файлов и диспетчер файлов
- Удаленная печать
- VPN
- Автоматический доступ
- Виртуальная доска
- Автообнаружение
- Функция чата
- REST-API
- Собственные клиенты
- Протокол сеанса
- Двухфакторная аутентификация
- Индивидуальный хост-сервер
- Преимущества AnyDesk
Отличия AnyDesk от других программ удаленного управления ПК
Главное отличие, которое отмечают разработчики — это высокая скорость работы AnyDesk по сравнению со всеми другими аналогичными программами.
Если при подключении через TeamViewer приходится использовать упрощенную графику (отключение Windows Aero, обоев) и, несмотря на это FPS держится в районе 20 кадров в секунду, то при использовании AnyDesk нам обещают 60 FPS. Можете посмотреть на график сравнения FPS для самых популярных программ удаленного управления компьютером с включенным Aero и без него:
- AnyDesk — 60 FPS
- TeamViewer — 15-25.4 FPS
- Windows RDP — 20 FPS
- Splashtop — 13-30 FPS
- Google Remote Desktop — 12-18 FPS
Согласно тем же тестам (они проведены самими разработчиками), использование AnyDesk обеспечивает самые низкие задержки (в десять и более раз меньше чем при использовании других программ), и наименьшее количество передаваемого трафика (1.4 Мб за минуту в Full HD) без необходимости отключать графическое оформление или уменьшать разрешение экрана. Просмотреть полный отчет по тестам (на английском) можно по адресу http://anydesk.com/benchmark/anydesk-benchmark.pdf

Достигается это за счет использования нового, специально разработанного для использования при удаленных подключениях к рабочему столу кодека DeskRT. В других подобных программах также используются специальные кодеки, но AnyDesk и DeskRT разрабатывались с нуля именно для «графически богатых» приложений.
По заявлению авторов, вы легко и без «тормозов» сможете не только удаленно администрировать компьютер, но и работать в графических редакторах, CAD-системах и выполнять множество серьезных задач. Звучит очень многообещающе. Проверим, как это работает на деле.
AeroAdmin
Не так уж и редко настройка удалённого доступа к стороннему или собственному компьютеру осуществляется через программу AeroAdmin. Она прекрасно работает на Windows 7 и на других версиях ОС Windows, MacOS и Linux. А вот с мобильными платформами не функционирует.
Программа простая, бесплатная. Причём не только для личного пользования, но и для коммерческих целей. Установки не требует.
Чтобы реализовать включение удалённого доступа по Windows 10 или другой платформе, можно использовать IP адрес, либо же ID компьютера.
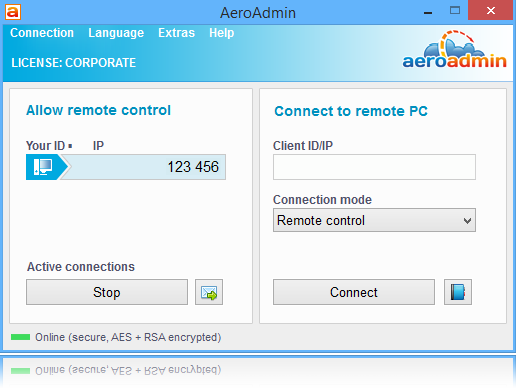
Всего предлагается 3 режима для подключения:
- полный контроль над другим ПК;
- просмотр рабочего стола;
- обмен файлами.
Несмотря на кажущуюся простоту, программа на самом деле функциональная и очень полезная для многих пользователей.
Предотвратить обман с AnyDesk
Как поступать, если в ходе беседы с потенциальным работодателем или компанией просят установить ЭниДеск или другую программу аналогичного типа? Ведь уже много информации в сети говорит о том, что эта платформа используется в мошеннических целях. Что стоит делать в таком случае?
- Уточните название компании. Объясните, что необходимо еще раз проверить сведения об организации в сети. Рекомендуется настоять, даже если представители компании отказываются предоставить данные.
- Проверьте, как выглядит сайт организации. Дизайн нечестной компании выглядит некачественно, в тексте встречаются грамматические и стилистические ошибки.
- Узнайте, есть ли лицензия у компании, позволяющая осуществлять деятельность. Сведения о работодателе можно проверить в онлайн-регистре налоговой службы.
- Изучите отзывы других клиентов компании на тематических ресурсах.
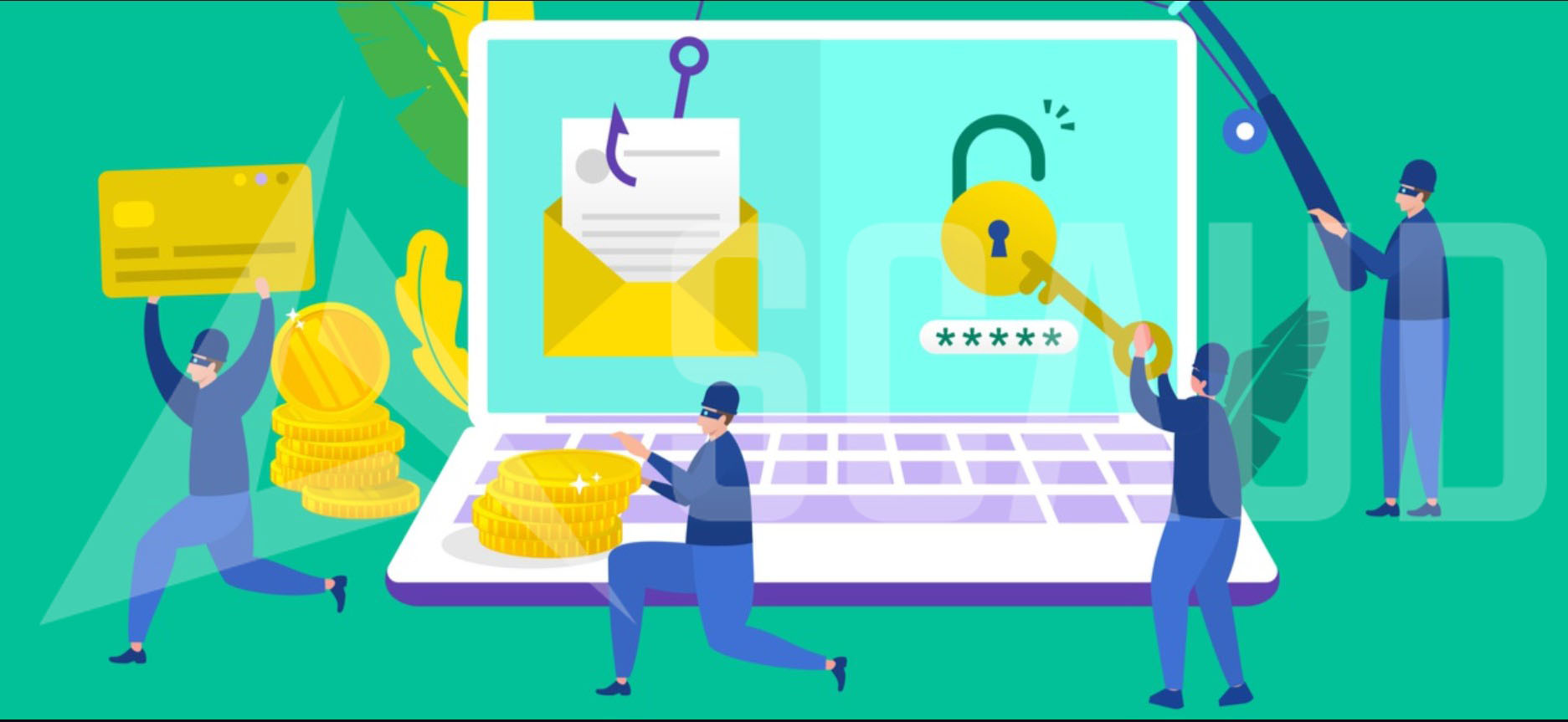
Если так произошло, что вы позволили мошенникам попасть на свое удаленное устройство, то нужно сразу же удалить программу
Важно также изменить пароль, который предоставляет доступ к личной информации и средствам
Как использовать AnyDesk
Инструмент удаленного доступа очень полезен в профессиональной среде. Благодаря ему можно развернуть все программы на всех устройствах в организации. Он имеет простой интерфейс. Давайте разберемся, как им пользоваться.
AnyDesk — это бесплатный инструмент, который можно скачать из Интернета. Единственное, что потребуется, это чтобы тот, кому необходимо подключиться к вашей системе, также загрузил AnyDesk. После успешной настройки на обеих машинах вы сможете начать ваш первый сеанс.
Чтобы начать сеанс в AnyDesk, откройте его. Каждая система имеет уникальный персональный идентификатор в виде 9-значного числа. Выглядеть это будет так:
Чтобы подключить систему, мы должны ввести ID пользователя в опции Remote Desk в AnyDesk. Выглядеть это будет так:
Мы также можем установить псевдоним для подключения к конкретному устройству. Теперь мы можем запросить подключение к другой системе. Давайте разберемся, выполнив следующие шаги:
Шаг 1: Откройте AnyDesk
Чтобы подключить два устройства удаленно, откройте AnyDesk на обоих устройствах.
Шаг 2: Введите идентификатор и запросите подключение
Введите идентификатор системы, подключенной к другим системам, в поле «Удаленный стол» и нажмите кнопку «Подключить». Он запросит соединение с системой другой стороны:
Шаг 3: Принять запрос на подключение
Чтобы разрешить другим пользователям получить доступ к вашей системе, нажмите кнопку «Принять». Это позволит другим пользователям получить доступ к вашей системе. Чтобы отклонить этот запрос, нажмите «Отклонить».
После принятия запроса на подключение другая система начнет подключаться к вашему ПК.
Подключение другого пользователя к вашему ПК займет некоторое время.
AnyDesk содержит несколько других функций, таких как разрешения, чат, виртуальная доска и т. д. Давайте разберемся, для чего они нужны:
Разрешения
Мы можем полностью контролировать удаленное устройство. Но удаленная сторона может определить уровень доступа на стороне хоста, указав разрешения.
Чат: окно чата позволяет общаться с удаленной стороной. Однако между хостом и удаленным компьютером также можно передавать звук.
Виртуальная доска: виртуальная доска позволяет рисовать эскизы или стрелки, чтобы давать инструкции удаленной стороне.
Сменить стороны: в некоторых случаях удаленная сторона может захотеть получить доступ к стороне хоста во время сеанса. Для этого не нужно останавливать сеанс; вместо этого мы можем перейти на другую сторону. Этот процесс проходит намного быстрее, чем переподключение.
Польза Anydesk для ноутбука
Блокировка ввода данных пользователем: мы можем заблокировать пользователю возможность управлять нашим устройством.
Соответственно, с помощью AnyDesk мы можем легко подключиться, получить доступ и указать разрешения.
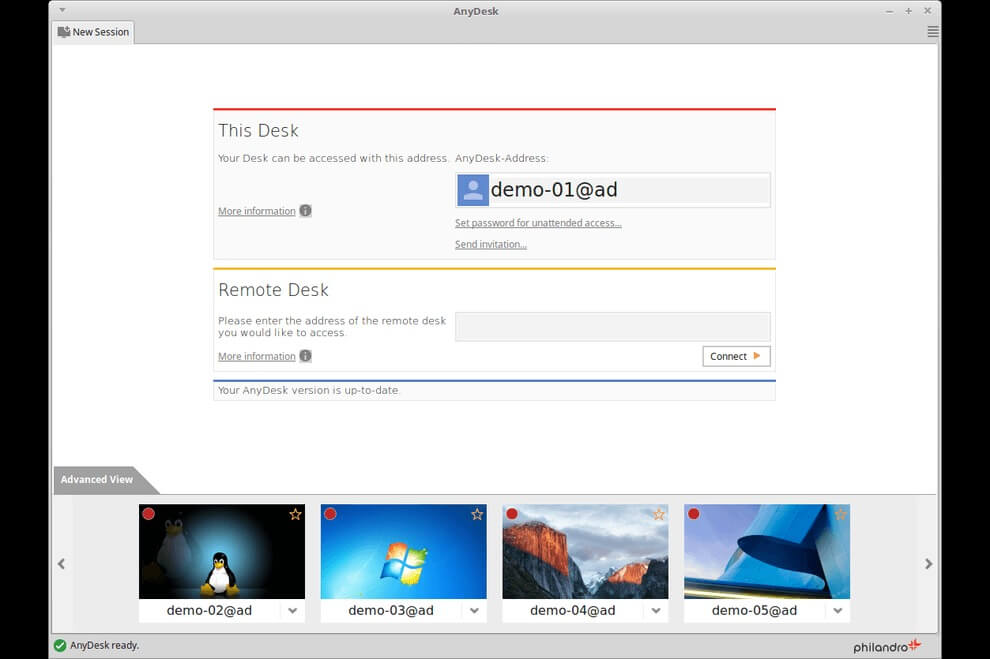
Чтобы завершить сеанс, выберите «Отключиться» на удаленной стороне или закройте окно AnyDesk.
Также можно установить полную версию AnyDesk как на удаленное, так и на хост-устройство. Полная версия предлагается пользователям платной версии. Она предоставит все функции и инструменты. Чтобы установить полную версию AnyDesk, выберите вариант «Установить AnyDesk на этот компьютер» и выполните несколько основных шагов по установке.
Удаленный рабочий стол AnyDesk — это интуитивно понятное и легкое решение для удаленного доступа, которое отличается простотой и высокой производительностью. Если вы не уверены, подходит ли TeamViewer для вас или вашей компании, попробуйте в качестве альтернативы AnyDesk.
AnyDesk или TeamViewer
Что отличает AnyDesk от TeamViewer? Краткое резюме:
Использует ли Amazon Anydesk
- AnyDesk предлагает меньшую задержку, чем TeamViewer
- AnyDesk подключается быстрее, он стабильнее и в целом имеет лучшую производительность, чем TeamViewer, даже при низкой пропускной способности.
- AnyDesk предлагает автономное локальное решение, которое хранит все данные в вашей организации.
- Бесплатный веб-клиент go.anydesk.com AnyDesk предоставляет всем пользователям удаленный доступ к устройствам прямо из браузера.
- AnyDesk предлагает бесплатное мобильное использование без дополнительных сборов.
- AnyDesk более интуитивно понятен и прост в использовании.
Доказанная превосходная производительность
AnyDesk получил наивысшую оценку в двух независимых тестах производительности.
- 16 мс
- Задержка
- Рейтинг Passmark1
- 2. Удаленное управление Windows
- 35 баллов
- Рейтинг ScienceSoft1
- 2. TeamViewer
- 44 балла
1 на основе частоты кадров, задержки, пропускной способности, размера кадра
Аналоги AnyDesk
TeamViewer
Эта программа станет отличным решением для безопасного рабочего места с возможностью сетевого управления.
Вот несколько ее функций:
- Удаленная поддержка с возможностью оставлять записки на подключенном компьютере и управлять мобильными приложениями;
- Удаленный доступ к устройству, а также удаленная печать;
- Поддержка мобильных устройств, создание снимков экрана, просмотр диагностической информации о системе
Преимущества TeamViewer можно перечислять очень долго, так как сюда входит и поддержка всех платформ и операционных систем, и бесплатная версия, и простота в использовании, и гарантия безопасности. Однако есть один значительный недостаток – это нагрузка на систему. Возможно, при использовании на мощных новых компьютерах это заметно не так сильно, но постоянные баги на более слабых устройствах действительно мешают работе.
Chrome Remote Desktop
Особенность данной программы заключается в том, что для ее использования понадобится браузер (Google Chrome) и учетная запись Google.
Функционал и особенности:
- Доступен почти на всех платформах и операционных системах;
- Удаленные компьютеры можно сделать доступными на краткосрочной основе;
- Работает даже когда пользователь устройства отключен;
- Работает как расширение для браузера и не требует установки дополнительных программ.
Стоит отметить и несколько весомых недостатков:
- Требуется определенный браузер (Google Chrome или Chromebook);
- Нет возможности удаленной печати;
- Нет функционала чата.
Итак, что можно отметить. На данный момент AnyDesk является одним из лучших решений для организации удаленного доступа. Хотя, конечно, он может уступать некоторым аналогам по функционалу. Зато он не так сильно нагружает компьютер.
Anydesk.pt Состояние сервера
Сервер вверх
Заголовок ответа
Заголовки HTTP несут информацию о клиентском браузере, запрашиваемой странице и состоянии сервера
HTTP/2 200 content-type: text/html;charset=utf-8server: nginxdate: Thu, 22 Apr 2021 21:29:11 GMTset-cookie: JSESSIONID=AB232E330A234C8119661BA43E9B42AE; Path=/ad-www; HttpOnlycontent-language: en-USstrict-transport-security: max-age=15552000content-encoding: gzipx-cache: Hit from cloudfrontvia: 1.1 12f10b9e24f9ba8391bdd5a5e055c81c.cloudfront.net (CloudFront)x-amz-cf-pop: SFO20-C1x-amz-cf-id: usE6Lvv7iZTsMFrj-H0k5BEB6CERKHPUyAULGw0ayUK_vgNuDEQBjQ==age: 27559
Сервер ответов
Информация о конкретном переводе
URL: https://anydesk.com/en Тип контента: text/html;charset=utf-8 Код HTTP: 200 Размер заголовка: 488 B Размер запроса: 73 B Общее время: 0.090112 seconds Время поиска имени: 0.00049 seconds Время предпередачи: 0.04385 seconds Размер загружаемого: 12.92 KB Скорость загрузки: 143.53 KB Per seconds Время начала передачи: 0.089708 seconds
Что такое Anydesk?
Anydesk является совершенно легальной и свободно распространяемой программой предназначенной для удаленного доступа к компьютеру с помощью интернета. Программа отличается от других множеством положительных характеристик, таких как кроссплатформенность, бесплатность, простота интерфейса и управления. Энидеск не требует никакой настройки и может использоваться сразу после скачивания и установки.

То есть Anydesk разрабатывалась с целью создать удобный инструмент, с помощью которого технические специалисты, системные администраторы и прочие специалисты могли бы получать удаленный доступ к компьютерам своих клиентов.
Как работает программа Anydesk?
Прежде всего, вы скачиваете программу с официального сайта https://anydesk.com/ru/downloads и устанавливаете себе на компьютер. То есть без вашего участия никто к вашему устройству доступ не получит. Далее вы должны сообщить желающему получить доступ к вашему компьютеру свой номер в анидеск, и все. После соединения пользователь Anydesk, которому вы дали подсоединиться получает доступ к вашему компьютеру и может им управлять.
Очень важно понимать, что программа Anydesk дает полный удаленный доступ к устройству, например вашему компьютеру. То есть тот, кто к вам подключился, может сделать все тоже самое, что и вы
Двигать мышкой, открывать файлы, устанавливать программы. А еще, например, без проблем зайти в ваш онлайн банк и снять оттуда все деньги – полный доступ.
Как воруют деньги с помощью программы Anydesk?
Совершенно не удивительно, что подобная программа стала активно использоваться мошенниками для доступа к компьютерам своих жертв. И брокеры-мошенники не исключение. Чаще всего используются следующие схемы:
Манипуляции на торговой платформе. Мошенники различными способами манипулирует торговой платформой с выгодой для себя. Например открывают убыточные сделки с компьютера неопытного «трейдера»
Съем денег из онлайн банка. Мошенники под разными предлогами получают доступ, а потом просто заходят в онлайн банк и переводят с него деньги, а иногда даже берут кредиты на глазах у человека, который ничего в этом не понимает и не знает, как это остановить.
Обман после обмана. Вас находит совершенно неизвестный вам ранее «благодетель» — юрист, сотрудник финансового регулятора, хакер и прочие сомнительные помощники, которые так же являются мошенниками. Далее вас начинают убеждать в том, что ваши деньги уже нашлись и их нужно зачислить к вам на счет, а для этого нужно подключиться к вашему компьютеру и зайти в онлайн банк. Вариации легенды могут меняться, но суть остается примерно такой же. И итоге деньги так же списываются с вашего онлайн банка. Не верьте и запомните простое правило НИКОМУ НЕ ПОКАЗЫВАЙТЕ СВОЙ ОНЛАЙН БАНК и не давайте доступа к компьютеру.
Как удалить Anydesk?
Как защититься от мошенников?
Самый надежный способ это не ставить на компьютер подобные программы без понимания их назначения, а так же не вестись на сомнительные предложения заработать денег.
Так же никогда не действуйте в спешке, банкам и прочим организациям, которыми любят представляться мошенники до вас нет никакого дела, поэтому никто никогда не будет вам звонить и подгонять вас что то сделать. И уже тем более никто не будет просить у вас доступ к вашему компьютеру.
В интернете появилось достаточно много отзывово о том как с помощью программы Анидеск различные мошенники воруют деньги. Вот некоторые из них:





Messages while connected
| Message | Explanation | |
|---|---|---|
| 1. | Please wait for the remote user to accept the UAC dialog. | The remote side gets displayed a Windows UAC dialog and has to either enter administrator credentials or cancel the UAC request. |
| 2. | Too many rejected connection attempts. Please try again later. | After several session requests have been rejected by the remote side no additional requests are possible for some time. |
| 3. | Logging on to the remote computer is blocked by the AnyDesk settings. | The remote side is configured to not allow incoming connections. |
| 4. | Remote display server is not supported (e.g. Wayland) | This message will be displayed in case the remote side uses Linux and any other display server as X11. In most cases you can change the display server on the login screen while the user is logged out of the session (this varies slightly between distributions) |
Чем отличается Anydesk от аналогов
По мнению разработчиков, основное отличие AnyDesk от аналогов – это высокая скорость. Согласно тестам, FPS главного конкурента удаленного администрирования TeamViewer при использовании примитивной графики с отключением Windows Aero составляет около 20 кадров/сек. Используя AnyDesk элементы на экран монитора выводятся со скоростью 60 кадров в секунду.
- AnyDesk — 60 FPS
- TeamViewer — 15-25.4 FPS
- Splashtop — 13-30 FPS
- Windows RDP — 20 FPS
- Google Remote Desktop — 12-18 FPS
На схеме Вы можете заметить уровень FPS популярных программ, предназначенных для удаленного администрирования с включенным графическим оформлением Aero и с выключенным.
Высокий FPS обеспечивается из-за использования кодека DeskRT. Другие похожие программы тоже оснащены кодеками, но технология AnyDesk изначально создавалась «с чистого листа» для программ, насыщенных графическими элементами.
Как уже упоминалось выше, AnyDesk – программа легковесная по сравнению с тем же TeamViewer, она в 12 раз легче своего основного аналога.
Резюмируя, отметим, что программное решение AnyDesk – это многофункциональный продукт, который справится с разным спектром задач. Программа работает на всех платформах и устройствах. AnyDesk имеет преимущества, отличающие ее от аналогичных приложений. С этим продуктом сможете продуктивно организовать удаленную работу.
Wake-on-LAN не работает
Если вы столкнулись с этой проблемой, вы можете попробовать наши рекомендуемые решения в указанном ниже порядке и посмотреть, поможет ли это решить проблему.
- Отключить быстрый запуск
- Обновите драйвер сетевой карты (NIC)
- Изменить настройки схемы электропитания
- Настройте параметры управления питанием сетевой карты
- Настройка дополнительных свойств драйвера сетевой карты
- Изменить ключ реестра
- Создать ключ реестра вручную
- Проверьте настройки BIOS
- Сбросить BIOS
- Обновите BIOS.
Давайте посмотрим на описание процесса, связанного с каждым из перечисленных решений.
1]Отключить быстрый запуск
В Быстрый запуск функция в Windows 10 включена по умолчанию, если применимо. Быстрый запуск предназначен для ускорения загрузки вашего компьютера после его выключения. Когда вы выключаете компьютер, он фактически переходит в состояние гибернации вместо полного выключения.
Для этого решения необходимо отключить быстрый запуск и посмотреть, Wake-on-LAN не работает вопрос решен.
2]Обновите драйвер сетевой карты (NIC).
Проблемы с функцией Wake-on-LAN могут быть вызваны вашими сетевыми драйверами, и если у вас есть эта проблема, вам следует попробовать обновить драйвер сетевой карты до последней версии.
Вы можете обновить драйверы вручную через Диспетчер устройств или получить обновления драйверов в разделе «Дополнительные обновления» в Центре обновления Windows. Вы можете скачать последнюю версию драйвера с сайта производителя.
Если при обновлении драйверов сетевой карты до последней версии проблема все еще сохраняется, вы можете попробовать установить старую версию драйвера сетевого адаптера.
3]Изменить настройки схемы электропитания

Сделайте следующее:
- Щелкните правой кнопкой мыши значок батареи в области уведомлений справа от панели задач.
- Выбирать Варианты питания.
- в Варианты питания найдите свой текущий план электропитания.
- Нажмите на Изменить настройки плана рядом с ним.
- Теперь нажмите на Изменить дополнительные параметры питания.
- Расширять PCI Express раздел.
- Расширять Link State Power Management.
- Теперь установите энергосбережение на Выключенный для обоих От батареи и Подключенный государственный.
- Нажмите Подать заявление > Ok сохранить изменения.
Проблема должна быть решена сейчас. Если нет, попробуйте следующее решение.
4]Настройте параметры управления питанием сетевой карты.
Следующая конфигурация предназначена для сетевой карты Intel.
- Нажмите Клавиша Windows + X , чтобы открыть меню опытного пользователя.
- Нажмите M клавишу на клавиатуре, чтобы открыть диспетчер устройств.
- Как только ты внутри Диспетчер устройств, прокрутите список установленных устройств и разверните Сетевые адаптеры раздел.
- Щелкните правой кнопкой мыши основной сетевой адаптер (tпервый адаптер в списке обычно является основным адаптером) и выберите Характеристики.
- Выберите Управление энергопотреблением таб.
- Установите флажки для Разрешите компьютеру выключить это устройство для экономии энергии, Разрешить этому устройству выводить компьютер из спящего режима и Разрешить только волшебный пакет разбудить компьютер.

В зависимости от вашей сетевой карты Intel, если она доступна, проверьте Пробуждение по Magic Packet и Пробуждение при совпадении с шаблоном вариант и снимите флажок Уменьшите скорость соединения во время простоя системы в разделе Параметры энергосбережения.

- Нажмите Ok.
- Перезагрузите компьютер.
5]Настройка дополнительных свойств драйвера сетевой карты

Проверьте свойства драйвера сетевой карты в Windows и убедитесь, что там включен WOL. Эти настройки могут иметь приоритет перед BIOS в Windows 10.
Следующая конфигурация предназначена для сетевого адаптера Realtek PCIe GBE.
- Откройте диспетчер устройств.
- Разверните Сетевые адаптеры раздел.
- Щелкните правой кнопкой мыши контроллер семейства Realtek PCIe GBE. и выберите Характеристики.
- Щелкните значок Передовой таб.
- в Свойство окошко, выберите один за другим; Выключение Wake-On-Lan, Пробуждение по Magic Packet, Пробуждение при совпадении с образцом и установите Ценить к Включено.
- Затем, наконец, выберите WOL и скорость соединения при выключении и установите Ценить к 10 Мбит / с.
- Нажмите Ok когда закончите.
- Перезагрузите компьютер.
6]Изменить ключ реестра

Этот метод работал для Realtek сетевые адаптеры.
Поскольку это операция реестра, рекомендуется создать резервную копию реестра или создать точку восстановления системы в качестве необходимых мер предосторожности. После этого вы можете действовать следующим образом:
ComputerHKEY_LOCAL_MACHINESYSTEMControlSet001ControlClass{4d36e972-e325-11ce-bfc1-08002be10318}
Дополнительно
В данной статье мы показали, где находится и как посмотреть автозапуск программ в Windows 7, но это еще не всё. Есть еще методы полного отключения приложений и его компонентов. Отключение автозапуска не всегда решает проблему, связанную с конкретным приложением. Поэтому вы можете дополнительно воспользоваться следующими небольшими подсказками.
Через вкладку Службы
Для начала, необходимо зайти в управление автозапуском программ Windows 7, через команду msconfig. Только в этот раз нам потребуется вкладка Службы.

При анализе на вирусы и подозрительное ПО, стоит обращать внимание на неизвестные названия, особенно без изготовителя. Если такие встречаются, то необходимо первым делом уточнить у поисковиков, действительно ли это вирус
Вполне может оказаться полезное приложение, но без подписи разработчика.
В крайнем случае, можно отключить работу всех служб для проверки работы системы или отключать их поочерёдно, если цель выявить ошибочную службу.

Планировщик задач
Чтобы открыть «Планировщик задач» нажмите Win+R и введите команду control schedtasks. Папка Библиотека планировщика задач, будет содержать основные триггеры для стороннего ПО. Вы можете проанализировать все действия, которые приводят к запуску программы и отключить её.
Все вышеуказанные функции доступны и с сторонних приложениях, таких как Ccleaner или Autoruns, о которых также было упоминание в этой статье.
Настройка неконтролируемого доступа
Ниже представлена инструкция как в AnyDesk подключаться без подтверждения.
Откройте “Настройки”, для этого нажмите на кнопку с названием “Общие”, там выберите пункт “Настройки”.
Затем перейдите в меню “Безопасность”.
Нажимаем на красную кнопку “Разблокировать настройки безопасности”. Без этого в AnyDesk настроить постоянный доступ не получится, так как по умолчанию программа запускается без прав администратора.
Откроется системное окно с запросом на разрешение внесения изменений.
Нажимаем на кнопку “Да”.
Этот разблокирует пункт “Разрешить неконтролируемый доступ”.
Затем нажимаете на чекбокс или текст, чтобы активировать функцию.
Перед тем, как активируется постоянный доступ, будет предложено установить пароль. Это обязательное действие, устанавливайте сложный пароль и запомните его.
По сути этот всё, что нужно знать, чтобы понять как настроить неконтролируемый доступ в AnyDesk.
После этого на другом компьютере, с которого будет происходить удалённое подключение, вводится ID либо псевдоним компьютера, на котором производилась настройка неконтролируемого доступа, и нажимаете кнопку “Подключиться”.
Откроется окно авторизации, в нём вводится пароль и ставится галочка “Входить автоматически”.
После этого подключение будет автоматическим, остаётся только ввести ID либо псевдоним удалённого ПК, на котором настроен в AnyDesk подключение без подтверждения, нажать кнопку “Подключиться”. Подключение будет происходить сразу же, без окна с запросом на подключение и никто не должен будет нажимать кнопку “Принять”. Это всё по вопросу как настроить AnyDesk чтобы подключаться без подтверждения.