Скачать teamviewer 14 бесплатно на русском
Содержание:
- Меню и функционал
- Особенности версии программы
- Особенности установки и настройки
- Что такое TeamViewer
- TeamViewer Советы и хитрости
- Новые функции версии TeamViewer 9
- Настройка неконтролируемого доступа в TeamViewer
- Как скачать и установить TeamViewer для Chrome
- Регистрация личного кабинета
- Установка
- Восстановление доступа к личному кабинету
- Как пользоваться приложением
- Преимущества Тим Вивер для Windows
- Особенности версии TeamViewer 11
- Почему нужно скачать TeamViewer на русском языке
- Функционал учётной записи
- Как подключиться с помощью TeamViewer
- Что такое неконтролируемый доступ?
- Инструкция по установке
Меню и функционал
В правом верхнем углу экрана TeamViewer находится поле для ввода ID пользователя, справа от которого размещена кнопка Подключиться. Также присоединение к конференции возможно через соответствующий пункт меню. Через раздел Дополнительно открывается доступ к опциям, данным лицензии, файлам журнала и другой информации.
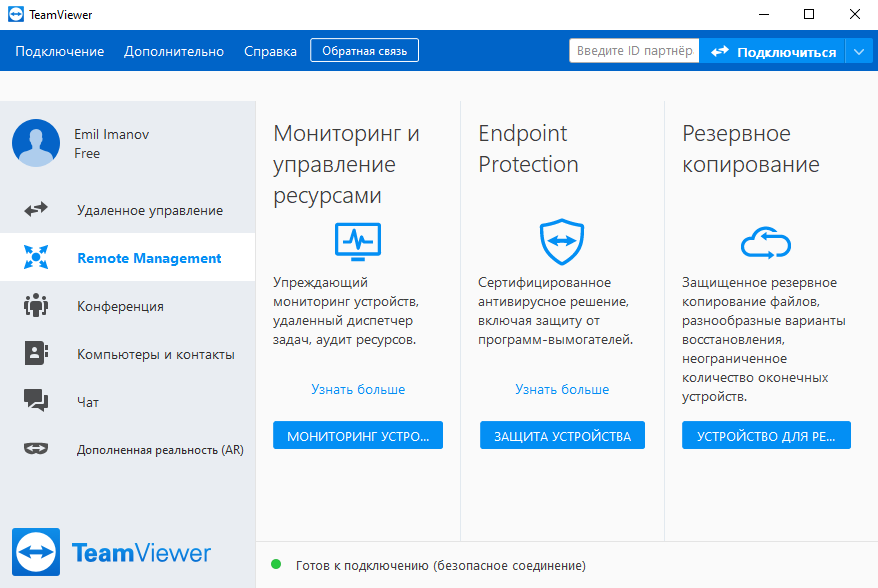
Возможно, вас интересует как пользоваться Тимвивер и другая справочная информация? Загляните в меню Справка – здесь описаны все возможности программы и нюансы работы.
При возникновении технических проблем обратитесь в службу поддержки – нажмите кнопку Обратная связь и изложите детали.
Особенности версии программы
Тим Вивер 10 была выпущена в 2015 году. Но, несмотря на это, она уже имела достаточно преимуществ для комфортной удалённой работы, а именно:
- Кроссплатформенность;
- Повышена производительность и оптимизировано использование оперативной памяти;
- Появилась функция добавления картинок в чате и профиле;
- Можно сохранять историю переписок;
- Повышена защита конфиденциальности данных и передача файлов между устройствами;
- В автоматическом режиме проводится поисков контактов;
- Появились новые возможности для компьютеров с операционной системой Linux и Mac;
- После 9 версии обновился интерфейс;
- Стала доступна возможность обмениваться данными со смартфоном через хранилище Dropbox;
- Повысилось качество звука и видеосвязи;
- Теперь можно проводить конференции в закрытом доступе для других пользователей;
- Для операционной системы Windows появилась возможность «плоского» оформления.

Данная версия очень удобна в использовании, имеет простой и понятный интерфейс. Из недостатков можно отметить ограниченное время использования TeamViewer 10. Сеанс может останавливаться автоматически, если истекает время бесплатного периода. Если работать в TeamViewer вам нужно постоянно и без ограничений, тогда есть смысл приобрести платную версию.
Особенности установки и настройки
В системе Microsoft Windows программное обеспечение TeamViewer Portable запускается без установки, поэтому вам не нужны права администратора. Чтобы управлять удалённым компьютером его владелец должен сообщить идентификатор и пароль, которые программа отображает под надписью “Разрешить удалённое управление” сразу после запуска.

Идентификатор вводится в поле “идентификатор партнёра”, а после подтверждения пароля – во всплывающем меню. Затем, рабочий стол удалённого компьютера открывается в окне, что позволяет управлять удалёнными экранами. Тем не менее, использовать пароль на постоянной основе не удастся. В каждый новый сеанс создаётся новый пароль, который пользователь должен сообщить, чтобы разрешить доступ к своему компьютеру.
Что такое TeamViewer
TeamViewer (или ТимВивер, ТимВьювер) – это программа для удалённого управления компьютерами, скачивания и выгрузки файлов, а также проведения веб-конференций и сеансов видеосвязи. Данная программа разрабатывается немецкой , которая была основана в 2005 году. TeamViewer является популярным инструментом для администрирования компьютеров и часто используется на предприятиях, где есть большое количество ПК. По информации от самого разработчика, это ПО установлено более чем на 15 миллионах компьютеров по всему миру.
Основными возможностями программы TeamViewer являются:
- Удаленное управление компьютерами и мобильными устройствами;
- Скачивание и загрузка файлов на удаленный ПК;
- Текстовый чат с пользователем удаленного ПК;
- Вывод удаленных компьютеров из режима сна, а также их перезагрузка или выключение;
- Удаленная печать и работа с принтерами;
- Проведение аудио и видеоконференций с пользователями удаленных ПК;
Кроме большого набора функций, у программы TeamViewer есть и другие преимущества, например, универсальность. Она работает на всех основных операционных системах включая Windows, Linux, Mac OS X, iOS и Android. При этом подключение к удаленному компьютеру возможно как напрямую, так и при использовании NAT, прокси или брандмауэра. Фактически, программа TeamViewer может обеспечить удаленный доступ в любой ситуации.
Данная программа является платной. Но, для личного использования и с некоторыми ограничениями вы можете использовать ее бесплатно. Обычно, без лицензии сеанс подключения к удаленному компьютеру длится не больше 5 минут, после чего связь обрывается и нужно подключаться заново. Также, если использовать программу слишком активно, то она может распознать вас как «коммерческого пользователя» и еще больше ограничить ваши возможности. Но, нужно отметить, что если вы действительно используете TeamViewer для личных целей, то с этой проблемой вы вряд ли столкнетесь.
TeamViewer Советы и хитрости
В заключение мы даем несколько быстрых советов TeamViewer, которые помогут вам получить больше от сервиса.
Используйте мобильные приложения TeamViewer
Вы можете использовать бесплатные мобильные приложения удаленного управления TeamViewer для управления рабочим столом с устройства Android или iOS. Очевидно, что не идеально управлять своим рабочим столом с небольшого экрана смартфона, но это хороший вариант, чтобы ущипнуть. С помощью автоматического доступа, как описано выше, вы можете подключиться в любое время.
Если вы хотите подключиться к мобильному устройству, вам понадобится приложение TeamViewer QuickSupport на вашем устройстве.
Скачать: TeamViewer Remote Control для Android | IOS (Свободный)Скачать: TeamViewer QuickSupport для Android | IOS (Свободный)
Настройте параметры TeamViewer
Под Дополнительно> Параметры В главном меню вы можете настроить различные параметры работы TeamViewer. Здесь слишком много для отдельного обзора, но есть несколько основных моментов:
- Использовать Выберите тему коробка на Общая вкладка для включения темного режима.
- На Безопасность вкладка, вы можете изменить Надежность Пароля для случайных паролей. Конечно, более длинный пароль более безопасен.
- Посмотри на Компьютеры и контакты изменить параметры уведомлений для вашей учетной записи.
- В Индивидуальное приглашениевы можете изменить сообщение по умолчанию, которое TeamViewer выдает при приглашении кого-либо. Это легко вставить в электронное письмо, чтобы помочь другому человеку настроить.
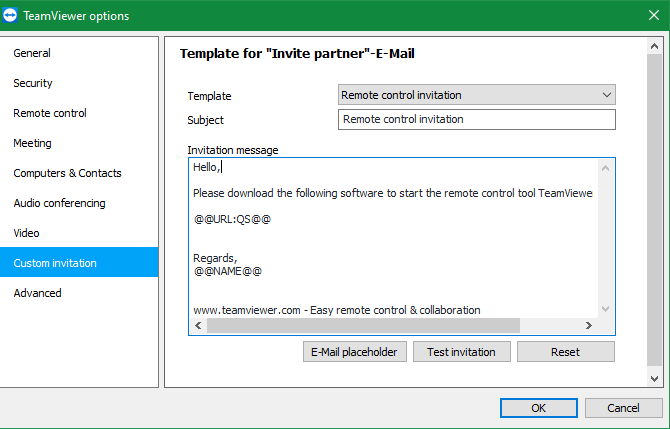
Передача файлов и начало встреч
На главной странице TeamViewer вы увидите Передача файлов вариант под обычный Дистанционное управление кнопка. Пока у вас есть другие способы передачи файлов
это простой способ отправки данных на удаленный компьютер, если вы уже используете TeamViewer.
TeamViewer имеет множество других функций, которые предназначены для использования в бизнесе. Хотя большинство из них недоступны в бесплатном плане, любой может использовать его для встреч. Перепрыгнуть на Встреча вкладка на левой боковой панели, чтобы создать новую презентацию, видеозвонок или телефонный звонок. Вы также можете присоединиться к чужой встрече, используя ID здесь.
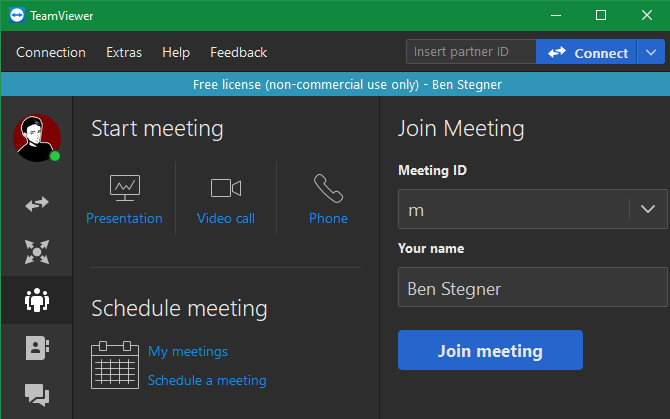
Смотрите лучшие бесплатные инструменты групповой конференц-связи
если TeamViewer не работает для вас.
Как обновить TeamViewer
Наконец, если вам интересно, как обновить TeamViewer, просто выберите Помощь> Проверить наличие новой версии в главном меню. По умолчанию TeamViewer самостоятельно проверяет наличие обновлений, поэтому вам не придется делать это часто.
Новые функции версии TeamViewer 9

Стандартными функциями любой версии TeamViewer являются: управление системой удалённого устройства, передача файлов, запуск и выключение компьютера, создание общих чатов и конференций, синхронизация. Но с каждой новой версией программа обретает дополнительные функции путём обновления. TeamViewer 9 отличается следующими ранее недоступными возможностями:
Появилась возможность через функцию Wake-on-Lane включать удалённое устройство;
Повышенная система безопасности путём двойной аутентификации (теперь дополнительно нужно будет ввести код);
Разработчики особое внимание уделили настройкам уведомлений, и теперь система оповещает пользователя обо всех важных событиях;
Ускорился процесс передачи данных и расширился их предельно допустимый размер;
Повысилось качество звука при видеоконференциях;
Усовершенствован список контактов;
Теперь можно использовать буфер обмена для передачи документов, фото, видео, а также для копирования текста при работе с удалённым компьютером.
Даже если до этого у вас была ещё более поздняя версия TeamViewer, либо ниже 9 установлено на других устройствах, то вы всё равно сможете к ним подключаться, однако они будут выступать в качестве «клиента».

Если вы не гонитесь за максимальным количеством примочек, а получаете от программы только её основное предназначение – управление удалённым устройством, то девятая версия вполне вас устроит. Разработчики хорошо поработали над приложением, в особенности повысили уровень безопасности, упростили интерфейс программы, улучшили качество работы и передачу данных. Скачав TeamViewer 9, вы сможете оценить на практике все плюсы приложения.
Настройка неконтролируемого доступа в TeamViewer
Сразу стоит сказать, что для настройки неконтролируемого доступа не нужно обладать высшим образованием в сфере IT-технологий. Установить необходимые параметры очень просто. С этим справиться практически любой пользователь, в независимости от навыка обращения с ПК.
- Для начала, разумеется, скачивается программа TeamViewer. Сделать это можно на нашем сайте по прямой ссылке. Регистрация аккаунта является важным фактором для получения неконтролируемого доступа. Процесс регистрации не сложный — следуем инструкции и вводим запрашиваемые данные.
- В зависимости от того как вы хотите использовать программу выберите соответствующее строку. В нашем случае — Для личного пользования, поэтому выбираем Личное/некоммерческое использование. Это означает, что используем TeamViewer для бесплатного домашнего использования.
- После успешной регистрации в меню утилиты находим кнопку «Вход в систему». В появившемся поле указываем логин и пароль от аккаунта, который зарегистрировали ранее. Причём выполнить данные шаги необходимо на двух устройствах, которые будут участвовать в удалённом доступе.
Авторизация компьютеров
Чтобы удалённо управлять двумя компьютерами, нужно их авторизировать через один аккаунт. Для этого запускаем TeamViewer на обоих компьютерах и авторизируемся через один логин и пароль.
Настройка неконтролируемого доступа
Всё описанное ниже нужно выполнять только на том компьютере, к которому в дальнейшем будет происходить подключение.
- В главном меню программы заходим в меню «Удалённое управление». Ставим галочку в пункте «Запускать TeamViewer при загрузке Windows» и «Предоставить лёгкий доступ».
- Когда нажмёте на пункт «Предоставить лёгкий доступ». Появится окошко с привязкой данного устройства к учётной записи TeamViewer. Здесь нужно ввести свой E-mail и нажать на кнопку «Связать».
- После удачного соединения, надпись «предоставить лёгкий доступ» сменится на «Для User (мой ник) предоставляется простой доступ»
- Настройка неконтролируемого доступа завершена. Теперь, чтобы удалённо управлять другим ПК, управляющему ПК нужно выбрать нужный ПК в списке контактов учётной записи.
Как скачать и установить TeamViewer для Chrome
Скачать расширение TeamViewer для Google Chrome
Скачать расширение TeamViewer для Google Chrome можно прямо в браузере, зайдя в официальный магазин приложений. Нужно нажать на кнопку «Установить» и подождать, пока компоненты расширения полностью загрузятся. После этого в браузере должно появиться новое окно.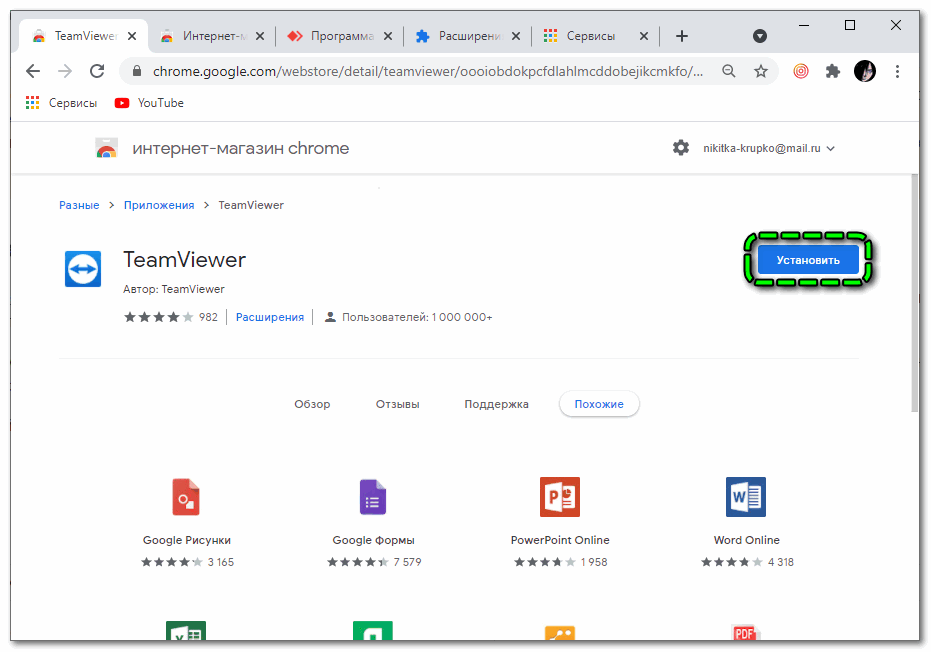
Если этого не произошло, в адресной строке набирают chrome://apps/ и жмут на клавиатуре «Enter». На странице появится список доступных расширений и других инструментов для браузера. Найти среди них TeamViewer и нажать на соответствующий блок. После этого появится окно подключения инструмента.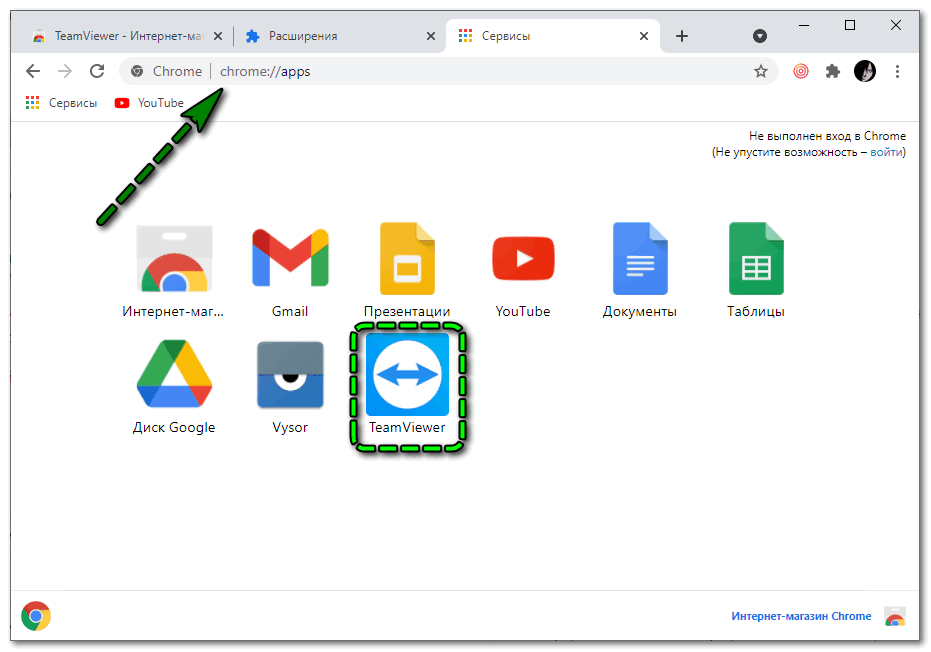
Теперь пользователь может управлять другим устройством, на котором установлен TeamViewer. В момент подключения диагностируемый компьютер должен работать и быть подключенным к интернету. После ввода ID и пароля нужного устройства на экране отобразится его рабочий стол и панель инструментов, посредством которой выполняются нужные операции.
Регистрация личного кабинета
Чтобы создать персональный аккаунт Teamviewer и приступить к работе с его функционалом, изначально должна быть установлена полная версия программы. Рассмотрим дальнейшие действия по регистрации индивидуального профиля:
- Запуск программы Teamviewer.
- Нажатие на главной страничке на клавишу «».
- Заполнение появившейся формы путём введения своего имени, электронного почтового адреса и секретной комбинации, выступающей в последующем паролем.
- Нажатие на кнопку «Далее».
- Определение имени компьютера и пароля для дистанционного доступа к данному устройству (по желанию).
- Подтверждение операции путем нажатия на клавишу «Готово».
На этом регистрация персонального аккаунта в Teamviewer завершена.
Следующим шагом будет подтверждение личного кабинета. Для этого необходимо воспользоваться ссылкой, полученной в электронном письме на почтовый адрес, указанный при регистрации. Это поможет активировать персональный аккаунт.
В случае, когда во «Входящих» письма нет, следует проверить папку «Спам». Если же и в этой вкладке сообщение от Teamviewer не найдено, необходимо перейти на страницу для авторизации и попробовать снова зарегистрироваться, используя свою электронную почту. После этого пользователю будет предоставлена возможность повторной отправки активационного письма или замены электронной почты.
Установка
От особенностей перейдем к инсталляции программы. Чтобы бесплатно скачать Тимвивер, воспользуйтесь нашим сайтом. Сразу после откройте файл, который был только что загружен. Разбираться в параметрах не нужно, просто выставьте все значения так, как показано на изображении ниже.
Но если вам нужно выбрать нестандартный путь установки, активируйте галочку «Показать дополнительные настройки», измените папку назначения, а потом нажмите «Готово». Когда процедура перемещения файлов подойдет к концу, TeamViewer автоматически запустится.
Настройка удаленного доступа
Теперь рассмотрим пример использования программы. Речь пойдет о том, как наладить удаленный доступ с одного компьютера на другой. Первый шаг — скачать TeamViewer бесплатно и установить его на оба ПК по инструкции, описанной в статье выше. Теперь нужно и там, и там запустить программу.
Узнайте ID устройства, к которому планируется подключение. Введите его в соответствующее поле в окне программы и нажмите «Подключиться». Далее, у вас попросят пароль для соединения. Укажите его и кликните на «Вход в систему». На этом с настройкой доступа все. Управление ПК осуществляется с помощью клавиатуры, мыши и других устройств ввода. Буфер обмена у обоих компьютеров становится общим.
Далее, у вас попросят пароль для соединения. Укажите его и кликните на «Вход в систему». На этом с настройкой доступа все. Управление ПК осуществляется с помощью клавиатуры, мыши и других устройств ввода. Буфер обмена у обоих компьютеров становится общим.
Сверху окна Тимвивера будет отображаться панель инструментов. С ее помощью можно настроить работу программы и задействовать ряд функций. Например, пересылку файлов. Чтобы ее включить, откройте меню «Файлы и…» и выберите опцию «Открыть передачу…». Остальные действия очевидны: укажите папки и документы, которые нужно перекинуть, а затем подтвердите выбор.
Остальные действия очевидны: укажите папки и документы, которые нужно перекинуть, а затем подтвердите выбор.
Восстановление доступа к личному кабинету
В случае возникновения трудностей с авторизацией нужно изначально перепроверить корректность введённых идентификационных данных. Если же войти в персональный аккаунт не удается из-за потери пароля, можно восстановить его самостоятельно, выполнив такие действия:
- зайти на идентификационную страницу;
- кликнуть по надписи «»;
- прописать адрес электронной почты;
- подтвердить, что вы являетесь реальным человеком, поставив отметку возле фразы «Я не робот»;
- нажать на кнопку «Изменить пароль».
Спустя некоторое время пользователь получит электронное письмо с дальнейшими инструкциями по восстановлению доступа к онлайн-ресурсу.
Как пользоваться приложением
После того как вы зарегистрировались, перед вами появится рабочая панель, с помощью которой можно управлять приложением.
Функционал рабочей панели
TeamViewer предлагает огромные возможности для своих пользователей. В рабочей панели вам станут доступны следующие функции:
- Список контактов (левая часть экрана);
- Панель для быстрого соединения с партнёром (левая часть экрана);
- Ссылки перехода к отдельным опциям приложения.
Когда вы введёте ID и пароль для подключения к удалённому устройству, перед вами появится рабочий стол другого компьютера с панелью инструментов, через которую вы можете выполнять необходимые задачи. Для просмотра списка действий можно нажать на стрелочку в верхней части дисплея. Чтобы получить расширенный функционал программы, нужно купить права на платную версию. Оформить подписку можно через официальный источник или на нашем сайте.
Преимущества Тим Вивер для Windows
- Скачать Teamviewer для Windows можно совершенно бесплатно. Платная версия необходима только для тех ситуаций, когда планируется коммерческое использование утилиты.
- Допускается установка программы как на локальном, так и на хост-устройстве, причем для этого не требуется дополнительная рецензия.
- Связь между клиентом и сервером защищена брандмауэром.
- Все пользовательские данные остаются защищенными и конфиденциальными. Этому способствует система, которая автоматически генерирует новый пароль сразу после завершения сессии.
- Прямо на сайте производителя можно узнать интересующую информацию о протоколах безопасности и убедиться в наличии соответствующих стандартов.
- Имеется портативная версия, которую не обязательно устанавливать на компьютер. Для использования понадобится только сменный носитель – флешка или оптический диск.
- На официальном сайте действует оперативная техническая поддержка, которая по первому требованию предоставит не только руководство пользователя, но и телефонный номер регионального представителя компании.
- Есть возможность создать и самостоятельно обновлять базу документов для удаленного доступа.
- Интуитивно понятное для новичков управление (для сенсорных экранов предусмотрены жесты, которые упрощают пользование утилитой).
В новых версиях для Виндовс добавлена возможность проводить многопользовательские онлайн-встречи в режиме реального времени. Качество соединения во время проведения конференций поддерживается на высоком уровне с частотой обновления более, чем 60 кадров в секунду. Для удобства организации лекций предназначено множество фишек, в том числе доска для рисования, которая видна всем участникам, а также система уведомлений и рассылки приглашений. Все это позволяет сделать ведение бизнес-переговоров или лекций более современным, чем это было при использовании аналогичных программных средств.
Безопасность
Работает, не вызывая подозрений у антивирусных программ и фаерволов
Простота в использовании
Единственное условие для работы – наличие доступа к сети
Интуитивно понятный интерфейс
Упрощенный пользовательский интерфейс, минималистичные панели инструментов
Запись видео
Оба клиента могут записывать видео с экрана во время проведения сеанса
Удобнрое создание скриншотов
Встроены кнопки для создания скриншотов
Кроссплатформенность
Выпущено специально адаптированное мобильное приложение для смартфонов на базе Виндовс. Оно может подключаться даже к сторонним устройствам, на которых предустановлена другая операционная система (Linux или Mac OS)
Горячие клавиши
Для ускорения работы предусмотрены сочетания «горячих» клавиш, работающих во всех версиях Виндовс
Поддержка дополнительных мониторов
Включена поддержка нескольких мониторов в одном сеансе
Доступность в магазине Windows
Скачать Teamviewer на русском бесплатно для Windows можно в магазине Windows (как для обычных компьютеров, так и для смартфонов и планшетов)
Особенности версии TeamViewer 11

Программа TeamViewer 11 была выпущена через год после предыдущей версии 10. Разработчики постарались добавить в неё новые возможности и устранить прошлые ошибки. Чем 11 версия отличается от 10 и ранее выпущенных?
- Повышенная продуктивность;
- Приложение оптимизировано и нуждается в меньшей пропускной способности;
- Улучшено качество изображений и видео;
- Быстрее обрабатываются файлы для передачи;
- Стал более понятным интерфейс и сочетание клавиш для управления;
- Произошёл полный пересмотр панели управления;
- Больше подсказок для понятной работы;
- Синхронизация с Андроид;
- Программа занимает меньше оперативной памяти, соответственно быстрее стала работать;
- Поддержка Google Chrome;
- Повышенная система безопасности;
- При бесплатном некоммерческом использовании программы вам станут недоступны некоторые функции;
- Появление Sos-кнопки, при помощи которой можно сразу перейти в окно для получения пароля и подключения.
И это далеко не все преимущества, которыми была наделена 11 версия TeamViewer. По сравнению с предыдущей, она на шаг впереди, и стала более понятной в управлении
Это особенно важно для неопытных пользователей. Установив обновлённую версию TeamViewer, вы можете на любом расстоянии войти в удалённый компьютер или смартфон, как в качестве общения, так и для управления системой
Почему нужно скачать TeamViewer на русском языке
Случаются моменты, когда вам срочно нужна информация, которая осталась дома на вашем компьютере, а ехать за ней очень далеко. Решить эту проблему можно, если скачать TeamViewer 15 через торрент или по прямой ссылке с официального сайта. Программа позволяет получить доступ к компьютеру, находящемуся от вас на большом расстоянии, дает возможность включать и выключать на удаленном компьютере программы, загружать и копировать файлы.

Работает в двух основных режимах:
- Подключившись через TeamViewer, вы получаете допуск к удаленному ПК, экран которого видите у себя на рабочем столе.
- Можно вести быстрый обмен данными с помощью встроенного файлового менеджера. Он отображает не только сам процесс обмена, но и дает возможность отказать в приеме данных.
. У Тим Вивер имеется комплект дополнительных опций, которые необходимы в процессе взаимодействия с удаленным компьютером, например:
- Есть возможность отключить, перезагрузить или запустить диспетчер задач на чужом компьютере.
- Есть опция автоматического масштабирования экрана.
- Имеется возможность задавать отображаемое имя, чтобы ваш визави видел его.
- Другая опция – галочка, которая регулирует стрелку от мышки удаленного компьютера. Нажав ее, вы можете видеть действия партнера, а точнее то, что он хочет конкретно показать для вас.
Во всех версиях Тим Вивер, чтобы получить доступ к удаленному ПК, необходимо узнать индивидуальный идентификатор (ID) требуемой машины. Затем платформа выдает первичный разовый пароль, который при каждом последующем подключении будет новый. Правда, можно настроить и постоянный пароль для удобства. Однако, программа Тимвьювер 10 теперь позволяет соединяться с компьютерами без ввода IP-адреса, что стало ее несомненным достоинством.
Функционал учётной записи
Персональный аккаунт на интерактивной платформе TeamViewer предназначен для того, чтобы хранить информацию: ID, пароли, характеристики по подключению к другому устройству. Получить доступ к этим сведениям можно вне зависимости от времени суток, воспользовавшись любым компьютером. Для этого нужно авторизоваться в учетной записи.
После входа в пользовательский профиль пользователю становятся доступны для выполнения в дистанционном режиме такие действия:
- управление данными, находящимися на партнёрских устройствах, для более простой настройки соединения;
- вносить настройки, не внося идентификационные реквизиты TeamViewer;
- подключение необходимых опций одним нажатием мышки;
- проведение удалённого мониторинга на своих устройствах;
- управление поочередным обслуживанием, просмотр истории обслуживания;
- просмотр отчётов относительно включения сервиса TeamViewer;
- определение параметров подключения с партнёрскими компаниями и устройствами.

Как подключиться с помощью TeamViewer
Использовать TeamViewer просто. Чтобы установить удаленное соединение, вам понадобятся Я БЫ и пароль предоставляется в главном меню. Если вы подключаетесь к кому-то еще, попросите его установить приложение и отправить вам эту информацию по электронной почте или другим способом.

Обратите внимание, что если вы подключаетесь к кому-то, кто не разбирается в технологиях или не может установить полную версию TeamViewer, они могут использовать Скачать QuickSupport кнопка на странице загрузки TeamViewer для загрузки одноразовой версии. Введите Идентификационный номер партнера в коробке убедитесь, что у вас есть Дистанционное управление выбран и нажмите Connect, Через несколько секунд вы увидите запрос на предоставление пароль, Введите это, и вы подключитесь через мгновение
Введите Идентификационный номер партнера в коробке убедитесь, что у вас есть Дистанционное управление выбран и нажмите Connect, Через несколько секунд вы увидите запрос на предоставление пароль, Введите это, и вы подключитесь через мгновение.
После подключения вы получите полный контроль над удаленным компьютером. Используйте мышь и клавиатуру, чтобы работать на компьютере другого человека так же, как вы сидели перед ним.

Единственное исключение, о котором следует помнить, это то, что у вас могут возникнуть проблемы с принятием запросов UAC для доступа администратора. В зависимости от того, как они запустили TeamViewer, вам, возможно, придется попросить другого человека принять эти подсказки.
Как использовать инструменты TeamViewer
TeamViewer предоставляет вам некоторые инструменты и приемы, которые помогут вам в удаленных сессиях. Если вы не видите панель инструментов вверху, нажмите на маленький Кнопка «Стрелка вниз показать это.
Нажмите на Дома кнопку, и вы можете просмотреть некоторые общие сведения об удаленном компьютере, что полезно для устранения неполадок. Под действиявы найдете команды, которые вы можете отправить на удаленный компьютер, включая перезагрузку, Ctrl + Alt + Delи оставив записку для человека.
Используйте параметры под Посмотреть чтобы настроить разрешение удаленного сеанса, выберите между качеством и скоростью и определите, как будут отображаться окна. в связь В меню вы найдете опции для запуска голосового / видеовызова через Интернет, отправки текстового чата и использования доски для иллюстрации.

Наконец, разверните Файлы и дополнения раздел, чтобы сделать скриншот, записать сеанс или легко передавать файлы между компьютерами. В частности, запись — это отличный способ создать обучающее видео, к которому другой человек может обратиться в будущем.
Когда вы закончите, нажмите Икс в левой части панели навигации, чтобы завершить сеанс.
Тем временем на удаленном компьютере разверните панель TeamViewer в правом нижнем углу, чтобы получить доступ к аналогичным параметрам. Вы можете видеть, кто в сеансе, получить доступ к чату, отправлять файлы и многое другое.
Что такое неконтролируемый доступ?
Первая проблема заключается в том, что некоторые даже не до конца понимают, что такое неконтролируемый доступ. Короткое объяснение поможет получить представление об этом понятии.
Если совсем просто, то это опция, позволяющая без ввода лишних данных, получить доступ к управлению чужим компьютером. Функция неконтролируемого доступа часто используется системными администраторами для обеспечения доступа к другим устройствам, экономя при этом большое количество времени.

После того, как стало более понятно, что представляет неконтролируемый доступ, несложно понять и его основные достоинства. Во-первых, как сказано выше, существенная экономия времени. Пользователю не нужно тратить время для ввода каких-то логинов или паролей, всё происходит автоматически. Тем же системным администраторам, такая функция позволяет быстро устранять неполадки на чужом компьютере без лишнего объяснения, как запустить ТимВивер.
Дожидаться разрешения от подключаемого устройства также нет нужды. Настроить какое-то приложение получится даже тогда, когда за компьютером никого нет. После установки и получения неконтролируемого доступа утилита запускается вместе с запуском системы и работает в фоновом режиме. Иначе говоря, не нужно даже открывать программу для получения удалённого доступа.
Инструкция по установке
Что делать после того, как вы скачали программу? Запускаем установочный файл, он распаковывается и предлагает вам два варианта работы – «Установка» или «Запуск». Если вы хотите воспользоваться приложением единожды или будете использовать его нечасто, тогда можно выбрать «Запустить». В этом случае программа запускается от имени администратора и не устанавливается на компьютер. А если вам часто нужен будет удалённый доступ, тогда удобнее всего установить программу. Там, где «Тип использования», обязательно нажмите «Личное/некоммерческое» и подтвердите решение «Принять-завершить». На этом установка окончена, перед вами появится меню приложения, и вы можете приступать к работе.