Anydesk
Содержание:
- Подключение к удаленному рабочему столу в AnyDesk и дополнительные возможности
- Как настроить неконтролируемый удалённый доступ с помощью программы AnyDesk
- Как использовать приложение Anydesk
- Что такое Anydesk?
- Anydesk.com Состояние сервера
- Разбираемся с функциями Anydesk
- Особенности AnyDesk
- Display
- Как использовать AnyDesk
- Security
- Как отключить неконтролируемый доступ?
- Connection
Подключение к удаленному рабочему столу в AnyDesk и дополнительные возможности
На настоящий момент времени AnyDesk доступна бесплатно (за исключением коммерческого использования) для всех распространенных платформ — Windows 10, 8.1 и Windows 7, Linux и Mac OS, Android и iOS. При этом подключение возможно между различными платформами: например, вы можете управлять Windows-компьютером с вашего MacBook, Android, iPhone или iPad.
Управление мобильными устройствами доступно с ограничениями: вы можете просмотреть экран Android с компьютера (или другого мобильного устройства) с помощью AnyDesk, а также передавать файлы между устройствами. В свою очередь, на iPhone и iPad существует возможность только подключаться к удаленному устройству, но не с компьютера к устройству iOS.
Исключение составляют некоторые смартфоны Samsung Galaxy, для которых возможно полноценное удаленное управление с помощью AnyDesk — вы не только видите экран, но и можете выполнять любые действия с ним, на вашем компьютере.
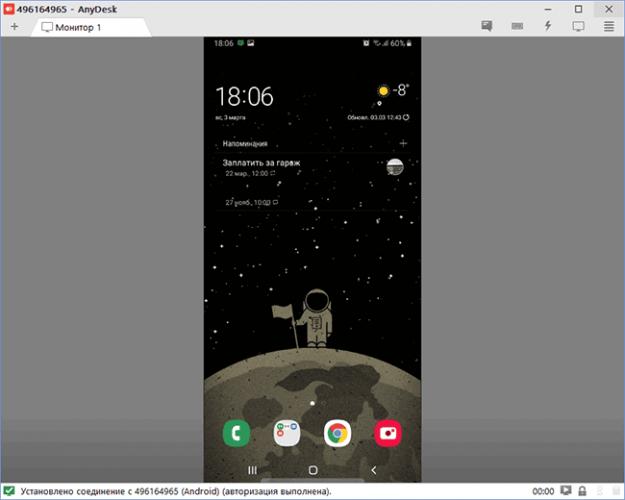
Все варианты AnyDesk для разных платформ можно скачать с официального сайта https://anydesk.com/ru/ (для мобильных устройств можно сразу использовать Play Маркет или Apple App Store). Версия AnyDesk для Windows не требует обязательной установки на компьютер (но будет предлагать выполнить её при каждом закрытии программы), достаточно просто запустить её и приступить к использованию.
Вне зависимости от того, для какой ОС установлена программа, интерфейс AnyDesk примерно одинаков, как и процесс подключения:
- В главном окне программы или мобильного приложения вы увидите номер своего рабочего места — Адрес AnyDesk, именно его следует вводить на устройстве с которого подключаемся в поле для ввода адреса другого рабочего места.
- После этого мы можем либо нажать кнопку «Соединить» (Connect) для подключения к удаленному рабочему столу.
- Либо нажать кнопку «Browse files» для открытия файлового менеджера, в левой панели которого будут отображаться файлы локального устройства, в правой — удаленного компьютера, смартфона или планшета.
- При запросе удаленного управления, на компьютере, ноутбуке или мобильном устройстве, к которому выполняется подключение потребуется дать разрешение. В запросе на подключение вы можете отключить какие-либо пункты: например, запретить запись экрана (такая функция есть в программе), передачу звука, использование буфера обмена. Здесь же присутствует окно чата между двумя устройствами.
- Основные команды, помимо простого управления мышью или сенсорным экраном можно найти в меню «Действия», скрывающимся за значком с изображением молнии.
- При подключении к компьютеру с Android или iOS-устройства (которое происходит тем же образом), на экране будет отображаться специальная раскрывающаяся при нажатии кнопка действий, как на скриншоте ниже.
- Передача файлов между устройствами возможна не только с помощью файлового менеджера, как описано в 3-м пункте, но и простым копированием-вставкой (но у меня по какой-то причине не заработало, было опробовано и между Windows-машинами, и при подключении Windows-Android).
- Устройства с которыми вы когда-либо соединялись помещаются в журнал, отображающийся в главном окне программы для быстрого подключения без ввода адреса в дальнейшем, там же отображается их статус в сети AnyDesk.
- В AnyDesk доступно одновременное подключение для управления несколькими удаленными компьютерами на отдельных вкладках.
В целом — этого достаточно, чтобы начать использовать программу: с остальными настройками несложно разобраться, интерфейс, за исключением отдельных элементов, полностью на русском языке
Единственная настройка, на которую я обращу внимание — «Неконтролируемый доступ», найти которую можно в разделе «Настройки» — «Безопасность»
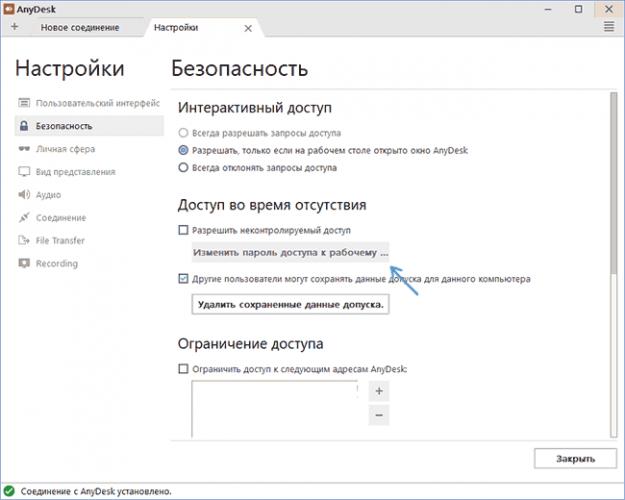
Включив этот параметр в AnyDesk на ПК или ноутбуке и задав пароль, вы всегда сможете подключиться к нему по Интернету или локальной сети, независимо от того, где находитесь (при условии, что компьютер включен) без необходимости разрешать удаленное управление на нём.
Как настроить неконтролируемый удалённый доступ с помощью программы AnyDesk
Как сделать возможным доступ к удалённому компьютеру без необходимости подтверждения каждый раз подключения удалённым пользователем? Если нужно иметь такой доступ, например, к компьютеру неопытных пользователей из числа близких или к собственному же устройству, находясь в другом месте и используя другое устройство. Хороший выбор для этих целей – программа AnyDesk. Это кроссплатформенный продукт.
Он охватывает возможности удалённого подключения между компьютерами на базе Windows, Mac, Chrome OS, Linux и мобильными устройствами. И с помощью этой программы можно настроить неконтролируемый доступ к компьютеру. Рассмотрим, как это делается на примере версии AnyDesk для Windows.
Чтобы неконтролируемый доступ к компьютеру был возможен, необходимо установить программу AnyDesk. Она поставляется изначально в портативной версии и может быть использована для разовых удалённых сеансов без инсталляции.
Скачиваем программу на её официальном сайте:
Запускаем AnyDesk, устанавливаем.

После установки программа будет автоматически загружаться вместе с Windows и работать в фоне, таким образом, собственно, и обеспечивая неконтролируемый доступ. Вызвать её для активности можно из системного трея.
Итак, на компьютере, к которому нужно беспрепятственно удалённо подключаться, установлена программа AnyDesk.
Открываем её настройки.

Идём в раздел «Безопасность». Кликаем «Разблокировать настройки безопасности».

Подтверждаем это с правами администратора.

Далее в том же разделе «Безопасность» ставим галочку «Разрешать неконтролируемый доступ». Придумываем, вводим и подтверждаем пароль. Жмём «Применить».

На этом всё. Далее нужно записать этот пароль и идентификатор AnyDesk текущего компьютера. Он отображается в главном окошке программы.

Чтобы удалённо подключиться к компьютеру, для которого настроен неконтролируемый доступ, запускаем программу AnyDesk. Вводим идентификатор компьютера с неконтролируемым доступом.

Затем указываем пароль и, если нужно, ставим галочку «Входить автоматически». Жмём «Ок».

Если была поставлена галочка автоматического входа, в таком случае пароль на данном управляющем компьютере впредь запрашиваться программой не будет. И для удалённого подключения достаточно сделать двойной клик на подключении в графе избранного или недавних сеансов.

Такой автоматический вход в дальнейшем можно сбросить. Делается это на компьютере с настроенным неконтролируемым доступом. Заходим в раздел настроек «Безопасность», разблокируем их с правами администратора. И в графе «Неконтролируемый доступ» жмём кнопку «Удалить токены авторизации».

Этот ход сбросит автоматический вход на всех удалённых компьютерах, где запоминался пароль при подключении. И пароль нужно будет вводить снова. Ну или, как вариант, можно просто поменять пароль неконтролируемого доступа.
Активное развитие IT-технологий обусловило перемещение огромной доли коммуникаций людей в Интернет. И среди таких коммуникаций Читать далее
Как передать по Интернету файл с огромным весом? Реально огромным – файл бэкапа, какой-нибудь увесистой Читать далее
TeamViewer – одна из самых популярных программ для удалённого доступа среди обывателей. Её некоммерческое использование Читать далее
Для удаленного доступа на рынке Windows-софта существует масса предложений от сторонних разработчиков как то: TeamViewer, Читать далее
Как использовать приложение Anydesk
Чтобы установить AnyDesk в операционной системе Windows, выполните следующие действия:
ИЛИ
Появится следующий экран:
Шаг 2: Нажмите кнопку «Бесплатная загрузка», если вам нужна бесплатная версия, или нажмите «Купить», если вам нужна платная версия. После нажатия на кнопку загрузка начнется автоматически.
Шаг 3: Когда загрузка будет завершена, появится всплывающее окно с двумя кнопками «Выполнить» и «Отменить», нажмите кнопку «Выполнить».
Шаг 4: После нажатия на кнопку «Выполнить», появится другое диалоговое окно. Нажмите кнопку «Принять и установить».
Шаг 5: Теперь инструмент удаленного доступа AnyDesk успешно установлен на компьютере. Чтобы начать им пользоваться, щелкните значок AnyDesk и откройте его. Пользовательский интерфейс AnyDesk будет отображаться следующим образом:
Что такое Anydesk?
Anydesk является совершенно легальной и свободно распространяемой программой предназначенной для удаленного доступа к компьютеру с помощью интернета. Программа отличается от других множеством положительных характеристик, таких как кроссплатформенность, бесплатность, простота интерфейса и управления. Энидеск не требует никакой настройки и может использоваться сразу после скачивания и установки.

То есть Anydesk разрабатывалась с целью создать удобный инструмент, с помощью которого технические специалисты, системные администраторы и прочие специалисты могли бы получать удаленный доступ к компьютерам своих клиентов.
Как работает программа Anydesk?
Прежде всего, вы скачиваете программу с официального сайта https://anydesk.com/ru/downloads и устанавливаете себе на компьютер. То есть без вашего участия никто к вашему устройству доступ не получит. Далее вы должны сообщить желающему получить доступ к вашему компьютеру свой номер в анидеск, и все. После соединения пользователь Anydesk, которому вы дали подсоединиться получает доступ к вашему компьютеру и может им управлять.
Очень важно понимать, что программа Anydesk дает полный удаленный доступ к устройству, например вашему компьютеру. То есть тот, кто к вам подключился, может сделать все тоже самое, что и вы
Двигать мышкой, открывать файлы, устанавливать программы. А еще, например, без проблем зайти в ваш онлайн банк и снять оттуда все деньги – полный доступ.
Как воруют деньги с помощью программы Anydesk?
Совершенно не удивительно, что подобная программа стала активно использоваться мошенниками для доступа к компьютерам своих жертв. И брокеры-мошенники не исключение. Чаще всего используются следующие схемы:
Манипуляции на торговой платформе. Мошенники различными способами манипулирует торговой платформой с выгодой для себя. Например открывают убыточные сделки с компьютера неопытного «трейдера»
Съем денег из онлайн банка. Мошенники под разными предлогами получают доступ, а потом просто заходят в онлайн банк и переводят с него деньги, а иногда даже берут кредиты на глазах у человека, который ничего в этом не понимает и не знает, как это остановить.
Обман после обмана. Вас находит совершенно неизвестный вам ранее «благодетель» — юрист, сотрудник финансового регулятора, хакер и прочие сомнительные помощники, которые так же являются мошенниками. Далее вас начинают убеждать в том, что ваши деньги уже нашлись и их нужно зачислить к вам на счет, а для этого нужно подключиться к вашему компьютеру и зайти в онлайн банк. Вариации легенды могут меняться, но суть остается примерно такой же. И итоге деньги так же списываются с вашего онлайн банка. Не верьте и запомните простое правило НИКОМУ НЕ ПОКАЗЫВАЙТЕ СВОЙ ОНЛАЙН БАНК и не давайте доступа к компьютеру.
Как удалить Anydesk?
Как защититься от мошенников?
Самый надежный способ это не ставить на компьютер подобные программы без понимания их назначения, а так же не вестись на сомнительные предложения заработать денег.
Так же никогда не действуйте в спешке, банкам и прочим организациям, которыми любят представляться мошенники до вас нет никакого дела, поэтому никто никогда не будет вам звонить и подгонять вас что то сделать. И уже тем более никто не будет просить у вас доступ к вашему компьютеру.
В интернете появилось достаточно много отзывово о том как с помощью программы Анидеск различные мошенники воруют деньги. Вот некоторые из них:





Anydesk.com Состояние сервера
Сервер вверх
Заголовок ответа
Заголовки HTTP несут информацию о клиентском браузере, запрашиваемой странице и состоянии сервера
HTTP/2 200 content-type: text/html;charset=utf-8server: nginxdate: Mon, 02 Aug 2021 13:54:29 GMTcache-control: max-age=86400set-cookie: JSESSIONID=5505959894A655710233B10EF39E6FBA; Path=/ad-www; HttpOnlycontent-language: en-USstrict-transport-security: max-age=15552000content-encoding: gzipx-cache: Hit from cloudfrontvia: 1.1 348ba03da5a7da8ff35baf30f03b8c59.cloudfront.net (CloudFront)x-amz-cf-pop: PHX50-C2x-amz-cf-id: rnjijf8ziL9o59Fh6BUbyrtC_TrRFBsrc2mGUtiMYnr7F60b0PEWJA==age: 13552
Сервер ответов
Информация о конкретном переводе
URL: https://anydesk.com/en Тип контента: text/html;charset=utf-8 Код HTTP: 200 Размер заголовка: 519 B Размер запроса: 73 B Общее время: 0.104877 seconds Время поиска имени: 0.000277 seconds Время предпередачи: 0.049541 seconds Размер загружаемого: 12.69 KB Скорость загрузки: 122.01 KB Per seconds Время начала передачи: 0.104468 seconds
Разбираемся с функциями Anydesk
Когда вы подключитесь к другому ПК, то увидите специальное окно с набором инструментов для работы. Давайте посмотрим, как осуществляется управление.
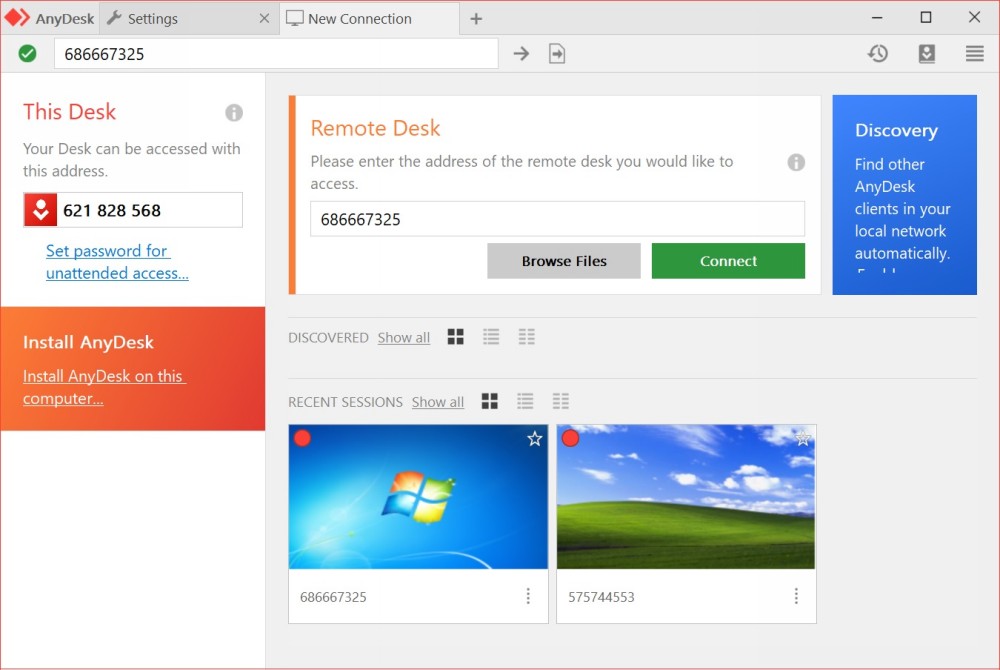
Выбор нового соединения и список предыдущих сессий
Вверху справа растянута функциональная линейка со значками:
- «Монитор» — здесь вы можете переключаться между мониторами компьютера, за которым вы сидите и которым управляете.
- «Чат» — здесь можно общаться с владельцем ПК, подключенного к вашему. Это очень удобно, если вы что-то объясняете и показываете, например, учите человека, как настроить определённую программу и пользоваться ею.
- Request elevant (первый пункт в выпадающем меню Action) – позволяет получить права администратора для подчинённого компьютера (нужно подтверждение владельца). Это может пригодиться, если вы предпринимаете на другом ПК действия, связанные с редактированием реестра, системной проверкой и т. п.
- Switch sides (второй пункт в выпадающем меню Action) – позволяет делать из подчиненного ПК доминантный и наоборот. Для этого не нужно переподключаться.
- Ctrl+Alt+Del (третий пункт в выпадающем меню Action) – всем известный набор клавиш, открывающий меню, из которого можно вызвать «Диспетчер задач», выйти из системы, сменить пользователя и т. п.
- Take screenshot (четвертый пункт в выпадающем меню Action) – создать снимок экрана.
Также вы можете включить звук на другом ПК и слышать, что там происходит. Это несколько замедляет работу программы, поэтому лучше пользоваться данной опцией только при необходимости.
При активации режима просмотра вы потеряете возможность манипулировать курсором, открывать и закрывать программы и т. п. Эта функция нужна, когда собеседник хочет просто показать вам, что происходит, когда он выполняет те или иные действия.
Ещё можно изменить качество изображения, размер окна и настроить неконтролируемый доступ – далее мы подробнее рассмотрим, как он работает.
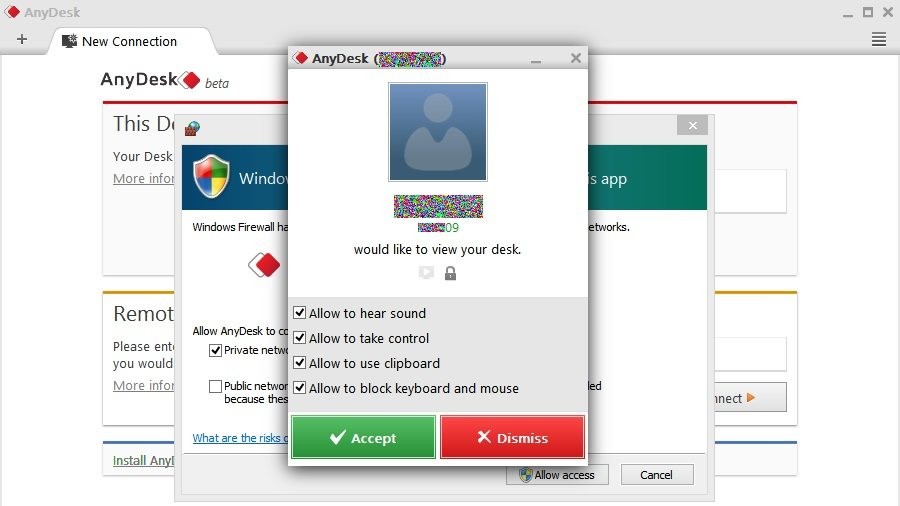
Диалоговое окно входящего соединения
Особенности AnyDesk
AnyDesk — это многофункциональное программное обеспечение для удаленного рабочего стола, которое имеет несколько функций, о которых мы расскажем далее:
Удаленный доступ. В AnyDesk имеется инструмент администратора, который позволяет пользователю выполнять различные задачи, такие как удаленная перезагрузка, создание отчетов о сеансах, анализ отчетов и т. д. Инструменты администратора также позволяют пользователю исправлять и устранять любые проблемы на удаленном рабочем столе.
Связь с контактами. AnyDesk имеет функцию адресной книги, которая сохраняет контактные данные и позволяет пользователю отслеживать их онлайн-статус.
Простая передача файлов. AnyDesk имеет функцию перетаскивания, которая позволяет пользователю перетаскивать файлы и документы из хост-системы в клиентскую систему и наоборот.
Удаленный доступ к оборудованию. Пользователи также могут легко получать доступ к аппаратным компонентам удаленных систем, таким как курсор, устройство для чтения CD/DVD или кнопка питания.
Совместная работа в Интернете. AnyDesk обеспечивает легкую совместную работу и общение. Эта функция пригодится для онлайн-встреч, презентаций или работы над одним и тем же проектом из разных мест.
Встроенная функция передачи файлов позволяет передавать файлы с одного компьютера на другой.
Легкость. AnyDesk – это упрощенный инструмент. Для его использования не требуется административный доступ или установка. Необходимо просто скачать EXE-файл (3 Мб) и запустить его.
Настройка: AnyDesk обладает широкими возможностями настройки. Вы можете настроить пользовательский интерфейс для обеспечения интуитивно понятного взаимодействия с удаленным рабочим столом.
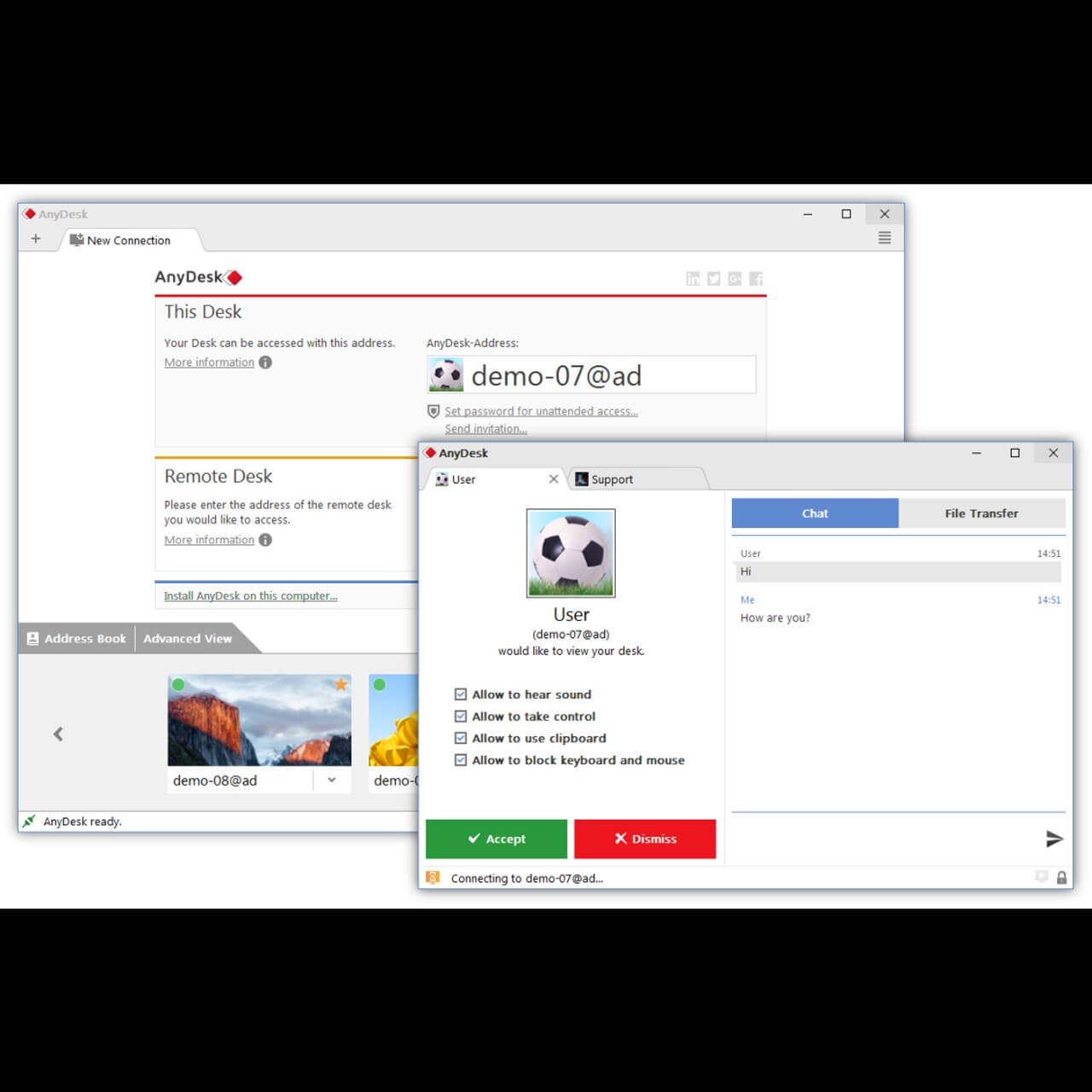
Запись: Позволяет записывать изображение на экране. Сеанс могут записывать как клиент, так и поставщик услуг. Это полезная функция для обучения.
Собственная сеть: в ней нет облачного хранилища. Но для полного контроля над данными можно создать свою корпоративную сеть.
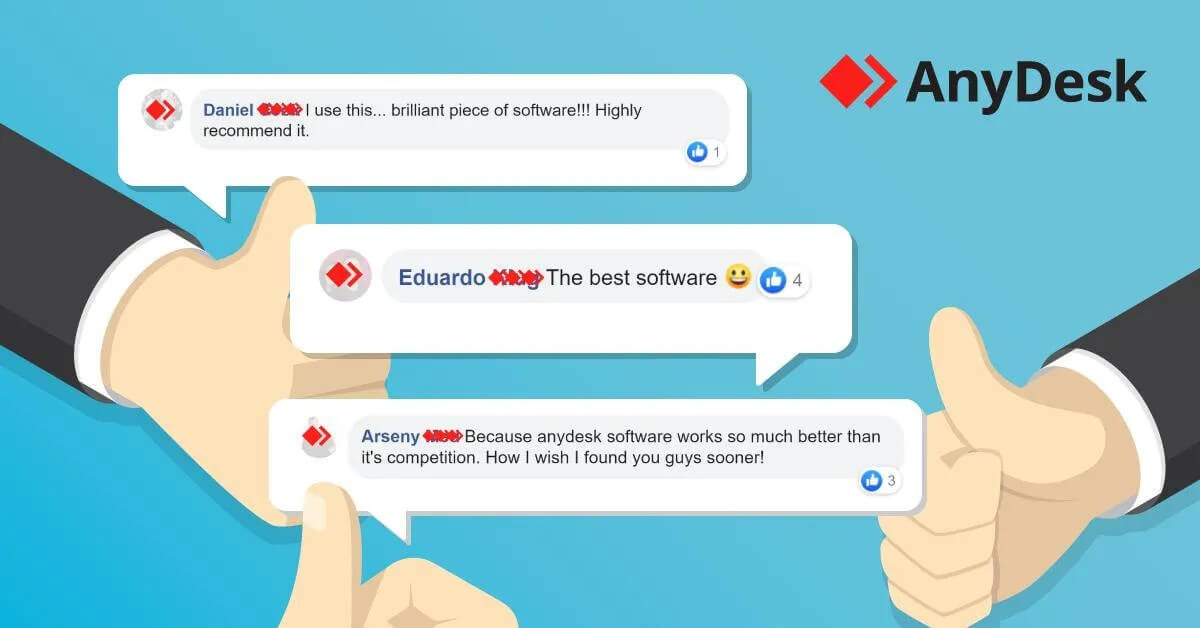
Высокая производительность: обеспечивает высокую производительность, низкую задержку и быструю передачу данных. Производительность всегда была проблемой для удаленных подключений. Кодек DeskRT обеспечивает низкую задержку на устройствах с высоким разрешением экрана.
Безопасность и надежность: AnyDesk используется миллионами пользователей по всему миру. Он обеспечивает безопасное соединение с первого использования. Он использует стандартную банковскую технологию TLS 1.2 для обеспечения своей безопасности и защиты от несанкционированного доступа. Серверы AnyDesk используют телекоммуникационную технологию Erlang для максимальной надежности.
Помимо вышеперечисленных функций, AnyDesk также предоставляет следующие возможности:
- Удаленный доступ для нескольких платформ
- Передача файлов и диспетчер файлов
- Удаленная печать
- VPN
- Автоматический доступ
- Виртуальная доска
- Автообнаружение
- Функция чата
- REST-API
- Собственные клиенты
- Протокол сеанса
- Двухфакторная аутентификация
- Индивидуальный хост-сервер
- Преимущества AnyDesk
Display
| Quality | Choose between higher quality or a better reaction time. |
|---|---|
| Visual Helpers | These helpers give you better visibility of actions. Like:
|
| View Mode | Controls how the remote image is displayed locally: original size, shrinked or stretched.
|
| Hardware Acceleration | Choose your preferred renderer (OpenGL/Direct3D/DirectDraw) or disable acceleration.
|
| Individual Settings | Save settings for each desk or reset them after AnyDesk is restarted. |
Как использовать AnyDesk
Инструмент удаленного доступа очень полезен в профессиональной среде. Благодаря ему можно развернуть все программы на всех устройствах в организации. Он имеет простой интерфейс. Давайте разберемся, как им пользоваться.
AnyDesk — это бесплатный инструмент, который можно скачать из Интернета. Единственное, что потребуется, это чтобы тот, кому необходимо подключиться к вашей системе, также загрузил AnyDesk. После успешной настройки на обеих машинах вы сможете начать ваш первый сеанс.
Чтобы начать сеанс в AnyDesk, откройте его. Каждая система имеет уникальный персональный идентификатор в виде 9-значного числа. Выглядеть это будет так:
Чтобы подключить систему, мы должны ввести ID пользователя в опции Remote Desk в AnyDesk. Выглядеть это будет так:
Мы также можем установить псевдоним для подключения к конкретному устройству. Теперь мы можем запросить подключение к другой системе. Давайте разберемся, выполнив следующие шаги:
Шаг 1: Откройте AnyDesk
Чтобы подключить два устройства удаленно, откройте AnyDesk на обоих устройствах.
Шаг 2: Введите идентификатор и запросите подключение
Введите идентификатор системы, подключенной к другим системам, в поле «Удаленный стол» и нажмите кнопку «Подключить». Он запросит соединение с системой другой стороны:
Шаг 3: Принять запрос на подключение
Чтобы разрешить другим пользователям получить доступ к вашей системе, нажмите кнопку «Принять». Это позволит другим пользователям получить доступ к вашей системе. Чтобы отклонить этот запрос, нажмите «Отклонить».
После принятия запроса на подключение другая система начнет подключаться к вашему ПК.
Подключение другого пользователя к вашему ПК займет некоторое время.
AnyDesk содержит несколько других функций, таких как разрешения, чат, виртуальная доска и т. д. Давайте разберемся, для чего они нужны:
Разрешения
Мы можем полностью контролировать удаленное устройство. Но удаленная сторона может определить уровень доступа на стороне хоста, указав разрешения.
Чат: окно чата позволяет общаться с удаленной стороной. Однако между хостом и удаленным компьютером также можно передавать звук.
Виртуальная доска: виртуальная доска позволяет рисовать эскизы или стрелки, чтобы давать инструкции удаленной стороне.
Сменить стороны: в некоторых случаях удаленная сторона может захотеть получить доступ к стороне хоста во время сеанса. Для этого не нужно останавливать сеанс; вместо этого мы можем перейти на другую сторону. Этот процесс проходит намного быстрее, чем переподключение.
Польза Anydesk для ноутбука
Блокировка ввода данных пользователем: мы можем заблокировать пользователю возможность управлять нашим устройством.
Соответственно, с помощью AnyDesk мы можем легко подключиться, получить доступ и указать разрешения.
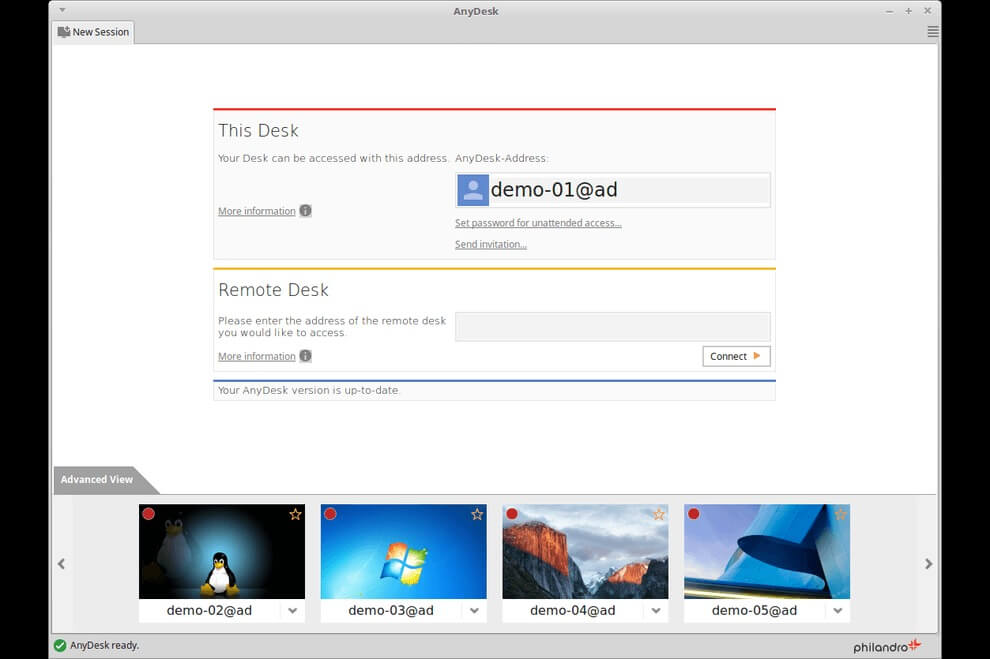
Чтобы завершить сеанс, выберите «Отключиться» на удаленной стороне или закройте окно AnyDesk.
Также можно установить полную версию AnyDesk как на удаленное, так и на хост-устройство. Полная версия предлагается пользователям платной версии. Она предоставит все функции и инструменты. Чтобы установить полную версию AnyDesk, выберите вариант «Установить AnyDesk на этот компьютер» и выполните несколько основных шагов по установке.
Удаленный рабочий стол AnyDesk — это интуитивно понятное и легкое решение для удаленного доступа, которое отличается простотой и высокой производительностью. Если вы не уверены, подходит ли TeamViewer для вас или вашей компании, попробуйте в качестве альтернативы AnyDesk.
AnyDesk или TeamViewer
Что отличает AnyDesk от TeamViewer? Краткое резюме:
Использует ли Amazon Anydesk
- AnyDesk предлагает меньшую задержку, чем TeamViewer
- AnyDesk подключается быстрее, он стабильнее и в целом имеет лучшую производительность, чем TeamViewer, даже при низкой пропускной способности.
- AnyDesk предлагает автономное локальное решение, которое хранит все данные в вашей организации.
- Бесплатный веб-клиент go.anydesk.com AnyDesk предоставляет всем пользователям удаленный доступ к устройствам прямо из браузера.
- AnyDesk предлагает бесплатное мобильное использование без дополнительных сборов.
- AnyDesk более интуитивно понятен и прост в использовании.
Доказанная превосходная производительность
AnyDesk получил наивысшую оценку в двух независимых тестах производительности.
- 16 мс
- Задержка
- Рейтинг Passmark1
- 2. Удаленное управление Windows
- 35 баллов
- Рейтинг ScienceSoft1
- 2. TeamViewer
- 44 балла
1 на основе частоты кадров, задержки, пропускной способности, размера кадра
Security
Might need to be unlocked first (e.g. if AnyDesk is installed). This can be done by administrators only.
Interactive Access
Incoming session requests can either be automatically rejected or need user interaction.
In case Interactive Access is enabled, the Accept Window will be shown whenever an incoming session request arrives.
To start the session the request has to be accepted either by pressing ‘Accept’ in the Accept Window or by sending valid credentials (see Unattended Access).
There are three options for incoming session requests:
- Allow always
- Only allow when AnyDesk’s main window is open
- Disable
Note: In case Interactive Access is disabled, session requests can still be accepted by sending valid credentials (see Unattended Access).
See Unattended Access.

Access Control List white-listing a namespace.
Access Control List
- Limit access to your device by using a whitelist.
- Incoming session requests from IDs/Aliases that do not match at least one listed criterion will be blocked automatically.
- Wildcards are supported. For example to allow access from all members of a namespace called namespace add *@namespace to the list.
Как отключить неконтролируемый доступ?
Чтобы отключить неконтролируемый доступ, нужно удалить токены авторизации, которые сохраняются после первого удачного подключения с автоматическим доступом.
Откройте настройки и перейдите в меню “Безопасность”. Нажмите на кнопку “Удалить токены авторизации”.
После этого, все подключения, которые были сохранены, будут удалены.
Далее нужно изменить пароль. Так как если оставить прежний, то можно будет вновь подключиться, токен будет сохранён и активируется неконтролируемый доступ.
Как только измените пароль, при попытке подключения к удалённому компьютеру, на нём будет отображено окно с запросом на подключение.
Connection
 Connections Tab in Settings
Connections Tab in Settings
Direct Connection
Direct connections are usually faster than those using a server to communicate. However, in some network environments the connection may be closed after some time,
for example because of firewall interaction. Disable direct connections in the settings to avoid unexpected session ends.
Local Port Listening
For direct connections in the local network TCP Port 7070 is used for listening by default. This port is opened when installing AnyDesk.
To specify a custom port go to Settings » Connection. (Must be set for all clients.)
HTTP-Proxy
AnyDesk supports using a Proxy Server. Available working modes are:
- disabled
- determined automatically (Proxy Auto-Config / PAC)
- specified
-
- IP
- Port
- Authentification
Note: The Proxy must support CONNECT Method. Authentification can be done with basic access, digest access, and NTLM as of AnyDesk for Windows 6.3.0.
NTLM
As of AnyDesk 6.3.0 and later for Windows, NTLM authentication is supported as a form of proxy authentication.
Using NTLM, the usernames and passwords are encrypted and the users can use their existing domain Windows credentials instead of a second set of independent credentials.
Why NTLM?
One use-case for NTLM is for companies that use Windows domain-configured accounts for their devices. With NTLM authentication for their proxies, they do not need to generate a new set of login credentials for every user and can simply use the existing credentials stored in their Windows domain controller. This has the added bonus of reducing the number of login credentials that the user needs to remember.
Furthermore, NTLM is much more secure than Basic as it is encrypted.