Какие основные настройки нужно использовать в teamviewer
Содержание:
- Как скачать и установить программу
- Дополнительные функции TeamViewer
- Как пользоваться TeamViewer
- Подключение к удаленному компьютеру
- Удаленный доступ к удаленному компьютеру
- Как подключиться к компьютеру через TeamViewer
- Как пользоваться программой
- Как в TeamViewer создать подключение к стороннему ПК
- Управление мобильными устройствами
- Меню и функционал
- Передача файлов в TeamViewer
- Удаление TeamViewer
- Как пользоваться программой
- Как пользоваться TeamViewer
- Версии программы
- Как пользоваться программой
- Как пользоваться TeamViewer
- Настройки TeamViewer
- Режим конференции
- Функционал
- Как скачать и установить программу
- Подключаемся с постоянным паролем
Как скачать и установить программу
Программу TeamViewer можно скачать на нашем сайте, так как для личного пользования она распространяется бесплатно. Также у нас на сайте собраны все имеющиеся версии.
На ПК
Чтобы скачать и установить программу на компьютер, необходимо проделать несколько простых шагов:
- Перейти на страницу скачивания программы.
- Если нужна версия для Windows, то просто нажимаем на зеленую кнопку в центре экрана с надписью: «Скачать».
- Если необходимы версии для Mac, Linux или Android, то ищем кнопку «Скачать», подсвеченную зеленым цветом и нажимаем на нее.
- Выбираем необходимый вариант и ждем окончания загрузки.
- Завершающим шагом является установка, в которой требуется только следовать инструкциям на экране.
На смартфон
Чтобы установить TeamViewer на мобильное устройство, необходимо воспользоваться соответствующим магазином приложений: Google Play для Андроид и AppStore для iOS. Заходим в магазин и вводим в поиске название программы, после чего кликаем на установку и ждем ее завершения.
На девайсы под управлением Андроид программу всегда можно установить и через компьютер:
- Скачиваем установочный файл, повторяя первые 4 пункта инструкции для установки на ПК.
- Разрешаем на смартфоне установку программ из неофициальных источников.
- Подключаем девайс к компьютеру и загружаем в него установочный файл.
- Находим на телефоне закачанный файл и производим его установку.
На девайсы под управлением iOS так просто выполнить установку в обход маркета не выйдет. Придется либо прошивать телефон, либо воспользоваться утилитами, такими как Cydia Impactor.

Использование программы
Дополнительные функции TeamViewer
С каждой новой версией программа TeamViewer обрастает различными новыми сервисами. Если ранние версии программы ограничивались одной дополнительной функцией передачи файлов между компьютерами, то к настоящему времени в программе есть целый ряд различных сервисов:
• средства для голосовой конференции;
• чат (текстовый диалог);
• видео (показ изображения через веб-камеру);
• демонстрационное рисование;
• снятие скриншотов экрана управляемого компьютера;
• запись на видео действий с экрана управляемого компьютера;
• совместный доступ к файлам.
В ряде отдельных случаев эти функции могут быть полезны. При необходимости воспользоваться ими можно через панель вверху окна сеанса удаленного доступа. Но чаще всего удобнее использовать другие специализированные программы для подобных целей. Так, например, переписываться в чате или совершать аудио/видео звонки удобнее в скайпе или другом интернет-месенджере.
Как пользоваться TeamViewer
Пользоваться TeamViewer – очень легко. Чтобы подключиться к удаленному ПК необходимо, чтобы на клиентской машине (с той, с которой выполняется подключение) и на серверной (той, к которой подключаются) было установлено приложение TeamViewer. Его можно загрузить бесплатно (если оно будет использоваться не для получения прибыли) с официального сайта программы. Желательно, чтобы на клиентском и на серверном компьютере была инсталлирована одна и та же версия. Поэтому, если приложение попросит обновиться, рекомендуется это сделать.
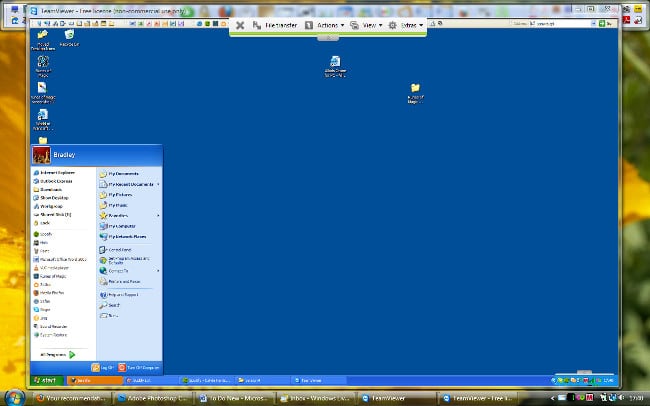
Затем, когда это приложение установлено, потребуется:
- Запустить TeamViewer на обоих компьютерах;
- Попросить пользователя удаленного ПК сообщить ID и пароль (он после перезапуска приложения меняется);
- Ввести сообщенные реквизиты в соответствующие текстовые поля, находящиеся на стартовом экране программы;
- Проверить стоит ли переключатель в положении «Удаленное управление» (если нет, то перевести его в нужное состояние);
- Нажать на кнопку «Подключиться к партнеру».
Когда это будет выполнено, откроется новое окно, в котором станет отображаться статус подключения. Спустя мгновение в нем появится рабочий стол компьютера, к которому выполняется подключение.
Если планируется подключаться к одному и тому же компьютеру много раз, то можно зарегистрироваться на сервисе и добавить удаленный ПК в список контактов. Потом, когда возникнет необходимость, достаточно будет кликнуть по нужному контакту, после чего сразу произойдет подключение. Естественно, для этого нужно, чтобы на удаленном ПК был включен TeamViewer. Уверен, вы поняли что это за софт TeamViewer, а для того чтобы чувствовать себя уверенно в пользовании программой обязательно просмотрите видео в конце статьи.
Подключение к удаленному компьютеру
После того как Вам сообщили ID и пароль, отображаемые в TeamViewer на управляемом компьютере, Вы сможете осуществить подключение к этому устройству. Для этого следует также открыть приложение TeamViewer и ввести сообщенный Вам идентификатор компьютера в поле с пометкой «ID партнера». Затем следует нажать кнопку «Подключиться к партнеру».
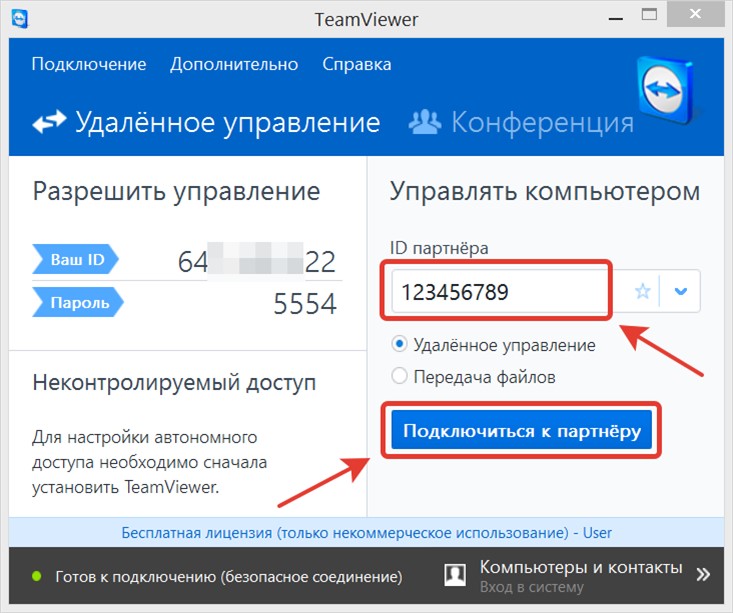
Программа попытается установить соединение с удаленной системой — если все пройдет нормально, то появится окошко, где можно ввести сообщенный пароль и нажать кнопку «Вход в систему».
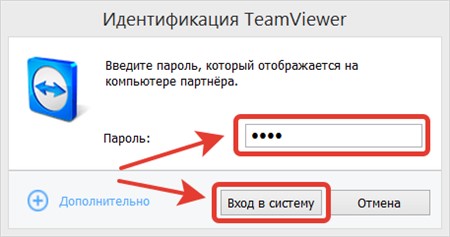
В результате Вы увидите содержимое экрана управляемого компьютера и получите возможность управления им с помощью клавиатуры и мыши. Кроме этого будет также слышен звук, воспроизводимый аудиоустройством компьютера. Для настройки различных параметров и использования дополнительных функций у верхней границы окна доступна специальная панель. В большинстве случаев удаленное управление компьютером через интернет можно производить без использования этой панели. Поэтому обычно имеет смысл ее свернуть, чтобы панель не закрывала часть экрана удаленного компьютера.
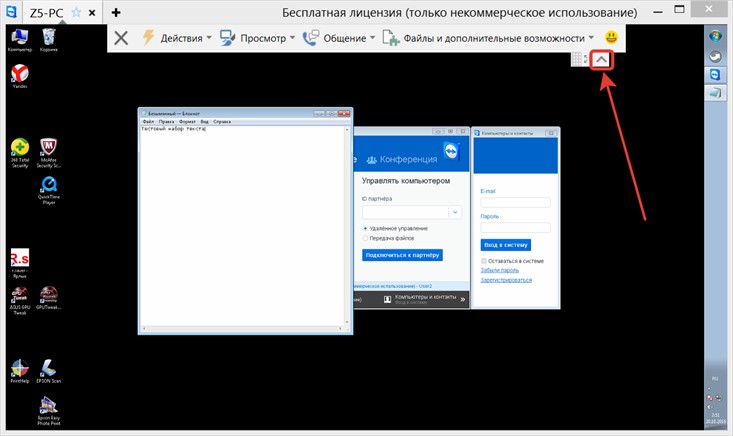
После того, как Вы произведете все нужные операции на удаленном компьютере можно завершить сеанс, просто нажав кнопку закрытия окна с этим сеансом.
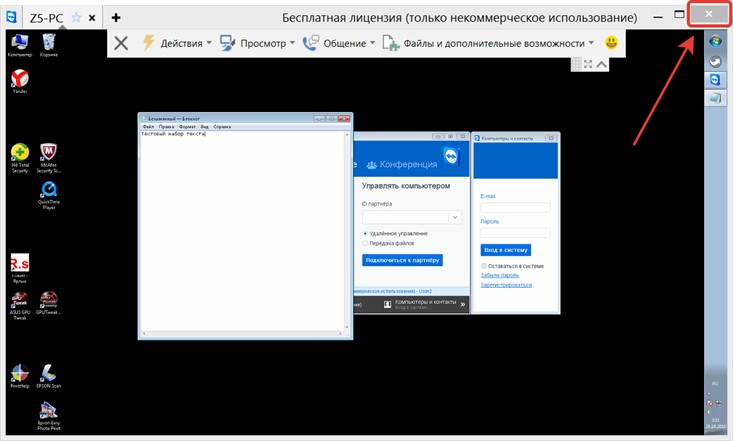
Удаленный доступ к удаленному компьютеру
В главном окне программы, в правой части, находится панель «Управлять компьютером», которая предназначена для ввода данных другого компьютера.
В поле «ID партнера» вы должны будете ввести ID партнера. Эти данные (ID и пароль), вы должны будете предварительно получить от пользователя удаленного компьютера, которым вы собираетесь управлять.
При этом должен быть активирован пункт «Удаленное управление». После этого нажимаете на кнопку «Подключится к партнеру».
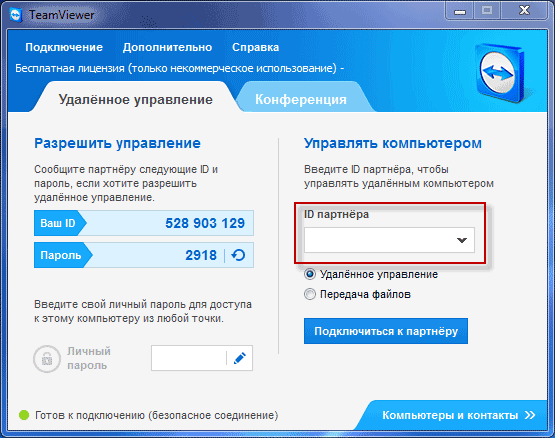
После этого открывается окно «Идентификация TeamViewer». В этом окне, в поле «Пароль» нужно будет ввести полученный пароль, а затем нажать на кнопку «Вход в систему».

На экране своего монитора вы увидите окно, в котором отображается Рабочий стол удаленного компьютера вашего партнера. По умолчанию на Рабочем столе будет отключено отображение обоев.

Вверху находится «панель инструментов». Используя команды меню панели инструментов, можно будет управлять, и настраивать программу не входя непосредственно в настройки.

Меню «Действия» имеет такие команды:
- «Переключение сторон с партнером» — в этом случае вы поменяетесь с партнером управлением. Теперь ваш партнер будет управлять вашим компьютером.
- «Ctrl + Alt + Del» — передача управления сочетаниями клавиш на компьютер партнера.
- «Включить блокировку компьютера» — компьютер партнера будет заблокирован.
- «Удаленная перезагрузка» — «Завершение сеанса», «Перезагрузка», «Перезагрузка в безопасном режиме». Вы можете завершить сеанс или перезагрузить удаленный компьютер в нужном режиме.
- «Передавать сочетания клавиш» — на удаленный компьютер будут переданы сочетания клавиш, которые вы нажмете на своем компьютере.
- «Блокировать средства ввода удаленной машины» — на удаленном компьютере будут заблокирована мышь и клавиатура.
- «Показать черный экран» — на компьютере партнера будет отображаться черный экран и он не сможет видеть то, что вы делаете на его компьютере. При этом должна быть активна функция «Блокировать средства ввода удаленной машины».
Из меню «Windows» вы можете настроить отображение команд и кнопок для операционной системы Windows.
Меню «Просмотр» управляет настройками просмотра.
При помощи меню «Аудио/Видео» можно управлять звуками компьютера, видео, голосовой связью и чатом.
Меню «Передача файлов» отвечает за передачу файлов при помощи программы TeamViewer.
В меню «Дополнительно» находятся другие настройки программы. Вы можете переключиться в полноэкранный режим или свернуть панель инструментов.
После подключения, вы можете перейти к управлению удаленным компьютером. Можно будет устанавливать или удалять программы, просматривать документы, совершать различные действия по настройке операционной системы или программ.

Через TeamViewer можно не только непосредственно управлять удаленным компьютером, но и обмениваться файлами.
Как подключиться к компьютеру через TeamViewer
Для того чтобы подключиться к компьютеру с помощью программы TeamViewer ее необходимо установить на оба компьютера. Как на тот, с которого вы планируете подключаться, так и на тот, к которому вы планируете подключаться. Только так можно будет запустить удаленную связь.

Файл, который вы скачаете, одновременно является установочным файлом и уже готовой к использованию программой. При первом его запуске программа спросит, как вы хотите продолжить работу. Здесь доступно несколько вариантов:
- Установить. Программа TeamViewer будет полноценно установлена на ваш ПК.
- Установить, чтобы потом управлять этим компьютером удаленном. Специальная установка, которая позволяет настроить удаленный доступ к этому ПК.
- Только запустить. Моментальный запуск программы без установки. Данный вариант, позволяет начать полноценное использование TeamViewer немедленно, не тратя время на установку.

Какой бы вариант запуска вы бы не выбрали, программа TeamViewer будет выглядеть одинаково. Ее окно разделено на две части. В левой части информация для предоставления доступа к этому компьютеру. Здесь указан ID компьютера и пароль. Это данные, которые необходимо знать, чтобы получить доступ к данному ПК.

А в правой части окна – меню для подключения к удаленному компьютеру. Здесь доступно поле «ID партнера» и переключатель между двумя режимами: «Удаленное управление» и «Передача файлов». Для подключения к удаленному компьютеру нужно ввести ID удаленного компьютера, выбрать режим подключения и нажать на кнопку «Подключиться». Если к удаленному ПК есть доступ, то программа запросит пароль, и при его совпадении запустится сеанс удаленного управления.

Кроме этого, в нижней части окна есть строка с информацией о текущем состоянии подключения. Для того чтобы сеанс удаленного управления был возможен, на обоих компьютерах должно быть указано «Готов к подключению». Если это не так, то нужно проверить доступ к интернету и настройки сетевого подключения.

Таким образом, чтобы подключиться к удаленному компьютеру через TeamViewer нужно выполнить следующие действия:
- Установить и запустить программу TeamViewer на обоих компьютерах.
- Проверить наличие надписи «Готов к подключению» в TeamViewer на обоих компьютерах.
- Получить ID компьютера и пароль с того ПК, к которому планируется подключение.
- На компьютере, с которого вы подключаетесь, нужно ввести полученный ID компьютера и нажать на кнопку «Подключиться».
- Ввести пароль для доступа к удаленному ПК.
Как пользоваться программой
Обычно на вкладке меню Компьютеры и контакты представлены адреса коллег пользователя, с которыми тот решает общие задачи. Вкладка Чат представляет собой мессенджер.

Вы можете запустить конференцию самостоятельно или присоединиться к уже запущенному сеансу. Возможности TeamViewer позволяют установить связь по аудиоканалу, видеоконференцию и запустить режим просмотра экрана. При создании телефонного сеанса программа автоматически генерируется номер и PIN-код – эти данные необходимы другим пользователям для подключения. Создатель конференции может сразу же разослать приглашения, нажав специальную кнопку.

Видеоконференция представляет собой обычный видеовызов. Параллельно подключенные участники могут общаться по аудиоканалу и в текстовом чате. Специально для удобства пользователей разработчиками предусмотрен встроенный планировщик конференций. Участники, подключенные к одному сеансу, отображаются в специальном окне.
Режим демонстрации позволяет выбрать область экрана или рабочее окно определенного приложения, которое будут видеть пользователи, подключившиеся к конференции.

В TeamViewer предусмотрена возможность выбирать оптимальное качество видео. Во всех режимах конференции пользователи могут обмениваться данными и скачивать их на жесткий диск. Отправленная информация сохраняется в специальном разделе и остается доступной для просмотра.
Как в TeamViewer создать подключение к стороннему ПК
Есть два способа. Первый: попросите у пользователя «на другом конце провода» предоставить вам свой тимвьюверовский ID и пароль, запустите TeamViewer (если вы этого еще не сделали), в разделе «Управлять компьютером» введите в нужные поля эти данные и обязательно выберите вариант подключения «Удаленное управление»/»Передача файлов», после чего, нажмите кнопку «Подключиться к партнеру» (в дальнейшем будет гореть надпись «Прервать соединение»). Дождитесь черного экрана и смело двигайте мышь!

Второй способ: войдите в меню «Компьютеры и контакты», найдите нужного вам юзера, нажмите на его контакт прав. клав. мыши и просто выберите нужное действие (см. скриншот снизу).

Управление мобильными устройствами
Для того чтобы начать управлять мобильным устройствам со стационарного компьютера, необходимо в программе перейти во вкладку с названием «Удалённое управление”. В этом разделе отображается экран мобильного телефона или планшета. При необходимости у пользователя имеется возможность отображать экран мобильного устройства на весь экран компьютера.

Благодаря компьютерной мыши пользователь может перемещаться по рабочему столу мобильного устройства, при этом имитируя сенсорное управление, запускать приложения и проводить другие операции. Управление в TeamViewer на Андроиде происходит с некоторой задержкой в действиях. Это обусловлено невысокой скоростью передачи данных. Исправить немного ситуацию поможет функция оптимизации качества соединения. Эта опция находится на панели управления во вкладке “Просмотр”. Другие полезные возможности открываются у пользователя программы стационарного компьютера во вкладке “Файлы дополнительные возможности” в панели инструментов. Здесь имеется возможность активировать передачу файлов, запустить видеозапись процедуры удалённого подключения, а также произвести снимок дисплея мобильного устройства с его последующим сохранением на стационарном ПК.
Сохранение видеоролика процедуры удалённого подключения производится в специализированном формате TVS. В дальнейшем, при его просмотре во внутреннем проигрывателе программы, файл можно конвертировать во многие популярные форматы видеофайлов, в том числе и в AVI.
Во время удал`нного сеанса программа на стационарном ПК имеет привилегии доступа не только к файловой системе, но к цифровой камере мобильного устройства.
Сделать снимок экрана мобильного телефона можно и не самостоятельно, запросив при этом партнёра. Эта функция реализована в основном окне подключения, во вкладке “Скриншот”.

Меню и функционал
В правом верхнем углу экрана TeamViewer находится поле для ввода ID пользователя, справа от которого размещена кнопка Подключиться. Также присоединение к конференции возможно через соответствующий пункт меню. Через раздел Дополнительно открывается доступ к опциям, данным лицензии, файлам журнала и другой информации.
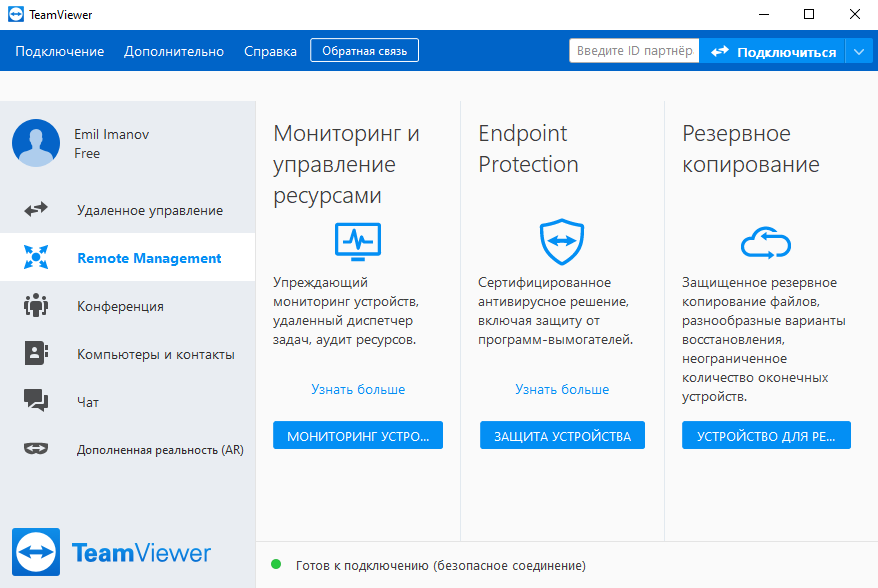
Возможно, вас интересует как пользоваться Тимвивер и другая справочная информация? Загляните в меню Справка – здесь описаны все возможности программы и нюансы работы.
При возникновении технических проблем обратитесь в службу поддержки – нажмите кнопку Обратная связь и изложите детали.
Передача файлов в TeamViewer
Для этого на панели инструментов можно нажать на кнопку меню «Передача файлов», а в контекстном меню выбрать пункт «Передача файлов». После этого откроется окно «Передача файлов», разделенное на два окна. В левом окне расположены файлы локального компьютера, а в правом окне — удаленного.
Для отправки файла или папки, нужно будет выбрать необходимый объект на том компьютере, с которого будет осуществлена передача, при помощи поля «Адрес». После выделения объекта, необходимо будет нажать на кнопку «Отправить». Предварительно, на принимаемом компьютере, при помощи поля «Адрес» следует выбрать место, куда будет передан файл или папка.

Перемещать файлы можно также при помощи «Хранилища файлов». Открыть окно хранилища файлов можно из меню «передача файлов» или из бокового окна программы, нажав для этого на соответствующий значок.
Вам нужно будет перетащить файл, на том компьютере, откуда вы будете перемещать файлы в хранилище, в окно «Хранилища файлов».
Вам также может быть интересно:
- Universal Viewer — универсальный просмотрщик файлов
- Everything — мгновенный поиск файлов и папок
На этом изображении можно увидеть, что файл был помещен в файловое хранилище на удаленном компьютере (темное окно). После перемещения, файл стал доступен на локальном компьютере (светлое окно).

Удаление TeamViewer
Возможно, по каким-то причинам вы захотите деинсталлировать программу – в этом случае воспользуйтесь инструкцией, приведенной ниже. Простая схема включает в себя 8 шагов:
• откройте TeamViewer;
• перейдите в настройки программы;
• нажмите кнопку Удалить файлы конфигурации, которая находится в нижней части окна;
• нажмите кнопку удалить;
• запустите панель управления и выберите меню Установка и удаление программ;
• найдите в списке установленного софта ярлык TeamViewer и нажмите кнопку Удалить;
• следуйте простым инструкциям и дождитесь завершения деинсталляции.
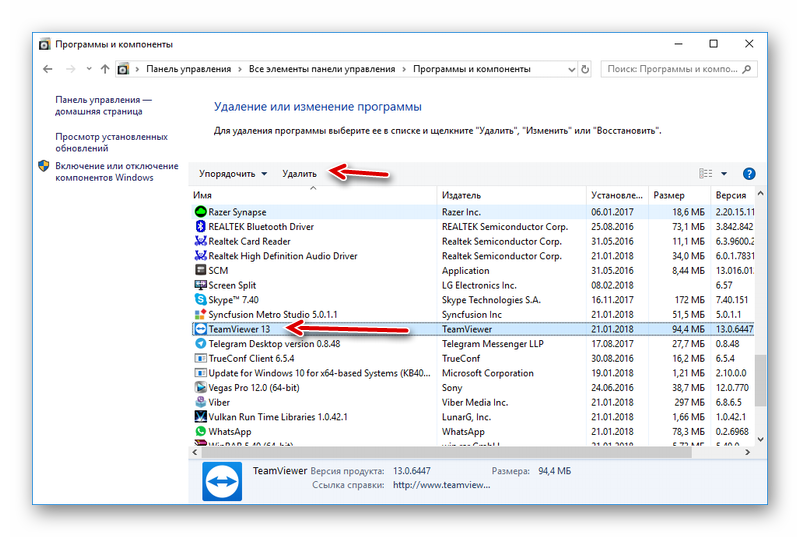
После удаления программы рекомендуется перезагрузить компьютер. Процесс деинсталляции не представляет собой ничего сложного – с этой задачей без проблем справится даже новичок.
Как пользоваться программой
Чтобы начать пользоваться программой, ее сначала необходимо установить. Чтобы это сделать, следуйте нижеприведенным подсказкам:
Сегодня данным модулем пользуется большое количество людей, как IT-специалистов, так и обычных пользователей ПК. TeamViewer имеет простой и понятный интерфейс. После установки и настройки вы увидите у себя на экране меню мобильного девайса или другого компьютера. Если после введения данных вы выбрали не режим «Удаленное подключение», а «Передача файлов», то перед вами откроется окно для обмена файлами. И в обычном порядке можете производить любые действия, затрагивая работу удаленного устройства, либо переносить данные на локальный ПК.
Как пользоваться TeamViewer
1. Запуск TeamViewer
Перед тем как запускать программу в Linux, необходимо запустить ее службу. Для этого используйте такую команду:
Вообще, это не так уж обязательно, но без этой службы к вашему компьютеру никто не сможет подключиться. В Windows достаточно запустить ярлык на рабочем столе. А в Linux чтобы начать использование teamviewer нужно запустить программу из системного меню:
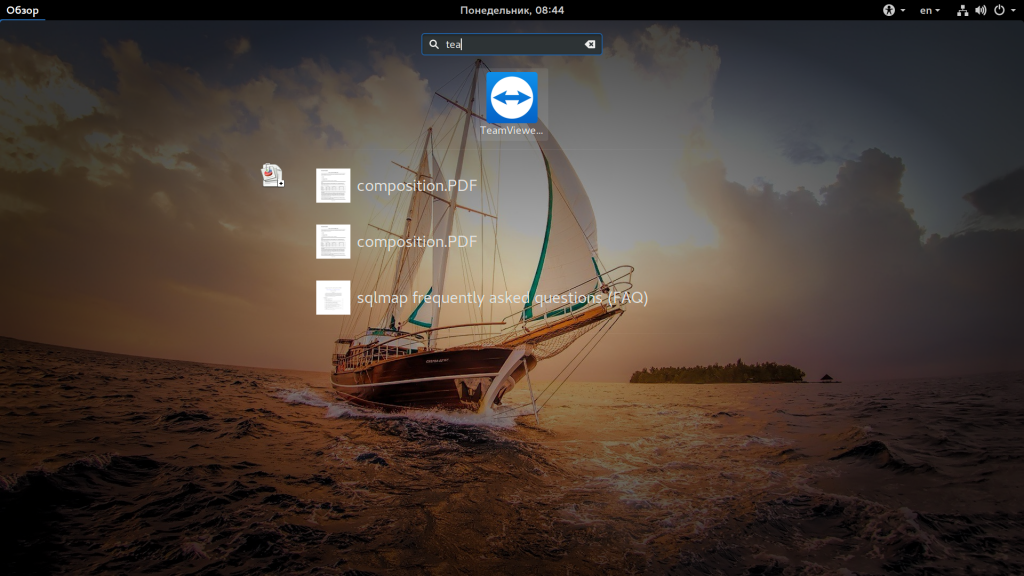
2. Интерфейс TeamViewer
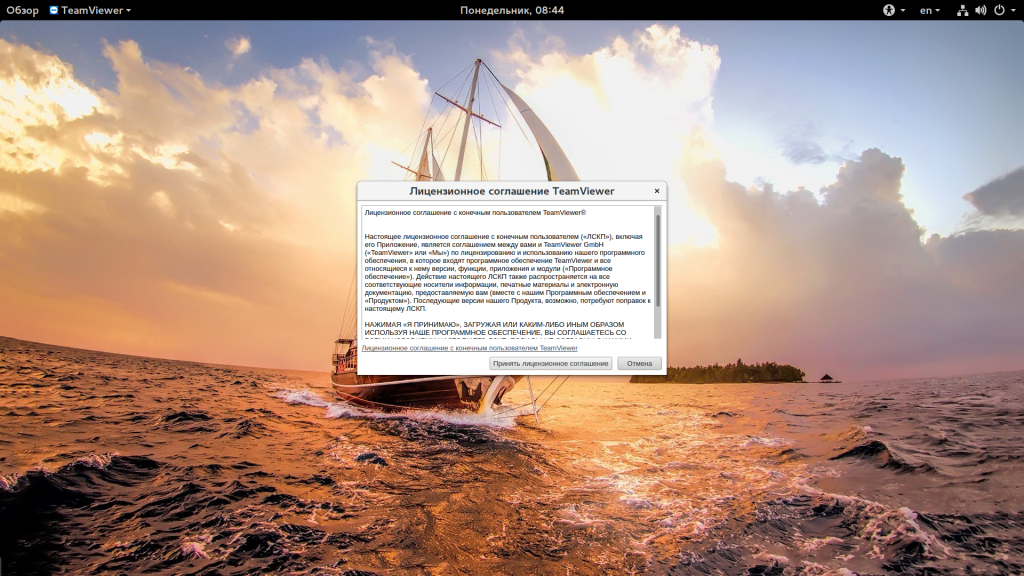
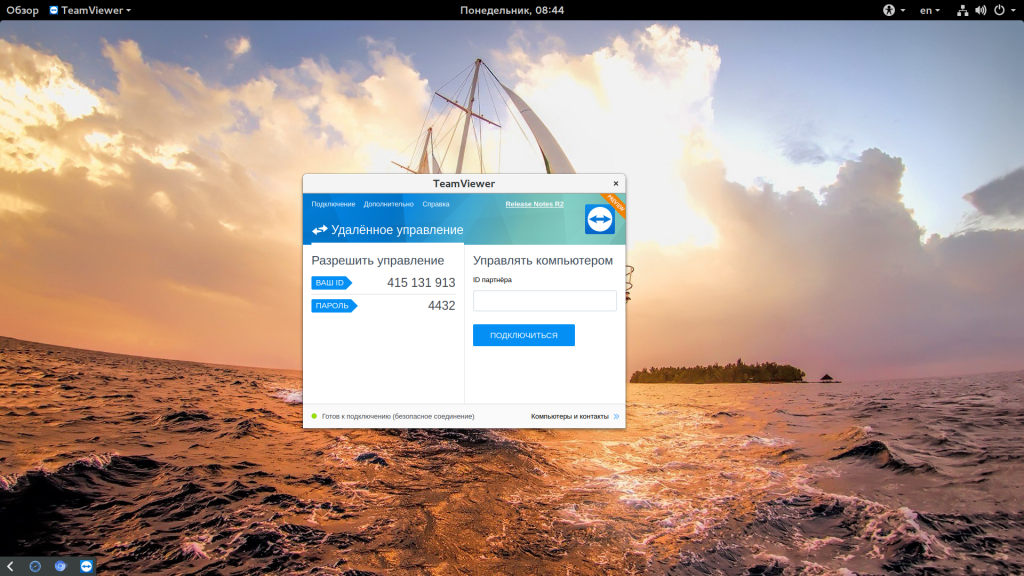
В новой, тринадцатой версии TeamViewer разработчики немного переделали интерфейс, теперь он написан на QT и выглядит гораздо приятнее в ОС Linux. Но в остальном интерфейс остался привычным:
- Меню — находится в верхней части окна;
- Область информации — содержит уникальный идентификатор и пароль, которые вам необходимы для подключения к удаленному компьютеру;
- Область подключения — содержит поле, куда нужно ввести уникальный идентификатор для подключения.
3. Удаленное подключение TeamViewer
Рассмотрим как подключиться к другому компьютеру Teamviewer. Чтобы подключиться к удаленному компьютеру наберите в области подключения ид партнера компьютера, к которому нужно подключится:
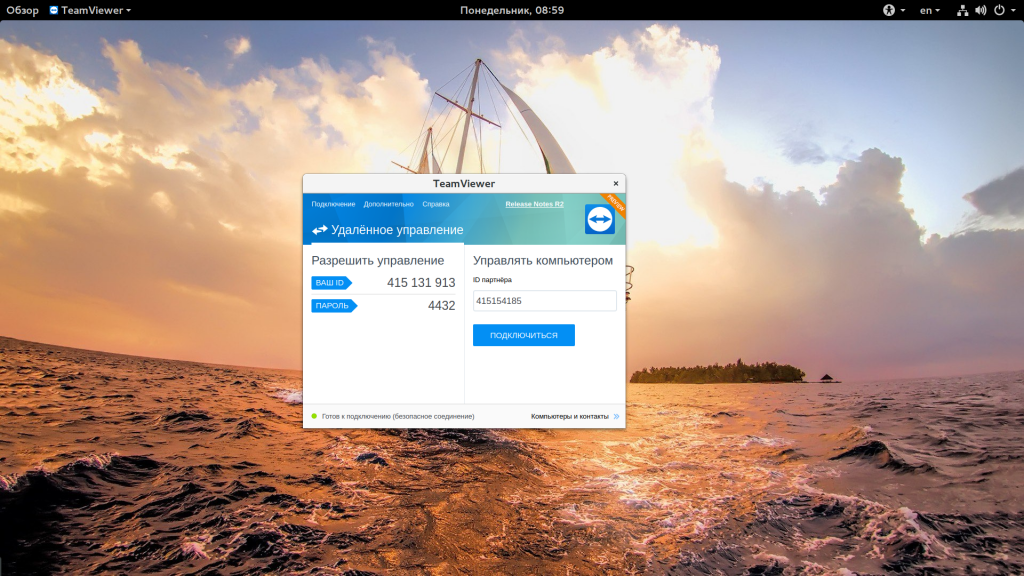
Затем программа запросит пароль, это четыре случайных цифры, которые вы можете узнать там же, где взяли идентификатор:
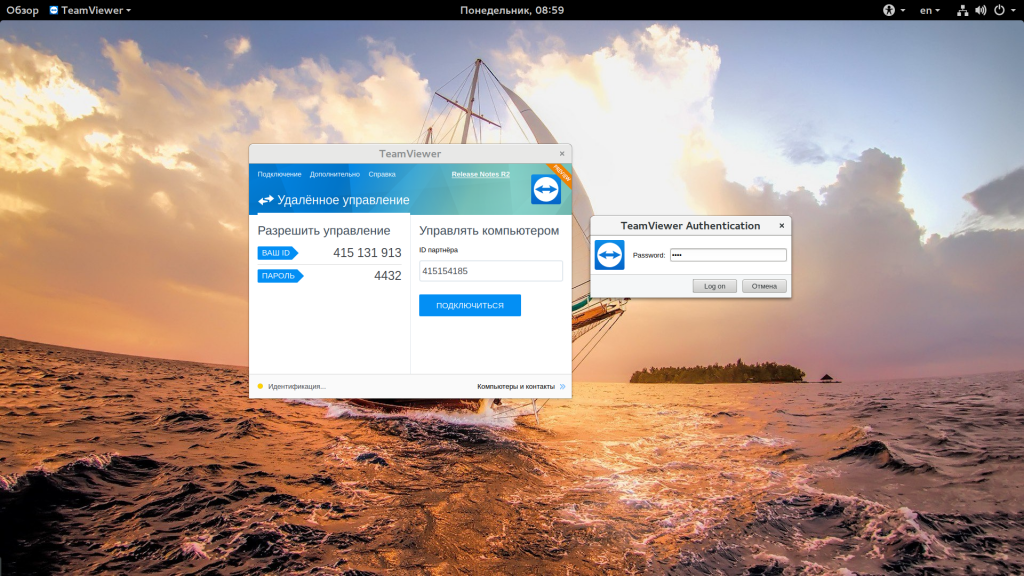
После подключения перед вами откроется рабочий стол удаленного компьютера. Но тут есть одно но, фоновое изображение будет отключено на время сеанса, чтобы снизить нагрузку на сеть и повысить скорость реакции.
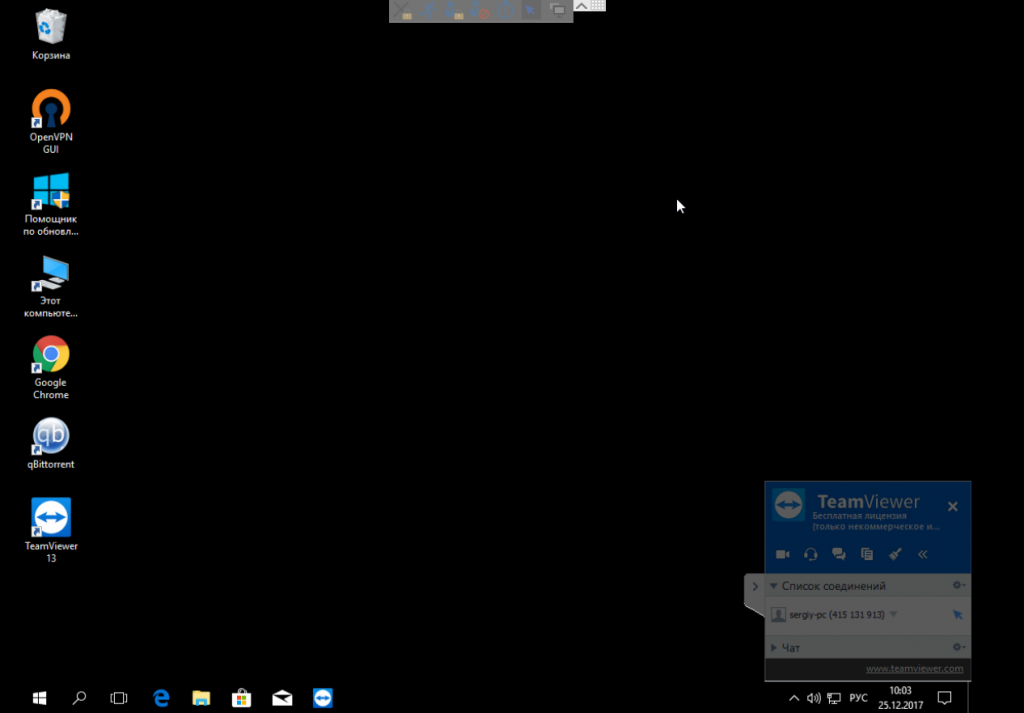
Если вы подключаетесь с Windows к Linux, то изображение рабочего стола останется, поскольку TeamViewer не может влиять на настройки системы. В версии для Windows, когда вы подключены к компьютеру доступен чат, голосовая связь и передача файлов, все эти возможности находятся на ярлыке подключения.
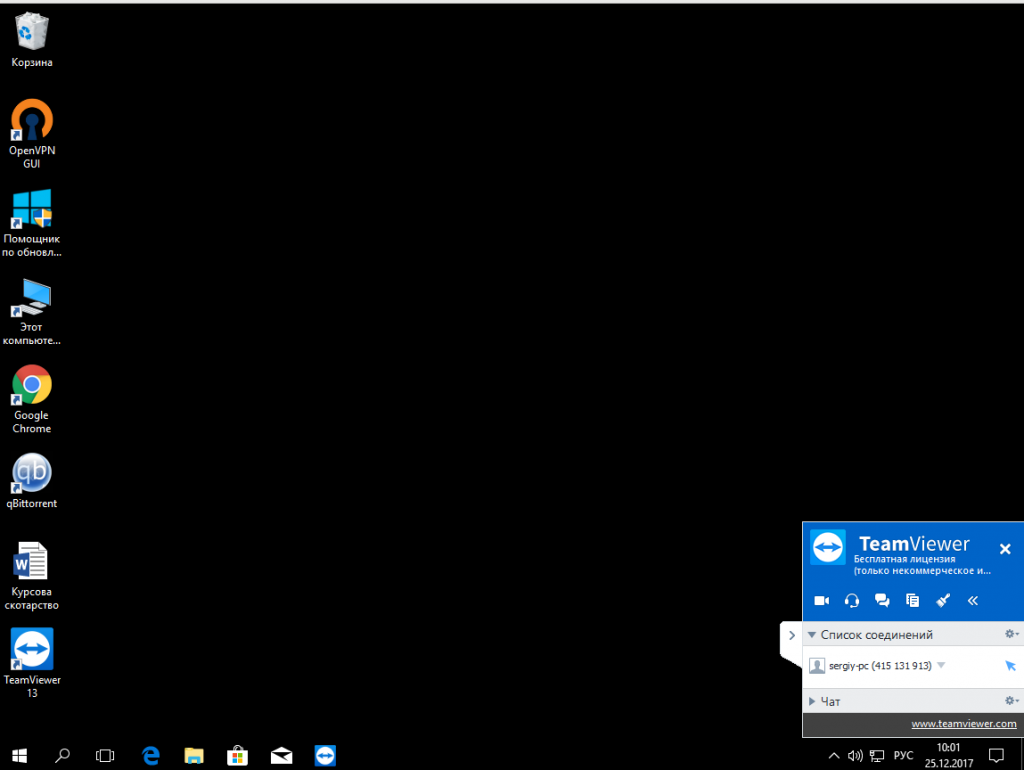
В Linux же такие возможности недоступны, возможно, в будущем их доработают. После подключения вверху окна появляется меню, с помощью которого можно делать много интересных вещей:
- Действия — посылать сигналы сочетаний клавиш, выполнять перезагрузку и выключение;
- Просмотр — оптимизация качества, изображения, скорости работы, масштаб;
- Общение — поменяться сторонами с партнером, голосовая связь, чат;
- Файлы — запись сеанса, снимок экрана, передача файлов.
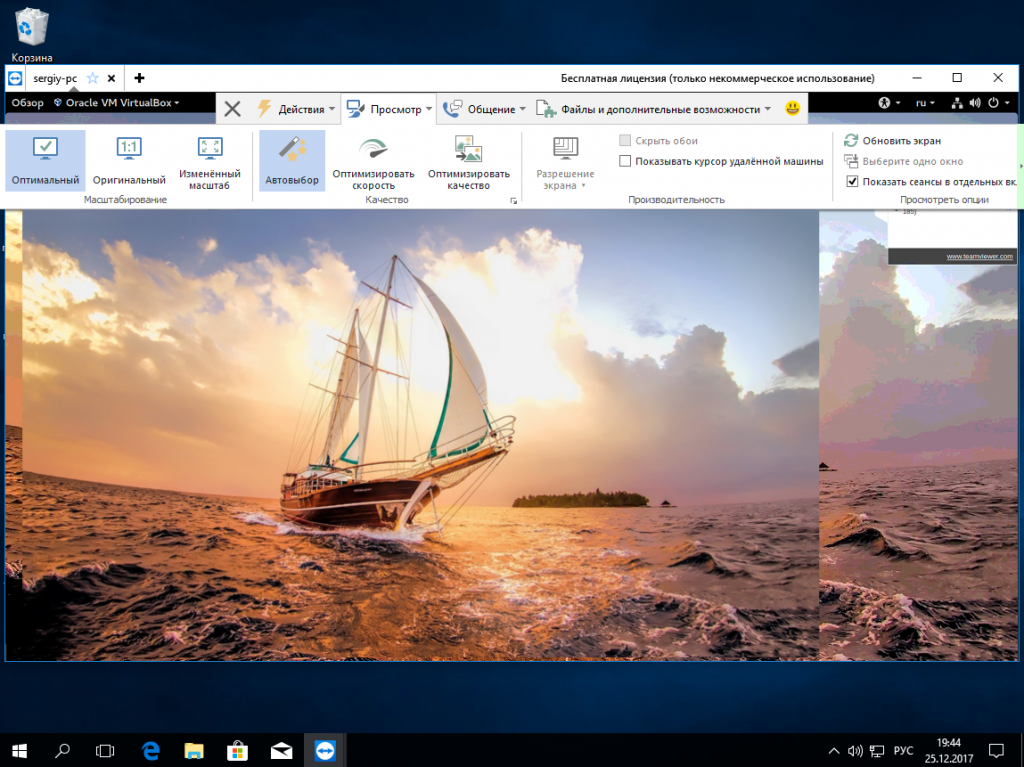
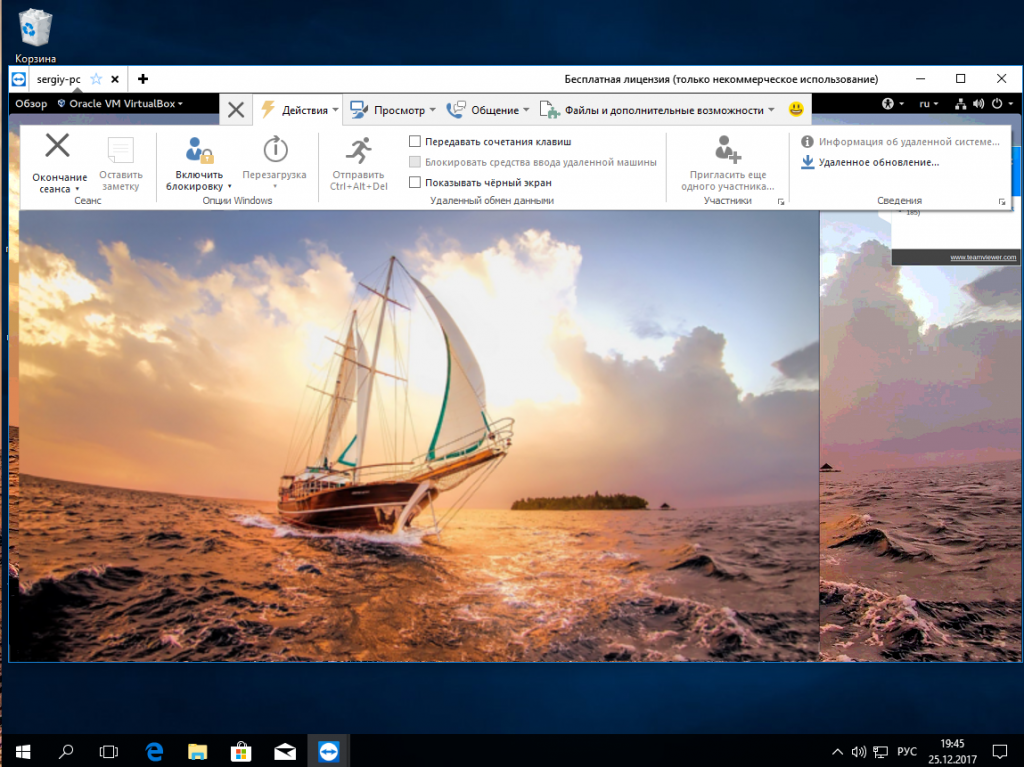
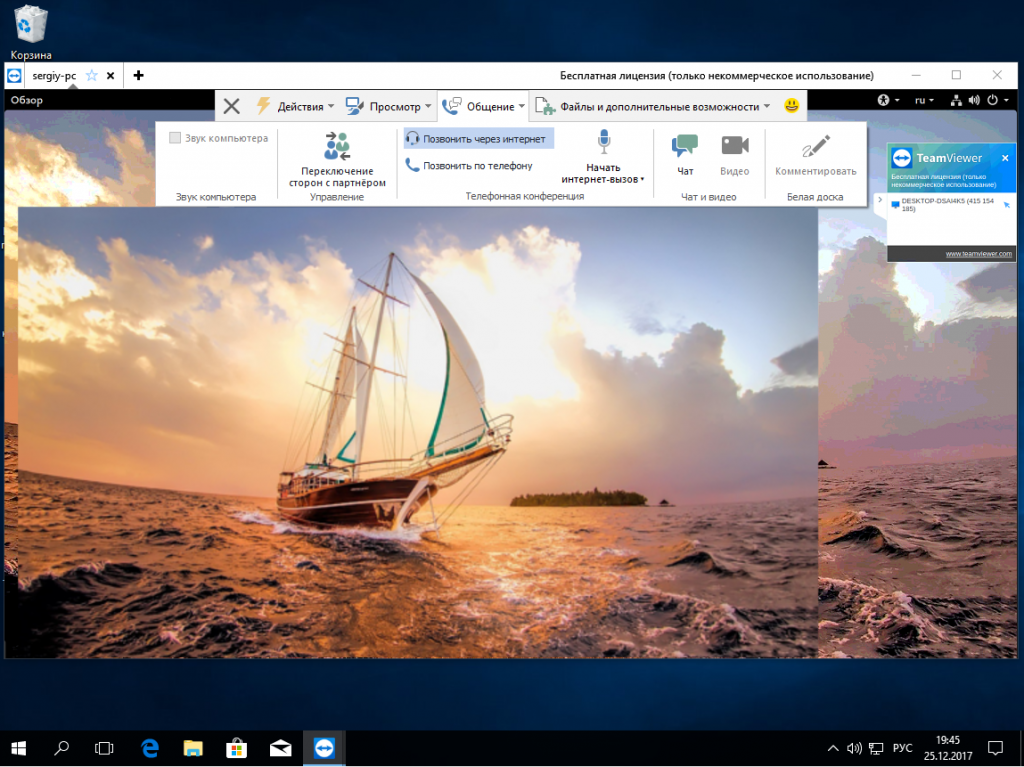
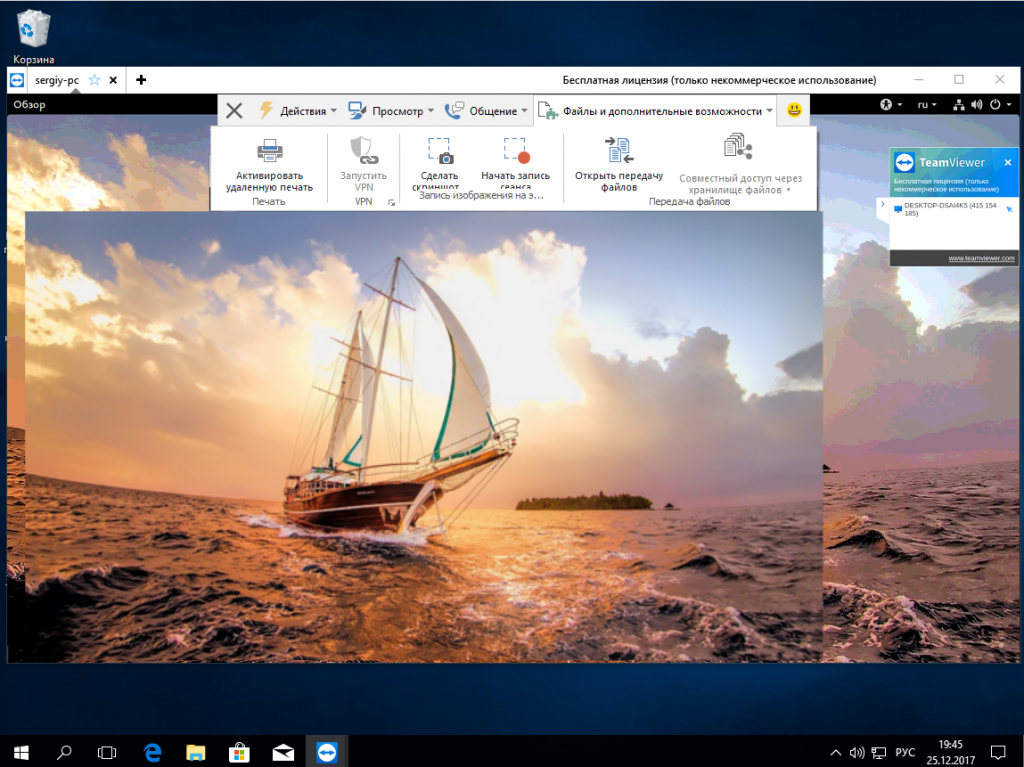
В Linux на данный момент доступна только передача сигнала Ctrl+Alt+Del, удаленная перезагрузка и, собственно, все.
4. Удаленное подключение с Android
Для Android есть приложение от разработчиков TeamViewer, оно не может выступать в качестве сервера, но вы можете выполнять удаленное управление Teamviewer. Для этого введите идентификатор партнера, а затем пароль:
Далее откроется тот же рабочий стол. Для управления используются касания:
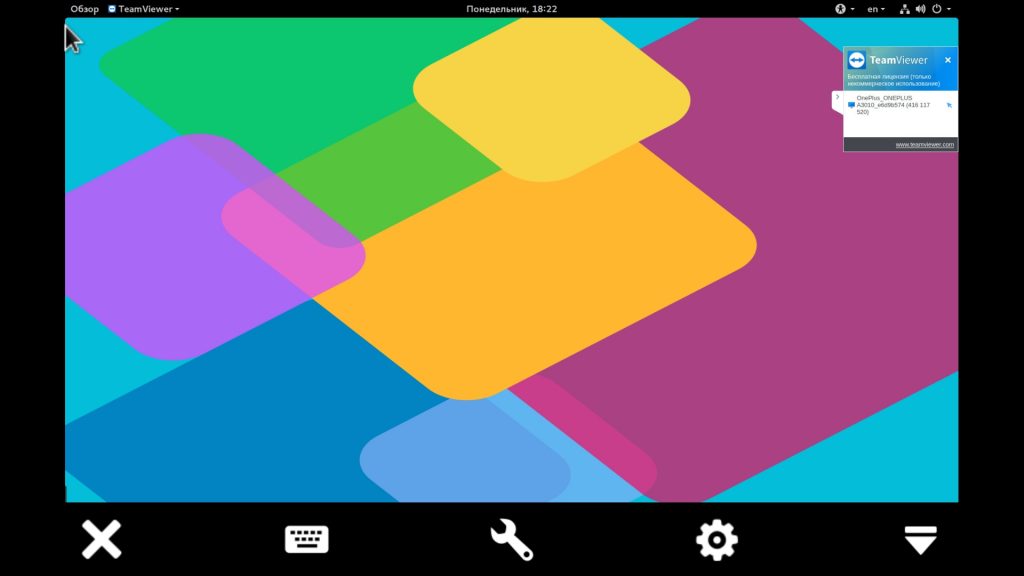
Коснитесь и тяните — для движения мышки;
- Длинное нажатие — правый клик;
- Двойное нажатие — захват;
- Жест щепок — масштабирование;
- Прокрутка двумя пальцами — прокрутка.
Это основные действия, которые вы можете выполнять, и думаю, этого вполне достаточно.
5. Учетная запись TeamViewer
Если вы часто пользуетесь программой для подключения к определенным компьютерам, то удобнее всего будет создать учетную запись на сайте программы, чтобы не вводить каждый раз ID партнера.
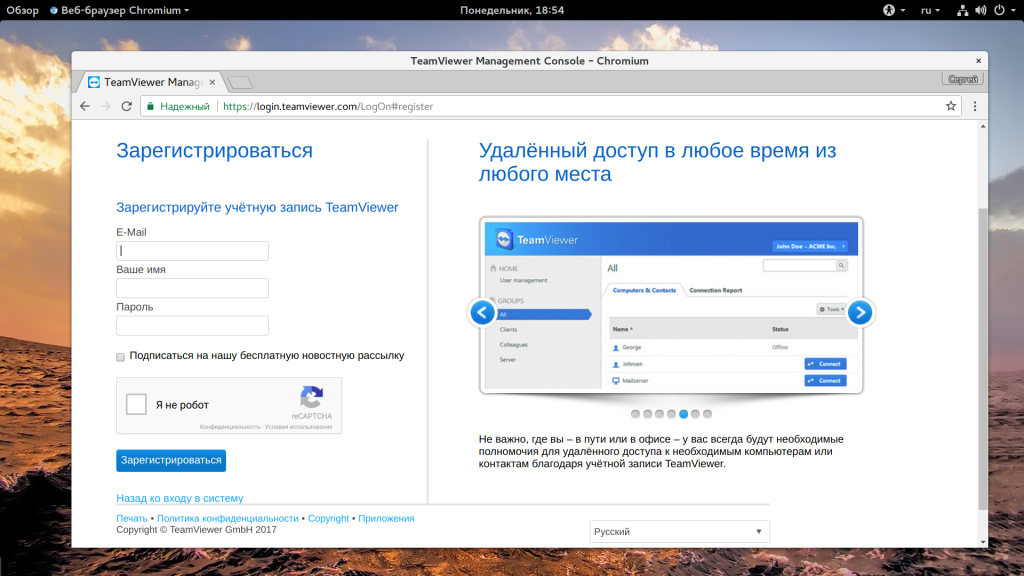
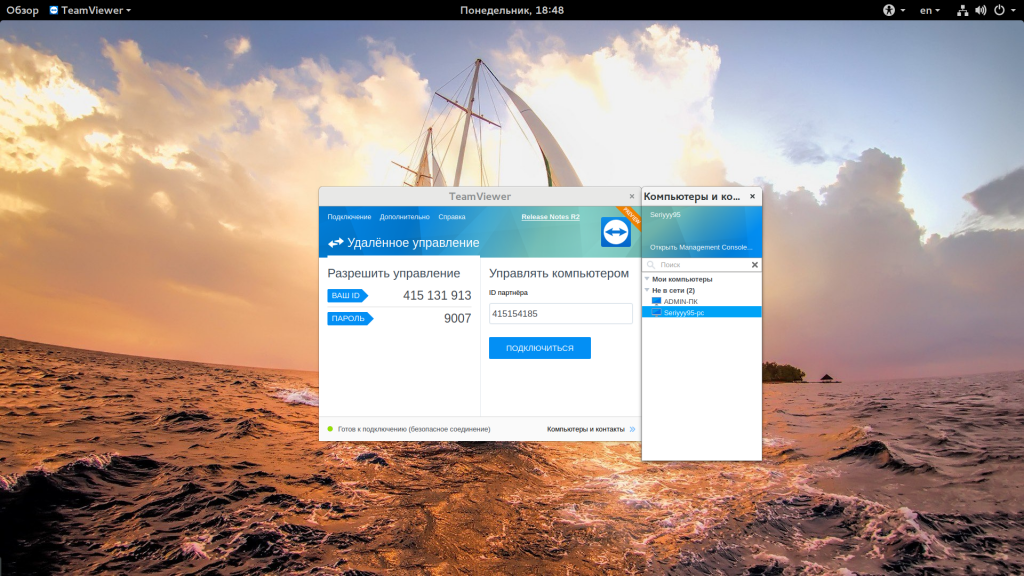
При подключении к устройств пароль уже не нужен.
Версии программы
Команда TeamViewer разрабатывает и поддерживает несколько версий программы. Они отличаются по функционалу и устройствам, на которых могут использоваться. Программное обеспечение для удаленного управления доступно для всех популярных платформ:
- Windows (включая Windows Server и Windows Phone/Mobile).
- Mac OS.
- Linux (пакеты .deb, .rmp и .tar).
- Android (4.3 и новее).
- iOS (10 и новее).
- Chrome OS.
- BlackBerry OS.
В зависимости от доступного функционала разрабатываются отдельные виды программного обеспечения. На данный момент поддерживаются 5 версий:
- TV for Windows. Основная программа для работы с удаленным доступом.
- TV QuickSupport. Оказание быстрой помощи при обнаружении проблем с удаленным доступом. Не требует установки и прав администратора.
- TV Host. Обеспечивает неконтролируемый доступ к нескольким устройствам в рамках корпоративных сетей.
- TV QuickJoin. Проведение совместных совещаний, мультимедийных презентаций с возможностью совместного управления.
- TV Portable. Переносная версия основной программы для дисков и USB, не требующая установки.

Авторизация TeamViewer
Как пользоваться программой
Прелесть программы в том, что для управления компьютером через интернет тут не требуется каких-то настроек. Все, что требуется для удаленного доступа – ввести на управляющем девайсе логин и пароль, выданные системой управляемому компьютеру.
Также существует несколько действий, упрощающих удаленное управление. Например, можно настроить неконтролируемый доступ. Его суть в том, что он избавляет пользователей от необходимости постоянно вводить данные от компьютеров и подтверждать какие-либо действия. Активировать неконтролируемый доступ очень просто:
- Регистрируем аккаунт в системе TeamViewer. Сделать это можно на главном экране программы после установки.
- Вводим указанные данные при регистрации на каждом устройстве, которые хотим объединить в один аккаунт.
- Также на каждом девайсе нажимаем на кнопку «Добавить это устройство», после чего подтверждаем действие при помощи ссылки, отправленной в письме на указанный при регистрации адрес электронной почты.
- На главном экране приложения ставим галочку возле пункта «Предоставить легкий доступ».
Как пользоваться TeamViewer
Для начала нам необходимо скачать саму программу. Естественно с официального сайта дабы обезопасить себя от вирусов, троянов и другой нечисти.
Далее, вам предлагается сразу скачать дистрибутив для своей операционной системы. Как видите, поддерживаются различные ОС и даже Mobile. То есть можно установить TeamViewer на планшет или смартфон и удаленно управлять своими компьютерами.
Нажимаете Загрузить и скачиваете дистрибутив программы

Запускаете скачанный файл TeamViewer_Setup_ru.exe. Эту программу можно и не устанавливать выбрав Только запустить. Это отличная возможность оказать помощь или получить ее разово. Если же вы планируете часто пользоваться TeamViewer, то лучше сразу ее установить.
В открывшемся окошке оставляете все как есть и жмете Принять — завершить

Произойдет установка и запуск программы. Главное окошко будет выглядеть приблизительно следующим образом

В разделе Разрешить управление будет Ваш ID и Пароль. Эти данные необходимо будет сообщить партнеру для удаленного управления вашим компьютером.
Для того что бы вы могли управлять другим компьютером вы вводите ID партнера и нажимаете Подключиться к партнеру. Далее необходимо ввести пароль который отображается на компьютере партнера и нажать Вход в систему

Пароль обычно состоит из 4 цифр и при правильном вводе вы увидите и сможете удаленно управлять компьютером пользователя

Вот так это будет выглядеть. По умолчанию обои на рабочем столе удаленного компьютера не отображаются. Эту опцию, при необходимости, можно включить в меню Просмотр.
В этом окошке вы можете выполнять практически все действия как и на вашем локальном компьютере, а ваш партнер, в это время, сможет посмотреть как и что нужно делать.
Для завершения соединения необходимо нажать на крестик слева в меню или просто закрыть окно. При этом появится ниже приведенное окошко, где нажимаете ОК

Если вам необходимо часто удаленно управлять другим или вашим компьютером, то для удобства можно зарегистрироваться

Появится Свойства добавляемого компьютера. Задаете ему сетевое имя. Описание по желанию. Нажимаете ОК

Теперь, если этот компьютер включен и на нем запущен TeamViewer, то у вас он отобразиться с зеленой точечкой и вы, если знаете пароль, сможете им управлять

Для этого необходимо два раза кликнуть по выбранному компьютеру и ввести пароль.
Настройки TeamViewer
Войти в настройки программы можно пройдя по пути меню «Дополнительно» => «Опции». Программа TeamViewer по умолчанию уже настроена и готово к использованию. Если это необходимо, то вы можете настроить программу под свои потребности.
Во вкладке «Основное» вы можете выбрать отображаемое имя, настройки сети, связать устройство (компьютер) с учетной записью TeamViewer.

Во вкладке «Безопасность» вы можете добавить личный пароль для доступа без подтверждения. Для случайного пароля можно установить надежность. По умолчанию включен стандартный режим (4 цифры). Можно повысить надежность до 10 знаков, или вообще отключить случайный пароль.
Также можно изменить правила подключения к своему компьютеру.

Войдя во вкладку «Удаленное управление» можно изменить настройки отображения. Здесь можно будет выбрать качество отображения экрана удаленного компьютера, отображение обоев на удаленном компьютере в окне программы.
При невысокой скорости интернет соединения, отображение обоев будет замедлять работу сеанса, поэтому по умолчанию активирован пункт «Скрыть обои на удаленной машине».
В программе TeamViewer можно вести запись удаленного сеанса.

С помощью TeamViewer можно будет проводить конференции среди нескольких участников.
Режим конференции
Я не так давно узнал, что эта программа служит не только для предоставления удаленного доступа, но еще через нее можно создавать конференции, делать видеозвонки и демонстрации. В общем возможности скайпа присутствуют. Хотите попробовать? Тогда для начала перейдите во вкладку «Конференция» и вы увидите два окна «Провести конференцию», «Расписание конференций» и «Присоединиться».

Но я вам хочу сказать, что для конференций вы можете завести учетную запись, хотя это и необязательно. Для этого нажмите «Зарегистрироваться» в дополнительной панели программы. Регистрация там понятная. Думаю, что трудностей возникнуть не должно.
Создание конференции
Теперь вам нужно выбрать какой тип конференции вы хотите сделать. Для этого в графе «Провести конференцию» выберите один из трех вариантов. После того как конференция запустится, вылезет отдельное окошко с параметрами. Раскрыв вкладку «Участники», вы увидите ID конференции. Именно его вам нужно будет вводить тем участникам, которых вы хотите видеть.
Демонстрация
В этом режиме вы будете показывать другим участникам свой компьютер и рабочий стол. То есть на своем примере вы будете показывать как и что делать. Справа вы увидите специальную панель, где будет отображаться весь процесс. Т.е. именно это будут видеть участники конференции. Вы также сможете говорить по микрофону, чтобы объяснять все свои действия.

В той же панели вы увидите некоторые вкладки:
- Хранилище файлов. Сюда вы можете перетаскивать какие-либо файлы или документы и участники их с легкостью получать. Очень классная фишка.
- Видео. Если у вас есть веб-камера. то вы можете вести демонстрацию и пользователи в отдельном небольшом окошке вас увидят.
- Белая доска. Это тоже очень классная фишка для конференций. Выбрав эту вкладку, а также какой-нибудь инструмент рисования, вы сможете выделять какие-то моменты во время своей демонстрации. Например можете что-нибудь подчеркнуть, или подрисовать. Для таких демонстраций вещь просто незаменимая.
Видеозвонок
Этот режим чем-то напоминает самый обычный видеоскайп. Вы создаете эту видеотрансляцию, смотрите ваш ID и говорите его другим участникам. После этого они подключаются к вам и всё.
Телефон
Ну в этой функции я смысла в данной программе не вижу вообще, поэтому я ей даже, если честно, ни разу не пользовался.

Присоединение к конференции
Ладно. С созданием разобрались. А если мы хотим присоединиться, то что нам делать? Да ничего. Просто опять заходите в teamviewer, выбираете режим конференции и вводите в специальные графы свой ID (его вам скажет создатель) и свое отображаемое имя. Всё. А дальше присоединяетесь и смотрите.

Ну как вам? По моему очень улетная многофункциональная программа. И с помощью нее решается действительно много проблем. Она служит неким порталом-телепортаторм между разными людьми. И кстати установить ее можно не только на компьютер, но и на телефон или планшет. Здорово получается. Я пробовал))
Ну а на сегодня у меня пожалуй всё. Надеюсь, что данный материал был для вас интересен и полезен. Поэтому обязательно подписывайтесь на обновления моего блога, чтобы не пропустить чего-нибудь интересного. И конечно же обязательно посетите и другие статьи моего блога. Уверен, что вы найдете что-нибудь интересное для себя. Успехов вам. Пока-пока!
С уажением, Дмитрий Костин.
Функционал
TeamViewer — лучшее на сегодняшний день ПО для удаленного управления устройствами. Благодаря программе, пользователи могут получать контроль над другими компьютерами дистанционно без подключения к локальной сети. TV позволяет совместно просматривать презентации, создавать мультимедийные проекты и управлять целой сетью устройств на уровне сервера.
Помимо классического предназначения, TeamViewer предоставляет возможность передавать напрямую файлы между компьютерами. Пользователи могут самостоятельно указать новое местоположение документа, приложения или целой папки на чужом ПК, после чего в считанные секунды файл скопируется.
Как скачать и установить программу
Как подключиться и приступить к работе? Чтобы воспользоваться возможностями программы TeamViewer и управлять дистанционно техническим устройством, необходимо выполнить следующие действия:
- На смартфон или планшет с операционной системой Андроид через Play Market устанавливаем приложение под названием «TeamViewer – удаленный доступ». Именно с таким и никак по-другому. Вы можете прямо через поисковик в главном меню Play Market написать название программы.
- В свою очередь на ПК нужно установить TeamViewer QuickSupport. Эта аналогичная программа для устройств, которыми вы будете управлять дистанционно.
- Когда найдете нужное приложение, нажимаете «Скачать», ставите галочку на обязательное разрешение доступа, и в привычном порядке оно устанавливается на ваш смартфон.
Приложение появится в общем меню устройства, и вы можете его открыть. Когда программа откроется, некоторых пользователей может смутить ее интерфейс и набор доступных функций. Но это далеко не все возможности TeamViewer. Для того чтобы приступить к обмену данными и управлению другого устройства, необходимо завершить подготовительный этап перед полноценной работой. Об этом далее.
Подключаемся с постоянным паролем
Сделать постоянный пароль было несложно. Процедура подключения к удаленному компьютеру с фиксированным паролем ничем не отличается от подключения с только что сгенерированной комбинацией.
Запускаем программу на обоих компьютерах
Здесь стоит обратить внимание на раздел «Управлять компьютером». Перед нами доступно для ввода поле «ID партнера»
Это тот самый идентификационный номер, который мы увидели, выполняя предыдущий шаг. Вводим его без ошибок.
После этого необходимо ввести пароль, зафиксированный в процессе настроек и нажать на кнопку «Вход в систему». Теперь мы полностью завершили настройку удаленного доступа, разобрались – как зафиксировать пароль.
Некоторые пользователи держат программу постоянно включенной на ПК – этого делать необязательно. Для установки удаленного доступа разработчики предусмотрели специальные онлайн-службы.