Faq. вопросы и ответы по программе teamviewer
Содержание:
- Дополнительные функции TeamViewer
- Что такое неконтролируемый доступ?
- Устанавливаем Удаленный рабочий стол Chrome
- Настройки программы
- И еще несколько советов
- Как отключить завершение бесплатного сеанса
- Установка и запуск TeamViewer
- Как отключить постоянный доступ
- Функционал
- Установка и настройка TeamViewer Host
- Пошаговая инструкция по настройке
- Способ 2: Лёгкий доступ
- Неконтролируемый удалённый доступ
- Какие ограничения в бесплатном варианте
- Как отменить изменения
Дополнительные функции TeamViewer
С каждой новой версией программа TeamViewer обрастает различными новыми сервисами. Если ранние версии программы ограничивались одной дополнительной функцией передачи файлов между компьютерами, то к настоящему времени в программе есть целый ряд различных сервисов:
• средства для голосовой конференции;
• чат (текстовый диалог);
• видео (показ изображения через веб-камеру);
• демонстрационное рисование;
• снятие скриншотов экрана управляемого компьютера;
• запись на видео действий с экрана управляемого компьютера;
• совместный доступ к файлам.
В ряде отдельных случаев эти функции могут быть полезны. При необходимости воспользоваться ими можно через панель вверху окна сеанса удаленного доступа. Но чаще всего удобнее использовать другие специализированные программы для подобных целей. Так, например, переписываться в чате или совершать аудио/видео звонки удобнее в скайпе или другом интернет-месенджере.
Что такое неконтролируемый доступ?
Первая проблема заключается в том, что некоторые даже не до конца понимают, что такое неконтролируемый доступ. Короткое объяснение поможет получить представление об этом понятии.
Если совсем просто, то это опция, позволяющая без ввода лишних данных, получить доступ к управлению чужим компьютером. Функция неконтролируемого доступа часто используется системными администраторами для обеспечения доступа к другим устройствам, экономя при этом большое количество времени.

После того, как стало более понятно, что представляет неконтролируемый доступ, несложно понять и его основные достоинства. Во-первых, как сказано выше, существенная экономия времени. Пользователю не нужно тратить время для ввода каких-то логинов или паролей, всё происходит автоматически. Тем же системным администраторам, такая функция позволяет быстро устранять неполадки на чужом компьютере без лишнего объяснения, как запустить ТимВивер.
Дожидаться разрешения от подключаемого устройства также нет нужды. Настроить какое-то приложение получится даже тогда, когда за компьютером никого нет. После установки и получения неконтролируемого доступа утилита запускается вместе с запуском системы и работает в фоновом режиме. Иначе говоря, не нужно даже открывать программу для получения удалённого доступа.
Устанавливаем Удаленный рабочий стол Chrome
Хотелось бы, конечно, управлять компьютером с телефона без установки дополнительных программ… Но так не получится, так как здесь еще играют существенную роль вопросы безопасности…
А само приложение устанавливается в два этапа — на стационарном компьютере (или ноутбуке) и, собственно, на смартфоне.
Все быстро и не сложно.
На компьютере
Открываем браузер Chrome на компьютере и вводим в адресную строку следующее:
remotedesktop.google.com/access
Если у вас вдруг он не установлен, то вводите это в адресную строку того браузера, который имеется в наличии.
Вам либо предложат скачать Хром, либо будет проведена установка через ваш браузер, если он это позволяет.
В итоге эта программа все равно устанавливается на сам компьютер, а Chrome или что-то другое — это просто промежуточное звено.
Единственное условие — вы должны войти в аккаунт Гугла, чтобы «процесс пошел».
После ввода строки перед нами возникает вот такая картинка (мы специально делали на примере Mozilla Firefox):

Нажимаем «Скачать», чтобы начать устанавливать программу
Нажимаем Скачать, разрешаем и добавляем все, что попросит устанавливаемое приложение.
После установки дополнения в браузере, а, по сути, программы, вам будет предложено выбрать имя своего компьютера для работы этого приложения.

Выбираем любое имя для идентификации своего компьютера в сети
Далее придумываем ПИН-код, который содержит не менее шести цифр.
Такой, как 123456, дату своего рождения или любимой собаки — не надо.

Придумываем ПИН-код
Разрешаем программе внести изменения на данном компьютере и получаем такую картинку:

Все готово. Надпись «Онлайн» под именем говорит о том, что можно подключаться для удаленного управления
Нажав на значок карандаша, можно изменить имя устройства и ПИН-код.
А корзина заблокирует это подключение и надо будет создавать его заново.
Но это не сложно.
Все — больше на компьютере ничего делать не надо.
Переходим к установке на телефон/смартфон.
На смартфоне

Скачиваем приложение, как обычно из магазина Гугл
Приложение небольшое и устанавливается быстро.
После этого находим ярлык на рабочем столе смартфона или запускаем прямо из магазина.
Находим ярлык и запускаем приложение
А там… все уже подключено и готово.
Если вы на телефоне находитесь в том же аккаунте Гугла, что и на компьютере.

Для удаленного подключения кликаем по нужному названию
Нажимаем на нужное (в данном случае у нас единственное) подключение и вводим PIN-код, который ранее придумали при настройке программы на стационарном компьютере или ноутбуке.

Вводим ПИН-код и, если надо, ставим галочку «Больше не запрашивать…
Удобно будет для дальнейшей работы поставить галочку «Больше не запрашивать PIN-код при подключении к этому хосту с этого устройства».
Нажимаем «Подключение», которое сразу же и происходит.
При этом на компьютере, к которому вы подключаетесь (естественно он должен быть включен и находится в сети интернет), появляется вот такая надпись:

С компьютера всегда есть возможность разорвать удаленное соединение, нажав на клавишу «Закрыть доступ»»
Нажав на кнопку «Закрыть доступ» вы разрываете соединение, но не удаляете его и оставляете возможность подключиться вновь.
Главное, чтобы была более-менее приличная скорость самого интернета. Иначе будут только мучения…
Настройки программы
Все основные настройки можно найти в программе, открыв в верхнем меню пункт «Дополнительно».
В разделе «Опции» будет все, что нас интересует.

Давайте пройдемся по всем разделам и разберем, что да как.
Основное
Здесь можно:
- Установить имя, которое будет отображаться в сети, для этого его нужно ввести в поле «Отображаемое имя».
- Включить или выключить автозапуск программы при старте Windows.
- Установить настройки сети, но их менять не нужно, если вы не понимаете весь механизм работы сетевых протоколов. Практически у всех программа работает без изменения данных настроек.
- Также имеется настройка подключения по локальной сети. Изначально она отключена, но если нужно, можно включить.

Здесь находятся основные параметры безопасности:

Удаленное управление
- Качество видео, которое будет передаваться. Если скорость интернета низкая, рекомендуется выставлять на минимум или предоставить выбор программе. Там же можно выставить пользовательские настройки и настроить параметры качества вручную.
- Можно включить функцию «Скрыть обои на удаленной машине»: на рабочем столе пользователя, к которому мы коннектимся, вместо обоев будет черный фон.
- Функция «Показывать курсор партнера» позволяет включить или выключить курсор мыши на компьютере, к которому мы подключаемся. Желательно его оставить, чтобы вы могли видеть на что вам указывает партнер.
- В разделе «Настройки по умолчанию для удаленного доступа» можно включить или выключить проигрывание музыки партнера, к которому вы подключитесь, а также имеется полезная функция «Автоматически вести запись сеансов удаленного доступа», то есть, будет записываться видео всего того, что происходило. Также можно включить показ клавиш, которые будете нажимать вы или партнер, если поставить галочку в пункте «Передавать сочетания клавиш».

Конференция
Здесь выставляются параметры конференции, которую вы будете создавать в будущем:
- Качество передаваемого видео, тут все как и в прошлом разделе.
- Можно скрыть обои, то есть, участники конференции их видеть не будут.
- Есть возможность установить взаимодействие участников:
- Полное (без ограничений);
- Минимальное (только демонстрация экрана);
- Пользовательские настройки (вы сами выставляете параметры, как вам нужно).
Можно устанавливать пароль для конференций.

Впрочем, здесь все те же настройки, что и в пункте «Удаленное управление».
Компьютеры и контакты
Это настройки касающиеся вашей записной книжки:
- Первая галочка позволит вам видеть или не видеть в общем списке контактов тех, кто не в сети.
- Вторая будет уведомлять о входящих сообщениях.
- Если поставить третью, то вы будете знать о том, что кто-то из вашего списка контактов вошел в сеть.

Остальные настройки стоит оставить как есть.
Аудиоконференция
Здесь находятся настройки звука. То есть, вы можете настроить то, какие использовать динамики, микрофон и уровень их громкости. Также можно узнать уровень сигнала и выставить шумовой порог.
Видео
Параметры данного раздела настраиваются, если вы подключаете веб камеру. Тогда выставляется устройство и качество видео.
Пригласить партнера
Здесь вы настраиваете шаблон письма, которое будет формироваться по нажатию кнопки «Тестовое приглашение». Можно пригласить как на удаленное управление, так и на конференцию. Данный текст будет отправляться пользователю.
Дополнительно
В этом разделе находятся все дополнительные настройки. Первый пункт позволяет выставить язык, а также настроить параметры проверки и установки обновлений программы.

В следующем пункте находятся настройки доступа где можно выбрать режим доступа к компьютеру и прочее. В принципе, тут лучше ничего не менять.
Далее находятся настройки подключения к другим компьютерам. Тут также ничего менять не стоит.
Дальше идут настройки для конференций, где вы можете выбрать режим доступа.
Теперь идут параметры контактной книги. Из особых функций, здесь только функция «QuickConnect», которую можно активировать для определенных приложений и там появится кнопка быстрого подключения.
Все последующие параметры в дополнительных настройках нам не нужны. Более того, трогать их вообще не стоит, дабы не ухудшить работоспособность программы.
Заключение
Мы с вами рассмотрели все основные настройки программы TeamViewer. Теперь вы знаете, что и как здесь настраивается, какие параметры можно менять, что выставить, а какие и вовсе лучше не трогать.
Опишите, что у вас не получилось.
Наши специалисты постараются ответить максимально быстро.
И еще несколько советов
При всем радикализме предыдущего способа, он не дает гарантии стопроцентного результата. Более того. При изменении МАС-адреса могу возникнуть весьма неприятные проблемы. Например, некоторые лицензированные программы станут не валидными. В случае, когда нежелательно использовать «Attribute Changer», можно попытаться сбросить ID. Делается это так:
• Зайти в меню «Пуск» и найти там TeamVeaver
• Активировать контекстное меню.
• Найти в меню «Client ID Reset» и кликнуть по нему левой кнопкой.
В результате утилита снова должна вернуться в бесперебойный режим.
Аналогичную процедуру можно провести при помощи специального ПО, например, «TVTools_AlterID». Данная утилита находится в свободном доступе. Запустив «TVTools_AlterID», просто выберите опцию «Trial», после нажмите «Старт».
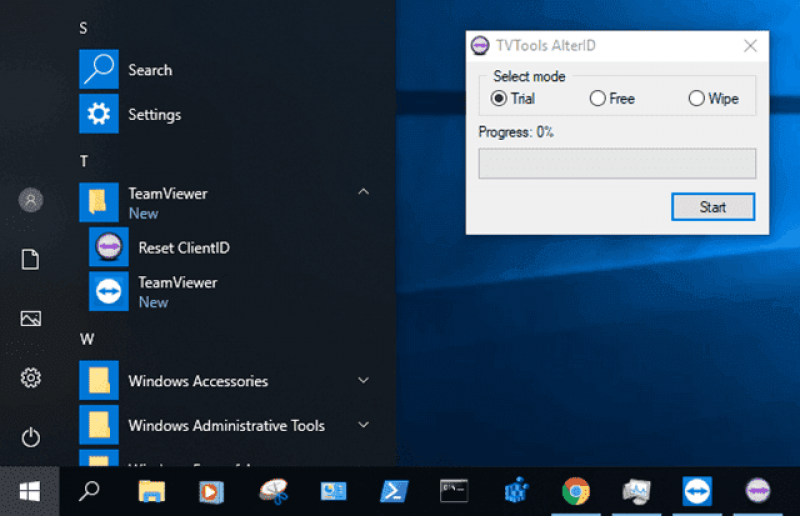
Разумеется, в рамках статьи невозможно перечислить все способы преодоления пятиминутного ограничения TeamVeaver. Мы лишь указали наиболее действенные методы. Однако следует помнить, что появление новых способов убрать лимит времени в TeamVeawer – лишь вопрос времени.
Как отключить завершение бесплатного сеанса
Иногда ТимВивер полностью блокируется из-за подозрений в коммерческом использовании. Бесплатный сеанс полностью прерывается. В таком случае первый способ уже не поможет. Необходимо прибегать к более радикальным решениям.
Последовательность действий:
• Сворачиваем утилиту.
• Открываем «Диспетчер задач» (Одновременное нажатие клавиш Del/Control/Alt).
• Принудительно завершаем процессы TeamViewer
• Деинсталлируем утилиту.
• Кликаем по вкладке «Пуск».
• В открывшейся строке вводим «appdata»
• В открывшейся папке ищем и удаляем подпапку TeamViewer
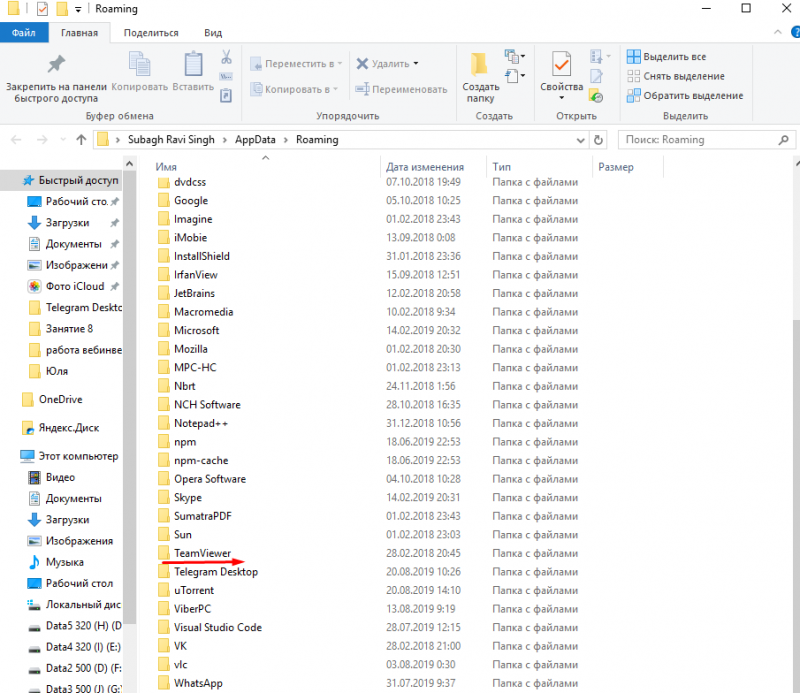
После произведенных манипуляций необходимо очистить реестр ПК, так как там могут содержаться данные о работе и блокировке. Для этого нужно зайти в меню «Пуск», вызвать командную строку, прописать команду «regedit», и удалить из реестра все директории, связанные с TeamViewer.
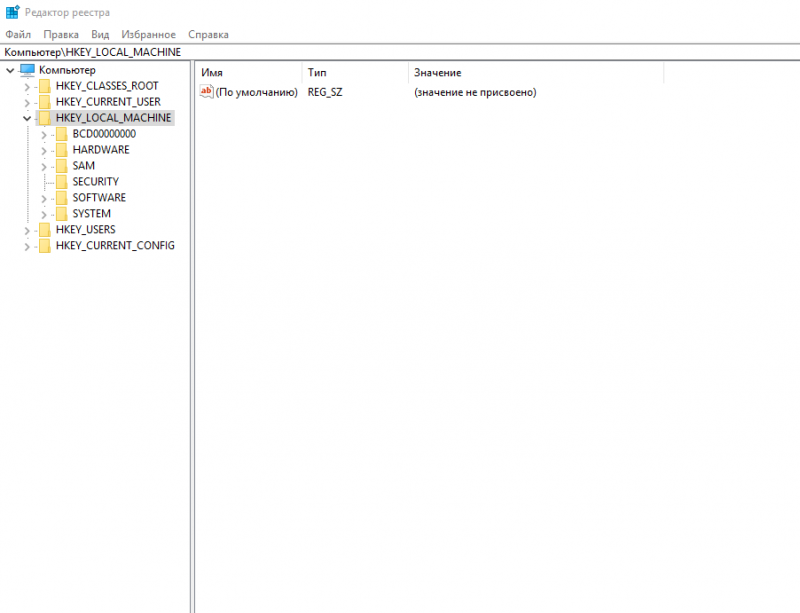
После чего следует удалить одноименную папку из раздела Program Files на диске С.
Первый этап завершен. Приступаем к окончательному решению проблемы. Для этого понадобиться скачать и установить утилиту «Attribute Changer». Данная программа позволяет изменять МАС-адрес. Вот так выглядит интерфейс приложения:
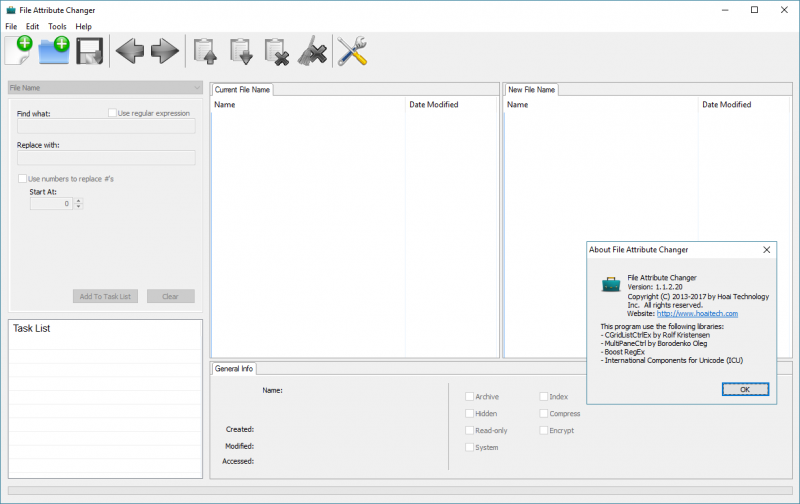
Запускаем программу и меняем дату создания папки Program Files. Далее перезагружаем ПК, скачиваем и устанавливаем Тимвивер. Проблема решена.
Установка и запуск TeamViewer
Если Вам программа TeamViewer нужна для постоянной работы, то можно скачать и установить ее с официального сайта. Также можно воспользоваться и портативной версией программы, доступной в каталоге платформы PortableApps. Для этого нужно выбрать ее в разделе «Утилиты».
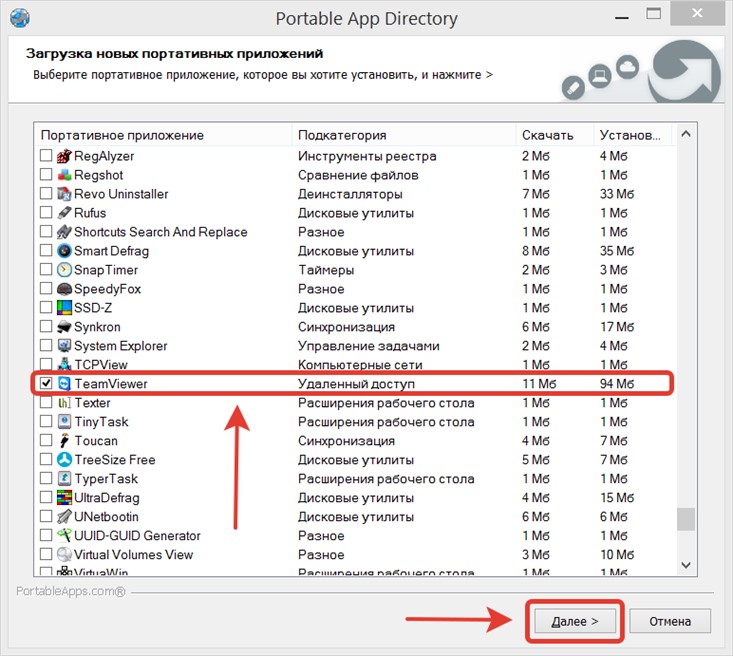
После скачивания и распаковки можно запустить программу из списка портативных программ.
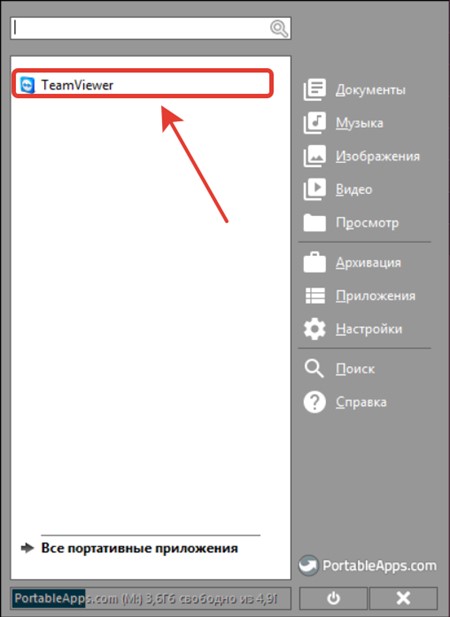
Разумеется программу необходимо запускать на обоих компьютерах — как на ведущем так и на ведомом. Портативной версии программы вполне достаточно для полноценной работы с программой при оговорке, что за ведомым компьютером присутствует пользователь, который может сообщить меняющийся пароль. Если же необходимо получать управление над компьютером без присутствия за ним человека, то на таком ведомом компьютере портативной версии недостаточно. Тогда перед тем, как пользоваться Teamviewer, потребуется провести его полную установку в штатном режиме с официального сайта, задав при установке постоянный пароль для доступа без контроля человека.
Программу можно использовать бесплатно в некоммерческих целях, о чем сообщается внизу окна при открытии программы. Также внизу окна отображается информация о состоянии соединения с серверами TeamViewer. Если соединение по каким то причинам отсутствует, то будет отображаться сообщение «Не готов. проверьте подключение».
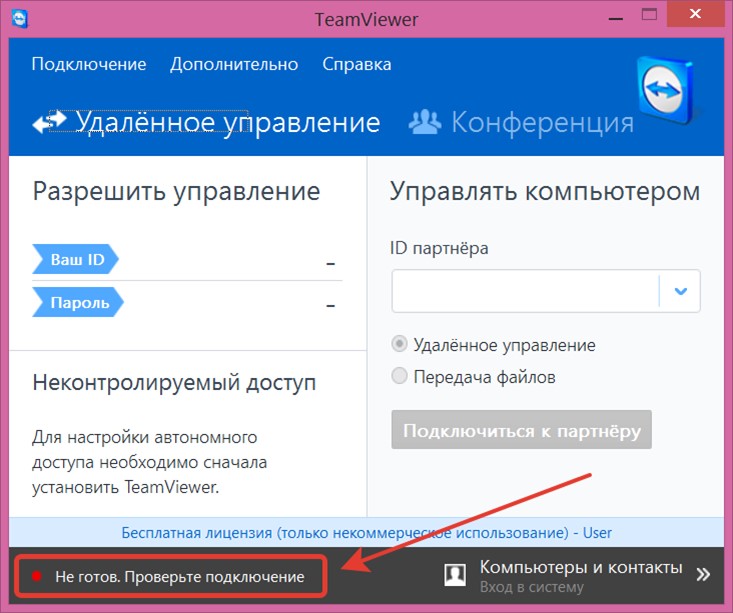
В случае же успешного выхода в онлайн будет видно сообщение «Готов к подключению», а в полях ID с паролем появятся числовые значения.
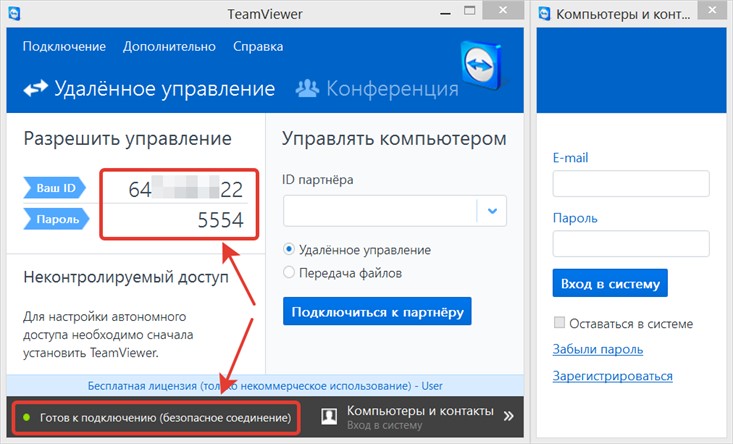
Если Вы находитесь за ведомым (управляемым) компьютером, то после запуска TeamViewer с Вашей стороны не потребуется больше никаких действий, кроме как сообщить отображаемые в окне ID с паролем персоне, желающей подключиться к Вашему компьютеру.
Как отключить постоянный доступ
Завершить сеанс подключения можно на удаленном компьютере, закрыв окошко в правом нижнем углу, оповещающее об установленном соединении.
Чтобы полностью отключить неконтролируемое подключение, нужно кликнуть в системном трее по ярлыку ТимВивер, открыть окно утилиты и в выпадающем списке под кнопкой «Подключение» выбрать «Выйти из TeamViewer», а затем подтвердить действие.
Другой способ – открыть Диспетчер задач, найти процесс «TeamViewer» и завершить его выполнение.
Чтобы отключить запуск программы вместе со стартом Windows, необходимо открыть вкладку «Опции» в выпадающем списке под кнопкой «Дополнительно», а затем в разделе «Основное» снять метку напротив «Запускать TeamViewer при загрузке Windows».
Функционал
TeamViewer — лучшее на сегодняшний день ПО для удаленного управления устройствами. Благодаря программе, пользователи могут получать контроль над другими компьютерами дистанционно без подключения к локальной сети. TV позволяет совместно просматривать презентации, создавать мультимедийные проекты и управлять целой сетью устройств на уровне сервера.
Помимо классического предназначения, TeamViewer предоставляет возможность передавать напрямую файлы между компьютерами. Пользователи могут самостоятельно указать новое местоположение документа, приложения или целой папки на чужом ПК, после чего в считанные секунды файл скопируется.
Установка и настройка TeamViewer Host
Итак, устанавливаем TeamViewer Host на удалённое устройство. Программа первично предложит нам создать для подключения постоянный пароль. Создаём пароль. В графе «Имя компьютера» можем сменить имя устройства на более понятное нам.

Следующий этап – подключение учётной записи TeamViewer. Здесь либо отказываемся от неё, либо подключаем, либо создаём, если её нет.

При подключении учётной записи необходимо подтвердить, что данный удалённый компьютер является доверенным устройством. На почту, указанную для учётной записи, придёт письмо от TeamViewer со специальной ссылкой. Пройдя по ней, собственно, и добавим устройство в число доверенных. С этого момента к такому доверенному устройству можно будет получить доступ без ввода ID и пароля. Всё, что для этого потребуется – авторизоваться в своей учётной записи на любом управляющем устройстве (будь оно компьютерное или мобильное, напомним, TeamViewer является кроссплатформенным продуктом).
Далее завершаем настройку TeamViewer.

Будучи урезанной версией обычной десктопной программы TeamViewer, TeamViewer Host являет собой небольшое окошко с отображением ID и разового пароля для сторонних подключений.

Программа по умолчанию загружается вместе с Windows и висит в фоне, никаких дополнительных действий не нужно. Разве что можно исследовать программные настройки на предмет корректировки опций видео- и аудиоконференции, указания данных прокси, качества изображения рабочего стола при подключении и т.п. Подключать учётную запись TeamViewer не обязательно сразу, это можно сделать в любое время позднее в программных настройках.

***
Вот, собственно, и весь процесс. Далее можем свободно подключаться с управляющего устройства – как упоминалось, либо посредством ID и пароля, либо в разделе соединений, с подвязкой TeamViewer к учётной записи.

Пошаговая инструкция по настройке
Настроить неконтролируемый доступ самостоятельно не так уж и сложно, особенно если делать все в описанной ниже последовательности.
Подготовка
Как и все программы для удаленного доступа TeamViewer необходимо загрузить на компьютер и установить. Выполнить это нужно как на управляемом ПК, так и на управляющем. Для этого требуется выполнить несколько простых действий:

Зарегистрировать аккаунт в TeamViewer
Регистрация аккаунта
После установки программы необходимо создать учетную запись TeamViewer.
- Открываем приложение и в правом нижнем углу находим пункт «Войти в систему».
- В появившемся окне нажимаем на кнопку «Зарегистрироваться».
- Вводим все необходимые данные и подтверждаем создание аккаунта при помощи ссылки, которая будет указана в письме, отправленном системой на введенный E-Mail.
Вы также можете скачать портативную версию Тимвивер, которая не требует инсталляции
Авторизация компьютеров
Главным условием для удаленного управления компьютером является их авторизация через один аккаунт. Алгоритм для управляемого и управляющего ПК здесь един:
- Открываем TeamViewer на обоих компьютерах и переходим на знакомое меню «Войти в систему».
- Указываем логин и пароль от аккаунта, который был зарегистрирован в прошлом шаге.
- Затем вводим желаемое имя компьютера, которое в дальнейшем будет указано в списке доступных для подключения. Пароль указывать не нужно.
- Подтверждаем действие соответствующей кнопкой.
- На дополнительной панели программы должен появиться список доступных компьютеров, а также несколько кнопок ниже. Здесь необходимо выбрать пункт «Добавить этот компьютер».
- Завершающим шагом станет подтверждение добавления ПК в аккаунт при помощи ссылки, отправляемой автоматически с письмом на электронный адрес учетной записи.
Настройка неконтролируемого доступа
Все указанные ниже действия нужно выполнять только на том компьютере, к которому в дальнейшем будет происходить подключение.
- На главном экране программы находим пункт «Запускать TeamViewer при загрузке Windows» и нажимаем на него. Теперь, чтобы подключиться к компьютеру, не придется запускать TeamViewer на нем вручную, так как он откроется вместе с операционной системой.
- В том же окне следует поставить галочку и около пункта «Предоставить легкий доступ». В открывшемся меню можно указать пароль, который необходимо будет ввести на управляющем компьютере для подключения. Если требуется подключиться к своему ПК, к которому больше никто не имеет доступа, то можно обойтись и без пароля.
На этом процесс настройки неконтролируемого доступа завершается. Теперь для удаленного управления другим устройством управляющему компьютеру нужно выбрать требуемый ПК в списке контактов учетной записи. Делается это через главный экран.
Способ 2: Лёгкий доступ
Более универсальным и настраиваемым решением при конфигурировании TeamViewer с целью возможности запуска сеансов удалённого управления определённым ПК без необходимости вводить каждый раз новый пароль является использование функции «Лёгкий доступ». Применять эту возможность целесообразно для быстрого и эффективного подключения к личному компьютеру или нескольким своим устройствам.
В статье рассмотрено два метода обеспечения удалённого доступа к отдельному устройству через TeamViewer без необходимости ввода различающихся паролей при запуске каждого сеанса. Безусловно, предложенный подход является удобным и расширяет эффективность использования рассмотренной системы, но не стоит забывать о необходимости обеспечения сохранности пароля и неприемлемости его необдуманного предоставления другим лицам.
Опишите, что у вас не получилось.
Наши специалисты постараются ответить максимально быстро.
Неконтролируемый удалённый доступ
Что такое неконтролируемый удалённый доступ? Это доступ, предусматривающий подключение с управляющего компьютера в любое время, когда включён удалённый компьютер и подключён к Интернету, без дачи согласия на подключение его пользователем. Такой неконтролируемый доступ на удалённом компьютере можно настроить с помощью обычной десктопной программы TeamViewer, это предусматривается в её настройках. Но для случаев, когда нужен только односторонний доступ, нет смысла перегружать удалённый компьютер лишними фоновыми нагрузками. Программный модуль TeamViewer Host – это урезанная версия обычной программы TeamViewer, реализующая одностороннюю связь. Версия более компактная, более легковесная. Её можно использовать как в обывательских, так и в профессиональных целях – как обслуживать серверы, так и просто оказывать компьютерную помощь близким, будучи на расстоянии.
Скачать TeamViewer Host:https://is.gd/PhHLRc
Настроенный неконтролируемый доступ TeamViewer позволяет отслеживать активность удалённого компьютера в сети, работать с его локальным дисковым пространством в режиме передачи файлов, переписываться с удалённым пользователем в чате, использовать возможности по облачному резервному копированию (из числа платных функций) и т.п.

TeamViewer Host предназначена только для принятия входящих удалённых подключений. В рамках проведения сеанса подключения можно использовать функцию переключения управления между сторонами. Но доступна эта функция только в платной редакции программы.
Неконтролируемый доступ на удалённом устройстве настраивается единожды. Подключаться с управляющего устройства можно двумя способами – либо с помощью ID и постоянного пароля, либо посредством привязки удалённого компьютера к учётной записи TeamViewer пользователя-управленца.
Какие ограничения в бесплатном варианте
Некоммерческая лицензия TeamViewer предусматривает ограничение по времени работы с программой в месяц. Общее время использование в течение 30 дней не должно превышать 15 часов. Такого лимита более чем достаточно для комфортной ежедневной работы.
Бесплатную версию программы можно использовать в соответствии с правилами TeamViewer для оказания небольшой помощи родственникам, друзьям, а также для управления собственными устройствами. Общий функционал при этом сохраняется, за исключением случаев, когда возникает подозрение в коммерческом использовании программного обеспечения.
В случае, когда программа распознает нарушение правил, возникает ошибка «Обнаружено коммерческое использование». В такой ситуации вводится предусмотренное разработчиками TeamViewer ограничение минут. Пользоваться программой после этого можно только на протяжении 5 минут, затем функционал становится недоступным.

Ограничение времени сеанса
Как отменить изменения
Чтобы снова вернуться к стандартным настройкам и получать при входе временный пароль, ничего дополнительно устанавливать не надо. Данный вопрос также решается через настройки в меню программы, в принципе так же, как и изменялся постоянный пароль. Для этого зайдите во вкладку «Дополнительно», далее выбираете «Опции» и из общего списка вам нужен раздел настроек «Безопасность». В открывшемся окне вы увидите несколько подкатегорий, в том числе и ваш постоянный пароль. Чтобы изменить действующий пароль или придумать дополнительный для других пользователей, нажмите «Управление дополнительными паролями» и выберите необходимую опцию, а если нужно настроить временный, тогда пункт «Случайный пароль». После чего подтвердите ваше решение, и при следующем входе у вас программа снова будет запрашивать пароль.