Скачать anydesk для windows 10 бесплатно на русском языке
Содержание:
- Что такое Anydesk?
- Как использовать приложение Anydesk
- DeskRT – главное преимущество AnyDesk
- Как установить AnyDesk
- Особенности AnyDesk
- Security
- Отличие бесплатной версии от Премиум-варианта
- Как использовать AnyDesk
- Display
- Настройки программы
- Отличие AnyDesk от аналогичных программ
- Backup & Restore Settings and ID
- Первый взгляд
Что такое Anydesk?
Anydesk является совершенно легальной и свободно распространяемой программой предназначенной для удаленного доступа к компьютеру с помощью интернета. Программа отличается от других множеством положительных характеристик, таких как кроссплатформенность, бесплатность, простота интерфейса и управления. Энидеск не требует никакой настройки и может использоваться сразу после скачивания и установки.

То есть Anydesk разрабатывалась с целью создать удобный инструмент, с помощью которого технические специалисты, системные администраторы и прочие специалисты могли бы получать удаленный доступ к компьютерам своих клиентов.
Как работает программа Anydesk?
Прежде всего, вы скачиваете программу с официального сайта https://anydesk.com/ru/downloads и устанавливаете себе на компьютер. То есть без вашего участия никто к вашему устройству доступ не получит. Далее вы должны сообщить желающему получить доступ к вашему компьютеру свой номер в анидеск, и все. После соединения пользователь Anydesk, которому вы дали подсоединиться получает доступ к вашему компьютеру и может им управлять.
Очень важно понимать, что программа Anydesk дает полный удаленный доступ к устройству, например вашему компьютеру. То есть тот, кто к вам подключился, может сделать все тоже самое, что и вы
Двигать мышкой, открывать файлы, устанавливать программы. А еще, например, без проблем зайти в ваш онлайн банк и снять оттуда все деньги – полный доступ.
Как воруют деньги с помощью программы Anydesk?
Совершенно не удивительно, что подобная программа стала активно использоваться мошенниками для доступа к компьютерам своих жертв. И брокеры-мошенники не исключение. Чаще всего используются следующие схемы:
Манипуляции на торговой платформе. Мошенники различными способами манипулирует торговой платформой с выгодой для себя. Например открывают убыточные сделки с компьютера неопытного «трейдера»
Съем денег из онлайн банка. Мошенники под разными предлогами получают доступ, а потом просто заходят в онлайн банк и переводят с него деньги, а иногда даже берут кредиты на глазах у человека, который ничего в этом не понимает и не знает, как это остановить.
Обман после обмана. Вас находит совершенно неизвестный вам ранее «благодетель» — юрист, сотрудник финансового регулятора, хакер и прочие сомнительные помощники, которые так же являются мошенниками. Далее вас начинают убеждать в том, что ваши деньги уже нашлись и их нужно зачислить к вам на счет, а для этого нужно подключиться к вашему компьютеру и зайти в онлайн банк. Вариации легенды могут меняться, но суть остается примерно такой же. И итоге деньги так же списываются с вашего онлайн банка. Не верьте и запомните простое правило НИКОМУ НЕ ПОКАЗЫВАЙТЕ СВОЙ ОНЛАЙН БАНК и не давайте доступа к компьютеру.
Как удалить Anydesk?
Как защититься от мошенников?
Самый надежный способ это не ставить на компьютер подобные программы без понимания их назначения, а так же не вестись на сомнительные предложения заработать денег.
Так же никогда не действуйте в спешке, банкам и прочим организациям, которыми любят представляться мошенники до вас нет никакого дела, поэтому никто никогда не будет вам звонить и подгонять вас что то сделать. И уже тем более никто не будет просить у вас доступ к вашему компьютеру.
В интернете появилось достаточно много отзывово о том как с помощью программы Анидеск различные мошенники воруют деньги. Вот некоторые из них:





Как использовать приложение Anydesk
Чтобы установить AnyDesk в операционной системе Windows, выполните следующие действия:
ИЛИ
Появится следующий экран:
Шаг 2: Нажмите кнопку «Бесплатная загрузка», если вам нужна бесплатная версия, или нажмите «Купить», если вам нужна платная версия. После нажатия на кнопку загрузка начнется автоматически.
Шаг 3: Когда загрузка будет завершена, появится всплывающее окно с двумя кнопками «Выполнить» и «Отменить», нажмите кнопку «Выполнить».
Шаг 4: После нажатия на кнопку «Выполнить», появится другое диалоговое окно. Нажмите кнопку «Принять и установить».
Шаг 5: Теперь инструмент удаленного доступа AnyDesk успешно установлен на компьютере. Чтобы начать им пользоваться, щелкните значок AnyDesk и откройте его. Пользовательский интерфейс AnyDesk будет отображаться следующим образом:
DeskRT – главное преимущество AnyDesk
Что делает AnyDesk таким особенным? Собственный кодек DeskRT — это то, что делает AnyDesk такой отличной альтернативой TeamViewer. Этот видеокодек обеспечивает стабильную передачу данных практически без задержек даже в областях с низкой пропускной способностью. Никакое другое решение не может предложить такой уровень надежности. Это позволяет инструменту удаленного рабочего стола работать плавно и без задержек, создавая впечатление, будто вы сидите прямо перед своим удаленным устройством.
Все необходимые функции — ни больше, ни меньше
Программное обеспечение для удаленного рабочего стола может быть запутанным и громоздким. С AnyDesk вы получили легкое решение и все необходимые функции под рукой. AnyDesk легко загрузить и установить и очень просто использовать. Даже не очень технически подкованные пользователи смогут использовать его. Больше никаких сложных процессов установки или запутанных функций, мешающих работе. Только скорость и простые инструменты.
AnyDesk предлагает высокую производительность с невероятно низкой задержкой благодаря инновационному видеокодеку DeskRT. Он обеспечивает стабильное соединение и бесперебойную работу даже в районах с плохим подключением к сети Интернет.
Независимо от того, где вы находитесь, какое бы устройство вы ни использовали, AnyDesk всегда готов помочь вам и вашему удаленному рабочему столу — на всех платформах. Благодаря мобильным плагинам даже к смартфонам можно получить доступ издалека. Мы гарантируем, что вы найдете идеальную лицензию для ваших нужд.
Вы остаетесь под контролем. Стандартные банковские системы безопасности и дополнительное шифрование программного обеспечения – это только начало. В приложении AnyDesk предлагает множество настроек безопасности, запрещающих незнакомым вам людям связываться с вами и ограничивающие их права доступа.
Как установить AnyDesk
Для личного использования существует бесплатная версия AnyDesk. Для деловых целей может потребоваться платная версия.
В бесплатной версии достаточно полезных функций. Но его премиум-версия содержит больше функций, таких как подключение нескольких устройств, одновременные сеансы и т. д.
Чтобы установить AnyDesk, необходимо загрузить файл установщика, после загрузки файла программу можно установить одним щелчком мыши. Чтобы установить программу, запустите исполняемый файл и следуйте подсказке. Этот процесс будет одинаковым для всех операционных систем, таких как Linux, Windows, MacOS и т. д.
Особенности AnyDesk
AnyDesk — это многофункциональное программное обеспечение для удаленного рабочего стола, которое имеет несколько функций, о которых мы расскажем далее:
Удаленный доступ. В AnyDesk имеется инструмент администратора, который позволяет пользователю выполнять различные задачи, такие как удаленная перезагрузка, создание отчетов о сеансах, анализ отчетов и т. д. Инструменты администратора также позволяют пользователю исправлять и устранять любые проблемы на удаленном рабочем столе.
Связь с контактами. AnyDesk имеет функцию адресной книги, которая сохраняет контактные данные и позволяет пользователю отслеживать их онлайн-статус.
Простая передача файлов. AnyDesk имеет функцию перетаскивания, которая позволяет пользователю перетаскивать файлы и документы из хост-системы в клиентскую систему и наоборот.
Удаленный доступ к оборудованию. Пользователи также могут легко получать доступ к аппаратным компонентам удаленных систем, таким как курсор, устройство для чтения CD/DVD или кнопка питания.
Совместная работа в Интернете. AnyDesk обеспечивает легкую совместную работу и общение. Эта функция пригодится для онлайн-встреч, презентаций или работы над одним и тем же проектом из разных мест.
Встроенная функция передачи файлов позволяет передавать файлы с одного компьютера на другой.
Легкость. AnyDesk – это упрощенный инструмент. Для его использования не требуется административный доступ или установка. Необходимо просто скачать EXE-файл (3 Мб) и запустить его.
Настройка: AnyDesk обладает широкими возможностями настройки. Вы можете настроить пользовательский интерфейс для обеспечения интуитивно понятного взаимодействия с удаленным рабочим столом.
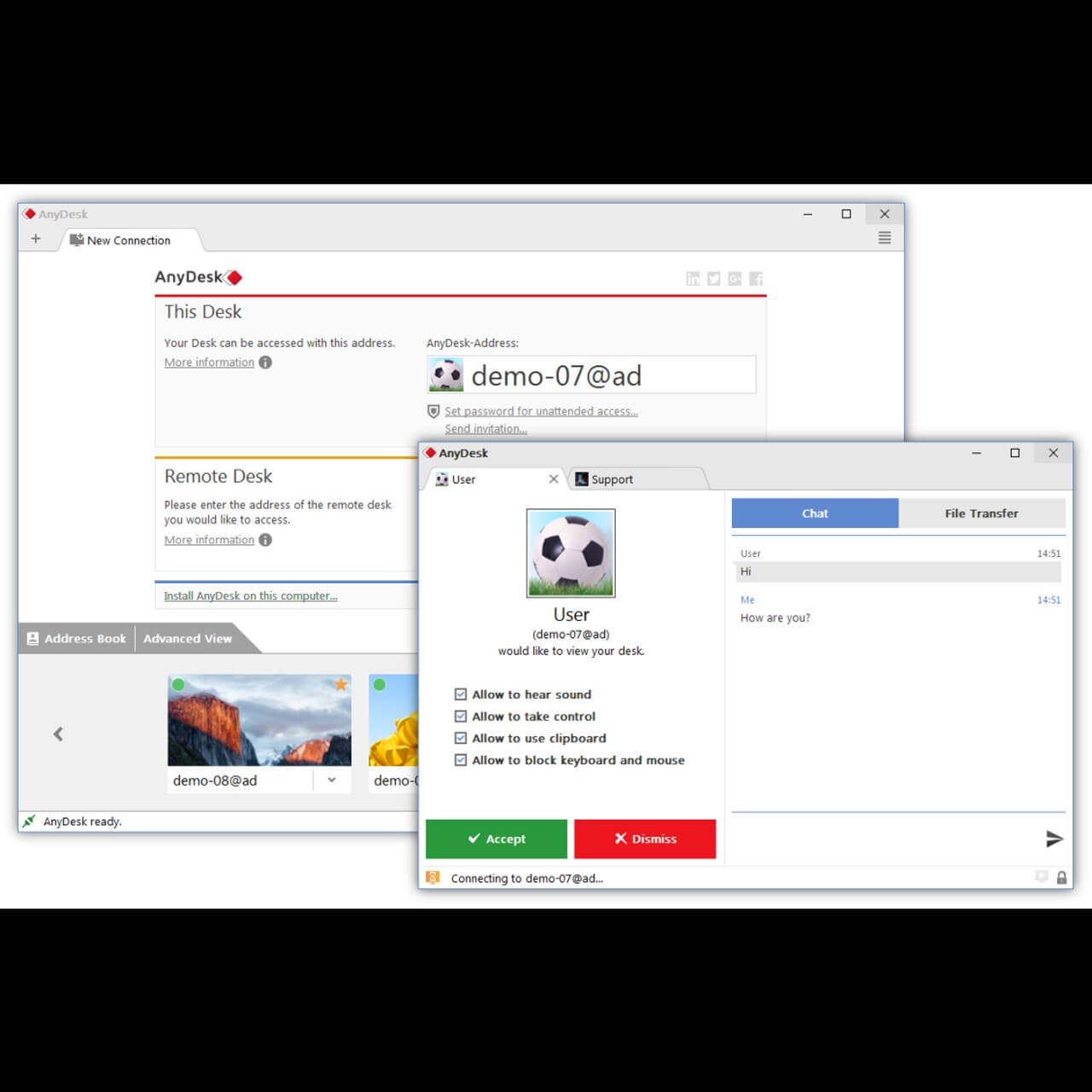
Запись: Позволяет записывать изображение на экране. Сеанс могут записывать как клиент, так и поставщик услуг. Это полезная функция для обучения.
Собственная сеть: в ней нет облачного хранилища. Но для полного контроля над данными можно создать свою корпоративную сеть.
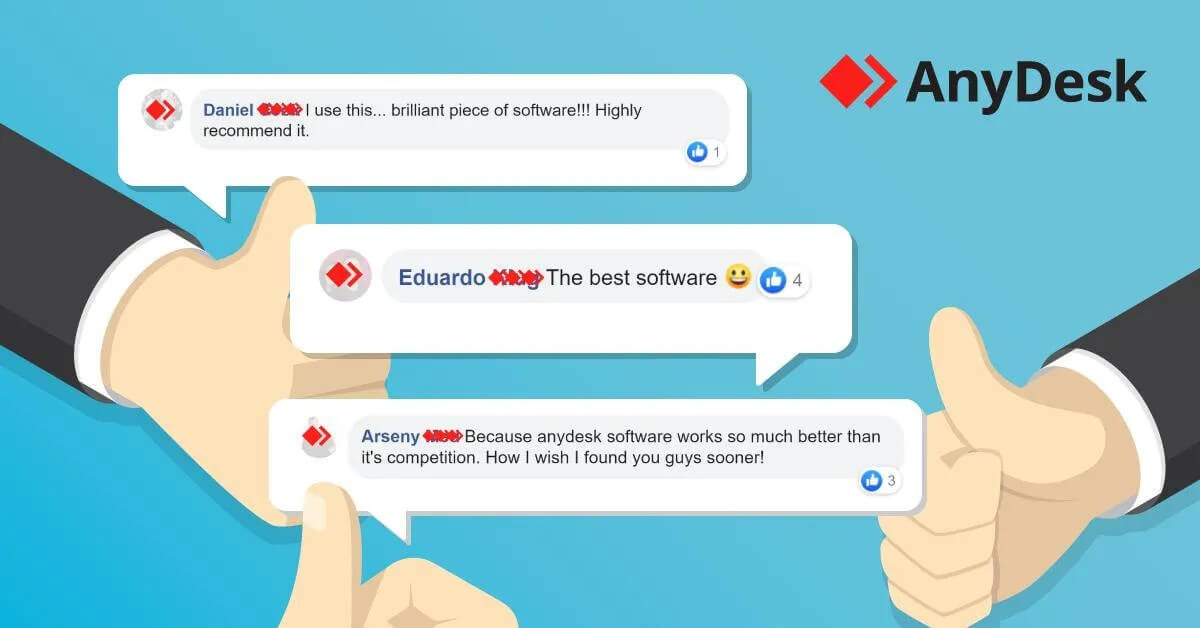
Высокая производительность: обеспечивает высокую производительность, низкую задержку и быструю передачу данных. Производительность всегда была проблемой для удаленных подключений. Кодек DeskRT обеспечивает низкую задержку на устройствах с высоким разрешением экрана.
Безопасность и надежность: AnyDesk используется миллионами пользователей по всему миру. Он обеспечивает безопасное соединение с первого использования. Он использует стандартную банковскую технологию TLS 1.2 для обеспечения своей безопасности и защиты от несанкционированного доступа. Серверы AnyDesk используют телекоммуникационную технологию Erlang для максимальной надежности.
Помимо вышеперечисленных функций, AnyDesk также предоставляет следующие возможности:
- Удаленный доступ для нескольких платформ
- Передача файлов и диспетчер файлов
- Удаленная печать
- VPN
- Автоматический доступ
- Виртуальная доска
- Автообнаружение
- Функция чата
- REST-API
- Собственные клиенты
- Протокол сеанса
- Двухфакторная аутентификация
- Индивидуальный хост-сервер
- Преимущества AnyDesk
Security
Might need to be unlocked first (e.g. if AnyDesk is installed). This can be done by administrators only.
Interactive Access
Incoming session requests can either be automatically rejected or need user interaction.
In case Interactive Access is enabled, the Accept Window will be shown whenever an incoming session request arrives.
To start the session the request has to be accepted either by pressing ‘Accept’ in the Accept Window or by sending valid credentials (see Unattended Access).
There are three options for incoming session requests:
- Allow always
- Only allow when AnyDesk’s main window is open
- Disable
Note: In case Interactive Access is disabled, session requests can still be accepted by sending valid credentials (see Unattended Access).
See Unattended Access.

Access Control List white-listing a namespace.
Access Control List
- Limit access to your device by using a whitelist.
- Incoming session requests from IDs/Aliases that do not match at least one listed criterion will be blocked automatically.
- Wildcards are supported. For example to allow access from all members of a namespace called namespace add *@namespace to the list.
Отличие бесплатной версии от Премиум-варианта
Какие функции входят в бесплатную версию AnyDesk:
- Возможность управления только 1 устройством.
- Бесплатных сеансов подключения — 1.
- В версии power есть возможность переключаться между 3 устройствами, но несколько сеансов нельзя подключить.
Какие функции входят в премиум-версию AnyDesk:
- Быстрое переключение между несколькими рабочими столами.
- Передача файлов, а также видео и аудио.
- Неограниченное число устройств.
- Множество запущенных сеансов в один момент времени.
- Есть возможность настройки псевдонима.
- Дистанционная печать.
- Можно использовать дополнение REST API, поэтому за несколько секунд можно скопировать журнал сеансов. Поэтому интегрированные сеансы с легкостью пересылать в собственные IT-организации.
Как использовать AnyDesk
Инструмент удаленного доступа очень полезен в профессиональной среде. Благодаря ему можно развернуть все программы на всех устройствах в организации. Он имеет простой интерфейс. Давайте разберемся, как им пользоваться.
AnyDesk — это бесплатный инструмент, который можно скачать из Интернета. Единственное, что потребуется, это чтобы тот, кому необходимо подключиться к вашей системе, также загрузил AnyDesk. После успешной настройки на обеих машинах вы сможете начать ваш первый сеанс.
Чтобы начать сеанс в AnyDesk, откройте его. Каждая система имеет уникальный персональный идентификатор в виде 9-значного числа. Выглядеть это будет так:
Чтобы подключить систему, мы должны ввести ID пользователя в опции Remote Desk в AnyDesk. Выглядеть это будет так:
Мы также можем установить псевдоним для подключения к конкретному устройству. Теперь мы можем запросить подключение к другой системе. Давайте разберемся, выполнив следующие шаги:
Шаг 1: Откройте AnyDesk
Чтобы подключить два устройства удаленно, откройте AnyDesk на обоих устройствах.
Шаг 2: Введите идентификатор и запросите подключение
Введите идентификатор системы, подключенной к другим системам, в поле «Удаленный стол» и нажмите кнопку «Подключить». Он запросит соединение с системой другой стороны:
Шаг 3: Принять запрос на подключение
Чтобы разрешить другим пользователям получить доступ к вашей системе, нажмите кнопку «Принять». Это позволит другим пользователям получить доступ к вашей системе. Чтобы отклонить этот запрос, нажмите «Отклонить».
После принятия запроса на подключение другая система начнет подключаться к вашему ПК.
Подключение другого пользователя к вашему ПК займет некоторое время.
AnyDesk содержит несколько других функций, таких как разрешения, чат, виртуальная доска и т. д. Давайте разберемся, для чего они нужны:
Разрешения
Мы можем полностью контролировать удаленное устройство. Но удаленная сторона может определить уровень доступа на стороне хоста, указав разрешения.
Чат: окно чата позволяет общаться с удаленной стороной. Однако между хостом и удаленным компьютером также можно передавать звук.
Виртуальная доска: виртуальная доска позволяет рисовать эскизы или стрелки, чтобы давать инструкции удаленной стороне.
Сменить стороны: в некоторых случаях удаленная сторона может захотеть получить доступ к стороне хоста во время сеанса. Для этого не нужно останавливать сеанс; вместо этого мы можем перейти на другую сторону. Этот процесс проходит намного быстрее, чем переподключение.
Польза Anydesk для ноутбука
Блокировка ввода данных пользователем: мы можем заблокировать пользователю возможность управлять нашим устройством.
Соответственно, с помощью AnyDesk мы можем легко подключиться, получить доступ и указать разрешения.
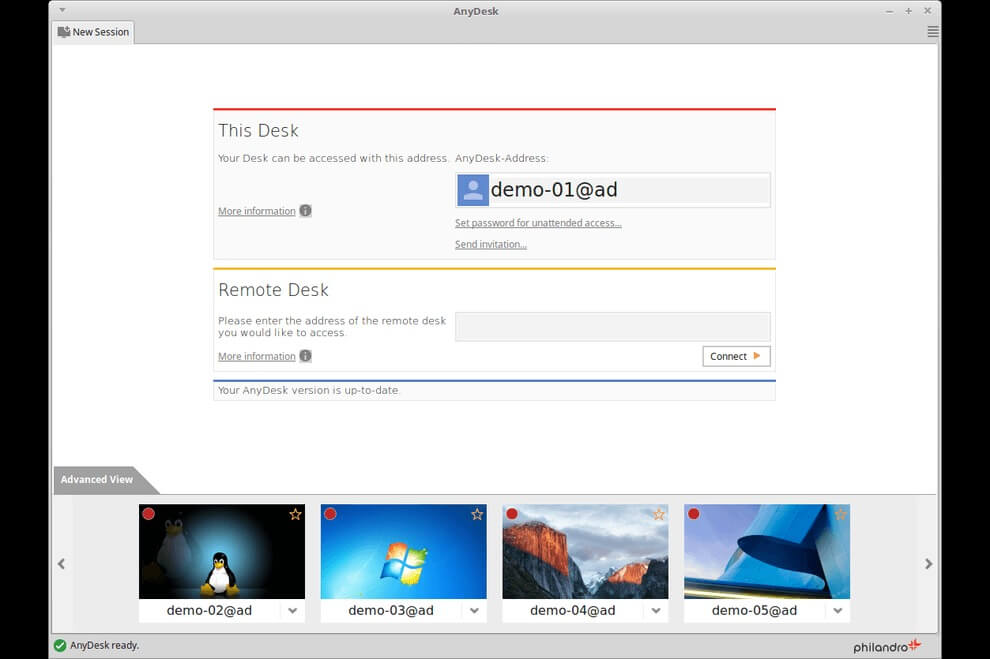
Чтобы завершить сеанс, выберите «Отключиться» на удаленной стороне или закройте окно AnyDesk.
Также можно установить полную версию AnyDesk как на удаленное, так и на хост-устройство. Полная версия предлагается пользователям платной версии. Она предоставит все функции и инструменты. Чтобы установить полную версию AnyDesk, выберите вариант «Установить AnyDesk на этот компьютер» и выполните несколько основных шагов по установке.
Удаленный рабочий стол AnyDesk — это интуитивно понятное и легкое решение для удаленного доступа, которое отличается простотой и высокой производительностью. Если вы не уверены, подходит ли TeamViewer для вас или вашей компании, попробуйте в качестве альтернативы AnyDesk.
AnyDesk или TeamViewer
Что отличает AnyDesk от TeamViewer? Краткое резюме:
Использует ли Amazon Anydesk
- AnyDesk предлагает меньшую задержку, чем TeamViewer
- AnyDesk подключается быстрее, он стабильнее и в целом имеет лучшую производительность, чем TeamViewer, даже при низкой пропускной способности.
- AnyDesk предлагает автономное локальное решение, которое хранит все данные в вашей организации.
- Бесплатный веб-клиент go.anydesk.com AnyDesk предоставляет всем пользователям удаленный доступ к устройствам прямо из браузера.
- AnyDesk предлагает бесплатное мобильное использование без дополнительных сборов.
- AnyDesk более интуитивно понятен и прост в использовании.
Доказанная превосходная производительность
AnyDesk получил наивысшую оценку в двух независимых тестах производительности.
- 16 мс
- Задержка
- Рейтинг Passmark1
- 2. Удаленное управление Windows
- 35 баллов
- Рейтинг ScienceSoft1
- 2. TeamViewer
- 44 балла
1 на основе частоты кадров, задержки, пропускной способности, размера кадра
Display
| Quality | Choose between higher quality or a better reaction time. |
|---|---|
| Visual Helpers | These helpers give you better visibility of actions. Like:
|
| View Mode | Controls how the remote image is displayed locally: original size, shrinked or stretched.
|
| Hardware Acceleration | Choose your preferred renderer (OpenGL/Direct3D/DirectDraw) or disable acceleration.
|
| Individual Settings | Save settings for each desk or reset them after AnyDesk is restarted. |
Настройки программы
Если вы ставите русскоязычную программу, то в настройках будет просто разобраться. Да и на английском языке просто разобраться и понять что это за anydesk, ведь в настройках всего три основных блока конфигурации.
В настройках у пользователя есть возможность не только настроить меню, но и отрегулировать параметры доступа к персональному компьютеру. Отдельного вашего внимания заслуживает подраздел действия, в нем можно настроить обратное соединение. То есть управляемый компьютер будет меняться местами с главным, и при этом даже не нужно вводить пароль.
Многие пользователи программы интересуются, как настроить неконтролируемый доступ. Особое преимущество этой особенности в том, что вам не нужно будет подтверждать действия с удаленного компьютера.
Настройка неконтролируемого доступа
Прежде чем настраивать неконтролируемый доступ к удаленному ПК, то нужно соблюдать 1 важное условие: удаленное устройство не нужно выключать. Если вы хотите сделать настроить бесконтрольный доступ, то выполняйте все действия в соответствии с инструкцией:
- После установки и открытия программы необходимо сменить пароль в основном окне. Для этого нужно нажать кнопку «Изменить пароль доступа к рабочему месту».
- Появится новое окно, в котором надо открыть подраздел «Безопасность».
- Теперь нужно найти окно «Доступ во время отсутствия».
- Подтвердите галочкой пункты «Другие пользователи могут сохранять данные допуска», а также «Разрешить неконтролируемый доступ».
- Не забудьте ввести заново пароль, и сохранить все внесенные изменения.
- Если вам понадобиться законнектиться с другим персональным компьютером, то вам нужно просто ввести пароль и нажать Enter.
Как создать превью для быстрого коннекта
В любой версии программы Anydesk имеется дополнительная опция, она позволяет сохранять все введенные данные для доступа. Превью для подключения выглядят как обычные картинки, и располагаются они в нижней части окна программы.
У вас есть возможность не только переименовать превью, но и отправить их в виде ярлыка на рабочий стол. Это удобно, ведь можно одним кликом мыши открыть анидеск удаленное управление другим персональным компьютером.
Для Windows 7
- 512 Мб оперативной памяти.
- Корректная работа с процессами производителей AMD и Intel.
- Свободного места на жестком диске 55 Мб.
Для Windows 10
- Рекомендуем поставить Microsoft Visual C++ обновленную версию, в этом случае программа не будет вылетать при повторном подключении.
- Оперативная память 512 Мб.
- Необходимо 55 Мб свободного пространства на жестком диске.
- Программа оперативно работать может с процессорами Intel и AMD.
У некоторых пользователей Виндовс 10 происходит вылет после подтверждения идентификационного номера. В этом случае попробуйте сменить штатный файервол, например, можете поставить ZoneAlarm Free Firewall 2019. Этот файервол хорошо работает на многих ноутбуках, а также умеет скрывать открытые порты, поэтому можно создавать сразу несколько удаленных подключений.
Отличие AnyDesk от аналогичных программ
Самое первое, что хотелось бы отметить — это отличная скорость видеопотока. Разработчики программы teamviewer искали способы ускорения работоспособности, и для этого им пришлось отключить Windows Aero и штатные обои. Но даже эти меры не позволили сильно улучшить ситуацию. Потому что максимальная частота кадров во время работы 20-25 fps.
Вот примерный график fps других программ без виндовс аэро, чтобы вам было с чем сравнивать:
- AnyDesk — 60 фпс.
- Windows RDP — 22 фпс.
- TeamViewer — 20 фпс.
- Google Remote Desktop — 16 фпс.
- Splashtop — 18 FPS.
Пользователи программы анидэск проводили замеры расходуемого трафика при удаленном доступе, и результаты просто невероятные. Ведь за минуту передаваемого изображения в формате fullHD расходуется всего 1.4 МБ. И это при том что разрешение оставалось прежним, и его не уменьшали.
Разработчики Anydesk говорят, что такой хорошей производительности им удалось добиться благодаря кодеку DeskRT. Этот кодек создавался, вообще с нуля, над ним работала команда специалистов в течение 2 месяцев.
Теперь вы явно понимаете, что за программа AnyDesk, и почему она достойна вашего внимания. В одном интервью разработчики анидэск обмолвились, что скорость работы настолько высока, что удаленно даже можно работать в графическом редакторе. Но это нам еще только стоит проверить, возможно, что это действительно так.
Иногда программа удаленного доступа может загрузиться на ваш ноутбук за один клик. Поэтому никогда не переходите по ссылкам, которые присылают вам неизвестные люди в мессенджерах.
Backup & Restore Settings and ID
Warning: If the configuration files get lost by any means, the ID and Alias will be lost.
If the configuration file is not manually restored, this action cannot be undone.
Some cases require you to backup the ID. In case you have a new device to use AnyDesk with, copy the configuration files in order to use the ID on the new system. The directory of the configuration files depends on whether you have installed AnyDesk or run it portable. The ID is stored in the .
Uninstallation will not touch or delete your ID or configuration files, except explicitly requested in the uninstallation menu.
To backup your identity, save the service.conf’ in a secure location. This enables you to retrieve your Identity in case of data loss. To secure settings and recent session list with it, copy the entire folder:
| Windows 7 and later | Portable: | %appdata%\AnyDesk |
|---|---|---|
| Installed: | %programdata%\AnyDesk | |
| Windows XP/Server 2003 | Portable: | %appdata%\AnyDesk |
| Installed: | %AllUsersProfile%\AnyDesk | |
| macOS | local user: | ~/.anydesk/service.conf |
| service (default): | /etc/anydesk/service.conf | |
| Linux | local user: | ~/.anydesk/service.conf |
| service (default): | /etc/anydesk/service.conf | |
| Before Android 7.0 and AnyDesk 5.3.4 | Default: | root/data/data/com.anydesk.anydeskandroid/files/.anydesk/service.conf |
| Since Android 7.0 and AnyDesk 5.3.4 | Credential encrypted storage (CE): | root/data/user/0/com.anydesk.anydeskandroid/files/.anydesk/service.conf |
| Device encrypted storage (DE): | root/data/user_de/0/com.anydesk.anydeskandroid/files/.anydesk/service.conf | |
Note: On Android, your device needs to be rooted to restore the service.conf file in the appropriate folder.
Первый взгляд
Первое, на что мы с вами чаще всего обращаем внимание, это то сколько будет стоить тот или иной продукт для наших целей. TeamViewer бесплатен только для некоммерческого использования, так же как и Anydesk
К тому же Anydesk с самого начала позволяет использовать ее как portable версию и уже потом установить полное приложение. Плюсов от полной установки немного, например можно прописать собственный никнейм для устройства. И так, первый запуск Anydesk:

Здесь ничего нового, тот же способ подключения, мы видим тот же способ идентифицирования что и в TeamViewer, хотя и выглядит намного проще и приятнее. Внизу, в сером блоке, будут располагаться недавние подключения. С самого начала нас встречает вполне знакомая уже давно картина. Что-то напоминает:

И так, приступим к первому запуску. Введем нужные нам данные и испытаем Anydesk. Начнем с работы в Windows, подключаясь к устройству на macOS:

И так, заработало. Стоит заметить, что благодаря новому движку, программа действительно выдает полноценные 55-60 FPS, без каких-либо задержек на Windows, при этом все эффекты и анимации остались на месте, что в TeamViewer автоматически блокировалось.
Но теперь мы можем столкнуться с первыми проблемами в данной программе. В macOS полноэкранный режим программ отличается от других операционных систем. При включении полноэкранного режима система будто выделяет еще один рабочий. И в Anydesk такие «рабочие столы» не работают вовсе. Тот же Launchpad (окно с полным списком установленных программ) перестает откликаться. Решение этому оказалось невероятно простым: полная перезагрузка ПК с macOS и переподключение, и вуаля все снова работает. Правда некоторые привычные комбинации клавиш так и не заработали/
Несмотря на то, что программа действительно при первом запуске повела себя странно, чего не было замечено за TeamViewer, она действительно оказалась намного шустрее. В настройках при тестах были выставлены все разрешения и при проверке даже проигрыша видеоролика не возникало никаких фризов и запинаний ни в видео, ни в звуке. В отличие от TeamViewer который при проверке выглядел и работал в своем «фирменном» стиле:

Говорить о скорости работы, внешнем виде, простых анимаций и прочем, думаю, нет смысла. Но в отличии от TeamViewer передача файлов в Anydesk осуществляется только при помощи буфера обмена, тогда как TeamViewer имеет целое меню для передачи того или иного файла.