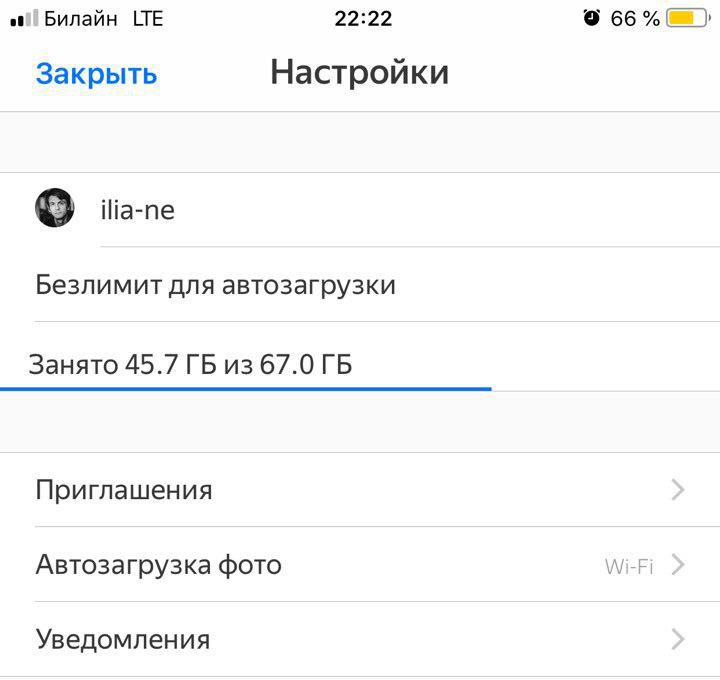Секреты яндекс диск: как установить, войти и пользоваться
Содержание:
Для чего нужен Яндекс.Диск
Он помогает хранить файлы, редко использующиеся на персональном компьютере (архивы, образы программ, фотографии).
Также Яндекс Диск способен выступать в качестве файлообменного сервиса – если хочется поделиться какой-либо информацией, достаточно выложить ее и открыть доступ. А затем скопировать ссылку, по которой она будет доступна для загрузки.
Использование Яндекс Диска часто спасает ценные данные, которые были предварительно продублированы на компьютере и в облачном хранилище.
Например, если операционная система не запускается в результате сбоя или поломался жесткий диск, владелец файлов может зайти в свой Яндекс аккаунт и скачать их на новое устройство. Такая предусмотрительность сохраняет много времени и денежных средств.
Остается только узнать, как пользоваться Яндекс Диском – чтобы получить возможность лично испытать все преимущества проекта.
Privacy
50 % – Poor
Russia isn’t among the countries that have the best privacy laws in the world. The government there has the ability to block content thanks to laws it has implemented to allow it. In 2017, many websites were blocked because they were “undesirable.” The same year, local internet service providers were ordered to block 8,000 pirate websites.
Then there’s the Yarovaya Law, Russia’s counter-terrorism law, which gives authorities access to user data. Any website or platform that is added to the Registry of Information-Dissemination Organizers must collect, store and provide users’ metadata to the Russian authorities.
If this has you on the edge of your seat, you should use a VPN to protect your privacy and our best VPN for Russia article has a ranking that will help you choose one.
That said, for users in the European Economic Area or Switzerland, Yandex is represented by its Finnish entity, Yandex Oy, a company incorporated under Finnish law with an office registered in Finland. That means the personal information of EU citizens is handled according to applicable EU data protection rules.
Yandex Disk collects your personal data when you register with the service and also the data that represents your usage of the service. The approach is common among cloud storage services. Yandex Disk doesn’t collect sensitive personal data, such as race, political opinions, health or biometrics.
That said, it’ll use your personal information, preferences, search history and other available data to provide personalized advertisements and commercial offers. That means Yandex Disk may transfer personal information to third parties outside the Yandex Group, which might include advertising networks, media publishers and other partners.
Personal information is processed automatically and Yandex’s staff doesn’t have access to it. Yandex employees can access your information if necessary, though. They must comply with internal rules and follow protocols for processing that information, but that doesn’t mean they can’t break them.
That’s still not private encryption and you have to take Yandex’s word for it, which can come back to bite you.
Yandex agrees to store your personal data for as long as it’s necessary and no longer. If you wish, you can request that the service delete it.
You also have the right to:
- Access and modify your personal information.
- Request the restriction of the processing of your personal information.
- Request a copy of the Standard Contractual Clauses enabling the transfer of your personal information to Russia.
- Object to the processing of your personal information if it is provided by applicable law.
Speed
85 % – Very Good
Yandex Disk keeps its servers in data centers in Russia and Finland, so your speed will depend on how close you are to them. We did our tests using an Ethernet connection in Belgrade, Serbia, with an upload speed of 6 megabits per second and a download speed of 100 Mbps.
The average upload time of 23 minutes and 10 seconds was close to what we’d expect given our upload speed, so Yandex Disk isn’t among the slower services we’ve tested. The download time averaged one minute and 47 seconds, so it was on the mark, too.
| First attempt: | Second attempt: | Average: | |
|---|---|---|---|
| Upload time | 00:23:05 | 00:23:10 | 00:23:10 |
| Download time | 00:01:51 | 00:01:42 | 00:01:47 |
Как открыть Яндекс Диск
Яндекс Диск — это хранилище данных (облако). В него можно записывать свои файлы, а также передавать их по интернету.
Вход на компьютере
Без регистрации
Каждому пользователю Яндекс Почты бесплатно выделяется облако размером 10 ГБ. Зайти в него можно одним из трех способов:
- Через электронный ящик
- С главной страницы
- По прямой ссылке
Через электронный ящик
1. Перейдите по адресу mail.yandex.ru. Если откроется окошко авторизации, введите логин и пароль.
2. Откроется электронный ящик. Щелкните по иконке «три пунктира» в левом верхнем углу. Из списка выберите «Диск».

В новой вкладке загрузится ваш файлообменник.

С главной страницы
Откройте браузер и перейдите по адресу yandex.ru.
Если вы выполнили вход в почтовый ящик, то в правом углу экрана будет показан логин, а под ним пункт «Диск».

Если вы еще не выполнили вход в почту, то над строкой поиска вы увидите пункты сервисов. Кликните по «ещё» и выберите «Диск».

Щелкните по кнопке «Войти» и введите данные для входа.

По прямой ссылке
- Откройте браузер.
- Щелкните в область адресной строки.
- Напечатайте disk.yandex.ru
- Нажмите клавишу Enter на клавиатуре.

Если вы еще не авторизовались, откроется окошко, в котором нужно кликнуть по «Войти». Если вы уже входили в личный кабинет, то автоматически загрузится страница с вашим облаком.
Как зарегистрироваться
Если вы еще не регистрировались в сервисе и у вас нет Яндекс Почты, то сначала нужно создать аккаунт. Это бесплатно.
1. Откройте браузер и перейдите по адресу disk.yandex.ru.
2. Кликните на «Завести Диск».

3. Откроется окно регистрации. Заполните анкету своими данными.
- Имя. Напечатайте ваше имя.
- Фамилия. Напечатайте фамилию.
- Придумайте логин. Укажите новый логин: такой, которого еще нет в системе.
- Придумайте пароль. Назначьте пароль для входа. Он должен состоять из английских букв без пробелов и желательно быть длиной в 8 и более символов.
- Повторите пароль. Введите заново назначенный пароль.
- Номер мобильного телефона. Напечатайте ваш номер телефона. Нажмите кнопку «Подтвердить номер», после чего поступит смс сообщение с проверочным кодом. Напечатайте его в поле «Введите код из смс» и кликните по «Подтвердить».Если не хотите указывать номер, выберите «У меня нет телефона». Тогда нужно будет придумать контрольный вопрос и ответ на него.
- Прочтите условия пользовательского соглашения и поставьте галочку в пункте «Я принимаю условия Пользовательского соглашения». Пункт «Я соглашаюсь создать Яндекс.Кошелек» можно пропустить, сняв галочку.
- Щелкните по «Зарегистрироваться».

4. Регистрации успешно завершена и теперь у вас есть бесплатное облако размером 10 Гб.

На заметку. Вы можете использовать созданный аккаунт также и для почты.
Вход на телефоне
На телефоне для работы с файлообменником можно установить официальное приложение. Но также можно пользоваться и без него — через мобильный браузер. Рассмотрим оба варианта.
Как установить приложение
1. Откройте магазин приложений Google Play или App Store.
2. В строке поиска напечатайте яндекс диск.

3. Нажмите на кнопку «Установить» или «Загрузить».
Если программа попросит доступ к данным, разрешите его, нажав на кнопку «Принять».
Начнется загрузка и установка приложения.

4. После установки в главном меню телефона появится программа.
Как войти в облако через приложение
1. Запустите Диск, нажав на значок программы.
2. Откроется окно авторизации.
- В поле «Логин» введите логин.
- В поле «Пароль» введите пароль.
3. Откроется файлообменник.
Как войти через мобильный браузер
1. Запустите мобильный браузер. Например, Google Chrome или Safari.
2. Перейдите в сервис по адресу disk.yandex.ru.
3. Сверху нажмите на кнопку «Войти».
4. Откроется страница авторизации:
- Введите логин;
- Напечатайте пароль.
5. Откроется ваше облако.
Как зарегистрироваться с телефона
Рассмотрим, как создать новый аккаунт через приложение.
1.Откройте приложение. В окне авторизации в правом верхнем углу будет пункт «Зарегистрироваться» — нажмите на него.
2.Напечатайте свой мобильный номер и нажмите «Продолжить с телефоном».
На телефон поступит звонок. Оператор продиктует код, который нужно напечатать в поле подтверждения.
Или можно нажать на пункт «Подтвердить по смс» для отправки кода в смс сообщении.
3. Напечатайте свое имя и фамилию и нажмите кнопку «Далее».
4. Придумайте логин. Если он уже будет в базе, система попросит придумать новый. Также придумайте пароль из английских букв и цифр без пробелов (минимум 8 знаков). Затем нажмите на кнопку «Зарегистрироваться».
Регистрации завершена, и теперь можно пользоваться облаком – как на телефоне, так и на компьютере.
Yandex.Disk Review
Yandex.Disk or shall we call it, the Russian Google is one of the cloud storage options you can pick from. It’s decent cloud storage which competes with the western companies quite well. Yandex Disk pricing & plans come into the mid-class when compared with other cloud storages. It certainly lacks in many areas such as the missing sharing options, unknown security and very limited support. If you’ve checked this Yandex.Disk review to see if the U.S. government agencies can access your files – they probably can’t. In that case, you’ve come to the right place. Otherwise, don’t stop here and check our Best Cloud Storage Providers list.
Read the full Yandex.Disk review down below.
Как войти в Яндекс.Диск
Если у вас его ещё нет
Бесплатный диск объемом 10 ГБ выдается любому желающему после регистрации в системе. Но если у вас есть почта в yandex.ru, то специально получать его не нужно – просто зайдите в ящик, а там, наверху, нажмите на «ДИСК».

Если же почты нет, то чтобы получить себе облако, нужно будет зарегистрироваться в системе:
1. Открываем сайт disk.yandex.ru и нажимаем кнопку «Завести свой диск».

2. Отвечаем на несколько вопросов о себе и нажимаем «Зарегистрироваться».

По завершении регистрации вы сразу получите возможность пользоваться сервисом.
Только не забудьте записать выбранный логин и пароль в надежное место. Ведь это данные для входа – без них попасть в облако вы не сможете.
Если Диск уже есть или был когда-то
Значит, чтобы в него попасть, нужно войти на свою страницу. Сделать это можно на официальном сайте disk.yandex.ru. Просто печатаем свой логин/пароль вверху и нажимаем «Войти».

А еще туда можно попасть через главную страницу yandex.ru. Сначала входим в почту через прямоугольник в правом верхнем углу сайта.

Ну, и из почты переходим в Диск.
Особенности
Яндекс Диск — программа, которая предлагает вам свое облачное хранилище для размещения данных. Различные вирусные программы порой могут нарушить работу компьютера или мобильного гаджета. И тогда многие файлы могут оказаться повреждены. Конечно, существует множество утилит, способных восстановить данные, но для их работы нужно время, а если времени нет?
Разработчики давно предложили принципиально иной выход — хранение всех данных не в памяти компьютера, а в облачном хранилище. В этом случае вы сможете получить к ним доступ в любое время вне зависимости от того, с какого устройства вы вышли в сеть.
Вы сможете получить нужный файл, воспользовавшись ссылкой, которую создаст утилита при размещении в хранилище контента.

Базовые функции сервиса
Для того чтобы начать работу с облачным хранилищем, следует ознакомиться с его основными функциями. Рассмотрим детальнее, как работать с файлами и папками в сервисе от Яндекса.
Загрузка и скачивание файлов
Самая простая и в то же время необходимая процедура – это загрузка файлов на диск. Чтобы выполнить это действие, следует зайти на главную страницу диска в верхней части окна и нажать на желтую клавишу «Загрузить».

Рис. 7 – загрузка файлов
После нажатия на кнопку появится файловый проводник вашего компьютера. Выберите необходимый файл и дважды кликните по нему мышкой. Загрузка объекта на сервис произойдет автоматически. Файл будет отображаться в основном окне.
Чтобы скачать файл из облака на компьютер, кликните на объекте. В правой части страницы появится окно опций документа. Нажмите на клавишу со стрелкой. Скачивание начнется автоматически.

Рис. 8 – скачивание файла
Создание файлов и папок
А также, вы можете создавать новые файлы и папки и работать с ними прямо в облаке. Для этого, кликните на кнопку «Создать» и выпадающем списке выберите тип документа.

Рис. 9 – создание документа
Работа с офисными файлами происходит благодаря использованию портала MS Office Online, который является официальным продуктом компании Microsoft и полностью идентичен со своими десктопными версиями приложений.
Как поделиться файлом с другими пользователями
Одна из самых полезных функций облачных сервисов – возможность отправки любого файла другому пользователю с помощью прямой ссылки доступа. При этом необязательно, чтобы другие пользователи имели свои аккаунты в хранилище. Отправить адрес вы можете по почте, через форум или в любой социальной сети.
Нажмите на файл, которым хотите поделиться (он должен быть загружен на облако). В правой части окна активируйте поле «Поделиться ссылкой» с помощью включения ползунка. Теперь выберите ссылку и в выпадающем списке нажмите на пункт «Копировать».

Рис. 10 – функция «Поделиться ссылкой»
Чтобы отключить режим общего доступа к файлу, достаточно просто деактивировать ползунок напротив его ссылки.
Помните, если вы хотите создать режим группового редактирования документа, необходимо позаботиться о том, чтобы все пользователи были зарегистрированы в облачном хранилище. Юзеры, у которых нет аккаунта, смогут только просматривать содержимое.
Удаление и восстановление документов
Чтобы удалить документ, кликните на него и в окне опций нажмите на значок корзины. Файл будет удален автоматически.

Рис. 11 – удаление объекта
Заметьте, что после удаления файл можно восстановить в любой момент, ведь он добавляется в корзину. Файлы в корзине также занимают дисковое пространство, однако, они не отображаются в основном окне. Чтобы удалить объект окончательно без возможности восстановления, перейдите в окно корзины (левая нижняя часть страницы).
Выберите документ и кликните на значок «Удалить навсегда»:

Рис. 12 – удаление файла из корзины
Как удалить Яндекс.Диск
Если процедура установки достаточно проста, то удаление сервиса потребует значительно больше усилий.
Подготовительные действия заключаются в следующем:
- разрываем сетевое соединение между вашим клиентским приложением и сервером облачного сервиса;
- запускаем приложение, выбираем вкладку «Настройки»;
- во вкладке «Аккаунт» кликаем по кнопке «Отключить ПК от Диска», подтверждаем действие;
- в результате на иконке приложения появится восклицательный знак, а в меню диска – строка «Вы не авторизованы».
На этом подготовительные действия завершены, можно приступать к непосредственному удалению приложения. Сделать это можно с помощью сторонних программ или встроенными средствами операционной системы.
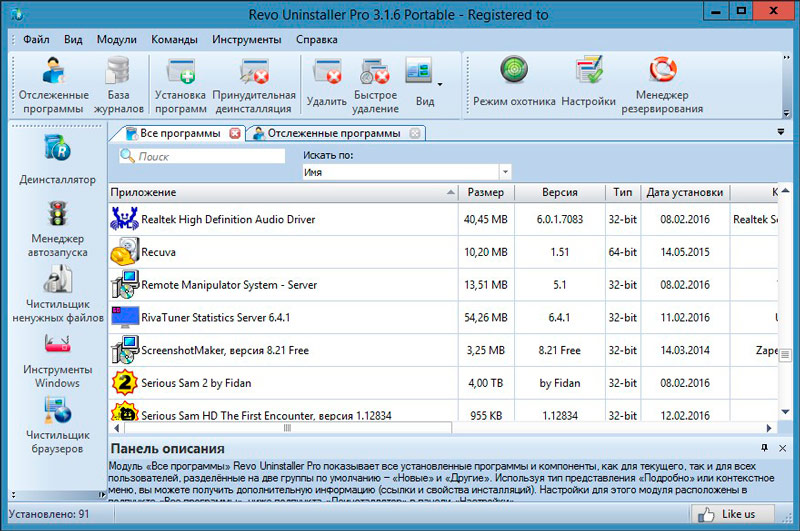
Какой способ предпочтетё вы, мы не знаем, но можем посоветовать бесплатную утилиту Revo Uninstaller. Она хороша тем, что умеет неплохо подчищать хвосты удаляемых программ, а это непросто. Принцип использования весьма прост: запускаем утилиту, выбираем приложение Яндекс.Диск, кликаем ПКМ и выбираем строку «Удалить». Когда процедура удаления завершится, появится окно сканирования, в котором выбираем опцию «Продвинутый» и кликаем по кнопке «Сканировать». Тем самым мы запустим этап сканирования реестра на предмет выявления веток и параметров, имеющих отношение к облачному сервису. Эти обнаруженные «хвосты» будут отображены в виде дерева. Жмём «Выделить всё» и соседнюю кнопку «Удалить». Затем утилита покажет файлы, которые остались не удалёнными и имеют отношение к приложению Яндекс.Диск. Повторяем манипуляции – выбираем всё и жмём «Удалить». Появится сообщение, что остаточное удаление произойдёт после перезагрузки компьютера. Закрываем программу и ребутим ПК.
Останется удалить папку диска, которая расположена на системном диске в каталоге Пользователи\Имя учётной записи текущего пользователя\YandexDisk.
Рассмотрим, как удалить Яндекс.Диск с компьютера встроенными инструментами операционной системы.
Windows 10
- Через меню «Пуск» запускаем «Параметры» (пиктограмма с изображением шестерёнки);
- Кликаем по вкладке «Приложения»;
- Находим иконку Яндекс.Диска, кликаем ПКМ и выбираем опцию «Удалить»;
- Подтверждаем выполнение операции;
- Затем запустится деинсталлятор Яндекса, который также попросит подтвердить свои намерения;
- Дожидаемся пропадания иконки сервиса из списка приложений и перезагружаем компьютер.
Windows 7
Удаление Яндекс.Диск в «семёрке» происходит немного по-другому:
- запускаем через кнопку «Пуск» «Панель управления»;
- заходим во вкладку «Программы и компоненты»;
- ищем пиктограмму Яндекс.Диска, устанавливаем на ней курсор;
- в верхней части панели жмём кнопку «Удалить».
В обеих случаях папку программы нужно удалить вручную. Где она находится, вы уже знаете.
После всех этих манипуляций можно удалить свои файлы в самом облачном хранилище, зайдя в личный кабинет. Воздержитесь от удаления учётной записи – возможно, в будущем вам ещё придётся воспользоваться одним из сервисов Яндекса.
Вы познакомились с тем, как пользоваться облачным хранилищем от Яндекс. Принцип использования других подобных сервисов аналогичен. Если вы владеете навыками работы с файлами на ПК или смартфоне, то и в любом облачном сервисе сможете выполнять все необходимые операции.
Скачайте Яндекс.Диск бесплатно
| Версия | Платформа | Язык | Размер | Формат | Загрузка |
|---|---|---|---|---|---|
| * скачайте бесплатно Яндекс.Диск для Windows, файл проверен! | |||||
|
Яндекс.Диск |
Windows |
Русский | 1.54MB | .exe |
Скачать |
|
Яндекс.Диск 2.0 |
Windows | Русский | 1.68MB | .exe |
Скачать |
|
Яндекс.Диск для MAC |
MAC | Русский | 63.91MB | .dmg |
Скачать |
|
Yandex.Disk для Android |
Android | Русский | 16.8MB | .apk |
Скачать |
|
Яндекс Диск 2019 |
Windows | Русский | 2MB | .exe |
Скачать |
|
Яндекс.Диск 3.0 |
Windows | Русский | 2MB | .exe |
Скачать |
Обзор Яндекс.Диск
Яндекс.Диск – клиент для облачного хранилища, разрабатываемый компанией Яндекс. Поддерживает автоматическую синхронизацию всего содержимого между облаком и локальной папкой на компьютере. Срок хранения файлов в облаке не ограничен, но присутствуют ограничения на объем доступного пространства. Бесплатно предоставляется 10 ГБ. Дополнительное место можно докупить и получить бесплатно, за бонусы.
Скриншоты
Похожие программы
SpeedFan
Google Earth
DirectX — пакет библиотек, необходимый системе для работы с мультимедиа
ArtMoney
Andy
Hamachi
Tunngle
Game Maker Studio — разработка игр и приложений под различные платформы
IObit Malware Fighter — для удаления вредоносных программ – троянов, кейлоггеров
Mobogenie
Nokia PC Suite
BlueStacks — программа для запуска android приложение на windows
360 Total Security — условно-бесплатное антивирусное программное обеспечение
Fences
Hotspot Shield
7-Zip — бесплатный архиватор для windows
Origin
CPU-Z
Driver Booster Free — программа для поиска и установки новых драйверов
Acronis Disk Director — пакет инструментов для работы с жесткими дисками компьютера
DriverPack Solution — для автоматической установки и обновления драйверов
Cheat Engine
VirtualBox — создание вирутальных машин
Reg Organizer — программное обеспечение для оптимизации и очистки компьютера
Bandicam — программа для снятия скриншотов и записи видео с экрана
Nox App Player — программа для запуска андроид игр и приложений на windows
2GIS
Razer Game Booster — программа для отключения неиспользуемых процессов
Punto Switcher
Radmin
Mathcad
Ammyy Admin
3DMark
Action!
FurMark
Xpadder
Adobe Dreamweaver
Driver Genius — сканирования и обновление драйверов на компьютере
PowerDVD — проигрыватель мультимедийных файлов
CheMax
GOM Player — медиапроигрыватель для Windows
FBReader
Cool Reader
Samsung Kies — подключение телефонов и смартфонов компании Samsung к ПК
Connectify Hotspot
MyPublicWiFi
Nero Burning ROM
Free Studio — пакет объединяющий более 40 мультимедийных программ
WinSCP
ImgBurn
FB2 Reader
FastStone Capture
EasyBCD
STDU Viewer
NVIDIA PhysX
ManyCam
Virtual Router
Dropbox
Adguard
Dr.Web CureIt! — бесплатная утилита для лечения компьютера от вредоносного ПО
Яндекс.Диск
Kaspersky Free — бесплатная версия антивируса от лаборатории Касперского
NOD32 — хороший антивирус для компьютера
iTunes — программа для синхронизации между мобильными устройствами Apple
Rufus
PRO100
Arduino
CGMiner
Maple
Visual Studio
Bitcoin Core
Глаз.ТВ
Kingo Root
Android Studio
Scratch
Firebird
Charles
NVIDIA GeForce
MinerGate
Microsoft .NET Framework — платформа создающая условия установки компьютерного ПО
Eclipse
NVIDIA Inspector — для работы с графической подсистемой
HWMonitor
Core Temp
Display Driver Uninstaller — для удаления устаревших драйверов видеокарт
VueScan
CrystalDiskInfo — диагностическая утилита для проверки жестких дисков
HDD Low Level Format Tool — утилита, предназначенная для форматирования жестких дисков
Ускоритель компьютера — оптимизация операционной системы Windows
Classic Shell
WinThruster — оптимизация операционных систем семейства Windows
Avast Free Antivirus — бесплатный Аваст антивирус для компьютера
Mcafee — антивирусная программа, для защиты компьютера от внешних угроз
Intel Driver
ASUS Update — утилита, предназначенная для обновления BIOS на компьютере
Clownfish
Evernote
GeForce Experience — автоматического поиск драйверов видеокарт компании Nvidia
Облако Mail.ru
CPU Control
Microsoft Security Essentials — антивирус для защищиты операционной системы
ActiveSync
BlueSoleil
Malwarebytes Anti-Malware — частично бесплатная антивирусная утилита
TV Player Classic
CyberGhost VPN
RivaTuner
PuTTY
Trend Micro HijackThis
VMWare Workstation
Supremo
AnyDesk
Rainmeter
RocketDock
Lightshot
TunnelBear
AMD Catalyst Control Center — программа для настройки видеокарт AMD Radeon
Аудио | Видео программы
Графические программы
Microsoft Office
Игры
Интернет программы
Диски и Файлы
Как пользоваться Яндекс Диском
Теперь давайте разберемся как же пользоваться сервисом и как установить программное обеспечение.
Для доступа, как и для всех сервисов Яндекса, необходимо иметь аккаунт. Заведите почту Яндекса и Вы сможете пользоваться всеми доступными сервисами компании Яндекс. Завести аккаунт в Яндекс Вы можете здесь.
Скачать программу и установить Яндекс. Диск достаточно просто. Переходите по этой ссылке и заводите свой виртуальный диск. Скачиваете и устанавливайте программу. Все как обычно, запускаем и устанавливаем программу, как показано на рисунке.
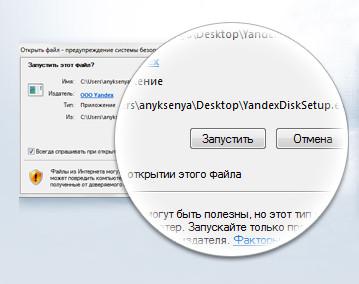
И как говорится — следуем инструкциям системы, все достаточно просто. После установки у Вас появится ярлык на рабочем столе. Ярлык будет вести на папку с вашими файлами на Яндекс. Диске.

Вести будет сюда
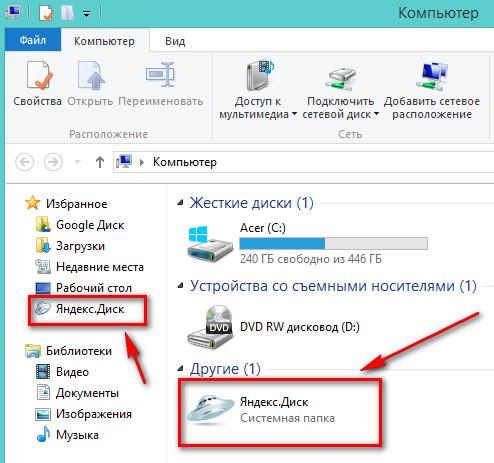
Также в вашей почте появится ярлык диска, и Вы можете управлять файлами не только через компьютер, но и через интерфейс почтового ящика.
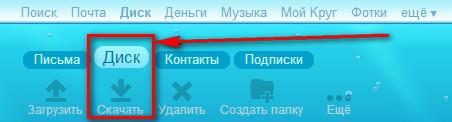
Кликнув по данному ярлыку, Вы сможете управлять файлами, загружать, удалять, делиться с другими пользователями и так далее. Для любого файла можно открыть доступ и получить публичную ссылку. Данной ссылкой Вы можете делиться с друзьями или со своими клиентами.
Additional features
Integrated Word, Excel and Powerpoint
Like many other cloud storages, they implemented this feature so that you don’t have to download all those documents to your computer just to edit them. Instead, you can just edit them online. Quite a useful feature to be honest.
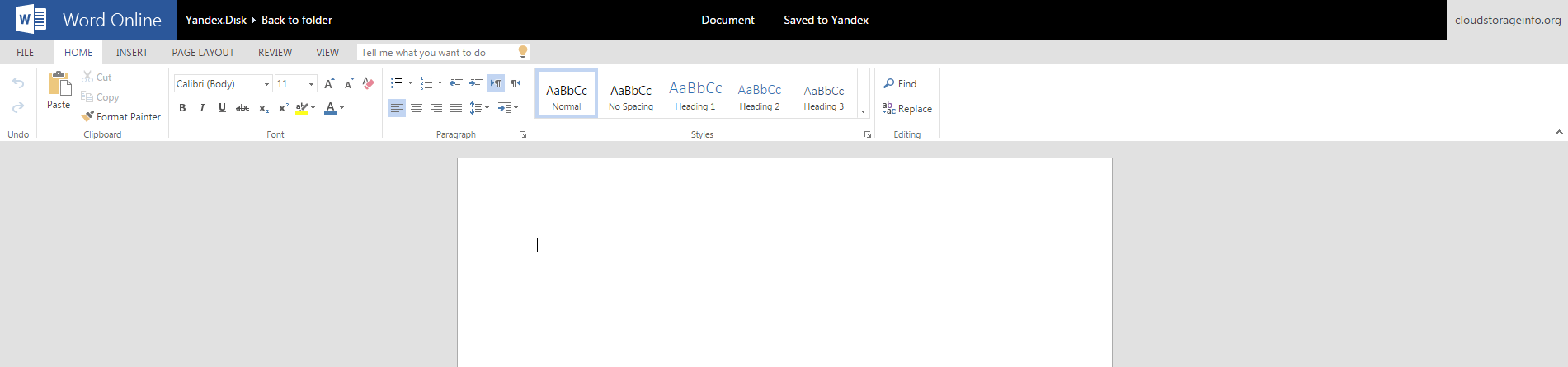
Smart TV app for LG
If you have an LG Smart TV television you can view your Yandex.Disk photos and videos via the special Yandex.Disk for Smart TV app. To use the app you just need to go LG app store, download it and login with your username and password.
Mobile Application
You can install Yandex.Disk on Android and iOS. The application feels very smooth on my iPhone 6s. It’s nothing special but it does its job.
You can activate the automatic upload of your photos if you want them backed up, which is quite useful. There’s also an option to make some of your files available to you even when you’re offline, which will take some of your phone’s storage.
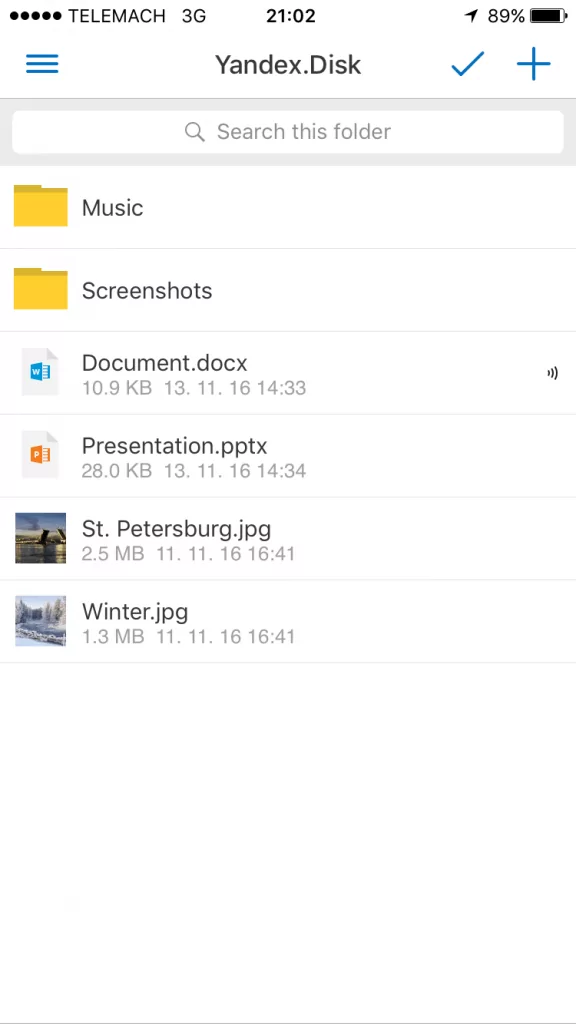
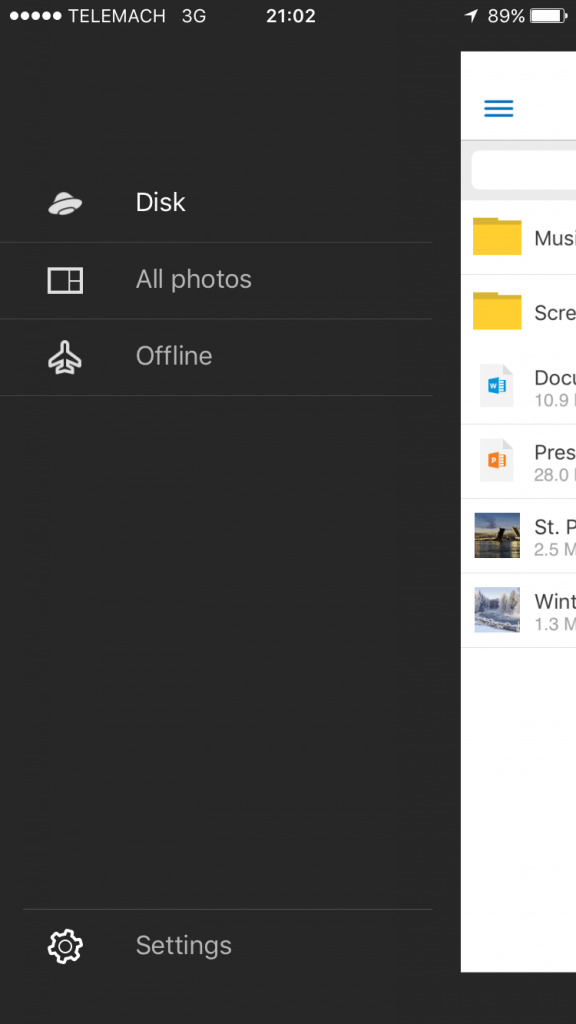
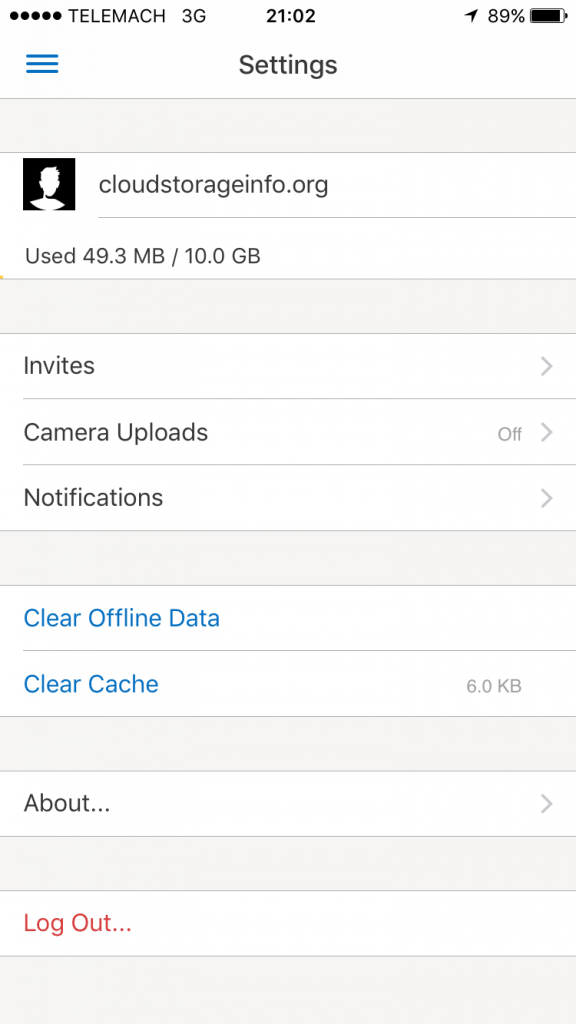
Как пользоваться
Если вы хотите понять, как пользоваться Яндекс Диском, нужно изучить инструкции – в этом обзоре мы собрали основные возможности хранилища, доступные каждому пользователю.
Загрузка документа
Для начала поговорим о том, как пользоваться Яндекс Диском на компьютере для загрузки файлов:
- Откройте хранилище;
- Перетащите документы с рабочего стола (или из открытой папки);
- После того, как загрузка завершится, кликните «Закрыть».
Можно перекинуть файлы в веб-сервисе:
- Войдите в систему;
- Нажмите на большую кнопку «Загрузить» с правой стороны экрана;
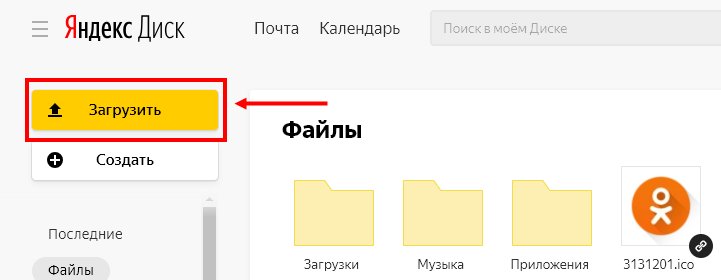
- Выберите нужные файлы и кликните «Открыть»;
- После завершения переноса документов, нажмите «Скрыть».
Наконец, разберемся, как пользоваться программой Яндекс Диск с телефона для загрузки документов:
- Войдите в приложение;
- Кликните на иконку «+» на верхней панели;
- Выберите нужную кнопку из меню – можно закинуть файлы из памяти устройства, можно сделать новое фото.
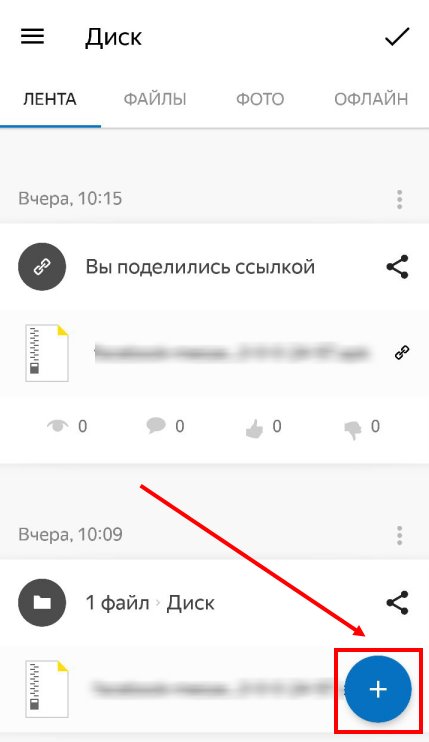
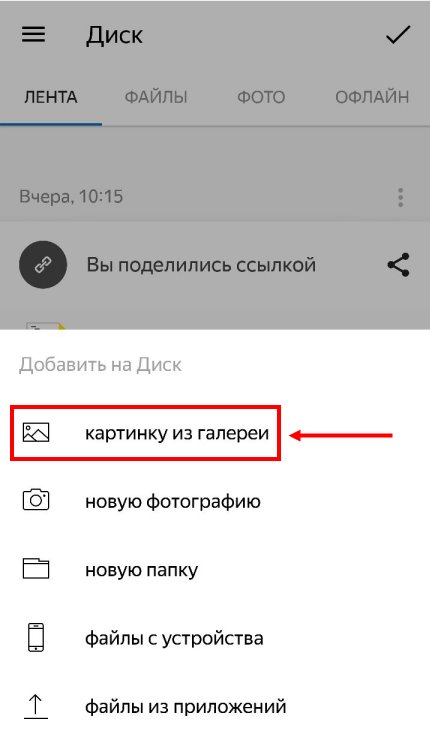
Теперь научим вас делиться публичной ссылкой на просмотр контента.
Отправка ссылки
Вы можете отправлять любым пользователям короткую ссылку – она позволяет получить доступ к файлам, просмотреть их или сохранить на устройство. Изучайте инструкцию для компьютера:
- Кликните на нужный документ;
- Наверху появится иконка «Поделиться»;
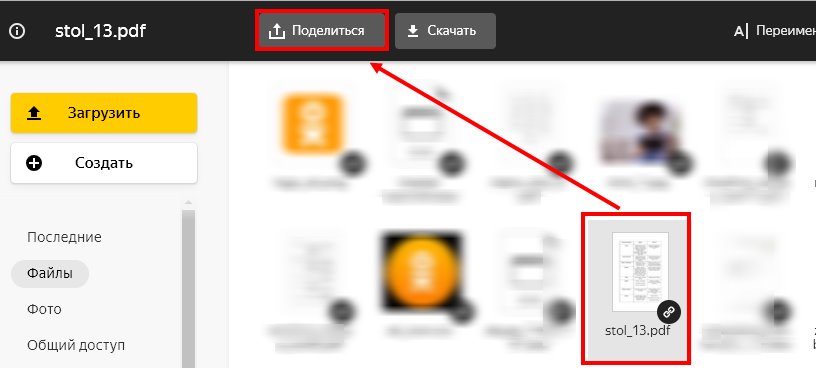
- Нажмите на нее – ссылка будет сгенерирована автоматически;
- Кликните на пункт «Копировать»;

Ссылка будет скопирована в буфер обмена.
Теперь изучаем, как пользоваться Яндекс Диском на iPhone, чтобы поделиться ссылкой:
- Найдите нужный файл в приложении;
- Откройте его и кликните на иконку со стрелкой – она находится в правом верхнем углу;
- Выберите кнопку «Поделиться» – она выведена в виде отдельной строки внизу экрана.
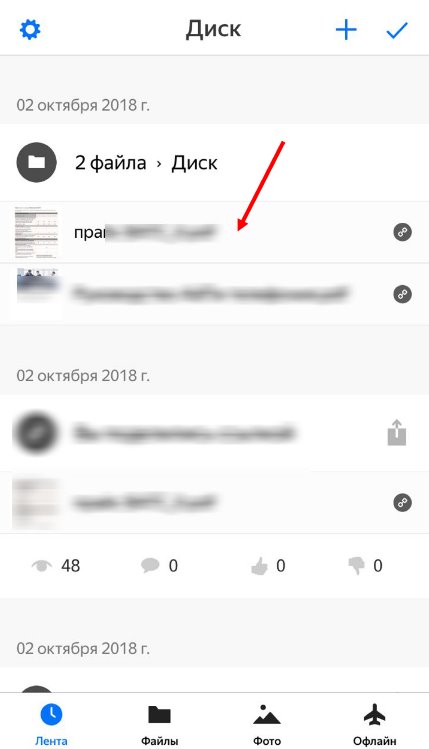
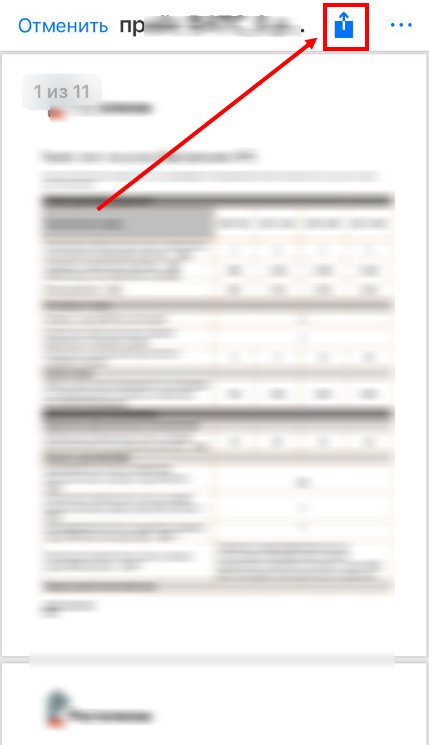
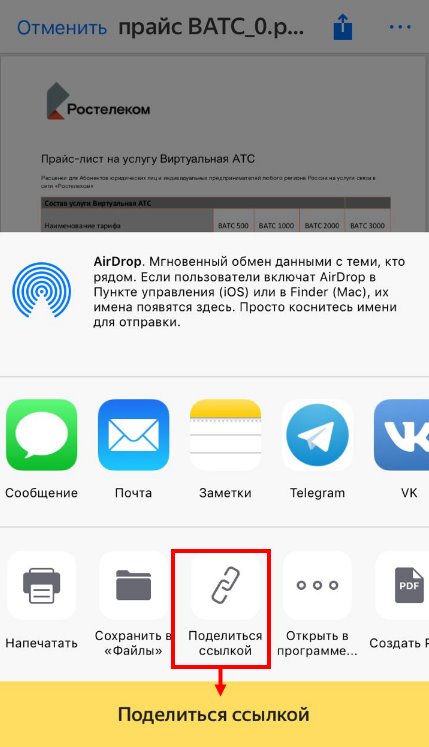
Пользоваться Яндекс Диском на телефоне Андроид и делиться ссылкой совсем несложно:
- Выберите нужный документ;
- Нажмите на него и кликните на значок Share в верхнем правом уголке;
- Нажмите «Поделиться ссылкой».
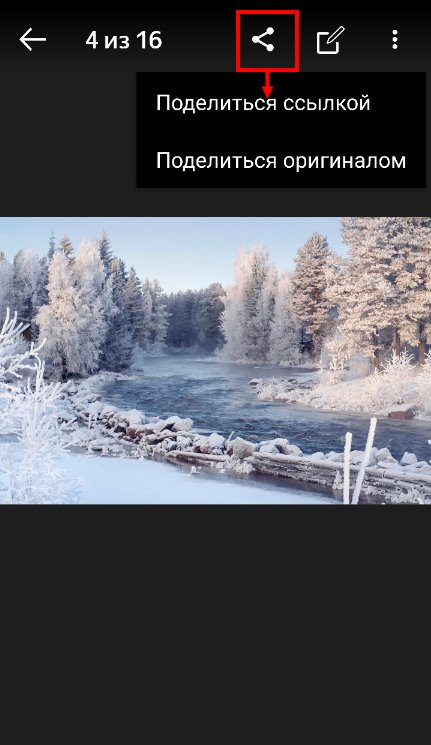
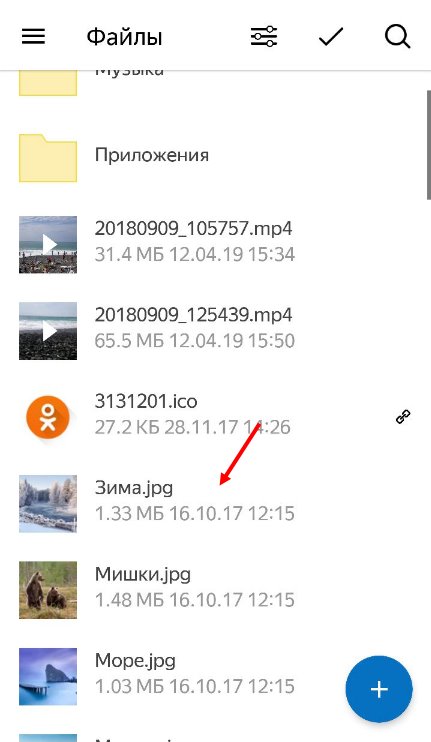
Готово! Теперь обсудим, как активировать безлимитную загрузку на мобильных устройствах:
- Откройте настройки;
- Перейдите к блоку «Автозагрузка фото»;
- Переведите тумблер в положение «Включено»;
- Выберите подходящий способ – с помощью мобильного интернета или беспроводной сети.
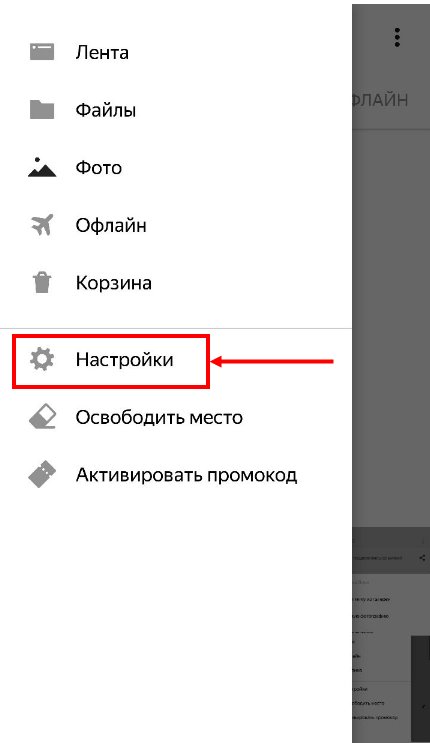
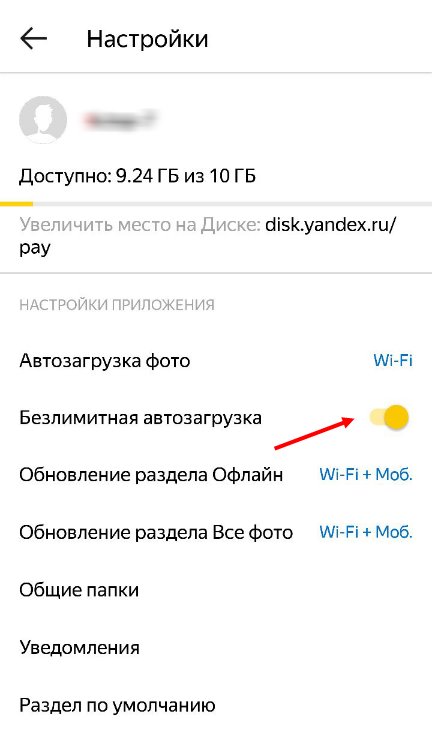
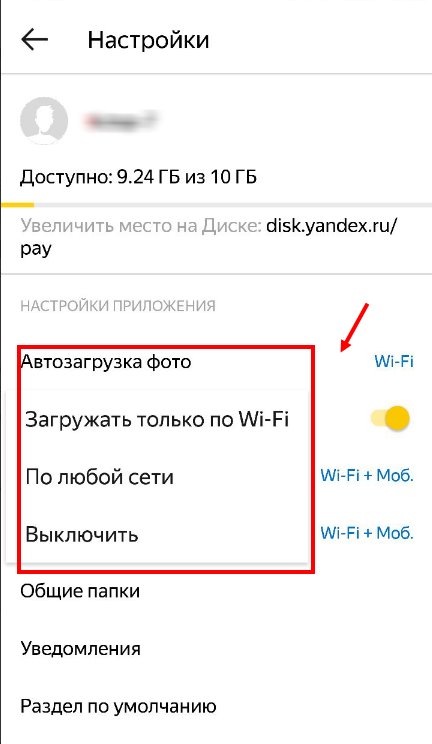
Если вы еще не активировали эту опцию, она будет выведена на самый верх списка настроек.
Загрузка фото из соцсетей
Вы можете перенести снимки из социальных сетей – доступны следующие программы:
- Instagram;
- Мой Мир.
Необходимо сделать следующее:
- Откройте хранилище в разделе «Фото»;
- В верхней части экрана нажмите на изображение папок;
- Выберите нужную социальную сеть и нажмите на нее;

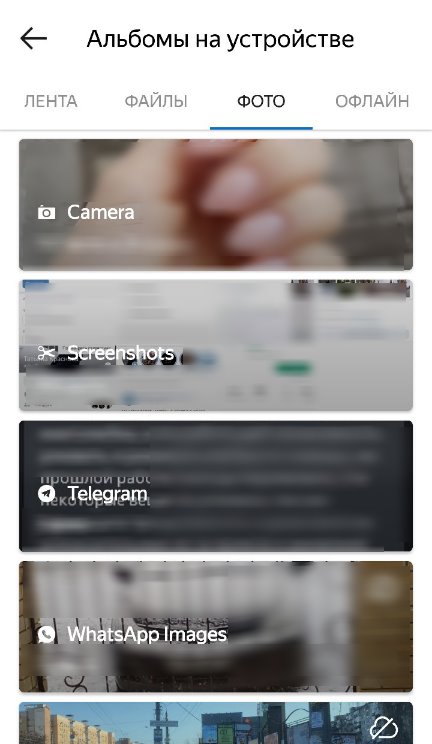
Мы подробно обсудили, что такое Яндекс Диск и как им пользоваться – сохраняйте наши инструкции и применяйте их на практике!
Напоследок отметим, сколько места доступно пользователям бесплатно – это 10 ГБ памяти. При желании, этот объем можно увеличить:
- Откройте хранилище;
- В нижней части экрана справа есть строка, отображающая заполненность;
- Ниже расположена иконка покупки.
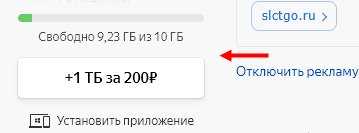
Вы можете выбрать один из следующих вариантов:
Если вы заполнили всё облако, то вы можете с легкостью очистить Яндекс Диск и продолжать пользоваться сервисом бесплатно.
Больше не осталось вопросов и тайн, для чего нужен Яндекс Диск и как с ним работать. Теперь вы знаете особенности работы сервиса и доступные возможности – скорее, загружайте клиент и начинайте пользоваться для бесплатного надежного хранения файлов.
«Яндекс.Диск»
У «Яндекса» отдельный клиент. Но нельзя сказать, что он какой-то неудобный. Окно клиента выглядит как обычное окно в Windows. Тем не менее мне гораздо удобнее, когда облако синхронизируется с диском. Но у отдельного клиента есть и свои достоинства. Вы можете сразу посмотреть, какие файлы синхронизировались, а какие нет.
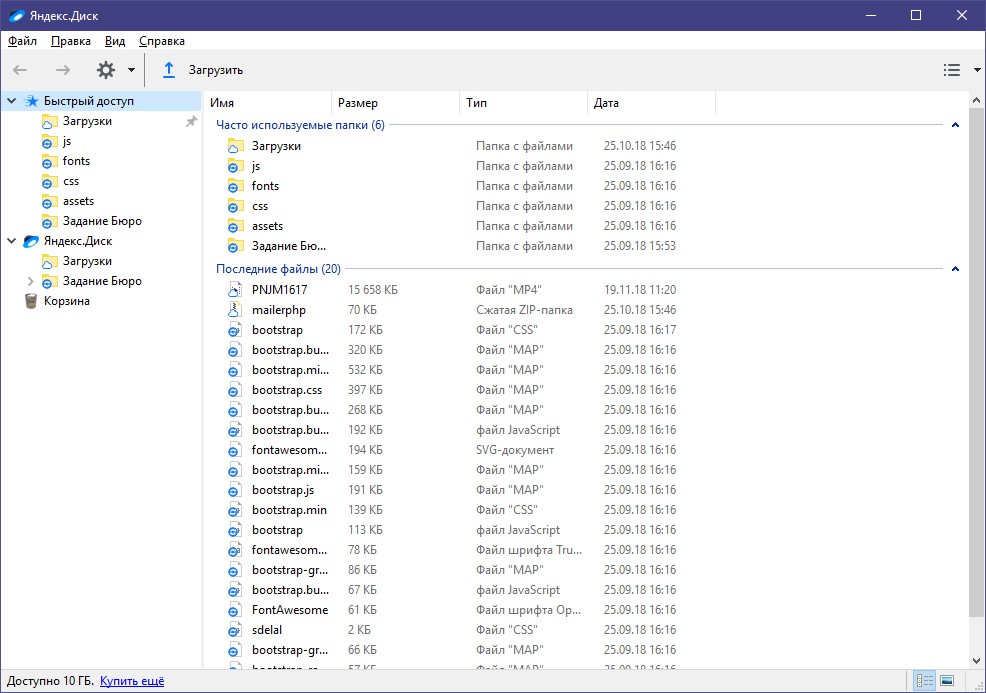
Мобильное приложение тоже довольно приятное. В отличие от Google Drive, здесь всё смешано в кучу, но при этом никакого бардака не возникает. В ленте показаны самые новые файлы, в файлах — иерархия, а во вкладке «Фото» можно включить синхронизацию вашего хранилища с диском.
«Яндекс.Диск» можно было бы назвать аналогом облака Google, но, к сожалению, это уже не так. До 2016 года вы могли переместить на диск вордовский файл и редактировать его прямо в онлайн-редакторе Microsoft. Но если у вас до сих пор нет аккаунта на «Яндекс.Диске», то поезд уже ушёл: такая фича доступна только тем, кто зарегистрировался до 10 октября 2016 года.
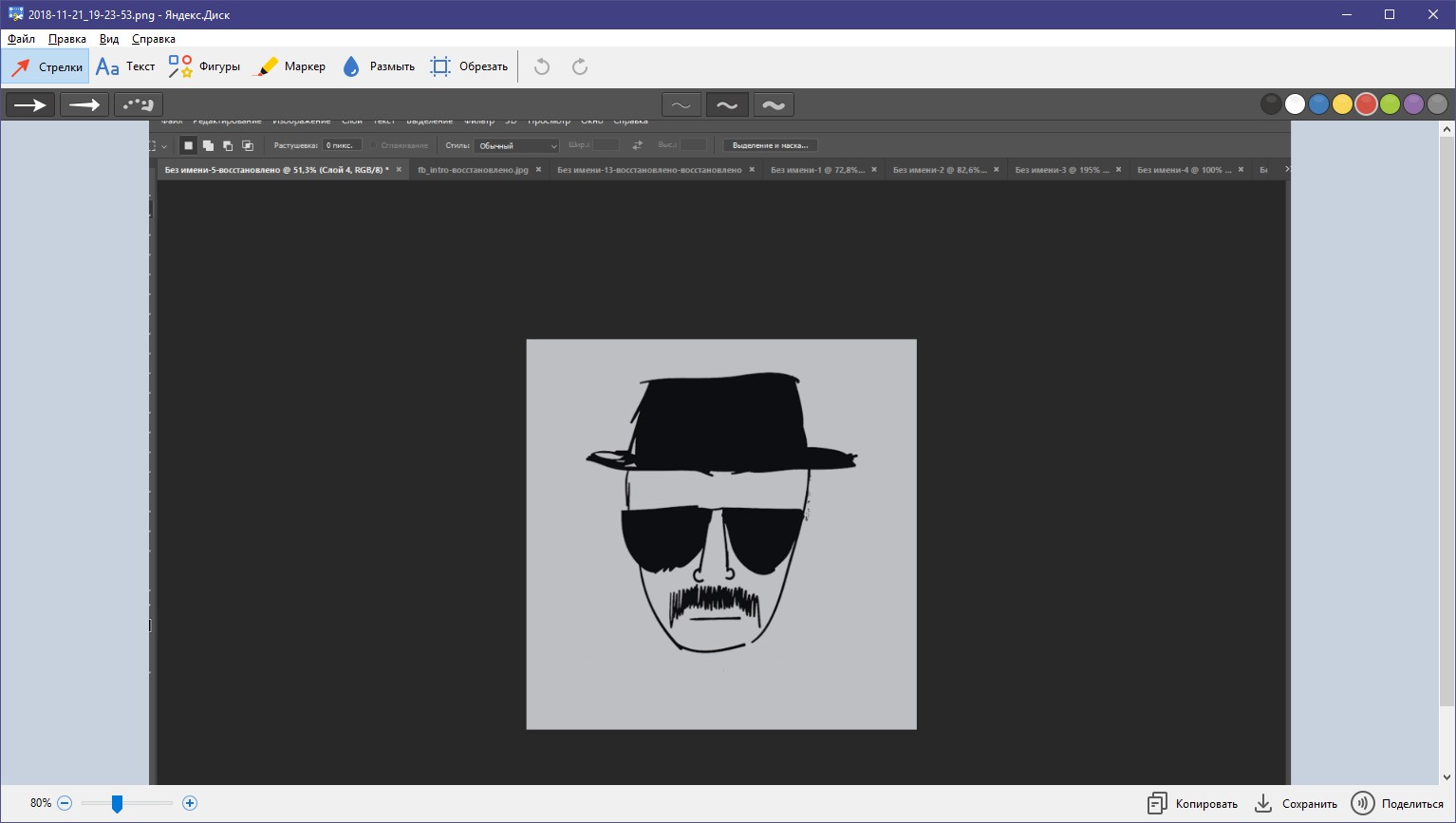
В бесплатной версии «Диска» доступно всего 10 гигабайт. Но «Яндекс» часто дарит дополнительное место за покупку своей продукции или за покупку товаров у других производителей. Например, если вы купите «Станцию», то в подарок получите 10 гигабайт на диск вместе с бонусами на остальные сервисы «Яндекса». Например, Илья никогда не покупал дополнительное место, но ему доступно аж 67 гигабайт.