Установка приложения яндекс диск на компьютер бесплатно
Содержание:
- Программа для компьютера
- Как установить яндекс диск на компьютер
- Как загрузить фото и видео на Яндекс диск: инструкция
- Преимущества Яндекс Диска
- Как установить Яндекс.Диск на компьютер
- Яндекс Диск для Android и IOS
- Загрузка видео через приложение Яндекс Диск
- Как открыть Яндекс Диск
- Как удалить Яндекс.Диск
- Установка Яндекс Диска на компьютер
- Установка десктопной программы
- Как загрузить на фотографии на Диск
- Скачайте Яндекс.Диск 2.0 бесплатно
- Заключение
Программа для компьютера

Диск для Windows
- Вход. После установки необходимо авторизоваться, то есть, ввести логин и пароль. Если аккаунта в Yandex у пользователя нет, то нужно нажать на надпись «зарегистрироваться» и выполнить все требования по регистрации. В случае потери пароля его можно восстановить.
- Выбор папки. После установки и входа необходимо выбрать папку, в которой будут содержаться все данные из облака. Для этого достаточно нажать кнопку настройки расположения папки и синхронизации, изменить действующую и выбрать нужную. При недостатке памяти программой об этом будет сообщено. Чтобы загрузить объекты, их достаточно будет добавить в эту папку.
- Загрузка файлов. Следует помнить, что объем загружаемых объектов ограничен доступной для использования памятью и скоростью Интернета. Для загрузки достаточно поместить объекты в папку, которая синхронизирована с облаком и дождаться окончания выполнения операции. Пользователь может настроить автоматическую загрузку при подключении дополнительных носителей информации, например, с фотоаппарата или карты памяти. Если данная настройка не была выполнена, то при каждом из подключений будет отправлен запрос на дальнейшую автоматическую загрузку.
- Удаление. После удаления загруженных ранее объектов они будут помещены в корзину, где будут храниться в течение месяца (30 дней), после чего будут безвозвратно удалены. Однако находящиеся в ней объекты занимают место в компьютере, поэтому если пользователю необходимо получить некоторое количество свободной памяти, то логично очистить корзину, выбрав соответствующую команду после нажатия правой кнопкой мыши.
Также можете посмотреть статью про удаление Яндекс-диска.
Как установить яндекс диск на компьютер
Еще раз напомним, что установка яндекс диска на ПК или смартфон позволяет пользоваться своими документами, просматривать фото или слушать музыку из этого хранилища, даже если нет подключения к интернету. Кроме того, здесь удобнее загружать в диск большие объемы информации.
Для того чтобы установить яндекс диск нужно открыть его на компьютере, для чего потребуется войти в свой аккаунт на сайте Yandex.ru. И, пройдя во вкладку Диск нужно найти такой баннер:
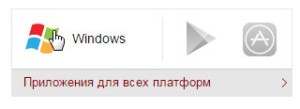
После нажатия на соответствующий значок (Windows) начнется загрузка приложения на компьютер. Ссылка, предлагающая просмотреть приложения для всех платформ, ведет нас на страницу установки приложения для любого устройства и c любой операционной системой.
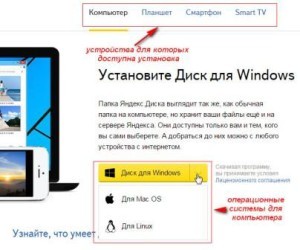
Затем, после выбора нужного устройства и ОС нас поблагодарят за выбор этого удаленного диска и начнется загрузка установочной программы. Для запуска установки приложения на компьютер нужно дважды кликнуть по загруженному файлу.
В конце установки приложения нам показывается окно, в котором предлагается заодно установить яндекс браузер… и т.д. Если это нам не нужно или все это уже есть на компьютере, убираем все соответствующие галочки и жмем «Готово».

После этого нам предложат перед началом пользования настроить папку яндекс диска, которая появится в каталоге папок компьютера.
Здесь помимо прочего нужно вписать свой логин и пароль от яндекс почты после этого в проводнике компьютера появится новая папка – папка яндекс диск.

Находящиеся здесь значки папок и файлов отличаются наличием маленьких кружочков. Если кружочек синий, то это означает что происходит синхронизация с удаленным диском, зеленый кружочек говорит о завершении процесса синхронизации.
Вот так легко можно установить на компьютере яндекс диск и начать пользоваться всеми преимуществами удаленных хранилищ. Если необходимо удалить приложение из компьютера, то и это сделать несложно с помощью функции “удаления и редактирования программ“
Как загрузить фото и видео на Яндекс диск: инструкция
Загрузка фото и видео Яндекс Диск
Вы начали пользоваться облачным хранилищем данных. Не знаете, как загрузить фото или видео на Яндекс диск, наша инструкция для Вас. Сейчас набирают большую популярность облачные сервисы и виртуальные диски. Скоро не будут нужны материальные, то-есть физические носители информации. Зачем их покупать, если все данные и файлы можно загружать в облако.

Как заработать прямо сейчас 5000 рублей?
Как заработать 5000 рублей в интернете без вложений?
Загрузка фотографий и видео в облако
Загружать файлы на Яндекс диск можно с любого устройства с активным интернетом и хорошей связью. Загружаем с ios, Linux, Android, Windows, Symbian. Со всех этих операционных систем можно производить загрузку большой объем данных на диск. Загрузить фото можно с телефона или ПК в веб-версии или в специальном приложении. Каждая загрузка гарантирует сохранность ваших важных данных.

Загрузить файлы в Яндекс Диск
Веб-версия Яндекс диск
После создания аккаунта, чтобы загрузить фотографии на облако Яндекса, нужно нажать на кнопку «загрузить (указали на фото). Если вы это делаете с мобильного устройства, то там будет только стрелочка. Есть ограничение по объему файла в 2 гб, вы не сможете загружать видео и фото. Если их занимаемое место превышает два гигабайта.

Веб версия загрузки фотографий на яндекс диск
Загрузить фотографии и видео в Яндекс Диск
1. После нажатия на стрелочку, у нас открывается проводник файлов. Ищите папку или нужные файловые данные, и выделяете их левой кнопкой мыши. Кликаете на «открыть» и фото загружается в облачное хранилище yandex disk.

Чтобы загрузить файлы в облако
2. Выделите фотографии и перетащите на окно диска, они автоматически перенесутся в облако яндекс. После загрузки видео файлов либо фото, можно загрузить ссылку на Яндекс диск. То-есть поделиться файлом из диска.

Перетащите файлы в облако
Как загрузить файл на диск с телефона?
Изначально нужно скачать приложение бесплатно для айфон или Андройд. Затем зайти в свою учетную запись и выбрать вкладку «файлы». После этого сверху справа, находится плюсик. Нужно нажать на него, чтобы можно выбрать фотки и документа для загрузки. У нас есть выбор, фото из галереи, новое фото, и создать новую папку. Нажимаем на нужный пункт, из своей галереи выбираем фотографии, чтобы загрузить на диск, простая инструкция. Для вас доступна опция автозагрузки фотографий и видео в Яндекс Диск.
Загрузка фото с телефона на Яндекс Диск
Подключение автозагрузки файлов
При нажатии на кнопку, у вас автоматически начнет загружать все ваши фото на диск. При этом видео загружаться не будут, но место не ограниченно на облаке. Либо заходите в настройки и жмете на соответствующую кнопку, и переключаете тумблер на активный.

Автозагрузка фото на Яндексе диске
Преимущества Яндекс Диска
- Яндекс Диск — это хранилище данных, доступ к которому предоставляется и через веб-интерфейс, и через специальную программу.
- Вы можете бесплатно хранить данные общим объёмом до 10 гигабайт
- Специальный встроенный антивирус обязательно проверит файлы на наличие вредоносного кода как при загрузке, так и при скачивании
- Можете не беспокоиться: Ваши данные будут храниться долгие годы
- Вы сможете просмотреть свои данные как со своего, так и с чужого компьютера, а также со смартфона или планшета
- Яндекс Диск позволяет просматривать множество файлов, не прибегая к скачиванию
- Возможность организовать совместное пользование файлами
- Возможность редактировать файлы и папки на диске
- Дистанционное управление вашими данными из любой точки мира
Как установить Яндекс.Диск на компьютер
Первым шагом на пути к использованию «облака» станет установка клиента – программы, которая выполняет синхронизацию файлов, обеспечивает их загрузку и скачивание с удаленного сервера. Инструкция для пользователей персонального компьютера будет следующей:
Google Диск — вход в аккаунт облачного хранилища
- Перейти на официальную страницу сервиса и кликнуть по кнопке «Скачать».
- Указать место в памяти ПК и дождаться окончания загрузки.
- Запустить установочный файл.
- Программа начнет скачивание основной части данных с сервера, о чем сообщит полоска прогресса. В ходе установки необходимо следовать указаниям на экране. Особенно внимательными нужно быть при появлении окна, в котором предлагается установить дополнительные продукты Яндекс: браузер и менеджер браузеров. От всех опций можно отказаться, достаточно лишь убрать галочки.
Когда процесс завершится, в трее появится значок в виде летающей тарелки. Система автоматически отобразит окно для входа:
- в первой строке нужно указать свой логин (первая часть адреса электронной почты до значка собачки «@»);
- во второй – пароль.
Регистрация на сервисе
Если у пользователя отсутствует почтовый ящик Яндекс, провести регистрацию можно в окне программы. Инструкция, как создать Яндекс.Диск для хранения фотографий и прочих документов:
- В окне входа нажать ссылку «Зарегистрироваться».
- Отобразится страница, где следует указать запрашиваемые данные: имя, фамилия, логин и пароль. Для усиления безопасности аккаунта дополнительно предоставляется номер мобильного телефона – на него придет проверочный код, который также потребуется вписать. Если нет желания распространять свой номер, используем соответствующую ссылку – появится альтернативное поле с контрольным вопросом. Ответ на него и будет служить дополнительным средством защиты профиля.
- Когда все строки заполнены, необходимо нажать «Зарегистрировать».
С этого момента у пользователя появился адрес электронной почты в системе Яндекс. Указанные при регистрации данные используются для входа в программу-клиент, установленную на компьютере.
Яндекс Диск для Android и IOS
Мобильная версия этого приложения очень удобна в работе не зависимо от того на какой платформе она используется. Рассмотрим варианты установки и использования на Android и IOS.
Версия для Андроид
Установка программы, как и у любого другой, заключается в скачивании ее с плаймаркета и установки. Если есть проблемы с работой плеймаркета, нужно найти апэкашник и установить через него, не забудьте в меню настроек установить галочку на разрешение установки с неизвестного источника.
Порядок установки Яндекс Диска на телефон
- Зайдите в PLAY market, в строке поиска наберите Яндекс Диск, из выпавшего списка выберите программу;
- Нажимайте установить и приложение начнет загрузку на ваш смартфон, потребуется около шестнадцати мегабайт свободного места;
- Если у вас есть учетная запись в Yandex, ее можно привязать к Ядиску, если нет, надо зарегистрироваться через привязку к электронной почте;
- Нужно будет придумать логин и пароль для работы в облаке;
- После регистрации можно начинать осваивать приложение, никакого подтверждения через почту не потребуется.
Не устанавливается Яндекс Диск — в чем проблема
Вариант для iOS
Как и у конкурента, для того чтобы загрузить ЯДиск, нужно зайти на апстор, через поиск найти программу, скачать и начать работу. Функционал на этих платформах одинаковый.
Порядок установки на устройство
- Заходите в APP store, найдите через поиск программу, нажимайте установить;
- Установка не займет много времени, после установки предложит вам выбрать учетную запись почтового сервиса или социальной сети, если найдет их у вас в телефоне;
- Предложит вам придумать логин и пароль;
- Хотите, выбирайте из списка предложенных, а хотите, привязывайте Я Диск к почтовому ящику;
- Заходите в программу и пользуйтесь десятью гигабайтами свободного места бесплатно.
Если совсем нет места в смартфоне, можно настроить автоматическую загрузку отснятых фото и видео сразу в облако. Создавайте папки, предоставляя общий доступ к ним, устанавливайте пароль, если вам необходимо ограничить доступ, от детей, например, любящих поиграть в ваш телефон. Надеюсь, смог доступно объяснить, как скачать и установить Яндекс Диск на телефон абсолютно бесплатно.
Как найти файл на Яндекс Диске?
Добавление места в своем Яндекс Диске

Для увеличения места на диске можно купить его дополнительно. Яндекс предлагает его разными пакетами на год или на месяц. Цена за пользование дополнительно ста гигабайтами обойдется около 1000 рублей, оплатить можно картой или Я деньгами. Тут же можно настроить автоматический платеж за дополнительное место.
Место можно и не покупать. Яндекс часто проводит различные акции. Вам подарят место за покупку, флешки, планшета, ноутбука, за установку мобильного приложения или за то, что вы студент или преподаватель. Нужно просто периодически отслеживать акции проводимые компанией.
Загрузка видео через приложение Яндекс Диск
Если у Вас на компьютере установлена программа от Яндекса, то загрузку роликов удобнее производить с ее помощью. В любом случае, если загружаемый видео файл имеет размер более 2ГБ, то приложением воспользоваться придется, поскольку браузер не в состоянии обработать файл такого объема.
Приложение при установке добавляет в проводник специальную папку, которая синхронизируется с сервером Диска через интернет. В нее то мы и будем загружать наши ролики.
Итак, открываем папку Яндекс Диска (при установке программы на рабочем столе создается ярлык) и переходим в заранее подготовленную подпапку «Видео» (лучше создать, для удобства поиска файлов).
Теперь находим ролик, который хотим загрузить на Диск и перетаскиваем его в нашу папку.
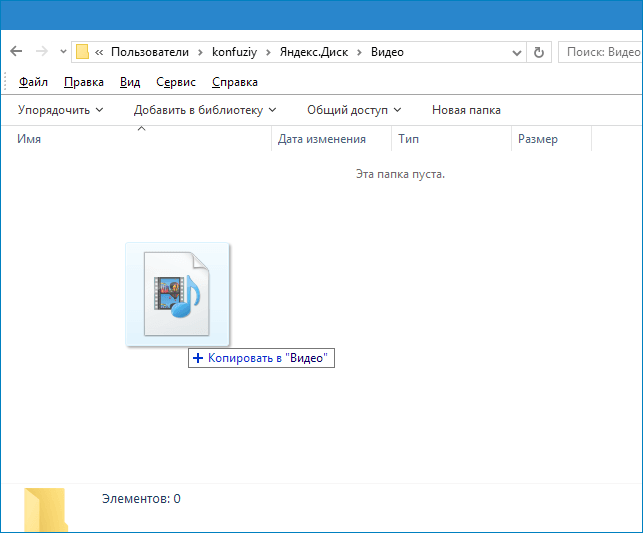
На файле немедленно появится значок синхронизации (синий, с круговыми стрелками), что означает загрузку на сервер.
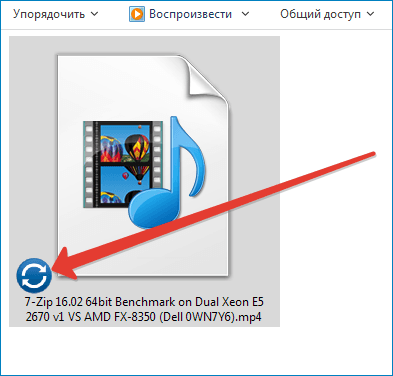
Прогресс загрузки можно отследить, наведя курсор на значок программы в трее.
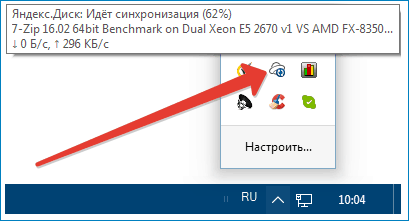
По завершению закачки значок на файле поменяется на зеленый. Это значит, что ролик загрузился на Яндекс Диск.
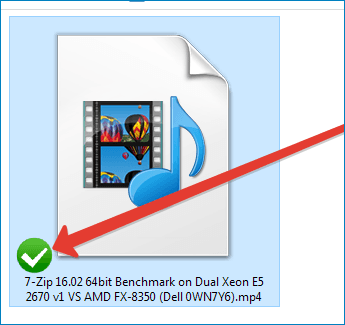
Проверить, действительно ли файл закачан, можно, перейдя на страницу сервиса в браузере.
Вот наша папка «Видео»:
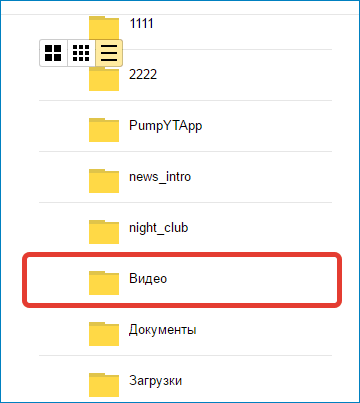
А вот и наш загруженный ролик:
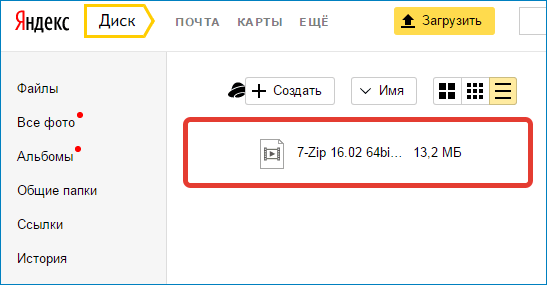
Плюсы и минусы облачного хранилища Яндекс
Преимущества:
- Простота в использовании.
- Широкий функционал.
- Возможность подключить как сетевой диск.
- Полностью бесплатен.
- Поддержка разных операционных систем и мобильных устройств
- Полностью на русском языке.
Недостаток:
Нет возможности пользоваться более чем двумя дисками (один через приложение, второй – как сетевой диск).
Как видите, регистрация, вход и использование облачного хранилища Яндекс очень просты. Самым главным в этом деле считается — ознакомление с подробной инструкции, которая предоставлена в этой статье.
Как открыть Яндекс Диск
Яндекс Диск — это хранилище данных (облако). В него можно записывать свои файлы, а также передавать их по интернету.
Вход на компьютере
Без регистрации
Каждому пользователю Яндекс Почты бесплатно выделяется облако размером 10 ГБ. Зайти в него можно одним из трех способов:
- Через электронный ящик
- С главной страницы
- По прямой ссылке
Через электронный ящик
1. Перейдите по адресу mail.yandex.ru. Если откроется окошко авторизации, введите логин и пароль.
2. Откроется электронный ящик. Щелкните по иконке «три пунктира» в левом верхнем углу. Из списка выберите «Диск».

В новой вкладке загрузится ваш файлообменник.

С главной страницы
Откройте браузер и перейдите по адресу yandex.ru.
Если вы выполнили вход в почтовый ящик, то в правом углу экрана будет показан логин, а под ним пункт «Диск».

Если вы еще не выполнили вход в почту, то над строкой поиска вы увидите пункты сервисов. Кликните по «ещё» и выберите «Диск».

Щелкните по кнопке «Войти» и введите данные для входа.

По прямой ссылке
- Откройте браузер.
- Щелкните в область адресной строки.
- Напечатайте disk.yandex.ru
- Нажмите клавишу Enter на клавиатуре.

Если вы еще не авторизовались, откроется окошко, в котором нужно кликнуть по «Войти». Если вы уже входили в личный кабинет, то автоматически загрузится страница с вашим облаком.
Как зарегистрироваться
Если вы еще не регистрировались в сервисе и у вас нет Яндекс Почты, то сначала нужно создать аккаунт. Это бесплатно.
1. Откройте браузер и перейдите по адресу disk.yandex.ru.
2. Кликните на «Завести Диск».

3. Откроется окно регистрации. Заполните анкету своими данными.
- Имя. Напечатайте ваше имя.
- Фамилия. Напечатайте фамилию.
- Придумайте логин. Укажите новый логин: такой, которого еще нет в системе.
- Придумайте пароль. Назначьте пароль для входа. Он должен состоять из английских букв без пробелов и желательно быть длиной в 8 и более символов.
- Повторите пароль. Введите заново назначенный пароль.
- Номер мобильного телефона. Напечатайте ваш номер телефона. Нажмите кнопку «Подтвердить номер», после чего поступит смс сообщение с проверочным кодом. Напечатайте его в поле «Введите код из смс» и кликните по «Подтвердить».Если не хотите указывать номер, выберите «У меня нет телефона». Тогда нужно будет придумать контрольный вопрос и ответ на него.
- Прочтите условия пользовательского соглашения и поставьте галочку в пункте «Я принимаю условия Пользовательского соглашения». Пункт «Я соглашаюсь создать Яндекс.Кошелек» можно пропустить, сняв галочку.
- Щелкните по «Зарегистрироваться».

4. Регистрации успешно завершена и теперь у вас есть бесплатное облако размером 10 Гб.

На заметку. Вы можете использовать созданный аккаунт также и для почты.
Вход на телефоне
На телефоне для работы с файлообменником можно установить официальное приложение. Но также можно пользоваться и без него — через мобильный браузер. Рассмотрим оба варианта.
Как установить приложение
1. Откройте магазин приложений Google Play или App Store.
2. В строке поиска напечатайте яндекс диск.

3. Нажмите на кнопку «Установить» или «Загрузить».
Если программа попросит доступ к данным, разрешите его, нажав на кнопку «Принять».
Начнется загрузка и установка приложения.

4. После установки в главном меню телефона появится программа.
Как войти в облако через приложение
1. Запустите Диск, нажав на значок программы.
2. Откроется окно авторизации.
- В поле «Логин» введите логин.
- В поле «Пароль» введите пароль.
3. Откроется файлообменник.
Как войти через мобильный браузер
1. Запустите мобильный браузер. Например, Google Chrome или Safari.
2. Перейдите в сервис по адресу disk.yandex.ru.
3. Сверху нажмите на кнопку «Войти».
4. Откроется страница авторизации:
- Введите логин;
- Напечатайте пароль.
5. Откроется ваше облако.
Как зарегистрироваться с телефона
Рассмотрим, как создать новый аккаунт через приложение.
1.Откройте приложение. В окне авторизации в правом верхнем углу будет пункт «Зарегистрироваться» — нажмите на него.
2.Напечатайте свой мобильный номер и нажмите «Продолжить с телефоном».
На телефон поступит звонок. Оператор продиктует код, который нужно напечатать в поле подтверждения.
Или можно нажать на пункт «Подтвердить по смс» для отправки кода в смс сообщении.
3. Напечатайте свое имя и фамилию и нажмите кнопку «Далее».
4. Придумайте логин. Если он уже будет в базе, система попросит придумать новый. Также придумайте пароль из английских букв и цифр без пробелов (минимум 8 знаков). Затем нажмите на кнопку «Зарегистрироваться».
Регистрации завершена, и теперь можно пользоваться облаком – как на телефоне, так и на компьютере.
Как удалить Яндекс.Диск
Если процедура установки достаточно проста, то удаление сервиса потребует значительно больше усилий.
Подготовительные действия заключаются в следующем:
- разрываем сетевое соединение между вашим клиентским приложением и сервером облачного сервиса;
- запускаем приложение, выбираем вкладку «Настройки»;
- во вкладке «Аккаунт» кликаем по кнопке «Отключить ПК от Диска», подтверждаем действие;
- в результате на иконке приложения появится восклицательный знак, а в меню диска – строка «Вы не авторизованы».
На этом подготовительные действия завершены, можно приступать к непосредственному удалению приложения. Сделать это можно с помощью сторонних программ или встроенными средствами операционной системы.
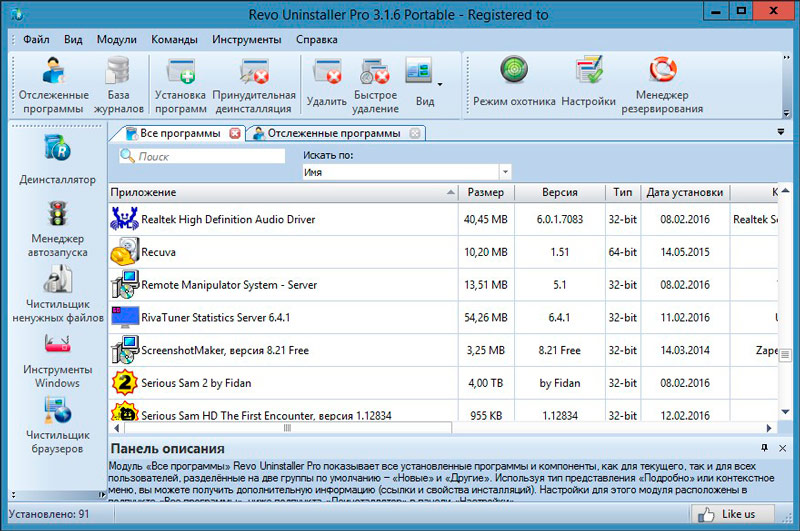
Какой способ предпочтетё вы, мы не знаем, но можем посоветовать бесплатную утилиту Revo Uninstaller. Она хороша тем, что умеет неплохо подчищать хвосты удаляемых программ, а это непросто. Принцип использования весьма прост: запускаем утилиту, выбираем приложение Яндекс.Диск, кликаем ПКМ и выбираем строку «Удалить». Когда процедура удаления завершится, появится окно сканирования, в котором выбираем опцию «Продвинутый» и кликаем по кнопке «Сканировать». Тем самым мы запустим этап сканирования реестра на предмет выявления веток и параметров, имеющих отношение к облачному сервису. Эти обнаруженные «хвосты» будут отображены в виде дерева. Жмём «Выделить всё» и соседнюю кнопку «Удалить». Затем утилита покажет файлы, которые остались не удалёнными и имеют отношение к приложению Яндекс.Диск. Повторяем манипуляции – выбираем всё и жмём «Удалить». Появится сообщение, что остаточное удаление произойдёт после перезагрузки компьютера. Закрываем программу и ребутим ПК.
Останется удалить папку диска, которая расположена на системном диске в каталоге Пользователи\Имя учётной записи текущего пользователя\YandexDisk.
Рассмотрим, как удалить Яндекс.Диск с компьютера встроенными инструментами операционной системы.
Windows 10
- Через меню «Пуск» запускаем «Параметры» (пиктограмма с изображением шестерёнки);
- Кликаем по вкладке «Приложения»;
- Находим иконку Яндекс.Диска, кликаем ПКМ и выбираем опцию «Удалить»;
- Подтверждаем выполнение операции;
- Затем запустится деинсталлятор Яндекса, который также попросит подтвердить свои намерения;
- Дожидаемся пропадания иконки сервиса из списка приложений и перезагружаем компьютер.
Windows 7
Удаление Яндекс.Диск в «семёрке» происходит немного по-другому:
- запускаем через кнопку «Пуск» «Панель управления»;
- заходим во вкладку «Программы и компоненты»;
- ищем пиктограмму Яндекс.Диска, устанавливаем на ней курсор;
- в верхней части панели жмём кнопку «Удалить».
В обеих случаях папку программы нужно удалить вручную. Где она находится, вы уже знаете.
После всех этих манипуляций можно удалить свои файлы в самом облачном хранилище, зайдя в личный кабинет. Воздержитесь от удаления учётной записи – возможно, в будущем вам ещё придётся воспользоваться одним из сервисов Яндекса.
Вы познакомились с тем, как пользоваться облачным хранилищем от Яндекс. Принцип использования других подобных сервисов аналогичен. Если вы владеете навыками работы с файлами на ПК или смартфоне, то и в любом облачном сервисе сможете выполнять все необходимые операции.
Установка Яндекс Диска на компьютер
Как уже упоминалось выше, не имеет значения, какая именно версия система системы установлена на компьютере, так как установочные файлы будут одинаковыми. Установить приложение от Яндекса можно прямо с официального сайта.
Для установки потребуется:
- Выбрать операционную систему, для которой будет устанавливаться приложение.
- Следуя инструкции, установить приложение на свой компьютер.
- Отметить галочками, какие дополнительные сервисы хочется установить, например, браузер от Яндекс.
Вход в приложение
Интерфейс приложения для различных операционных систем полностью одинаковый. Для того чтобы начать пользоваться Яндекс Диском на компьютере или ноутбуке, необходимо войти в него под своим логином и паролем. Эти данные пользователь получает при регистрации в Яндекс. Один логин используется абсолютно для всех сервисов, поэтому, если у человека уже есть электронная почта от Яндекс, то он может пользоваться и облачным хранилищем. Для входа требуется:
- Запустить приложение на компьютере.
- Ввести логин и пароль в соответствующие поля.
- Нажать на кнопку «Войти».
Загружать файлы на диск можно как через приложение, так и через сайт, что очень удобно, ведь у пользователя есть возможность просматривать свои документы с любого устройства.
Основные функции и возможности Яндекс Диска
Несмотря на то, что все облачные хранилища похожи между собой, у каждого из них всё же есть свои особенности. Яндекс Диск также не является в данном случае исключением. Функционал этого облачного хранилища следует рассмотреть отдельно:
- При регистрации каждому пользователю выдается 10 Гб свободного пространства на диске абсолютно бесплатно. Это место не исчезает со временем и остается навсегда. Дополнительное пространство можно купить по подписки, заплатив сразу за один год или оплачивать каждый месяц. Дополнительно пользователь может приобрести 100 Гб или 1 Тб.
- В том случае, если пользователь не хочет платить дополнительные деньги, а места не хватает, то он может завести несколько аккаунтов. Дело в том, что у Яндекса нет никаких ограничений, сколько аккаунтов может быть у одного пользователя. Однако стоит учитывать, что соединить профили не получится, а значит и Диски не будут связаны между собой.
- У Яндекса очень удобная система. Если человек зарегистрировался в почте, то он автоматически получает доступ к Диску, Деньгам, Дзену и другим сервисам. Чтоб пользоваться всеми этими возможностями, не требуется регистрироваться каждый раз заново.
- Часто Яндекс проводит различные конкурсы и акции, где можно получить скидку на дополнительное пространство на Диске.
- С помощью Диска можно синхронизировать свои устройства. Если установить приложение на телефон, то можно настроить облако так, чтобы все фотографии автоматически загружались на Диск.
Установить Яндекс Диск для Windows 7 или 10 можно абсолютно бесплатно, как и для любой другой операционной системы. Это приложение не нужно взламывать и скачивать с посторонних ресурсов, чтобы получить его бесплатно. На телефон Яндекс диск также устанавливается без каких-либо проблем и имеет то же функционал, что и старшая версия.
Установка десктопной программы
Для упрощения работы с сервисом, пользователи могут установить клиентскую программу на свой компьютер. С ее помощью можно хранить документы одновременно и на ПК, и на облаке или только на облаке.
Загрузить приложение для вашей платформы можно, нажав на соответствующую иконку в главном окне диска:

Рис. 13 – скачивание программы для ПК
На открывшейся странице выберите подходящий для вас тип хранения данных и нажмите на клавишу «Скачать»:

Рис. 14 – выбор типа программы
Выполните инсталляцию скачанной программы и войдите в свой аккаунт
После установки приложения на компьютере появится папка Яндекс.Диск, в которую вы сможете добавлять любые файлы и папки. Они будут автоматически синхронизироваться с облаком и загружаться на сервис.
С помощью десктопного клиента вы сможете просматривать список файлов, выполнять все базовые действия с ними, добавлять новую информацию на диск, а также создавать ссылки доступа к объектам.

Рис. 15 – внешний вид файлообменника Яндекс для ПК
Приложение также доступно для Mac OS и мобильных операционных систем IOS, Android, Windows Phone.
Рекомендовать
Как загрузить на фотографии на Диск
Осуществить добавление файлов в облачное хранилища Яндекс можно с любого устройства: Windows, Linux, Symbian, Android и iOs, подключенного к интернету. Доступна веб-версия Диска и специальные приложения для каждой системы ПК и мобильных устройств.
Работа с веб-версией
Перейти на веб-версию Яндекс.Диска можно прямо здесь.
Для загрузки фотографий на Яндекс.Диск достаточно нажать желтую кнопку со стрелкой и надписью “Загрузить” (в мобильной версии — только стрелка).

В открывшемся окне можно пойти двумя путями загрузки фотографий.
Способ 1
Из любой открытой папки достаточно перетащить одну фотографию или несколько выделенных, зажав левой кнопкой мыши.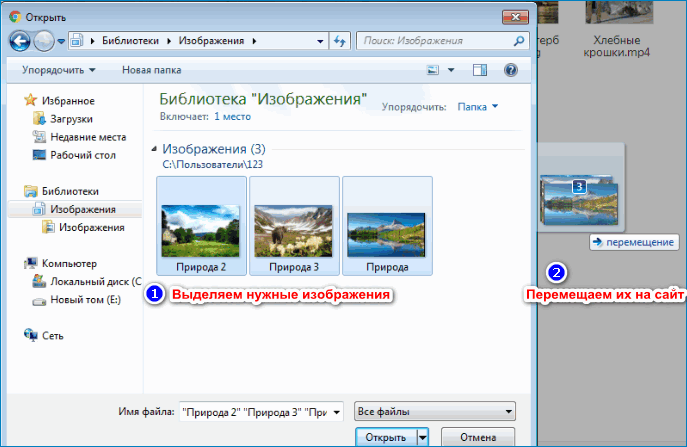
Способ 2
- Нажать кнопку “Загрузить”.
- В открывшемся окне необходимо отыскать нужный файл с устройства и кликнуть по нему.
- Отметив желаемую фотографию, достаточно кликнуть по кнопке «Открыть», файл будет автоматически направлен в облачное хранилище.
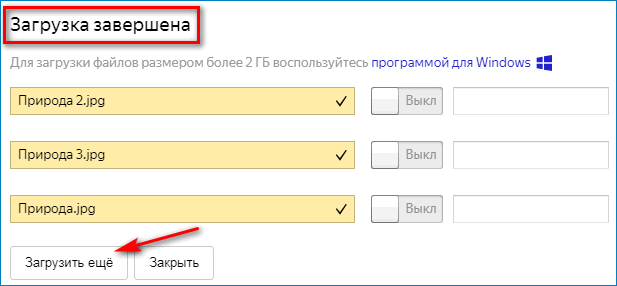
Как загрузить фотографии на Яндекс.Диск в мобильном приложении
- Чтобы залить фото в мобильном приложении, нужно открыть меню: с тремя горизонтальными палочками.
- Затем выбираем место на Яндексе в хранилище фотографий: куда будем загружать файлы. Для этого кликаем на один из трех пунктов меню: «Диск»,»Все фото” или «Офлайн».
- Для примера выберем пункт «Диск». Выбираем папку в которую будем загружать фотографии.
- Заходим в папку «Фото» и жмем на плюс, который находится в правом верхнем углу.
- Остается выбрать в открывшемся списке источник загрузки. Для примера выберем «Фото из галереи».
- Затем останется отметить галочками фотографии, которые необходимо перекинуть в папку «Фото» и нажать на надпись «Готово» в правом верхнем углу.
Можно включать опцию автозагрузки и больше не беспокоиться о сохранности каждого нового снимка. Очередной не загруженный ранее снимок будет выложен в облако Яндекс.Диск как только ваше устройство окажется в зоне wi-fi.
Подключение автозагрузки фотографий на Яндекс.Диск
Для подключения функции автоматической загрузки фотографий на Яндекс.Диск необходимо выполнить следующие действия:
- Заходим в настройки мобильного приложения Яндекс.Диск.
- Далее в меню настроек выбираем пункт «Автозагрузка фото».
- Затем, поместить ползунок в пункт «Автозагрузка фото», тем самым подключить автозагрузку.
После подключения автозагрузки ваши снимки и видеофайлы будут автоматически попадать в облачное хранилище Яндекс Диска.
Скачайте Яндекс.Диск 2.0 бесплатно
| Версия | Платформа | Язык | Размер | Формат | Загрузка |
|---|---|---|---|---|---|
| * скачайте бесплатно Яндекс.Диск для Windows, файл проверен! | |||||
|
Яндекс.Диск |
Windows |
Русский | 1.54MB | .exe |
Скачать |
|
Яндекс.Диск 2.0 |
Windows | Русский | 1.68MB | .exe |
Скачать |
|
Яндекс.Диск для MAC |
MAC | Русский | 63.91MB | .dmg |
Скачать |
|
Yandex.Disk для Android |
Android | Русский | 16.8MB | .apk |
Скачать |
|
Яндекс Диск 2019 |
Windows | Русский | 2MB | .exe |
Скачать |
|
Яндекс.Диск 3.0 |
Windows | Русский | 2MB | .exe |
Скачать |
Обзор Яндекс.Диск
Яндекс.Диск – клиент для облачного хранилища, разрабатываемый компанией Яндекс. Поддерживает автоматическую синхронизацию всего содержимого между облаком и локальной папкой на компьютере. Срок хранения файлов в облаке не ограничен, но присутствуют ограничения на объем доступного пространства. Бесплатно предоставляется 10 ГБ. Дополнительное место можно докупить и получить бесплатно, за бонусы.
Скриншоты
Похожие программы
SpeedFan
Google Earth
DirectX — пакет библиотек, необходимый системе для работы с мультимедиа
ArtMoney
Andy
Hamachi
Tunngle
Game Maker Studio — разработка игр и приложений под различные платформы
IObit Malware Fighter — для удаления вредоносных программ – троянов, кейлоггеров
Mobogenie
Nokia PC Suite
BlueStacks — программа для запуска android приложение на windows
360 Total Security — условно-бесплатное антивирусное программное обеспечение
Fences
Hotspot Shield
7-Zip — бесплатный архиватор для windows
Origin
CPU-Z
Driver Booster Free — программа для поиска и установки новых драйверов
Acronis Disk Director — пакет инструментов для работы с жесткими дисками компьютера
DriverPack Solution — для автоматической установки и обновления драйверов
Cheat Engine
VirtualBox — создание вирутальных машин
Reg Organizer — программное обеспечение для оптимизации и очистки компьютера
Bandicam — программа для снятия скриншотов и записи видео с экрана
Nox App Player — программа для запуска андроид игр и приложений на windows
2GIS
Razer Game Booster — программа для отключения неиспользуемых процессов
Punto Switcher
Radmin
Mathcad
Ammyy Admin
3DMark
Action!
FurMark
Xpadder
Adobe Dreamweaver
Driver Genius — сканирования и обновление драйверов на компьютере
PowerDVD — проигрыватель мультимедийных файлов
CheMax
GOM Player — медиапроигрыватель для Windows
FBReader
Cool Reader
Samsung Kies — подключение телефонов и смартфонов компании Samsung к ПК
Connectify Hotspot
MyPublicWiFi
Nero Burning ROM
Free Studio — пакет объединяющий более 40 мультимедийных программ
WinSCP
ImgBurn
FB2 Reader
FastStone Capture
EasyBCD
STDU Viewer
NVIDIA PhysX
ManyCam
Virtual Router
Dropbox
Adguard
Dr.Web CureIt! — бесплатная утилита для лечения компьютера от вредоносного ПО
Яндекс.Диск
Kaspersky Free — бесплатная версия антивируса от лаборатории Касперского
NOD32 — хороший антивирус для компьютера
iTunes — программа для синхронизации между мобильными устройствами Apple
Rufus
PRO100
Arduino
CGMiner
Maple
Visual Studio
Bitcoin Core
Глаз.ТВ
Kingo Root
Android Studio
Scratch
Firebird
Charles
NVIDIA GeForce
MinerGate
Microsoft .NET Framework — платформа создающая условия установки компьютерного ПО
Eclipse
NVIDIA Inspector — для работы с графической подсистемой
HWMonitor
Core Temp
Display Driver Uninstaller — для удаления устаревших драйверов видеокарт
VueScan
CrystalDiskInfo — диагностическая утилита для проверки жестких дисков
HDD Low Level Format Tool — утилита, предназначенная для форматирования жестких дисков
Ускоритель компьютера — оптимизация операционной системы Windows
Classic Shell
WinThruster — оптимизация операционных систем семейства Windows
Avast Free Antivirus — бесплатный Аваст антивирус для компьютера
Mcafee — антивирусная программа, для защиты компьютера от внешних угроз
Intel Driver
ASUS Update — утилита, предназначенная для обновления BIOS на компьютере
Clownfish
Evernote
GeForce Experience — автоматического поиск драйверов видеокарт компании Nvidia
Облако Mail.ru
CPU Control
Microsoft Security Essentials — антивирус для защищиты операционной системы
ActiveSync
BlueSoleil
Malwarebytes Anti-Malware — частично бесплатная антивирусная утилита
TV Player Classic
CyberGhost VPN
RivaTuner
PuTTY
Trend Micro HijackThis
VMWare Workstation
Supremo
AnyDesk
Rainmeter
RocketDock
Lightshot
TunnelBear
AMD Catalyst Control Center — программа для настройки видеокарт AMD Radeon
Аудио | Видео программы
Графические программы
Microsoft Office
Игры
Интернет программы
Диски и Файлы
Заключение
Яндекс Диск — весьма удобный сервис для хранения и обмена данными. Куда бы вы ни отправились, даже не имея под боком своего компьютера, вы сможете обратиться к своим файлам через смартфон, планшет друга или интернет-кафе.
Запишись на обучение удаленной профессии «Контент-менеджер сайтов на WordPress»
Контент-менеджер — это специалист, который наполняет сайты. Более 30 млн. предпринимателей и блоггеров по всему миру уже используют возможности интернета, чтобы собирать трафик и зарабатывать на нем. За 2 последних года количество запросов «контент менеджер» увеличилось в 6,0 раз. Спрос на удалённых специалистов растёт. Контент-менеджер — востребованная и высокооплачиваемая профессия.
Хотите получить востребованную интернет-профессию, работать и жить где угодно, покончить с финансовым рабством, уделять больше времени родным и друзьям, наконец-то отдать детей в престижную школу, переехать в хороший район, планировать отдых тогда, когда вы сами этого хотите, путешествовать и открывать новые страны и города? Приходите на курс «Контент-менеджер сайтов на WordPress«!
Получить востребованную профессию
Ещё больше интересных статей здесь: https://seostayer.ru/
До новых встреч!
Публикую очередной кроссворд! Попробуйте разгадать. 🙂
Правила здесь.