Как и чем успешно удалить неудаляемые папки и файлы?
Содержание:
- Как восстановить очищенную корзину
- DeadLock
- Как навсегда удалить файлы с компьютера с операционной системой MacOS
- Как в Windows 10 безвозвратно удалять файлы с помощью комбинации клавиш
- Когда требуется экспресс-удаление
- Шифрование файла подкачки
- Уничтожение файла в Files Terminator Free
- Часто задаваемые вопросы
- Wise Force Deleter
- Отключение функции переноса удалённых файлов в Корзину через реестр
- Как безвозвратно удалить файлы с компьютера: затираем данные на жёстком диске
- Как безвозвратно удалить файл
- Windows
- Freeraser
- Процесс безвозвратного удаления файлов
- Полное форматирование накопителя
- Приложения для безопасного удаления данных с жестких дисков
Как восстановить очищенную корзину
Вот кнопка «Очистить корзину » уже нажата, но в самый последний момент вы заметили, что в корзине находился важный файл. Можно ли восстановить очищенную корзину? Когда вы чистите корзину, считается, что файлы будут удалены безвозвратно. К счастью, есть программы, благодаря которым можно восстановить файлы из уже очищенной корзины. Например, программа UnErase или программа Recuva. Найти эти программы в интернете достаточно просто. Каждая такая программа способна найти недавно удаленные файлы и проанализировать, возможно ли их восстановление. Более того, у каждой из программ есть бесплатный срок пользования. Но лучше всего, конечно, семь раз подумать, прежде чем один раз удалить.
Для удаления ненужных пользователю файлов и папок в операционной системе Windows имеется объект «Корзина». Данный объект предусмотрен для каждого раздела или жесткого диска, и так же для каждого диска можно установить свой предельный размер корзины. Удаление файлов из корзины регулируется с помощью определенных команд.
Инструкция
Перемещение файлов и папок в корзину перед окончательным удалением с компьютера иногда бывает достаточно полезным, ведь пользователь может ошибочно удалить нужный ему объект. Файлы, помещенные в корзину, остаются в ней до тех пор, пока пользователь не удалит их окончательно. Объекты в корзине, как и все другие файлы, занимают место на диске, что может негативно сказываться на производительности системы, поэтому время от времени корзину необходимо освобождать.
Чтобы очистить корзину, можно воспользоваться разными способами. Находясь на рабочем столе, кликните по значку «Корзина» правой кнопкой мыши. Выберите в контекстном меню команду «Очистить корзину», на запрос системы о подтверждении удаления файлов ответьте утвердительно, — все файлы, находившиеся в корзине, будут удалены с вашего компьютера.
Другой вариант: откройте корзину, кликнув по ее значку левой кнопкой мыши, или кликните правой кнопкой и выберите в выпадающем меню команду «Открыть». Выберите в левой части окна (на панели типичных задач) команду «Очистить корзину» и подтвердите свое действие. Файлы будут удалены.
Также объекты из корзины можно удалять с помощью клавиши Delete на клавиатуре. Откройте корзину, выделите все файлы с помощью мыши или сочетанием клавиш Ctrl и A, нажмите клавишу Delete и подтвердите данную команду. Файлы можно удалять и по одному. Для этого установите курсор мыши на значке файла, кликните правой кнопкой мыши и выберите в контекстном меню команду «Удалить».
В Windows существует возможность удаления файлов из корзины с помощью средства «Очистка диска». В меню «Пуск» разверните все программы, выберите папку «Стандартные» и кликните в подпапке «Служебные» по пункту «Очистка диска». В открывшемся окне «Выбор диска» выберите с помощью выпадающего списка нужный вам диск и нажмите на кнопку ОК.
Дождитесь, пока системой будут собраны сведения. В новом окне «Очистка диска» установите маркер в поле напротив пункта «Корзина» и нажмите на кнопку ОК. Подтвердите свои действия и дождитесь окончания операции. Корзина будет очищена. Окно «Очистка диска» закроется автоматически.
Вопросы, связанные с тем, файлы из «Корзины», беспокоят многих пользователей компьютерных систем, работающих под управлением Windows. В общих принципах от ненужного мусора разбираются практически все юзеры. Однако и тут есть свои нюансы, о которых многие то ли не знают, то ли просто забывают. В Windows можно найти достаточно много интересных настроек, о которых далее и пойдет речь.
DeadLock
На первый взгляд, DeadLock кажется скромной утилитой, но когда речь идет о заблокированном файле или папке, которые вам нужно скопировать, переименовать, переместить или удалить, она становится мощным инструментом. Не зря же в технической документации разработчики первым делом опубликовали длинное предупреждение, где сразу открестились от любой ответственности за последствия использования их ПО.
Несмотря на то что подобный софт практически не отличается друг от друга функционально, DeadLock есть чем выделиться на общем фоне. Например, после получения доступа к управлению файлом можно присвоить себе права на него и таким образом запретить другим пользователям распоряжаться им – удалять, переименовывать и выполнять прочие действия. Кроме того, здесь доступны такие полезные мелочи, как просмотр детальной информации об объекте и быстрый вызов окна с его свойствами.

Помимо описанного, продукт компании CodeDead может загружать файлы в онлайн-сервис «VirusTotal» для сканирования их на наличие вредоносного ПО. Прямо в окне программы можно вызвать контекстное меню объекта и выбрать соответствующий пункт, а дальше все пройдет в автоматическом режиме и останется только ознакомиться с результатами проверки.
В настройках можно изменить тему интерфейса, толщину рамки по краям, зафиксировать размер окна в текущем положении, включить или отключить функцию поиска обновлений и т.д. DeadLock эффективнее работает с правами администратора, такое уведомление обычно появляется при запуске ПО в обычном режиме, поэтому лучше сразу включить эту опцию в свойствах ярлыка, иначе первое время точно придется запускать софт по два раза.
Достоинства:
- Бесплатная лицензия;
- Функция присвоения прав на файлы и каталоги;
- Открытый исходный код;
- Опция проверки файлов на вирусы.
Недостатки:
- Нельзя добавлять файлы путем их переноса в окно программы;
- Не всегда отображает информацию о файле и связанных с ним процессах.
Как навсегда удалить файлы с компьютера с операционной системой MacOS
Начнём мы с того как навсегда удалить файлы с компьютера без возможности восстановления на компьютерах с Mac OS. В данной операционной системе есть свой вшитый способ полностью удалить файлы, который доступен любому пользователю сразу после установки ОС. Делается это так:
- Для начала переместите файлы в корзину, просто удалив их.
- Затем нажмите на ярлык корзины левой кнопкой мыши и удерживайте кнопку нажатой до появления на экране всплывающего меню.
- Нажмите на клавишу “Command” на вашей клавиатуре не закрывая меню.
- После этого меню должно немного измениться и там должен появиться пункт “Очистить Корзину необратимо”, нажмите на него.

Вот так просто можно безвозвратно удалить файлы с компьютера, если у вас стоит Mac OS. Однако стоит отметить, что данный вариант доступен не всем владельцам данной операционной системы, а только тем, у кого стоит программное обеспечение версии 10.3 или выше.
Как в Windows 10 безвозвратно удалять файлы с помощью комбинации клавиш
В операционной системе Windows имеется удобная комбинация клавиш, которая позволяет произвести удаление файлов и папок, минуя корзину. Этот способ удобен тем, что им можно пользоваться в любой момент, и при этом нет необходимости отключать функционал переноса удаляемых файлов в корзину.
Давайте посмотрим на примере, как пользоваться данной комбинацией.
-
Первым делом выделите все те файлы и\или папки, которые хотите безвозвратно удалить.
- Далее зажмите клавишу Shift на вашей клавиатуре и, не отпуская её, ещё и клавишу Del (Delete).
- В результате будет выведен запрос на безвозвратное удаление тех файлов и папок, которые вы выделили в первом шаге.
Согласитесь с запросом, и будет произведён процесс удаления. Готово!
Примечание: такового запроса не появится, если вы удаляете файлы\папки со съёмного накопителя, к примеру, Flash-диска. Это совершенно нормально, т.к. файлы, которые располагаются на таких носителях, в любом случае удаляются безвозвратно (без перемещения в корзину).
Когда требуется экспресс-удаление
Экспресс-стирание позволяет значительно экономить время и освобождать его для других, более важных задач. При стандартном алгоритме нужно перетягивать объект в корзину или отправлять его туда кликом мышки, а с крупными данными— еще и чистить пространство, которого может не хватить. При стандартном удалении ненужная информация отправляется в хранилище, откуда ее все еще можно восстановить, и только затем, по специальной команде, удаляется навсегда. При использовании горячих клавиш процесс занимает секунды, а файл стирается сразу же и безвозвратно, минуя хранилище. Такой способ подойдет если вам нужно уничтожить что-то на компьютере срочно — например, пока никто не увидел. Также оперативная чистка помогает во время напряженной работы, когда не хочется тратить даже лишние несколько секунд.
Уничтожение документов быстрым путем:
- делает рабочий процесс быстрее;
- подходит для моментального стирания больших объектов;
- не позволяет корзине захламляться;
- является необратимым.
Шифрование файла подкачки
Операционную систему Windows Vista/7/8 можно заставить шифровать файл подкачки, для этого достаточно выполнить такие действия:
×
Только после полного отключения блокировщика скриптов и рекламы на этом месте появится полезная подсказка/ссылка/код/пример конфигурации/etc!
Шифрование же файла подкачки в Windows 2000/XP может быть возможно разве что с помощью криптования всего системного раздела при помощи Thruecrypt. Если же файл подкачки не шифруется, то хотя бы нужно включить его очистку по завершении работы Windows — по умолчанию очистка файла подкачки в Windows не производится!
Уничтожение файла в Files Terminator Free
Для удаления конкретного файла, сначала необходимо будет выбрать метод удаления, а затем нажать на кнопку «Уничтожить файл(ы)». Можно будет выбрать такой вариант: Случайный — 1 шаг (РЕКОМЕНДУЕТСЯ).
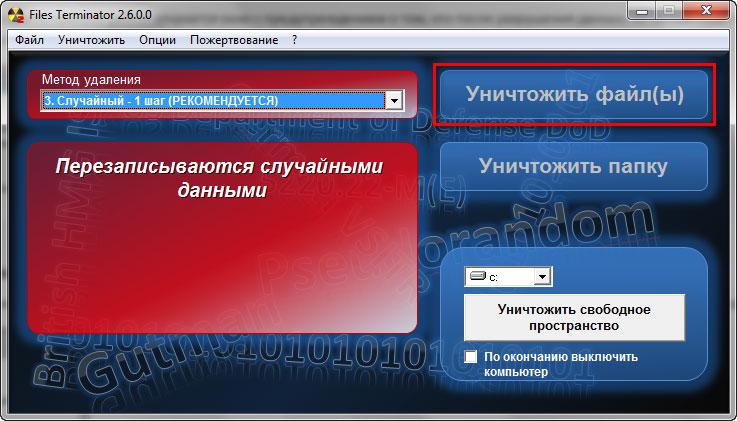
После выбора в окне Проводника нужного файла, откроется окно с предупреждением о том, что после разрушения данных, эти данные нельзя будет восстановить программами для восстановления удаленных данных. Для запуска процесса удаления файла нажмите на кнопку «Да».

После завершения стирания файла, откроется окно с информацией о выполнении этой операции шредером файлов. Нажмите на кнопку «ОК» для того, чтобы закрыть это окно.
Часто задаваемые вопросы
Это сильно зависит от емкости вашего жесткого диска и производительности вашего компьютера. В основном, большинство операций восстановления жесткого диска можно выполнить примерно за 3-12 часов для жесткого диска объемом 1 ТБ в обычных условиях.
Если файл не открывается, это означает, что файл был поврежден или испорчен до восстановления.
Используйте функцию «Предварительного просмотра» для оценки качества восстанавливаемого файла.
Когда вы пытаетесь получить доступ к диску, то получаете сообщение диск «X: \ не доступен». или «Вам нужно отформатировать раздел на диске X:», структура каталога вашего диска может быть повреждена. В большинстве случаев данные, вероятно, все еще остаются доступными. Просто запустите программу для восстановления данных и отсканируйте нужный раздел, чтобы вернуть их.
Пожалуйста, используйте бесплатные версии программ, с которыми вы можете проанализировать носитель и просмотреть файлы, доступные для восстановления.
Сохранить их можно после регистрации программы – повторное сканирование для этого не потребуется.
Wise Force Deleter
На официальной странице Wise Force Deleter написано, что она способна очистить компьютер от любых данных, с которым не может справиться Windows, независимо от причины их блокировки. Полностью проверять правдивость этого утверждения опасно, но кое-какие элементы она действительно удалила. Объекты можно загружать путем перетаскивания их в окно программы, причем как по одному, так и сразу целым списком. После установки Wise Force Deleter интегрируется с «Проводником», но это действует только с файлами, так как в контекстном меню каталога нужного пункта не будет.

WFD настолько простое ПО, что у него даже раздела с настройками нет. Из действий доступны только разблокировка и удаление, но они привязаны к одной кнопке, а значит выполняются одновременно. Поэтому если задача – переместить или переименовать файл, то Wise Force Deleter – не ваш вариант.
Достоинства:
- Легкий графический интерфейс;
- Простой в использовании софт;
- Работа сразу с несколькими объектами одновременно.
Недостатки:
Поддерживает только удаление файлов.
Отключение функции переноса удалённых файлов в Корзину через реестр
У данного способа отключения перемещения удаляемых файлов в корзину нет особых преимуществ, однако о нём стоит рассказать. Возможно, способ через реестр пригодится тем пользователям, которые любят создавать собственные установочные дистрибутивы Windows, которые предварительно сконфигурированы под собственные нужды.
Да, следует на «всякий пожарный» сделать копию системных настроек и реестра, дабы можно было быстро восстановить первоначальное состояние системы, если что-то пойдёт не так.
- Откройте редактор реестра. Проще всего сие сделать, нажав на кнопку лупы в трее (находится чуть правее от основной кнопки Пуск). В появившейся строке ввода запросе необходимо ввести «regedit» (без кавычек) и кликнуть на высветившейся утилите с аналогичным названием.
- В открывшемся окне будет выведена иерархия реестра. Там необходимо проследовать по пути HKEY_LOCAL_MACHINE\Software\Microsoft\Windows\CurrentVersion\Policies\Explorer
Открыв раздел под именем Explorer, следует кликнуть по нему правой клавишей мышки. В высветившемся меню выбрать Создать -> Параметр DWORD (32 бита).
- Будет создан новый параметр, дайте ему имя «NoRecycleFiles» (без кавычек). А после кликните по нему и впишите значение «1» (без кавычек).
Сохраните введённое значение нажатием клавиши OK.
- Перезагрузите компьютер, и настройка вступит в силу. Всё. Теперь все файлы и папки будут удаляться сразу, а не перемещаться в корзину, как это было ранее.
Как безвозвратно удалить файлы с компьютера: затираем данные на жёстком диске
Доброго времени суток.
Вы знали, что помещение файлов в корзину не означает их полное удаление? Причем даже если вы ее дополнительно очистите. Любой опытный в этом деле пользователь сможет восстановить их без труда, особенно «по горячим следам». Беспокоитесь о своей конфиденциальности? Узнайте из этой статьи, как безвозвратно удалить файлы с компьютера.
Почему файлы можно восстановить?
Дело в том, что после очищения корзины документы не исчезают, а помечаются системой как пустые. Они полностью сохраняются на жестком диске, пока место, которое они занимают, не понадобится для записи другой информации. Используя некоторые навыки и специальные программы, такие файлы можно восстановить.

Примечательно, что не поможет даже форматирование HDD. Данный процесс не удаляет само содержимое, а только вносит изменение в область его хранения — файловую таблицу. Это значит, что удаляется список документов (наименование, местоположение и пр.), но то, что они содержат, остается на месте.
Правильное удаление
Чтобы стереть полностью все, можно воздействовать на жесткий диск аппаратом с магнитным полем. Но этот метод дорогой. Им пользуются, в основном, военные или крупные организации, когда нужно быстро стереть данные.

Мы прибегнем к более доступному способу — удалению при помощи специальных программ. Их много, поэтому всех не упомянешь. Я расскажу о нескольких, отдельно для наиболее популярных операционных систем.
Windows
Обойти корзину при удалении файлов можно выделив их и зажав комбинацию Shift+Del. Кстати, то же самое работает и для операционной системы Linux. Но как вы уже знаете, такой способ не обеспечит полное удаление. Поэтому я советую воспользоваться программой Ccleaner. Это простая утилита, которая надежно очищает систему и винчестеры, после чего им легче работать. Кстати, ее можно использовать и для Mac OS X.
Вот ссыль на скачивание с оф. сайта: https://www.piriform.com/ccleaner/download/standard
Чтобы с помощью этого приложения удалять файлы без возможности восстановления, необходимо задать правильные параметры:
Скачали, установили и открыли приложение? В списке слева войдите в самый нижний раздел с настройками, после чего появится еще один список, где снова выберите пункт с тем же названием.

- Рядом развернется окно, в котором вам следует найти поле «Режим очистки». В нем есть 2 пункта: обычное и безвозвратное удаление. Активизируйте второй.
- Когда вы на него нажмете, нужно будет выбрать метод стирания: простая перезапись (1 проход), DOD (3 прохода), NSA (7) или гутманн (35). Чем больше проходов, тем медленнее, но тщательнее будет очистка. Я обычно ставлю DOD (3 прохода).
Mac OS X
Помимо применения Ccleaner, есть еще несколько способов уничтожения данных. Например, сама операционная система яблочных компьютеров включает в себя такой вариант:
- Удалите файлы обычным способом, после чего они поместятся в корзину.
- Зажмите курсор на ее значке, вследствие чего появится меню, среди которого будет опция «Очистить корзину».
- Как вам уже известно, это не панацея. Поэтому при развернутом меню корзины зажмите клавишу «Command».
- Заметили, что вышеуказанная опция сменилась на «Очистить корзину необратимо»? Это нам и нужно.
Данный метод доступен владельцам версии ОС 10.3 и выше
Обратите внимание, что таким способом вы удалите все содержимое корзины навсегда: выбрать отдельные документы не получится
Linux
В данном случае тоже можно воспользоваться средствами самой операционки. Первый способ:
- Откройте терминал путем зажатия клавиш Ctrl+Alt+T или «Приложения — Стандартные — двойной щелчок по нужному пункту».
- Введите такую, к примеру, команду shred -u -z -n 15 confidential.txt. Расшифровывается она так: shred — главная команда, -u — удаление информации после ее перезаписи, -z — перезапись исключительно нулями после единиц и нулей (в итоге никак не узнать, что файлы были перезаписаны), -n — количество раз перезаписи (в нашем случае 15) и далее название документа.
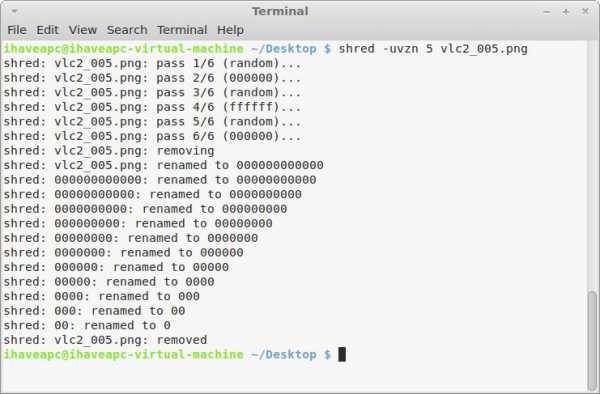
- Нажмите Enter.
- Второй метод: Снова вызовите терминал, но теперь впишите команду apt-get install secure-delete.
- Она включает в себя 4 функции: srm (secure remove) предполагает полное уничтожение файла, smem — его следов из памяти компа, sfill — удаление следов информации на свободном месте HDD, sswap — их стирание из раздела подкачки.
- Таким образом, чтобы навсегда удалить только файл необходимо ввести, например, srm confidential.txt.
- Для подтверждения действия жмите Enter.
На этом всё.
Вооружившись этой информацией, вы можете быть уверены, что к вашим секретным файлам никто не получит доступ.
До свидания друзья, приходите ещё.
Как безвозвратно удалить файл
Бывают такие ситуации, когда необходимо безвозвратно удалить определенные файлы с жесткого диска, причем сделать это надо так, чтобы восстановить их уже было нельзя. О том, как безвозвратно удалить файл, и пойдет речь в данной статье.
Зачем может потребоваться безвозвратное удаление файлов? У каждого пользователя на то могут быть свои причины! И как правило такой причиной становится важная, конфиденциальная информация, которая не при каких условиях не должна попасть в чужие руки.
Дело в том, что когда вы удаляете файл обычным способом, его потом легко можно восстановить. Под обычным способом подразумевается удаление файла в корзину, с последующей ее очисткой, или прямое удаление, то есть минуя корзину (используя сочетание клавиш Shift + Delete).
Файлы, которые были удалены подобным способом, можно впоследствии восстановить с помощью специальной программы, с вероятностью практически 100%. Почему практически? Все просто, если после удаления файла вы производили запись на жесткий диск, есть вероятность что удаленный файл затрется новой информацией. Но как правило удаленные файлы затираются не полностью, а лишь частично.
Даже если вы полностью отформатируете жесткий диск, это вам все равно не поможет. После форматирования данные тоже прекрасно восстанавливаются!
Программа для удаления файлов
Решить проблему безвозвратного удаления файлов можно при помощи специальной программы. Подобных программ достаточно много, есть как платные, так и бесплатные.
На данном сайте уже описывалась подобного рода программа (см. статью «Полная очистка жесткого диска»), только она уничтожает файлы сразу на всем жестком диске, так что для выборочного удаления она не подходит.
Для надежного уничтожения определенных файлов необязательно покупать специализированные программы, с этой задачей вполне прекрасно справляется Far. Да, это тот самый старый, добрый файловый менеджер, который как две капли воды похож на Norton Commander.
Уничтожение файлов с помощью программы Far:
1) Наведите маркер на объект удаления (то есть на файл или папку).
2) Нажмите Alt + Delete, или воспользуйтесь пунктом меню: Файлы\Уничтожение.
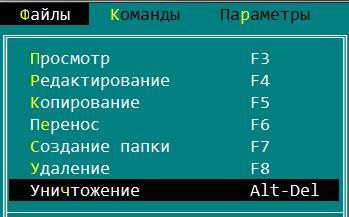
3) Появится окно, в котором вас попросят подтвердить свое намерение.
4) Если объектом являлся один файл, то после нажатия кнопки уничтожить, он будет безвозвратно удален.
Если же объектом является папка с файлами, то появится дополнительное предупреждение.
Такой способ удаления файлов является достаточно надежным. Файл сначала затирается нулями, переименовывается случайным образом, усекается длина, и только потом удаляется.
Windows
В этой операционной системе данные отправляются в «мусорный бак» по умолчанию, независимо от того, перетягивали вы их или просто кликнули мышкой. Обойти это условие можно с помощью сочетания клавиш Shift + Delete. Для этого нужно:
Все уничтоженные вами объекты будут удалены без возможности восстановления. Если по каким-то причинам на комбинацию клавиш компьютер не отзывается, то выделите нужный файл, щелкните по нему правой кнопкой мыши, а затем зажмите Shift и выберите «удалить» из выпадающего списка. Документ сразу же исчезнет из памяти компьютера.
Горячая комбинация подходит тем, кто часто работает за клавиатурой, а также для любителей ноутбуков: большинство современных моделей можно использовать без мыши. Если классический вариант вам все-таки ближе, но вы хотите избавить себя от необходимости регулярно очищать корзину — то в настройках можно установить моментальную очистку. Теперь файлы будут исчезать сразу же, какой бы подход вы ни выбрали.
Freeraser
Бесплатная, простая и удобная программка для удаления любых пользовательских файлов с поддержкой русского языка. В Freeraser доступно три основных режима удаления – быстрый, надежный и бескомпромиссный. Быстрый соответствует одному циклу перезаписи, надежный – трем, и бескомпромиссный – 35-ти последовательным проходам. Удаление файлов и папок производится методом перетаскивания на специальную корзину из стандартного окна “Обзор”. Утилитой поддерживается настройка внешнего вида корзины, автостарт, работа из системного трея. Имеется русский язык.

Скачать Freeraser: http://www.freeraser.com/home/82-freeraser.html
Процесс безвозвратного удаления файлов
Удаление информации без возможности её дальнейшего восстановления может пригодится в самых различных ситуациях. Такое удаление может быть использовано перед продажей старого накопителя, на котором располагались конфиденциальные данные. Помимо этого, к безвозвратному удалению часто прибегают государственные структуры, что препятствует попаданию важных данных в третьи руки или к злоумышленникам.
Стоит отметить, что нередко для полного удаления данных используются специальные средства, вроде размагничивателей, уничтожающих магнитное поле на физическом теле жестких дисков. Это позволяет сделать носители нечитаемыми и недоступными. В добавок к этому, часто используется уничтожение носителя при помощи раздавливания прессами, разрезания диска на фрагменты и другие способы физической утилизации носителей. Такие методы также можно применять к оптическим дискам и твердотельным USB накопителям, которые можно разрушить при помощи простейших инструментов.
Помимо полного стирания файлов, на общую безопасность компьютера также влияет доступность накопителя третьим лицам, поэтому рекомендуем ознакомиться с темой «Шифрование файлов и папок в Windows».
Полное форматирование накопителя
Одним из встроенных способов безвозвратного удаления информации является полное форматирования накопителя.
Важно! В некоторых версиях Windows полное форматирование оставляет возможность восстановления данных, поэтому данный способ нельзя назвать эффективным на сто процентов. При выполнении полного форматирования происходит полная очистка диска, а не стирание оглавления (удаления «ссылок»), как при быстром форматировании
При этом на накопителе происходит обнуление информации, что делает её невозможной для восстановления
При выполнении полного форматирования происходит полная очистка диска, а не стирание оглавления (удаления «ссылок»), как при быстром форматировании. При этом на накопителе происходит обнуление информации, что делает её невозможной для восстановления.
Данный способ можно применять перед продажей жесткого диска или флешки, но для обеспечения гарантированной безопасности следует прибегнуть к очистке данных сторонними средствами.
Приложения для безопасного удаления данных с жестких дисков
Приложений для безопасного удаления достаточно много — Secure Erase, DBAN и т. д. Выбор утилиты зависит от предпочтений пользователя. Мы рекомендуем выбирать только OpenSource-утилиты, исходный код которых доступен
Важно, чтобы утилита выполняла именно удаление, а не шифрование информации.
Представим, что утилита информацию перезапишет не случайной последовательностью данных, а зашифрованной каким-то ключом версией данных пользователя, то есть попросту зашифрует информацию. Пользователь будет считать, что информацию удалил, а кто-то сможет ее «восстановить» путем дешифровки.
Приложение DBAN является как раз OpenSource — его исходный код доступен всем желающим и настоящие параноики могут даже откомпилировать его из исходников, чтобы быть уверенными в том, что утилита действительно делает то, что нужно.
Впрочем, можно обойтись и без всяких утилит. Для этого достаточно зашифровать диск с помощью BitLocker. А после этого — отформатировать диск быстрым форматированием (для дополнительной надежности можно использовать полное). При форматировании томов BitLocker (даже при быстром) уничтожается и криптографический ключ, что делает невозможным восстановление информации. Так что BitLocker можно использовать не только для шифрования данных, но и как способ быстрого и безвозвратного их удаления.
Важно только, чтобы не нашлась копия ключа. Нужно убедиться, что ключ не загружается в облако OneDrive
При использовании учетной записи Microsoft проверить наличие дополнительных ключей можно по ссылке.