Как отключить рекламу на ютубе
Содержание:
- Установка расширений для браузера
- Как убрать рекламу на Youtube на смартфонах с iOS
- Настройки
- Использование специализированного софта
- Все методы — Платные и Бесплатные
- Как убрать рекламу с Android устройств
- Как заблокировать рекламу
- Методы деактивации рекламы
- Лучшие бесплатные блокировщики рекламы для Яндекс браузера на ПК
- Зачем нужна реклама YouTube и как ее убрать
- Как убрать рекламу в Яндекс браузере средствами браузера
- Как удалить рекламу с YouTube на ПК
- Зачем блокировать рекламу
- Pop-up и Pop-under, как отключить
- Инструкция
Установка расширений для браузера
Сейчас каждый популярный веб-обозреватель поддерживает работу с дополнениями. Инсталлируются они практически одинаково везде, вам потребуется выполнить всего несколько действий, а сам процесс займет меньше минуты. Принцип установки всех приложений одинаков. Рекомендуем прочитать подробные инструкции на эту тему по ссылкам ниже.
Подробнее: Как устанавливать расширения в браузеры: Google Chrome, Opera, Яндекс.Браузер
Хотелось бы отдельно рассмотреть данный процесс в веб-обозревателе Mozilla Firefox. Его обладателям потребуется произвести следующие действия:
Перейти в магазин дополнений Firefox
- Перейдите в магазин дополнений и в строке поиска введите название необходимой утилиты.

Откройте ее страницу и нажмите на кнопку «Добавить в Firefox».

Дождитесь окончания скачивания и подтвердите установку.

Для корректной работы некоторых расширений требуется перезагрузка браузера, поэтому рекомендуем ее выполнить после инсталляции.
Как убрать рекламу на Youtube на смартфонах с iOS
Для iPhone вариантов блокировки рекламы на YouTube заметно меньше, чем на смартфонах с ОС Android. Проще всего скачать в AppStore альтернативу уже встроенному Safari – браузер Brave. В него сразу «вшита» программа, блокирующая рекламные ролики, в том числе, на YouTube.

Если нет желания менять браузер, можно в том же AppStore скачать программу AdGuard, предназначенную для работы исключительно с Safari. Единственный минус – чтобы посмотреть видео без рекламы, ролик придется открывать через браузер, а не через сам хостинг.
Еще две совместимые с Safari программы для блокировки рекламы на YouTube – FreeAdBlockerBrowser и AdBlockPlus. Первую просто скачивают и устанавливают, после чего она автоматически будет отключать всю рекламу в видео, просматриваемых через браузер. Установив вторую, нужно зайти в настройки iPhone, выбрать Safari из перечня имеющихся приложений и активировать предлагаемый «Блокировщик содержимого».
Настройки
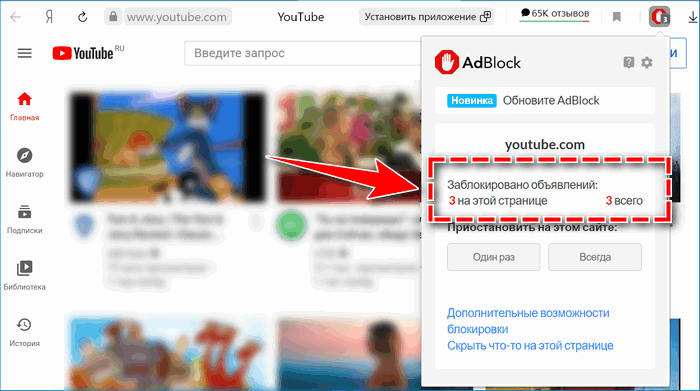
Adblock подходит для любого браузера: Яндекс, Chrome, Firefox, Edge, Safari, Android или iPhone. Сервис работает как на компьютере, так и на смартфоне. На мобильных устройствах экономит трафик и одновременно увеличивает период активной работы батареи. Для использования блокировщика требуется доступ к интернету.
Предусмотрен дополнительный контроль Adblock. Отслеживание включается и выключается, блокируется вся реклама или ее часть. Белые списки сайтов, перечень фильтров, отключение кнопок соцсетей и антирекламных сообщений – все это расширяет возможности использования.
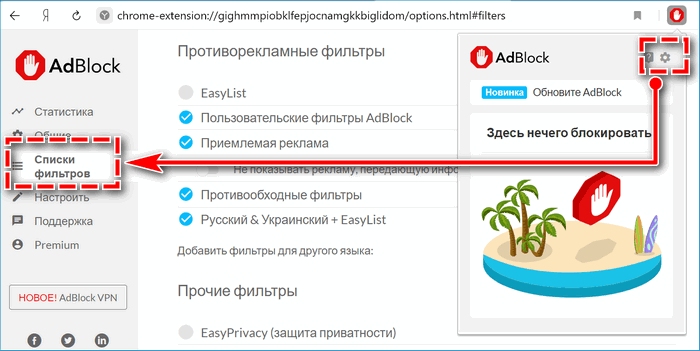
Блокировка рекламы в видео происходит по умолчанию. С помощью дополнительных настроек можно разрешить рекламные ролики на определенных каналах. Например, для поддержки создателей контента.
Списки хранятся по адресу: Adblock, «Параметры», «Список фильтров». Если щелкнуть на любой из списков, откроется перечень рекламных доменов и фильтров.
Использование специализированного софта
Чтобы избавиться от рекламы при просмотре видео в «Ютубе», необязательно иметь знания в области компьютерных технологий. Все довольно просто. Существуют программы, с помощью которых, можно отключить рекламу. Их называют аддонами и этот софт доступен каждому пользователю. Но нужно определиться с программой, которая будет применяться для блокировки. Совмещать их не рекомендуется, они могут конфликтовать между собой, что скажется на работе ПК.
Программа Adguard
Данный продукт убирает навязчивые блоки рекламы, его нужно загрузить с официального сайта и установить. Утилита обладает такими преимуществами:
- Отключает разные виды рекламных блоков.
- Защищает ПК и мобильные устройства от вредоносных страниц в сети.
- После инсталляции софта, можно сразу же смотреть любой ролик на YouTube.
- Блокирует информацию ненужную пользователю.

Установка программы происходит так:
- После скачивания утилиты c сайта https://adguard.com, нужно запустить установочный файл.
- Мастер установки предложит ознакомиться с пользовательским соглашением, его нужно прочесть и принять, нажав кнопку, «Я принимаю условия».
- После требуется выбрать место на диске компьютера для установки утилиты и кликнуть кнопку «Далее».
- Мастер установки предложит инсталлировать продукты от «Яндекса», от них лучше отказаться и нажать клавишу «Далее».

После этого, для завершения установки программы, нужно нажать кнопку «Готово».
Утилита предлагает различные настройки, каждый пользователь может выбрать то, что ему нужно и смотреть видео на «Ютубе» без рекламы. Программа имеет недостаток, она платная, но с возможностью бесплатного использования во время пробного периода.
Все методы — Платные и Бесплатные
Вариант 1 — универсальный
Прежде чем погружаться в изучение блокировщиков, настроек браузеров, API и VPN, стоит остановить свое внимание на вполне легальном и очень удобном способе – YouTube Premium

Единственный довод противников такой подписки – это необходимость платить деньги. Но ее стоимость вполне оправдана всеми плюсами:
- никаких коммерческих объявлений (кроме тех, что блогеры сами снимают в составе своих роликов);
- дополнительные сервисы youtube music и google music;
- доступ к платным фильмам и сериалам;
- сохранение плейлистов и просмотр в оффлайне;
- воспроизведение музыки при выключенном экране.
Все эти плюшки можно опробовать за первый бесплатный месяц, далее подписка стоит 199 рублей ежемесячно. Стоимость вполне оправдывает полученный результат.
Если вас достала реклама в ютубе, но вы твердо решили не тратиться на подписки и не знаете как убрать ее, читайте этот обзор.
Как убрать рекламу с Android устройств
Для того чтобы избавиться от ненужных баннеров и роликов в Ютубе на своем мобильном гаджете, необходимо сначала активировать фильтрацию HTTPS в настройках программы Adguard (как вы поняли, именно она может нам помочь). Благодаря этому шагу мы сможем расшифровать данные, которые поступают на видеохостинг с рекламных серверов.
Вот видео инструкция:


Пользователям с аппаратами на базе Андроид 7.0 и выше не так повезло, здесь фильтрационные возможности сокращены, так что в последних версиях Ютуб фильтрация не будет функционировать. В таком случае можно будет загрузить прежние версии видеоресурса, но следует сразу поставить запрет на обновления в параметрах Гугл Плей.
Если вы обладаете правами Рут, можете отправить сертификат Adguard в системные, используя утилиту Move Certs.
Вторым этапом станет очистка всех сведений сервиса Ютуб. Для этого заходите в настройки своей ОС и ищите «Диспетчер приложений», далее кликаете по нужному софту для открытия подробных сведений и очищаете данные.

Утилита Adguard способна убрать рекламные ролики, если Youtube будет иметь «очищенные» данные. При следующем входе или перезагрузке Youtube, будет происходить переключение на другой рабочий алгоритм, где часть ненужного «мусора» все же может появляться. Так что получается, что придется чистить данные во время каждого запуска программы для просмотра роликов в сети.
Пользователи с рут правами могут сделать данный процесс автоматическим. Для этого следует зайти в настройки и выбрать расширенные, далее низкоуровневые настройки и возле подпункта pref.root.clear.youtube установить галочку. Если все это выполнить, при каждом старте аппарата программа Adguard будет чистить данные Ютуб.

Есть еще один вариант, он не так популярен, так что им пользуются практически единицы. Это специальная подписка, которая позволяет просматривать ролики на видеохостинге без рекламы – «YouTube Red». Скажу сразу – она является платной, но при этом может предложить обширный функционал:
- просмотр видео в режиме оффлайн, можно сохранить и смотреть позже;
- все, что нужно, воспроизводится в фоновом режиме;
- вы получаете бесплатный доступ к сервису Гугл Плей Музыка.
Это «удовольствие» стоит около двенадцати долларов, но если уж вам так сильно надоела реклама, попробовать стоит.
Как на Ютубе убрать рекламу? Как видите, есть несколько способов. Если не получилось одним, воспользуйтесь другим. Надеюсь, статья была для вас полезна.
Как заблокировать рекламу
В то время, как Adblock Plus способен на многое, блокировка назойливой рекламы является главной функцией расширения. Эти уроки покажут вам как заблокировать назойливую рекламу в разных браузерах.
Как заблокировать рекламу на Firefox
Adblock Plus для Firefox позволяет вам избавиться от всей назойливой рекламы, например рекламы на YouTube, Facebook, баннеров, всплывающих окон и многого другого. Если у вас нет браузера Mozilla Firefox, пожалуйста установите его с сайта разработчика. Если вы хотите заблокировать рекламу в другом браузере, пожалуйста ознакомьтесь с нашими уроками, показывающими как установить Adblock Plus для Google Chrome и Opera.
Самый простой способ установить Adblock Plus для Firefox – это зайти на страницу установки для Firefox и нажать на кнопку установки. Когда маленькое окно откроется с левой стороны вашего браузера, пожалуйста нажмите на «Allow». Затем, другое небольшое окно появится, где вам нужно будет нажать на «Install now». Это добавит Adblock Plus в ваш браузер, и вы будете защищены от всей назойливой рекламы.
Вы можете также установить Adblock Plus через Mozilla Firefox. Сперва, найдите Adblock Plus в секции аддонов для Mozilla Firefox. Затем, после того, как вы открыли ссылку, появится следующий экран:

Пожалуйста, нажмите на большую зеленую кнопку «Add to Firefox» для установки Adblock Plus. Затем, когда Firefox спросит вас следующее: «Install add-ons only from authors whom you trust.», пожалуйста подтвердите это нажатием на «Install». После подтверждения, вся назойливая реклама будет заблокирована.
Список фильтров по умолчанию будет установлен после первой установки Adblock Plus, основываясь на языковых настройках вашего браузера. Для добавления подписок на другие фильтры, прочтите об этом здесь. Для информации о более продвинутых настройках, пожалуйста нажмите сюда.
Как заблокировать рекламу на Google Chrome
В данный момент, более 10 миллионов человек блокируют рекламу на Chrome каждый день. Если вы пользуетесь Chrome, используйте расширение Adblock Plus для удаления всей назойливой рекламы. Adblock Plus убирает всю надоедливую рекламу в интернете, включая рекламу на YouTube, рекламу на Facebook и многое другое. Расширение даже блокирует всплывающие окна, которые не заблокированы вашим браузером. Этот урок покажет вам, как установить Adblock Plus и как заблокировать рекламу на Chrome.
Добавить Adblock Plus для Chrome
Существуют два способа добавления Adblock Plus в ваш Chrome. Во-первых, вы можете добавить наш блокировщик рекламы в Chrome пройдя на страницу установки для Chrome и нажав на зеленую кнопку установки. Появится маленький экран, просящий вас подтвердить установки Adblock Plus для Chrome. Пожалуйста, нажмите «Add» для того, чтобы скачать Adblock Plus. Теперь вы защищены от всей назойливой рекламы.
Вы также можете добавить Adblock Plus через Google Chrome Webstore. Для установки нашего блокировщика рекламы, сперва зайдите в Webstore. Нажмите на «Add to Chrome», и затем нажмите «Add» для подтверждения.
Adblock Plus автоматически устанавливает список фильтров по умолчанию, основываясь на языке вашего браузера. Если вы хотите узнать, как добавить другие списки фильтров, прочтите об этом здесь. Для более продвинутых функций, например для защиты от слежения, нажмите сюда.
Чтобы заблокировать рекламу на Opera, вам только нужно установить Adblock Plus. Самый простой способ – это зайти на страницу аддона для Opera и нажать «Add to Opera». Маленькое окошко спросит вас подтверждения добавления Adblock Plus для вашего браузера. Нажмите на «Install», чтобы защитить себя от всей рекламы в интернете.
Методы деактивации рекламы
Существуют различные варианты, как скачать приложение без рекламы на ПК. Пользователь должен открыть необходимые файлы, вписать в определенные поля нужные данные, внести некоторые изменения. Однако юзеры предпочитают варианты, обеспечивающие просмотр YouTube без рекламы на компьютере или на ноутбуке, не требующие сложных действий, отличающиеся простотой и быстротой исполнения, а также надежностью.

В связи с этим разработаны версии браузерных расширений для Windows 7 и выше, работающие на бесплатной основе. С их помощью стало возможным скачать видео из ютуба без рекламы для компьютера.
Отключение роликов в Хроме
Рассмотрим самый популярный вариант, как скачать ютуб без рекламы на Виндовс 10, используя для этого браузер Хром.
Открываем браузерное расширение, выполняем переход по указанной ссылке: https://chrome.google.com/webstore/detail/adblock-for-youtube/. После такого действия открывается окошко, нажимается клавиша «установить».
Подключение расширения для Хром, обеспечивающего показ ютуба без рекламы, выполняется в считанные секунды. Остается в углу справа найти появившийся значок, кликнуть по нему, чтобы открыть маленькое меню, содержащее в себе кнопку для деактивации такого расширения (на тот случай, если потребуется вернуть рекламные видео).
Избавляемся от рекламы в Опере
Этот браузер особым спросом не пользуется, но имеет некоторое количество пользователей, предпочитающих именно его. Естественно, в Опере предусмотрено расширение AdBlocker for Youtube, удаляющее с передаваемых видеосюжетов все рекламную информацию, кроме встроенной в ролик.
Как сделать YouTube без рекламы на ПК в этом случае? Чтобы установить блокировщик, открываем загрузочную страничку: https://addons.opera.com/ru/extensions/details/adblock-for-youtubetm-2/.
Жмем на клавишу зеленого цвета «+добавить в Опера», спустя две – три секунды поступает уведомление о том, что установка выполнена успешно.
После совершения всех действий в углу монитора ноута или персонального компьютера появляется значок, свидетельствующий о том, что реклама на ютубе отсутствует.
В сравнении с Хромом, этот плагин отличается большим количеством настроек. Они подходят пользователю по умолчанию, и менять здесь ничего не стоит, только если активировать блокировку рекламной информации.
Если возникнет вопрос, как смотреть ютуб без рекламы на компьютере, наведите курсор на значок расширения, щелкните ПКМ, войдите в «настройки».
Перед вами откроется два раздела на английском языке. Больший интерес вызывает пункт под номером «два», в котором выставляется метка, если какой-нибудь ролик с рекламой прерывает показ, пробивая фильтры расширения.
Отключаем показы рекламы в Firefox
Теперь посмотрим, как бесплатно скачать ютуб без рекламы для компьютера, используя очередной браузер Mozilla Firefox. Расширение, применяемое в нем для удаления рекламной информации, называется Adblock для YouTube. Аналогичный вариант для показа YouTube без рекламы используется в Google Chrome.
Для установки выполняются такие действия:
Как только загрузка и внедрение в браузер закончены, как и в предыдущих вариантах, в углу справа появляется значок, аналогичный хромовской версии.
Кликаем по нему правой кнопкой мыши, открывает меню контекста, удаляем расширение либо задействуем клавишу, чтобы его временно отключить.
Лучшие бесплатные блокировщики рекламы для Яндекс браузера на ПК
В интернете довольно много блокировщиков рекламы, которые позволяют выключить как текстовую рекламу, так и баннеры. Тем не менее некоторые из них лучше справляются со своей задачей. О самых лучших бесплатных блокировщиках рекламы и пойдёт речь далее.
Заранее разберем процесс установки каждого расширения, ввиду того, что он приблизительно идентичен:
- Переходим на страницу с подходящим плагином (ссылки к каждому расширению представлены в соответствующих разделах статьи).
- Нажимаем на кнопку «Установить».
- Во всплывающем окне ещё раз щёлкаем на кнопку «Установить расширение».
- Все, расширение в работе.

AdGuard
AdGuard — ссылка на страницу с расширением.
AdGuard можем назвать самым лучшим блокировщиком рекламы для Яндекс веб-обозревателя по причине эффективной и точной работы. Плагин правильно определяет, какой блок значится рекламным, а какой – нет.
Другие преимущества расширения AdGuard:
- Сохраняет правильную структуру страницы после удаления баннеров;
- Убирает все виды рекламы;
- Не требует дополнительной настройки, работает сразу после установки;
- Дополнительно защищает от вредоносных программ: дозвонщиков, рекламных расширений и т.п.;
- Крайне редко пропускает рекламу. Алгоритм проверки довольно точный, работает на всех популярных сайтах;
- Добавляет пункт в контекстное меню для быстрого управления расширением;
- Уменьшает затраты трафика на загрузку страниц и ускоряет её обработку.
- Простой и привлекательный дизайн выпадающего меню (появляется после клика на расширение).
Дополнение достаточно установить и оно сразу начнёт блокировать рекламу.
AdBlock
AdBlock — ссылка на страницу с расширением.
Относится к самым лучшим расширениям, которые пользуются большой популярностью. Топовый плагин обладает большинством из преимуществ AdGuard. Оба расширению являются прямыми аналогами. Тут также можем управлять списком исключений, подключать новые базы данных для фильтрации, есть возможность удалять элементы с сайтов вручную.
Второе место расширение получило по причине внедрения спорного функционала – «Приемлемые объявления». Суть функции заключается в том, что блокировщик пропускает часть рекламы, которую он считает приемлемой. Это хорошо для порядочных владельцев сайтов, которые за счёт рекламы оплачивают счета по содержанию сайтов. Некоторым юзерам реклама в любом виде неприемлема.
Функцию «Приемлемые объявления» можно отключить в разделе «Параметры»:
- Нажимаем мышью на значок расширения и выбираем опцию «Параметры».
- Снимаем выделение с пункта «Разрешить ненавязчивую рекламу».
Ghostery
Ghostery — ссылка на страницу с расширением.
Расширение специализируется не лишь на блокировке рекламы. Главная цель работы плагина – обеспечение высокого уровня конфиденциальности. Дополнение не лишь убирает рекламу, но и отключает средства слежения. Оба действия позитивно сказываются на скорости загрузки страничек. Главным достоинством приложения значится высококачественная блокировка. За время тестирования ни один рекламный баннер не смог обойти фильтр.

uBlock Origin
uBlock Origin — ссылка на страницу с расширением.
У расширения uBlock, как и у других плагинов из списка, полностью бесплатное распространение. Чтобы подтвердить эффективность работы модуля, приведём тот факт, что приложение использует те же списки фильтрации, что и AdBlock. По желанию можем добавить ещё фильтрационных списков, но в них нет особой необходимости. Дополнительно uBlock защищает от вредоносного ПО и уведомляет об угрозах от опасных сайтов. Расширение защищает от утечки информации о локальном IP через WebRTC.
У плагина есть масса дополнительных плюсов:
- Режим для дальтоников;
- Простой интерфейс меню;
- Возможность отключения косметических фильтров;
- Поддержка работы с облачным хранилищем;
- Доступно включение множества дополнительных фильтров.
AdBlock Plus (ABP)
AdBlock Plus — ссылка на страницу с расширением.
Это одно из старейших расширений в среде антибаннеров. Топовый защитник от рекламы до сих пор популярен, а по качеству работы приблизительно соответствует аналогам. ABP комплексно блокирует нежелательную рекламу и вполне неплохо справляется с поставленной задачей. Его важным преимуществом значится возможность вручную блокировать любые элементы на странице.
В ходе теста ABP показал себя не с самой лучшей стороны, он пропустил часть рекламы на . ВКонтакте значится одним из самых популярных сервисов, если даже тут появляется реклама, то высокий риск встретить её и на других сайтах. Конечно, можем включить дополнительные списки фильтров, но это лишняя работа.

https://www.youtube.com/watch?v=VOSTXAzvUzI
Зачем нужна реклама YouTube и как ее убрать
Сейчас сервис YouTube стал для многих заменой телевизору. Если когда-то давно видеохостинг был просто сборищем смешных видео, то теперь это – полноценная бизнес-платформа. Тут есть представительства у многих крупных компаний, тут появляются новые звезды. Само собой, все они хотят зарабатывать – в этом и суть платформы. А для заработка нужна реклама.
Однако, у зрителей совсем другие интересы. Прерывать свой просмотр интересного ролика на рекламную интеграцию совсем не хочется. И если вмонтированную блоггером в ролик рекламу можно лишь прокрутить, то от другого ее вида можно избавиться насовсем. Речь идет о баннерах, которые накладывает сам сервис. Они могут появляться через определенные промежутки времени – их определяет владелец канала.

Таким образом, если каждые семь минут просмотра вы видите рекламную вставку – значит, блоггер выбрал путь максимального заработка. Ничего плохого в этом нет, но реклама раздражает. Поэтому надо найти способ избавиться от нее. Для этого можно приобрести ЮтюБ Премиум – но это способ лишь для богатых. Более бедные могут смотреть YouTube без рекламы при помощи приложения Vanced Kit.
Скачать YouTube Vanced на ПК можно совершенно бесплатно. Вам не придется ничего настраивать – достаточно установить, чтобы приступить к просмотру тут же. Вы можете авторизоваться или смотреть в гостевом аккаунте – рекламы не будет! Правда, функционал приложения слегка ограничен по сравнению с официальной программой. Тем не менее, для комфортного просмотра этого будет вполне достаточно.
Как убрать рекламу в Яндекс браузере средствами браузера
Убрать рекламу в Яндекс браузере можно с помощью встроенной функции блокировки рекламных блоков. Данный инструмент не столь удобен, как упомянутые выше блокировщики. Популярные блокираторы отключают в один клик всю рекламу на всех сайтах, встроенный же в Яндекс требует «обучения». Что под этим подразумевается?
Все просто, пользователь заход на сайт, видит рекламный блок или несколько блоков, активирует функцию скрытия мешающей рекламы в Яндекс браузере и самостоятельно указывает, какие рекламные баннеры должны быть удалены со страницы.
Как убрать рекламу в Яндекс браузере:
- Следует зайти на сайт с рекламой;
- Открыть меню, нажав на значок с 3 горизонтальными полосками, расположенный в верхнем правом углу;
- Выбрать пункт «Скрыть мешающую рекламу»;
- Кликом левой кнопкой мыши выделить всю рекламу, от которой нужно избавиться;
- После того, как все рекламные блоки будут отмечены, нужно нажать на кнопку «Скрыть выбранные баннеры», расположенную вверху браузера.
Яндекс использует фильтры, которые настраиваются, основываясь на заблокированных пользователем рекламных блоках. Нельзя назвать этот инструмент самым удобным. Он значительно уступает в плане оперативности защиты от рекламы, в сравнении с другими блокировщиками. Но все же инструмент имеет место быть и им можно пользоваться.
Правда, уж очень раздражают огромные пустые белые поля, остающиеся на том месте, где ранее были рекламные блоки. В AdBlock, AdBlock Plus и AdGuard такой проблемы нет.
Надеюсь, статья «Как заблокировать рекламу в Яндекс браузере» была вам полезна.
Как удалить рекламу с YouTube на ПК
Прежде чем выбирать способ отключить рекламу в роликах с YouTube на компьютере, рекомендуется просканировать ПК на наличие вирусов. Это обязательная процедура, если ненужные ролики стали появляться относительно недавно или их число внезапно возросло.
Проще всего с браузером Opera. Его «встроенный» функционал позволяет убрать рекламу в YouTube. Для этого нужно:
- Скачать нужную версию с официального сайта (https://www.opera.com/ru).
- Запустить установку, по ее окончании открыть браузер.
- Зайти в «Настройки» (значок в верхнем правом углу), оттуда – в «Дополнительные настройки».
- Активировать переключатель «Блокировать рекламу», по желанию добавив отдельные сайты в исключения или удалив их из перечня сайтов, являющихся ими по умолчанию.
 Как удалить рекламу с YouTube на ПККак удалить рекламу с YouTube на ПК
Как удалить рекламу с YouTube на ПККак удалить рекламу с YouTube на ПК
Для Chrome и иных браузеров с тем же «движком» (Mozilla Firefox, Yandex Browser), если результаты сканирования на вирусы отрицательные, придется воспользоваться одним из специальных расширений (плагинов).
AdBlock Plus
Наиболее популярное и объективно лучшее расширение. В числе его функций:
- автоматическая блокировка всех рекламных объявлений, баннеров, всплывающих окон;
- блокировка рекламы на любых других сайтах, через которые возможна загрузка контента с видеохостинга;
- запрет загружать рекламу в виде объявлений на YouTube.
Единственный минус плагина – некоторые сайты научились «реагировать» на его работу. Вследствие этого страница может отображаться некорректно до его отключения, либо будет всплывать баннер от администратора с требованием отключения расширения на сайте.

uBlock Origin
Плагин, помогающий заблокировать рекламу не только в видеороликах на YouTube, но и на других сайтах. В числе его весомых достоинств – бережное отношение к ресурсам ПК.
Процесс установки аналогичен прочим расширениям для Chrome. По ее завершении в панели расширений возникает символ UD. Настроек у него очень много, можно даже загружать в него собственные фильтры или менять под себя стандартные правила.

Sponsor Block для YouTube
Как следует из названия, расширение автоматически отключает спонсорские видео, вставляемые в ролики самими блогерами. Чаще всего его рекомендуют установить «в дополнение» к уже имеющимся на ПК расширениям AdBlock или uBlock, чтобы полностью исключить нежелательные вставки, окна и баннеры. Есть две версии – для Chrome и для Mozilla Firefox.
Сразу разобраться в настройках плагина, скорее всего, не получится, но по мере использования расширения становится понятнее, как скорректировать его под себя. Залог его эффективности – постоянно пополняемая пользователями база данных видео, включающая видеоролики с нежелательными вставками.
 Sponsor Block
Sponsor Block
Отключение вручную
Метод позволяет избавиться от рекламы в видеохостинге полностью. Пользователь должен:
- Зайти на главную страницу и открыть консоль браузера нажатием клавиш Ctrl+Shift+J (в Chrome и Opera), Ctrl+Shift+K (в Mozilla Firefox), F12 (в Internet Explorer).
- Ввести код с приведенного далее скриншота.
- Подтвердить действие нажатием клавиши Enter.

Зачем блокировать рекламу
Некоторые интернет-порталы злоупотребляют рекламными блоками, они перегораживают экран смартфона, часто вплывают и мешают просматривать информацию. Избавиться от рекламных блоков можно с помощью встроенного блокировщика в браузере Яндекс или установив соответствующее расширение.
Встроенный блокировщик убирает не всю рекламу, опция определяет только шокирующие и мешающие блоки. Если этого достаточно, настройки можно выполнить без установки дополнительных расширений. Для отключения всех рекламных окон придется загрузить через Play Маркет дополнительное приложение, включить его и активировать в настройках браузера.
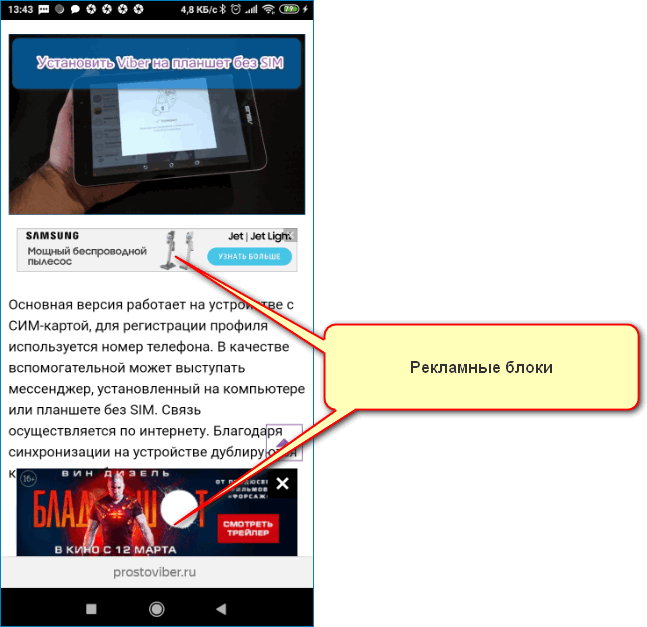
Pop-up и Pop-under, как отключить
Помимо ненавязчивой рекламы в сайдбаре или в теле статьи в виде статичных картинок, на пользователя часто «нападает», так называемая, всплывающая реклама. Она занимает часть контента и крестик в баннере настолько маленький, что с первого раза может не получиться в него попасть
И при неосторожном клике пользователь автоматически переходит на сайт рекламодателя, а владелец сайта, соответственно, получает некоторую сумму за переход
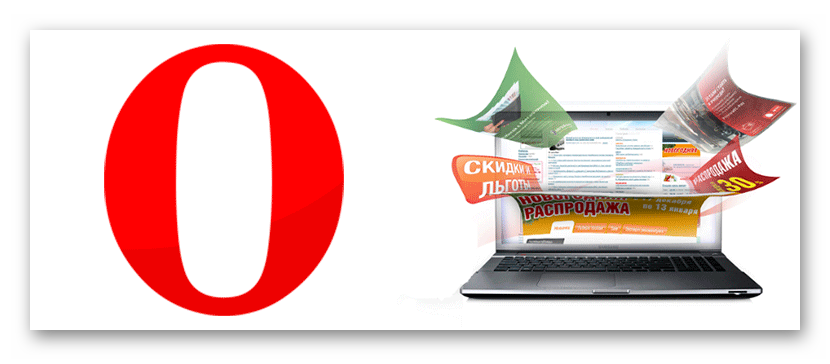
Это, так называемые, «серые» способы монетизации сайта и не приветствуются среди пользователей, так и среди вебмастеров. Однако подобную рекламу достаточно легко можно отключить. И для этого существует несколько способов в интерфейсе браузера, а также с помощью сторонних расширений.
Настройки браузера
Чтобы отключить раздражающие всплывающие окна в браузере:
- Откройте «Меню», кликнув на кнопку в виде буквы «О» в левом верхнем углу.
- В открывшемся окне выберите «Настройки».
- Скрольте список опций до пункта «Конфиденциальность и безопасность».
- Перейдите в раздел «Настройки сайта».
- Опускаемся вниз страницы до пункта «Всплывающие окна и переадресация».
- Переключаем тумблер в неактивное положение напротив опции «Разрешено». Переключатель должен стать серым.
Если вы не хотите полностью блокировать всплывающие окна на всех сайтах, здесь можно добавить определенные ресурсы, которые злоупотребляют подобными видами рекламы и занести их в чёрный список.
- Нажмите напротив опции «Блокировать» кнопку «Добавить».
- Введите адрес сайта и нажмите кнопку «Добавить».
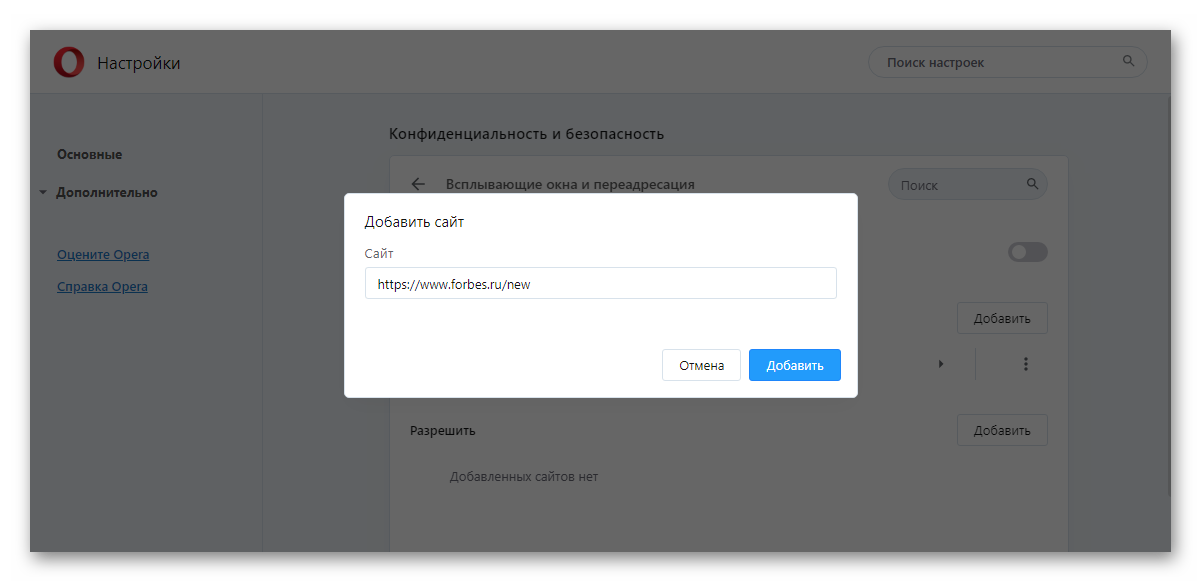
В случае отключения всплывающих окон на всех сайтах, определённые ресурсы вы можете занести в «белый список», добавив их в блок «Разрешить».
Мы разобрались, как включить или отключить всплывающие окна в Опере. Рассмотрим дальше вопросы по всплывающим окнам поиска и расширениям.
Настройки всплывающих окон и поиска
Браузер Опера обладает довольно интересным инструментом «Всплывающее окно поиска» – это небольшая панель инструментов, которая позволяет быстро выделить кусок текста, найти его в поиске скопировать или сохранить в Мой Flow.
В зависимости от того нужен он для работы или нет, его можно включить или отключить. Находится он по пути – «Меню»/«Настройки»/«Дополнительно»/«Всплывающее окно поиска».
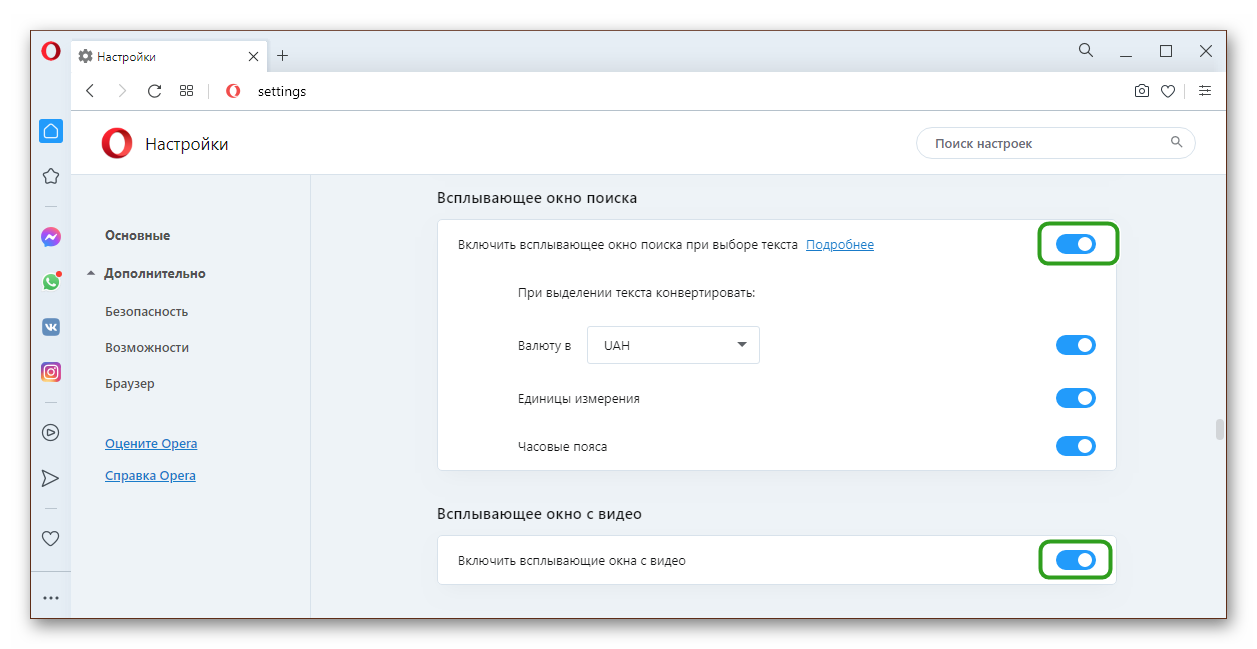
При включённом состоянии переключатель будет синего цвета. Также в этом блоке вы можете настроить валюту для конвертирования единицы измерения и часовые пояса.
Что очень полезно – достаточно на странице со статьей навести курсор мыши и на какую-то указанную сумму, выделить её, как в панели поиска отобразится сумма, автоматически конвертированная в предварительно настроенную валюту. Например, из рублей в доллары или наоборот.
Расширения-блокировщики рекламы
Для блокировки рекламы на сайтах разработчики браузера и сторонние программисты создают различные расширения и дополнения, которые способны блокировать различные виды рекламы. Как полностью, так и точечно позволяют настраивать отдельный ресурсы или типы рекламных объявлений.
Одно из таких расширений, можно скачать в каталоге Opera.
Запретить показ уведомлений
Вы, наверное, замечали, что при переходе на какой-нибудь сайт в верхнем углу появляется небольшой окошко с предложением разрешить показ уведомлений. Ну что здесь такого, кликнул на «Разрешить», окошко пропадает, а после в браузере непрерывно появляется реклама. Всплывающие окна в правом нижнем углу.
Таким образом владелец сайта собирает базу пользователей для рассылки различных рекламных объявлений, анонсов новых материалов и выгодных предложений. Всё это хорошо, только если подобных предложений слишком много от различных сайтов, это как минимум раздражает и как максимум нагружает оперативную память и, вообще, системные ресурсы, так как подобные всплывающие окна обрабатываются Java скриптами.
Чтобы запретить сайтам предлагать подписаться на их обновление можно отключить уведомления в настройках браузера:
- Перейдите в «Меню»/«Настройки».
- В блоке «Конфиденциальность и безопасность»/«Настройки сайтов» в разделе привилегии перейдите в уведомлении.
- Отключите запросу запросы на отправку уведомлений от сайтов.
- По аналогии со всплывающими рекламными окнами здесь можно добавить отдельные ресурсы в исключения, от которых вы бы хотели получать уведомления, то есть разблокировать всплывающие окна в Опере.
Таким образом, настроив браузер и установив блокировщик, можно обезопасить себя и родственников от наплыва раздражающей рекламы и случайного перехода на вредоносные ресурсы
Что немаловажно, ведь вирусы, попав на ПК, могут украсть личные данные, использовать мощности ПК для майнинга криптовалюты или, вообще, натворить дел, что придется переустанавливать систему
Инструкция
Шаг 1: Включение фильтрации HTTPS
В первую очередь, необходимо включить фильтрацию HTTPS в настройках Adguard. Это необходимо для расшифровки данных, передаваемых приложению Youtube от их серверов. Чтобы включить HTTPS фильтрацию, просто перейдите в настройки Adguard -> Фильтрация HTTPS, и установите сертификат Adguard:

Пользователям Android 7.0 (Nougat) или новее
К сожалению, возможности фильтрации HTTPS в Android Nougat ограничены, так что в новых версиях приложения Youtube фильтрация работать не будет. У этой ситуации есть два решения.
- Вы можете установить старую версию приложения Youtube, скачав ее, например, с сайта apkmirror.com. Например, апрельский релиз 11.13.56. В этом случае вам нужно будет также запретить автоматическое обновление приложению Youtube в настройках Google Play.
- Если у вас есть ROOT доступ, вы можете перенести сертификат Adguard в системные с помощью приложения Move Certs.
Шаг 2: Очистка данных приложения
Это и есть наша основная проблема. Adguard может убрать всю рекламу из приложения, но только если Youtube находится в состоянии с “очищенными” данными. После ребута устройства или перезапуска приложения Youtube (перезапуск осуществляется “смахиванием” и последующим запуском), оно переключается на другой алгоритм работы, в котором часть видео-рекламы всё равно будет “прорываться”.
Таким образом, вам надо будет очищать данные приложения Youtube при каждом ребуте вашего устройства (как минимум).
Для пользователей с ROOT-доступом этот процесс можно автоматизировать. Специально для этого мы добавили новый флаг в низкоуровневые настройки. Чтобы его включить, вам нужно идти в Настройки -> Расширенные -> Низкоуровневые настройки -> найти пунктpref.root.clear.youtube и поставить рядом с ним галочку:

Если он включен, Adguard будет очищать данные приложения Youtube при старте устройства.