Windows media center
Содержание:
- Windows Media Center: что это за программа
- Troubleshoot Windows Media Center Issues
- Основные возможности
- Как установить и настроить программу на Windows
- LinuxMCE, одна из … не Windows Media Center альтернатив?
- Другие настройки
- Как отключить или удалить Windows Media Center
- Verdict
- Основные возможности
- Registry СCleaner
- OpenELEC, ОС Linux, оптимизированная для работы только с Kodi.
- Настройка тюнеров, ТВ и программы передач
- Просмотр прямых трансляций телепрограмм
- Каким должен быть Media Center?
- XBMC / Kodi, лучшее из приложений медиацентра
- Как убрать Windows media center?
- Процессы
- Первое решение
- Вопросы отключения и удаления
- Типичные ошибки при работе приложения
- Установка на Windows 10
- Как отключить Windows media center?
- Microsoft Removes Windows Media Center on Windows 10
- OSMC, ОС на базе Debian, которая делает больше, чем просто запускает Kodi
Windows Media Center: что это за программа
Встроенный в ОС Windows (некоторые версии XP, Vista, 7) сервис Media Center объединяет в себе множество средств работы с файлами мультимедиа, по сути, он является набором инструментов, позволяющих воспроизводить фото, видео, аудио, и в том числе смотреть ТВ. Так, без каких-либо дополнительных утилит вы сможете просматривать записанные телепередачи, в прямом эфире, IPTV, но для этого необходимо выполнить несколько настроек. Программа может проигрывать контент с любых накопителей (внутренних или внешних), а также из сети, сортирует файлы по дате, имени, тегам и пр. Используя Медиа Центр, вы получаете массу возможностей, собранных в одном месте. Для Windows 8 профессиональной версии Media Center можно загрузить как отдельный компонент. В «Десятке» программа отсутствует, поскольку внедрены другие инструменты, выполняющие эти функции по отдельности, но при желании можно самостоятельно инсталлировать медиа-комбайн в систему.
Troubleshoot Windows Media Center Issues
Like any other programs, the Windows Media Center runs into problems now and then. After reading this part, you’ll know how to troubleshoot Windows Media Center.
4 Steps to Repair Windows Media Center
You can make use of the Windows built-in repair tool to fix problems in WMC:
- Open the Control Panel by the way you prefer; for instance, you can type control panel to search textbox (on the taskbar) and choose Control Panel (Desktop app) from the search result.
- Select Programs in the Control Panel window when the items are viewed by Category and then find Programs and Features in the Programs window.
- Browse the programs list and select Windows Media Center.
- Click on the Repair button to install a new copy of Windows Media Center completely for covering your current copy.
The new and functional copy is able to replace the damaged or corrupt program files with new files.
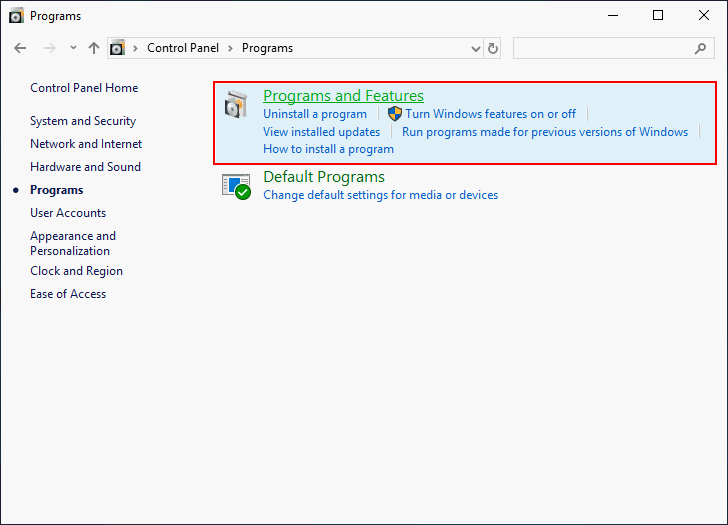
How to Reset Windows Media Center
Generally, resetting or reinstalling is able to correct the issues occurred in any programs. Now, I’m telling you how to repair the Media Center by resetting it.
- Repeat step 1 to step 2 mentioned in the Repair Windows Media Center part.
- Choose to Turn Windows features on or off and scroll down to find Windows Media Center.
- Uncheck Windows Media Center and click on the OK button.
- Repeat the above steps to check Windows Media Center again and click on the OK button to confirm.
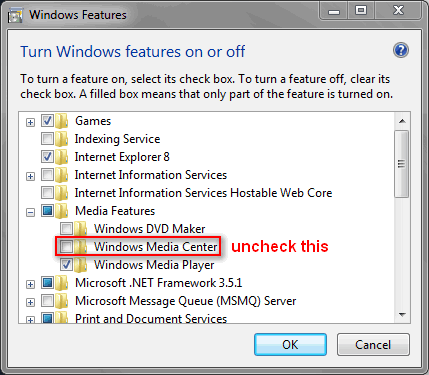
You may also try to fix the error by resorting to Windows Media Center update. Here’s a cumulative update available for Windows Media Center Windows 7.
Recover Deleted Windows Media Center Files
To retrieve deleted files easily from your PC, you need a great tool: MiniTool Power Data Recovery.
You only need to finish some easy steps to get back your lost Windows Media Center data.
Step 1: get MiniTool Power Data Recovery from a reliable link; please store it to the drive that doesn’t include lost data.
Step 2: run the setup program by double clicking on it. Then, finish installing the data recovery software by following the instructions.
Step 3: launch the software to see its main interface. Then, select This PC from the left sidebar.
Step 4: pick out the drive that holds your lost data from the list in the right-hand panel. If you can’t confirm the drive used to store the Windows Media Center files, you can open Windows Media Center to check.

Step 5: double click on the target drive to perform a full scan on it. Then, wait for the scan.
Step 6: browse the scan result and check all the Windows Media Center files you need. Then, click on the Save button to choose a storage path for them and click on the OK button to confirm.
Step 7: wait for the data recovery to complete automatically.
How to Fix Error Code 0x80070005
If you don’t have the proper permissions on Windows 10, you’ll receive the error code 0x80070005 (Temp files access is denied). How to deal with the error code 0x80070005 at this time? There are some useful ways to fix the error.
Way 1: perform System Restore.
- Type system restore into the search box.
- Select Create a restore point from the search result.
- Click on the Configure button in the System Protection tab.
- Check Turn on system protection and then decide the Disk Space Usage by dragging the slider.
- Click on the OK button to confirm.
- Open the System Properties dialog box again.
- Click on the System Restore… button.
- Click on the Scan for affected programs button.
- Click on the Next button.
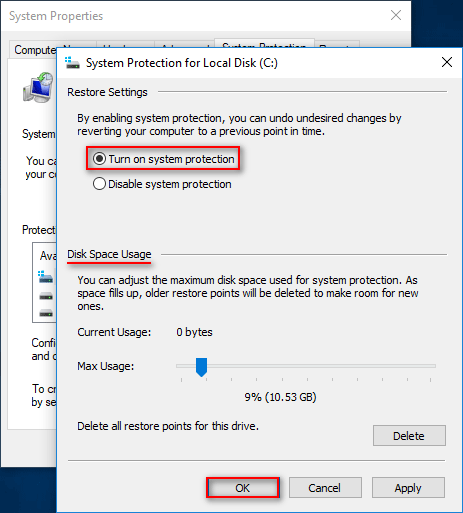
Don’t be anxious if files are lost after System Restore.
Way 2: restart the Windows Media Center services.
- Open the Control Panel by the way you prefer.
- View by Small icons and select Administrative Tools.
- Double click on the Services option.
- Scroll down to find Windows Media Center Receiver service.
- Right click on it and choose Properties.
- Click on the Log On tab.
- Select Local System account.
- Click on the Apply button.
- Click on the OK button on the Services warning message.
- Restart the computer.
- When the computer is turned on again, please repeat the same steps for Windows Media Center Scheduler Service.
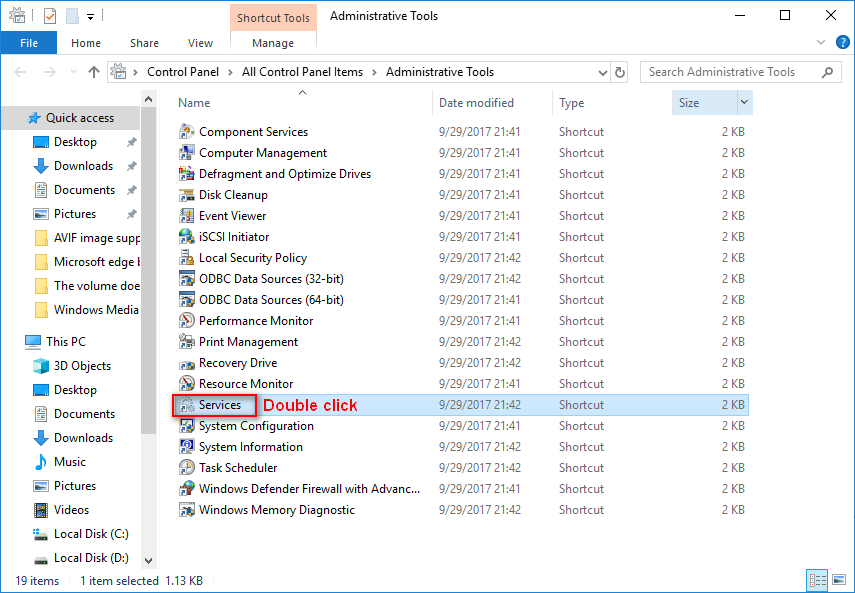
Way 3: reinstall Windows Media Center.
- Open Control Panel.
- Select Programs.
- Click on Programs and Features.
- Finish step 3 and step 4 mentioned in the Repair Windows Media Center part.
- Follow the Installation Steps mentioned in previous content to install Windows Media Center again.
Основные возможности
Но и это еще не все. В этом пакете имеется уникальная возможность проецирования интерфейса не только на другие мониторы, но и на телевизионные панели. Также имеется интересная функция просмотра и записи телевизионных программ. Для этого необходимо подключить и настроить специальную приставку (ТВ-тюнер) Media Center Extender (такие апплеты часто входят в прошивки DVD-проигрывателей и даже консолей Xbox).
Кроме основных задач, можно воспользоваться средствами организации библиотек любого мультимедийного содержания, синхронизировать файлы с портативными и мобильными устройствами, установить дополнения (включить в оболочку дополнительные программы) и многое другое.
Как установить и настроить программу на Windows
Приложение Медиа Центр включено в состав Windows XP Media Center Edition, Windows Vista (в домашней расширенной и максимальной версиях), Windows 7 (в домашней расширенной, профессиональной, корпоративной и максимальной версиях). Для «Восьмёрки» профессиональной версии софт загружается отдельно, а в число компонентов «Десятки» не входит, но можно самостоятельно внедрить его в систему (например, инсталлировать вариант программы для «Семёрки» или использовать репаки). Во втором случае с правами администратора запускается файл _TestRights.cmd, после чего с использованием Installer.cmd выполняется инсталляция компонентов приложения.
LinuxMCE, одна из … не Windows Media Center альтернатив?
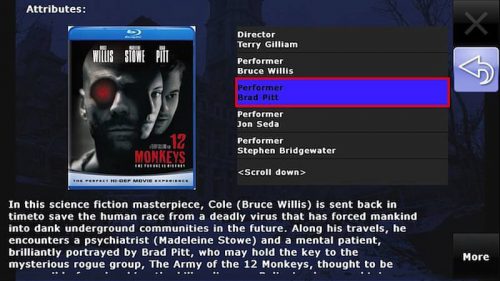
LinuxMCE, … не Windows Media Center альтернатива?
Возможно, вы слишком разочарованы новостями и хотите переключиться не только на приложение медиацентра, но и на свою операционную систему. Что ж, в этом случае вам не нужно смотреть дальше, потому что LinuxMCE – это альтернатива Windows Media Center, которая на самом деле действует гораздо больше. На его официальном веб-сайте он определен как «комплект домашней автоматизации», обеспечивающий взаимодействие между вашим носителем и другими электроприборами в вашем доме. Вы можете управлять мультимедиа так же эффективно, как и с помощью другой альтернативы Windows Media Center, однако она также позволяет вам контролировать системы видеонаблюдения в вашем доме, управлять телекоммуникациями, позволяя вам использовать VoIP в любом месте вашего дома с минимальными настройками, управлять сетью и даже контролировать температуру и свет на весь ваш дом.
Если вы являетесь поклонником чистых и хорошо разработанных пользовательских интерфейсов, пожалуйста, держитесь подальше от этого программного обеспечения. Хотя и очень полезный, его интерфейс не самый красивый из всех; однако, если вы не заботитесь об этом, вот замечательный выбор для расширения возможностей вашего медиацентра.
Другие настройки
Каждый старт программы предполагает автоматическое сканирование на компьютере поддерживаемого ею контента. Для данных на внешних накопителях и прочих вы сможете вручную их добавить. В параметрах (попадаем сюда из раздела «Задачи») есть пункт «Библиотеки мультимедиа», здесь можно выбрать тип, после чего перейти кнопкой «Далее» к следующему этапу, предполагающему добавление каталогов в библиотеку. Необходимо выбрать «Добавить папки в библиотеку», затем «На этом компьютере» (в том числе подключённые сетевые диски), после чего жмём «Далее». Перейдём к папке (в место хранения объектов), поставим рядом флажок и снова нажмём «Далее». Программа найдёт файлы совместимого формата, а при следующем старте папки сохранятся. Аналогичные действия выполняются при импортировании элементов из каталога на другом компьютере, для чего нужно выбрать соответствующий пункт при указании пути.
В Windows Media Center вы можете также настроить внешний вид на экране, перейдя к разделу «Задачи», где открываем «Параметры» – «Общие» – «Установка Windows Media Center» – «Настройка телевизора или монитора». Возможность калибровки позволяет добиться высокого качества изображения на мониторе или дисплее телевизора. Отвечая на вопросы, вы без труда выполните необходимые настройки с подсказками, они помогут определить тип соединения.
В том же подразделе (Установка Windows Media Center) вы найдёте настройку динамиков, что очень удобно, когда используется система объёмного звука. Здесь нужно выбрать конфигурацию динамиков и протестировать звук. Если сигнал не поступает на динамики, проверьте корректность подключения и громкость, а в случае подключения к телевизору, возможно, что видеоадаптер, кабель не поддерживает аудио (может потребоваться подключение напрямую к звуковой плате компьютера). В целом интерфейс программы достаточно удобен и понятен, а при помощи мастеров настройки вы без труда выполните необходимые коррективы для более комфортного функционирования Media Center.
Как отключить или удалить Windows Media Center
Далеко не каждый пользователь в восторге от сервиса, и многие даже задаются вопросом, как удалить интегрированное приложение Windows Media Center из системы. В большинстве случаев выполнять полное удаление программы необязательно, тем более что последствия для системы при таком развитии событий могут быть не очень приятными, ведь компонент является системным. Так, удаляя продукт из реестра, вы должны иметь навыки работы со службой, иначе можно нарушить работу ОС. В любом случае желательно делать резервную копию системы на случай форс-мажора перед любыми действиями с системным реестром. Рассмотрим несколько вариантов решения, которые подойдут в конкретных ситуациях.

Verdict
Windows Media Center is similar to Windows Media Player, but it has more functions (play TV through TV Tuner, watch & record live TV, DVD Player, old MPEG-2 video support, and so on). Considering that it is not a media player as popular as expects, Microsoft finally decides to remove it from Windows 10 systems. It’s sad news for some people, especially those who are huge fans of this app.
But do you really need to choose between Windows Media Center and Windows 10? Of course not; you are able to keep the Windows Media Center on your Windows 10 device by installing a custom version. In addition, for users who are not so keen on it, they can turn to the Windows Media Center alternative.
Apart from this, the above content introduces different solutions to fix the Windows Media Center errors: repair WMC, reset WMC, recover lost WMC files and fix error 0x80070005. You must choose a suitable workaround when you run into Windows Media Center problems.
Основные возможности
При правильной настройке Windows Media Center способен на многое, заменяя собою ряд прочих программ, функционирующих по отдельности. Среди преимуществ софта следующие возможности:
- проецирование на монитор, с клавиатурой и мышью для управления;
- проецирование на телевизионные панели, управление при помощи пульта ДУ;
- просмотр фото (слайд-шоу), видео, прослушивание музыки;
- воспроизведение и запись телевидения в высоком разрешении, цифровое, спутниковое ТВ или передаваемый посредством антенны сигнал, поддержка потокового или записанного ТВ (возможность доступна при использовании TV-тюнера), запись на диски;
- прослушивание радио (при поддержке FM формата TV-тюнером);
- воспроизведение потокового видео из сети (при наличии расширений);
- создание собственных библиотек медиаконтента (любого содержания);
- синхронизация с портативными устройствами.
Registry СCleaner
 Программа для очистки CCleaner
Программа для очистки CCleaner
Для полного удаления Windows Media Center, также потребуется тщательно очистить системный реестр. Это делается вручную или автоматически приложениями от сторонних разработчиков.
Универсальным средством является CCleaner, предназначенная для чистки системы. Для завершения удаления Media Center нужно почистить регистр и установленный браузер. Это в них содержится больше всего вирусов. Собственно, в реестре находится и запись о наличии программы. Процедура следующая:
-
На левой панели нужно указать на сканирование всех системных разделов.
-
После этого обязательства следует нажать «Анализ» в правой стороне утилиты.
-
Там же находится пункт «Очистка».
- После очистки вы можете повторить ещё раз действие при помощи кнопки «Анализ», чтобы окончательно очистить следы.
OpenELEC, ОС Linux, оптимизированная для работы только с Kodi.
OpenELEC, это операционная система, предназначенная для запуска Kodi и все. Он загружается непосредственно в интерфейс Kodi. Его основная цель – стать встроенным медиацентром. По этой причине он довольно заперт и очень стабилен и безопасен. Если вы не можете создать бюджетный HTPC и ищете операционную систему для преобразования вашего старого ПК в Media Center, тогда вам не нужно искать ничего, кроме OpenELEC. Кроме того, OpenELEC также может служить простым файловым сервером с протоколом Samba. Мы подробно рассмотрели OpenELEC, и вы можете прочитать одно из нескольких руководств по OpenELEC.
Настройка тюнеров, ТВ и программы передач

В меню дополнительной настройки (при подключении совместимого тюнера и после его обнаружения программой) появится новая возможность просмотра и записи телепередач в Media Center. Соглашаемся настроить ТВ при появлении страницы с результатами обнаружения сигнала. Многие параметры будут настроены автоматически, остальные поможет настроить мастер. Настраивая приставку и следуя подсказкам на экране, вы сможете в несколько шагов выполнить необходимую процедуру, на одном из этапов потребуется ввести ключ, который будет отображён на экране телевизора. Мастер поможет правильно выставить все необходимые параметры для каналов с учётом вашего местоположения. Наличие устройства при необходимости пользоваться данной возможностью просмотра и записи ТВ – обязательное условие. Без тюнера телевидение функционирует только в случае уже имеющейся функции в пакете услуг провайдера, в отдельных ситуациях может нужно будет обновить Adobe Flash Player.

Просмотр прямых трансляций телепрограмм
- Откройте Windows Media Center.
- Чтобы начать просмотр прямых трансляций телепрограмм, выполните одно из следующих действий:
- На экране запуска медиацентра Windows перейдите в меню ТВ и щелкните ТВ вживую;
- На экране запуска медиацентра Windows перейдите в меню ТВ, щелкните Путеводитель, отыщите телепрограмму для просмотра, выберите программу, которая сейчас транслируется.
- Для управления воспроизведением прямой трансляции телепрограммы, переместите мышь, чтобы отобразить элементы управления воспроизведением, и выполните одно из следующих действий:
- Чтобы временно приостановить воспроизведение программы, нажмите кнопку Пауза. Программа может находиться в режиме паузы примерно 30 минут. Чтобы продолжить просмотр программы с момента, когда была приостановлена, нажмите кнопку Воспроизвести.
- Чтобы начать просмотр программы с другого момента, перетащите ползунок над элементами управления в точку, из которой следует начать просмотр.
- Нажмите кнопку Переход назад или Перемотать назад, чтобы посмотреть какую-то часть снова, или нажмите кнопку Переход вперед или Перемотать вперед, чтобы перейти вперед.
- Нажмите кнопку Увеличение громкости или Уменьшение громкости, чтобы увеличить или уменьшить громкость, или нажмите кнопку Отключить звук, чтобы включить или выключить звук.
- Нажмите кнопку Канал или Следующий канал, чтобы перейти к предыдущему или следующему каналу соответственно.
- После завершения пересмотра программы переместите мышь и нажмите кнопку Остановить.
Примечание: Некоторые элементы управления воспроизведением могут быть недоступны в зависимости от размера окна медиацентра. Чтобы отобразить все элементы управления воспроизведением, увеличьте размер окна или перейдите в полноэкранный режим, нажав кнопку Развернуть в правом верхнем углу.
Просмотр прямых трансляций телепрограмм с помощью пульта
Чтобы начать просмотр телепрограмм с помощью пульта дистанционного управления медиацентром, выполните одно из следующих действий:
- На пульте дистанционного управления нажмите кнопку LIVE TV;
- Нажмите кнопку GUIDE, найдите телепрограмму, которую необходимо просмотреть, и нажмите кнопку OK.
- Для управления воспроизведением прямой трансляции телепрограммы выполните одно из следующих действий:
- Нажмите кнопку CH+ или CH− , чтобы перейти к следующему или предыдущему каналу соответственно;
- Нажмите кнопку ENTER, чтобы быстро перейти к каналу, который просматривался последним;
- Нажмите кнопку FWD или SKIP для перехода вперед;
- Нажмите кнопку REW или REPLAY, чтобы просмотреть какую-то часть снова;
- После завершения просмотра телевизора нажмите кнопку STOP.
Поиск запланированных трансляций фильмов
- Нажмите кнопку Пуск → Все программы и выберите пункт Windows Media Center.
- Чтобы найти фильмы, которые транслируются на телевидении, выполните одно из следующих действий:
- на экране запуска медиацентра Windows перейдите к меню Фильмы и щелкните Программа фильмов;
- на экране запуска медиацентра Windows перейдите к меню Фильмы, щелкните Поиск, выберите категорию поиска (например, Режиссер фильма) и введите критерии поиска.
Примечание: Для воспроизведения и записи трансляций телепрограмм с помощью Windows Media Center требуется аналоговый или цифровой ТВ-тюнер. Если компьютер поставлялся без ТВ-тюнера, его можно приобрести отдельно.
Каким должен быть Media Center?
Что же касается Media Center как физического устройства, то тут нужно очень чётко понимать, что устройство это пограничное, то есть это и не компьютер, и не DVD-проигрыватель – это нечто среднее. Поэтому к Media Center предъявляются требования как от одного типа устройств, так и от другого. Media Center должен быть производительным, но при этом тихим. Он должен выглядеть не как компьютер, а скорее как DVD-проигрыватель, но при этом иметь стандартный PC форм-фактор для удобства апгрейда и ремонта. Media Center должен быть стильным и не выделяться на фоне остальных устройств, таких как AV-ресивер. Media Center должен уметь быстро включаться и выключаться, а точнее, правильно изображать включение и выключение, так как Media Center должен работать всегда, в противном случае он не сможет делать записи по расписанию, о которых мы говорили ранее.
XBMC / Kodi, лучшее из приложений медиацентра
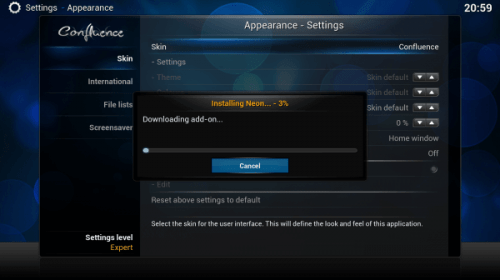
Возможности с Kodi практически безграничны.
Вероятно, самая популярная альтернатива Windows Media Center, вы можете запустить XBMC / Kodi на многих операционных системах и платформах, таких как Windows или Ubuntu, и даже использовать его с удивительно недорогим и низким энергопотреблением Raspberry Pi. Приложение с открытым исходным кодом, с сильным сообществом и множеством дополнений на выбор, с доступом к огромному количеству интернет-сервисов, XBMC / Kodi может использоваться для управления и воспроизведения ваших медиа, а также интерфейс DVR, если вы так хочется. Это удостоенное наград приложение для медиацентра позволяет получить доступ ко всем функциям Windows Media Center и даже больше, и оно регулярно обновляется. Это очень настраиваемый с потрясающими скинами Kodi, Если эти факторы еще не убеждают вас, возможно, так и будет: это бесплатно.
Как убрать Windows media center?
1. Проследуйте в Пуск, где содержится вкладка «Панель управления»;
2. Далее найдите «Программы и компоненты», как представлено на скрине;
 3. Нас не интересует в данный момент включение или отключение программ, поэтому переходим в меню «Включение или отключение компонентов Windows»;
3. Нас не интересует в данный момент включение или отключение программ, поэтому переходим в меню «Включение или отключение компонентов Windows»;
4. Подождите, пока построится список, найдите в нем папку «Компоненты для работы с мультимедиа», нажмите на неё;
5. В открывшемся списке можете снимать все галочки, Windows вас будет предупреждать об возможных последствиях, просто нажмите «Да».
На этом всё, можете не волноваться, что у вас может что-то работать некорректно, ведь вы всегда можете включить этот компонент, не задев никаких жизненно важных артерий системы Windows. Но в некоторых случаях, автоматическое восстановление работы при установке галочки в нужном разделе не происходит, а включить его нужно.
Мы разберем пример, как удалить из загрузки Windows Media Center, но алгоритм работает и в обратную сторону, если вам нужно возобновить работу компонента.
В поле «Выполнить» введите команду regedit. В каталоге вашего реестра перейдите по пути HKEY_LOCAL_Machine\SOFTWARE\Microsoft\Windows\CurrentVersion\Run или RunOnce, удалите параметр ehTray из раздела реестра, он отвечает за автозапуск приложение.
В случаем создания запуска кликните правой кнопки мыши в разделе CurrentVersion и нажмите создать. В текстовом поле введите RunOnce и нажмите сохранить.
Бывают случаи, когда не получается отключить Media Center из-за того что есть нарушение в ассоциации расширений файлов, может быть такое что у вас .exe или .rar файлы, обрабатываются этим компонентов, для чего он в корне не подходим. В этом случае необходимо первым делом восстановить правильную ассоциацию, для этого нужно скачать специальный .reg файл, который вы без труда найдете в интернете.
Процессы
Конечно, существует множество вирусов, маскирующихся в системных программах, которые переписывают свои процессы в операционной системе с помощью «Диспетчера задач». Оттуда их нужно удалить вручную. Если этого не сделать, то при повторном запуске компьютера потенциальная угроза появится снова. Выгрузить из процессов Media Center можно следующим образом:
-
Запустить «Диспетчер задач» комбинацией клавиш Ctrl + Alt + Del. Сделать переход по вкладке «Процессы».
-
Найти в доступном списке Windows Media Center и щелкнуть по данной строке. В контекстном меню выбрать функцию «Закончить» и подтвердить это.
Возможно, процесс будет дублирован. В этом случае следует завершить их все. По завершении этих действий остается закрыть «Диспетчер задач» и перезагрузить компьютер. Если выполнить все правильно, после повторного запуска приложение уже не появится в системе автоматически. И не будет использовать ценные системные ресурсы.
Первое решение
Если отключения недостаточно, можно попытаться полностью избавиться от приложения. Достаточно для этого нужно найти и настроить специализированные инструменты, помогающие удалить системные элементы в живую. Процедура несложная, поскольку достаточно установить нужное ПО и найти в нем функцию удаления Windows Media Center. Все будет готово примерно за минуту, но это напрямую грозит безопасности ОС.
Почему изначально речь пошла именно о вредоносных программах? Большая часть из них шифруется под видом Windows Media Center, а затем мирно «живет» в системе. Ведь никому в голову не придет искать проблему в системном сервисе. Итак, сначала следует сделать профилактику или избавится от заражения.
Изначально следует удалить все файлы, связанные с центром.
 Удаляем media center через стандартное удаление программ
Удаляем media center через стандартное удаление программ
Если заражения нет или его стадия ранняя, подойдут стандартные средства. В «Панели» находится подменю «Установка и удаление программ», где находятся все установленные приложений в системе. Иногда после его открытия нужно подождать, пока все ПО не отобразится. Затем остается выбрать Media Center и подтвердить его удаление с помощью соответствующей кнопки. Некоторые могут решить, что на работа закончилась, однако это только начинается.
Вопросы отключения и удаления
Наконец посмотрим, как удалить «Виндовс Медиа Центр». В принципе, делать это совершенно необязательно, поскольку «весит» весь пакет не так уж и много. Как считают многие пользователи, достаточно ограничиться решением проблемы по поводу того, как убрать «Виндовс Медиа Центр» из списка активных приложений, установленных по умолчанию (что было показано выше), и программа будет просто деактивирована.
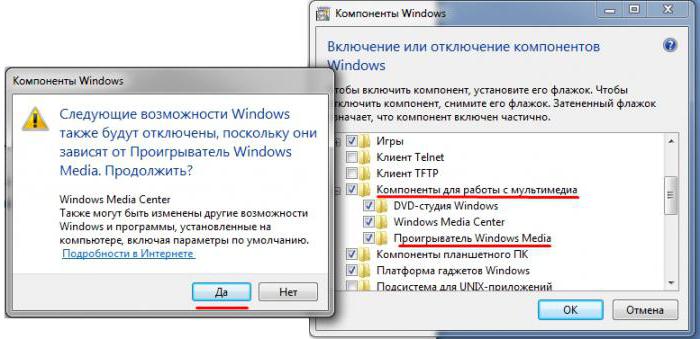
С другой стороны, если действительно необходимо произвести удаление, можно воспользоваться стандартным разделом программ и компонентов в «Панели управления», где в компонентах системы нужно просто убрать флажок со строки «Медиа Центра» (это деактивирует все компоненты), после чего произвести рестарт компьютера. Также можно воспользоваться разделом служб (services.msc) и установить для этого элемента отключенное состояние в типе запуска. Но все это тоже своего рода именно отключение, а не удаление.
Если хотите избавиться от программы полностью, стандартные инструменты для этого не годятся, поскольку приложение «вшито» в оболочку Windows 7. В этом случае лучше всего использовать программы вроде iObit Uninstaller, перейти к разделу Win Manager, выбрать меню программ Windows и произвести полное удаление пакета с дальнейшим включение мощного сканирования для выявления и удаления всех остаточных элементов.
Если приложение было установлено в Windows 10 вышеуказанным способом, деинсталляцию можно произвести посредством запуска находящегося в дистрибутиве файла Uninstaller.cmd от имени администратора. Полное удаление, равно как и инсталляция, будет произведено в командной консоли.
В Windows 8 при инсталляции пакета в качестве дополнительного элемента удаление программы производится стандартным методом из раздела программ и компонентов.
Типичные ошибки при работе приложения
Как и в случае с любым софтом, в программе Media Center тоже случаются сбои и ошибки. Так, если в попытках инсталлировать софт (после тестирования первым файлом) вы столкнулись с проблемой в командной консоли, то достаточно будет перезагрузить устройство и начать процедуру установки заново. Системные, программные сбои часто решаются таким простым методом, поскольку бывают одноразовыми, и система вполне в состоянии сама справиться с задачей по устранению такой неполадки, перезагрузившись. Ошибки после установки, как правило, сообщающие о невозможности применения софта, могут быть исправлены путём настройки по умолчанию, в соответствующем разделе нужно будет активировать строчку Windows Media Center и отметить пункт «Сделать программу доступной».
Установка на Windows 10

Media Center также можно установить на компьютеры под управлением операционной системы Windows 10. Чтобы сделать это, необходимо выполнить следующие инструкции:
- предварительно создайте точку восстановления, если вдруг захотите вернуться к прежним настройкам;
- откройте ссылку загрузки пакета программ в зависимости от битности ОС на официальном сайте;
- загрузите архив, активируйте его распаковку;
- в итоге получится папка, внутри которой содержится несколько файлов;
- в директории диска C, либо там, где установлена ОС, создайте папку под названием Wmc;
- в неё скопируйте содержимое распакованного архива;
- правой кнопкой нажмите на файл под названием Test Rights;
- выберите вариант запуска от имени администратора;
- подтвердите своё намерение кликом на кнопку «Да»;
- если запустится окно командной строки, а затем закрывается и запускается новое окно, можно идти дальше;
- если окно не открывается, попробуйте перезагрузить ПК и повторить ранее пройденные этапы;
- правой кнопкой нажмите на файл под названием Installer.cmd;
- запустите этот файл от имени администратора;
- подтвердите установку, кликнув «Да».
Когда установка завершится, компьютер перезагружать необязательно. Но иногда это происходит автоматически.
Чтобы проверить, был ли инструмент установлен, откройте меню «Пуск», далее перейдите в «Стандартные», и там должен появиться Media Center.
Как отключить Windows media center?
Способ 1
Для начала давайте разберём, как его просто убрать из автозапуска, другими словами вы сможете использовать ваш медиацентр только по необходимости, дополнительной нагрузки на ваш компьютер, в остальное время, он создавать не будет. Для такой цели вам нужно перейти нажатием Window + R в строку «Выполнить» и ввести msconfig.
 В конфигурационном окне вам нужно перейти во вкладку сначала Автозагрузка и отключить, если там есть связанные с названием Windows media center программы. После этого зайти во вкладку Службы и найти такие же службы отвечающие за автозапуск вашего медиа центра, характерными особенностями будет полное имя Windows media center в составе названия службы. Когда вы найдете нужные пункты, нажмите дважды на них и в открывшемся окне установите состояние в «Отключено» или «Вручную».
В конфигурационном окне вам нужно перейти во вкладку сначала Автозагрузка и отключить, если там есть связанные с названием Windows media center программы. После этого зайти во вкладку Службы и найти такие же службы отвечающие за автозапуск вашего медиа центра, характерными особенностями будет полное имя Windows media center в составе названия службы. Когда вы найдете нужные пункты, нажмите дважды на них и в открывшемся окне установите состояние в «Отключено» или «Вручную».
 Способ 2
Способ 2
Другой очень удобный способ – это воспользоваться утилитой CCleaner, у которой в вкладке сервис находится такой же пункт Автозагрузка, как и в варианте ниже, у вас, если работает Media Center, будет пункт в этой вкладке, который нужно отключить.
 После этого перейдите во вкладку «Запланированные задачи», в котором точно также само уберите все имеющие отношение к нашему приложению службы, у меня он уже отключен, поэтому таких задач нет.
После этого перейдите во вкладку «Запланированные задачи», в котором точно также само уберите все имеющие отношение к нашему приложению службы, у меня он уже отключен, поэтому таких задач нет.
В первом и втором способе после отключение необходимых частей вам предложат перезагрузить компьютер, что бы изменения вступили в силу, это важно сделать, но можно отложить и сделать это вручную через какое-то время. Теперь разберём если вас всё же можно отключить медиацентр, о нюансах связанных с возможностью некорректной работы некоторых драйверов или программ мы уже говорили
Теперь разберём если вас всё же можно отключить медиацентр, о нюансах связанных с возможностью некорректной работы некоторых драйверов или программ мы уже говорили.
Microsoft Removes Windows Media Center on Windows 10
Many users are accustomed to using Windows Media Center (WMC) on their computer for playing videos or doing other things. That’s why they are reluctant to upgrade their system to Windows 10 or want to roll back to the previous system after the upgrading. Microsoft’s move of discarding Windows Media Player in Windows 10 has made many people annoyed. (Windows Media Center Windows 7 is still available. If you’re not clear, please click here to figure out if you have Windows Media Center or not.)
Can You Install Windows Media Center on Windows 10
Some users are reluctant to use Windows 10 since Microsoft has removed the Windows Media Center (WMC) center for Windows 10 and there’s no official way to get it back. However, users can still install a custom version of Windows Media Center on Windows 10 or choose from the alternatives (such as Kodi). How to install Windows Media Center for Windows 10 (WMC for Windows 10)? The steps will be displayed later.
Attention: you’re advised to use tools from MiniTool Solution when disk error appears or data get lost on Windows 10.

Windows 10 Media Center vs. Windows Media Player:
- Actually, Windows Media Center is like the big brother of Windows Media Player; it includes the basic function of Media Player (the playback functionality) and some additional features (TV tuner and recording support).
- What’s more, the media management options of Windows Media Center are much better and reasonable than Windows Media Player.
OSMC, ОС на базе Debian, которая делает больше, чем просто запускает Kodi
OSMC, имеет полноценную ОС под Kodi. Он загружается до Kodi и имеет собственный скин Kodi, но, построенный на Debian, он может делать несколько других вещей. Вы можете установить приложения командной строки с веб-интерфейсами и запустить домашний сервер из своего окна OSMC. Мы рассмотрели установку OSMC на Raspberry Pi 2 и сравнили OSMC с OpenELEC на RPi2. Если вы хотите, чтобы ОС мультимедиа работала не только с воспроизведением мультимедиа, то иди к OSMC. Но следует понимать, что в отличие от Windows Media Center, OSMC (и OpenELEC) – это полноценная ОС, которую вы можете ограничить, если хотите запускать другие настольные приложения (например, Office, Thunderbird и т.д. ).