Microsoft windows mobile device center для windows 7 64 bit
Содержание:
- Windows Mobile Device Center
- Windows Mobile Device Center Windows 10 Download
- Что она из себя представляет?
- Garmin — Дороги России. РФ. ТОПО 6.07 [2010, Навигация]
- SPB Time 3.0.1 Build 5001 [2009, Оформление КПК]
- Spb TV 2.1.0 [2010, просмотр IP-телевидения]
- Дороги России РФ + СНГ 5.20 [2010, Карты GPS]
- Устройство не подключается
- Интерактивные виджеты-значки на рабочем столе
- Device will not connect
- G-Alarm 1.1 [2009, Будильник]
- Основные возможности программы Microsoft Windows Mobile Device Center
- How to use Windows Mobile Device Center
- Windows Mobile Device Center
- Основная информация о программе
- Особенности функционала ActiveSync
- Особенности установки и работы с программой ActiveSync
- Mobile device center не запуститься
- Дороги России. РФ+СНГ. Версия 5.18 [2010, Навигация]
- MSH Keyboard 1.15 [2011, Клавиатура]
- Откуда взялась Windows Phone
- Проверка того, что Microsoft Device Emulator Manager и эмуляторы установлены
Windows Mobile Device Center
Это приложение пришло на смену ActiveSync и главным его отличием является возможность синхронизации устройств, работающих на Windows Mobile 5.0 и более новых версиях. Следует отметить, что эта программа встроена в большинство сборок Windows по умолчанию, однако в некоторых случаях может потребоваться обновление её версии на более актуальную.
Особенности функционала Mobile Device Center
Windows Mobile Device Center позволяет оперативно перенести файлы с мобильных устройств, работающих на базе Windows Mobile 5.0, и синхронизировать их с Outlook. Удаленная синхронизация устройств в этой версии программы присутствует, однако первоначальное подключение следует проводить через USB-кабель.
Поддерживаемые мобильные платформы:
- Windows Mobile 6.1 и выше.
- Windows Embedded CE 6.0
- Windows Mobile 6
- Windows Mobile 5.0 with Messaging and Security Feature Pack
- Windows Mobile 5.0
- Windows Mobile 2003 Second Edition
- Windows Mobile 2003
Особенности установки и работы с программой Mobile Device Center
Скачать последнюю версию Windows Mobile Device Center 6.1 можно по ссылке.
Использовать все возможности программы вы сможете после её настройки. Для этого необходимо запустить Windows Mobile Device Center и выполнить несколько несложных шагов:
- Подключите ваше устройство к ПК. Следует подождать несколько секунд, пока операционная система закончит процесс идентификации. В появившимся окне необходимо кликнуть по сообщению «Set up your device». После этого ваше устройство будет подключено к компьютеру.
- Выберите информацию, которую вы хотите синхронизировать с компьютером. Для этого проставьте галочки рядом с нужными типами файлов и нажмите «Next».
- При необходимости вы можете синхронизироваться с сервером, нажав на «Exchange Server» и запросить нужную информацию. Если вам это не требуется, то нажмите «Skip».
- На этом этапе программа запросит ввести имя устройства. Вы также можете сделать резервную копию информации, хранящийся в памяти мобильного девайса.
- Для завершения настройки нажмите на «SetUp».
Распространенные проблемы Mobile Device Center
Синхронизация устройств через Windows Mobile Device Center с Outlook 2010 64-bit не происходит
Причина заключается в используемом программой механизме шифрования данных. Если вам необходимо передавать файлы с помощью этого ПО, то следует установить Outlook 2010 для 32-битных операционных систем.
Ошибки в синхронизации устройств с Windows 7
В первую очередь следует проверить ваше устройство на наличие вирусов и ошибок. В том случае, если с устройством всё в порядке, то в настройках подключения следует убрать галочку с быстрой синхронизации данных.
Не происходит синхронизация контактов
Необходимо отключить межсетевой экран в операционной системе компьютера. Отключить в панели управления UAC и проверить целостность USB-кабеля (в том случае, если подключение осуществляется через него).
Программа не видит устройство
Для этого может потребоваться в пункте настроек “От USB к ПК” снять галочку с опции “Включить режим расширенных сетевых”, после чего Центр устройств Windows Mobile в Windows 7 сам скачивает нужные драйвера и определяет модель устройства.
Windows Mobile Device Center Windows 10 Download
Here’s how to download Windows Mobile Device Center from Microsoft and how to get it to work on Windows 10.
First, download Windows Mobile Device Center 6.1 from here (from Microsoft.com). Run the setup to install WMDC on your Windows 10 PC.
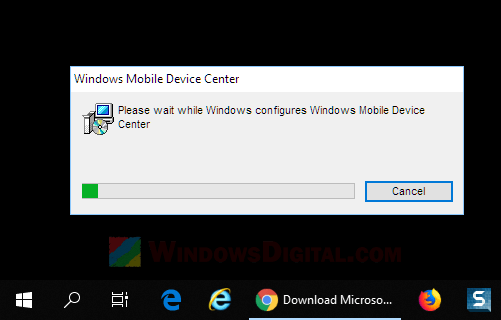
Once installed, go to C:\Windows\WindowsMobile directory. Look for wmdc.exe.
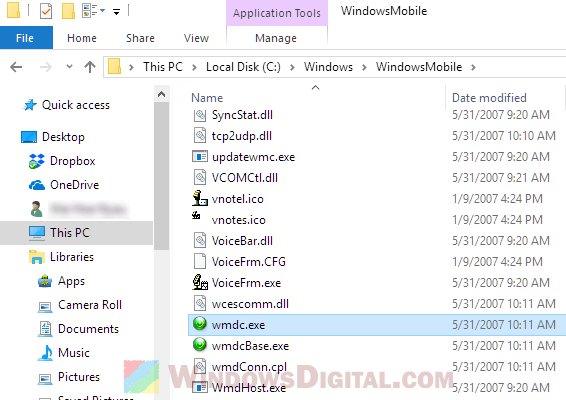
Right-click the wmdc.exe and then select Properties. Go to Compatibility tab. Under Compatibility mode, enable the checkbox for “Run this program in compatibility mode for” option and select Windows Vista from the drop-down menu. Click Apply, then OK.
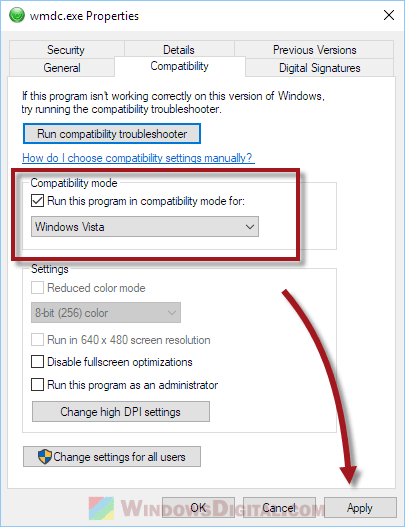
Next, go to start menu or Cortana. Type in services.msc and open it. In the Services window, scroll down to look for Windows Mobile-2003-based device connectivity service.
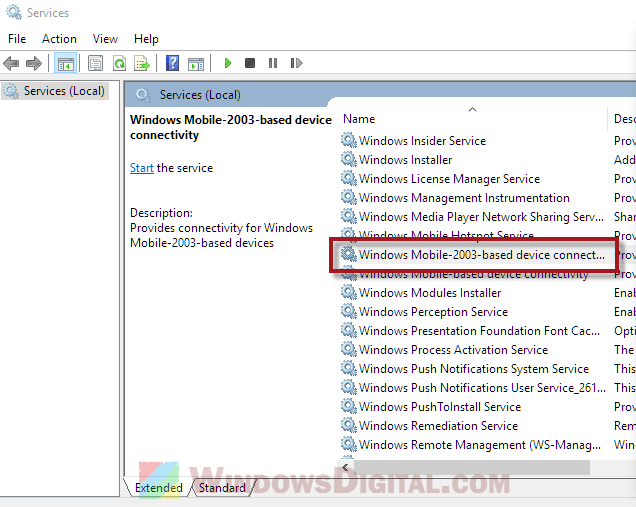
Right-click it and select Stop to temporary stop the service. Then, right-click it again and select Properties. Go to the Log On tab and select Local System account. Click OK to apply the changes. Right-click the service again and select Start.
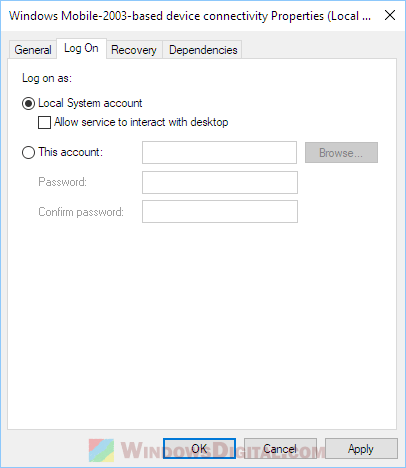
Download WMDC-Helper.exe and run it as administrator. It is a tool developed by Juniper System to help get WMDC to work on Windows 10.
Restart both your Windows 10 PC and your Windows Mobile device. After restart, WMDC should be able to detect your device and sync with it.
Update: This solution no longer works due to recent changes in Windows 10 updates. Read below for more info.
Windows Mobile Device Center Windows 10 Not Working
Update: The WMDC-Helper tool that used to be the most crucial tool for the method to work is no longer available for download from its developer’s site. The reason is most likely due to the recent major Windows 10 Updates that brings even more compatibility issues with using WMDC in Win10, thus, causing the tool and all of the previous solutions to no longer be viable.
When the last version of Windows Mobile Device Center – WMDC 6.1 was released, Microsoft has since stopped support and development for WMDC, leaving WMDC to support only on Windows Vista. Back in the day when we were still using Windows 7, Windows Mobile Device Center 6.1 is still usable with forced compatibility mode. But as computer and hardware manufacturers have been introducing new driver software, things are getting more complicated and more problems occur with the synchronization process in between later Windows and WMDC.
Suggestion: As for now, there is currently no way to run Windows Mobile Device Center on Windows 10 if your system is up to date. However, you can try to install Windows Vista on a Virtual Machine (such as VMware or VirtualBox) and run WMDC on it through your Windows 10 PC and see if it can detect your Windows Mobile device.
Что она из себя представляет?
Виндовс Мобайл Дейвис Центр от Майкрософт является официальным приложением, её задача состоит в том, чтобы синхронизировать связь среди различных устройств. Её применяют по большей части, чтобы передавать элементы от компьютера к телефону и наоборот. Программа функционирует почти на каждой версии Виндовс.
Windows mobile device center windows 10 64 bit скачать.
Данная утилита содержит в себе сразу некоторое количество опций. ПО отлично проводит синхронизацию с OS Андроид и Яблочными девайсами. Когда данный мобильный гаджет проводит синхронизацию с компьютером, у него появляется возможность:

- Получать данные;
- Отсылать файлы с текстом, фото, видео и прочее;
- Заниматься управлением контактов, настраивать системные разделы.
Когда вы начинаете работать с Windows Mobile, данные функции, которые я перечислил, работают в безопасном режиме, не повреждая мобильные системы. Давайте разберём достоинства и недостатки этого приложения:
- Утилита имеет широкую поддержку смартфонов с планшетами;
- Программа хорошо оптимизирована для Windows 10;
- У её встроенного менеджера файлов приличный дизайн;
- Может показать данные про ОС.
Garmin — Дороги России. РФ. ТОПО 6.07 [2010, Навигация]
Год выпуска: 2010Жанр: НавигацияРазработчик: «Навиком»Сайт разработчика: www.navicom.ruЯзык интерфейса: РусскийПлатформа: Windows (Mobile), GarminСистемные требования: устройства Garmin nuvi, КПК с установленной программой навигации Garmin mobile XTОписание: ТОПО-версия включает информацию о местах расположения баз туристов, охотников и рыболовов, культурно-рыболовных хозяйств, оборудованных стоянок для авто- и пеших путешественников, о местах платной/бесплатной рыбалки и запретов на нее. На картах отмечены памятники природы, археологии и другие достопримечательности, а также территории …
SPB Time 3.0.1 Build 5001 [2009, Оформление КПК]
Год выпуска: 2009Жанр: Оформление КПКРазработчик: SPB SoftwareСайт разработчика: http://www.spbsoftwarehouse.comЯзык интерфейса: РусскийПлатформа: Windows MobileСистемные требования: WM 5-6.5Описание: Spb Time — это богатая коллекция инструментов, обеспечивающих контроль за временем на вашем Pocket PC. Единый дизайн всего приложения может быть легко изменен с помощью скинов. В одной программе собраны: аналоговые и цифровые часы, карта мирового времени, таймеры и секундомеры. На моделях Windows Mobile 2003 Pocket PC, подключенных к зарядному устройству, программа Spb Time может работать …
Spb TV 2.1.0 [2010, просмотр IP-телевидения]
Год выпуска: 2010Жанр: просмотр IP-телевиденияРазработчик: SPB SoftwareСайт разработчика: http://www.spb.com/Язык интерфейса: Мультиязычный (русский присутствует)Платформа: Windows Mobile 5.0-6.xОписание: SPB TV — — это чрезвычайно удобная программа для просмотра IP-телевидения, оптимизированная для мобильных устройств. Программа предлагает пользователям для просмотра множество каналов в прямом эфире и в записи на нескольких языках с богатым набором характеристик и настроек. Никакой платной подписки! Немножко О программе Проводник по каналам: Свыше 100 ТВ-каналов, не требующих подписки — …
Дороги России РФ + СНГ 5.20 [2010, Карты GPS]
Год выпуска: 2010Жанр: Карты GPSРазработчик: Garmin Ltd.Сайт разработчика: http://garmin.ru/Язык интерфейса: РусскийПлатформа: Для навигационной платформы GarminСистемные требования: Garmin nuvi,для приборов 2ХХ 7ХХ fid 1280 для приборов 1ХХХ Fid 1734Описание: Дороги России с маршрутизацией. РФ. Версия 5.20 Навигационные карты для GPS навигаторов – это носители информации с векторным или другим описанием определенной территории с пространственной привязкой к глобальным географическим координатам (ширине и долготе), и к геомагнитному компасу Земли. Навигационные карты содержат несколько …
Устройство не подключается
Возможно, установка драйвера была выполнена не успешно. Если вы думаете, что это может быть так, выполните следующие действия:
- Подключение мобильного устройства к компьютеру.
- С рабочего стола нажмите кнопку Начните, а затем введите devmgmt.msc в поле Поиск программ и файлов.
- В окне Диспетчер устройств посмотрите в узле сетевых адаптеров для microsoft Windows удаленного адаптер. Если этого нет, перейдите к шагу 5. В противном случае щелкните правой кнопкой мыши Microsoft Windows удаленный адаптер, а затем выберите Uninstall.
- Посмотрите в узле Мобильные устройства для Microsoft USB Sync. Если этого нет, перейдите на шаг 6. В противном случае щелкните правой кнопкой мыши Microsoft USB Sync и выберите Uninstall.
- Отключение и повторное подключение устройства. Драйвер устройства будет переустановлен, и Windows центр мобильных устройств. Дополнительные сведения о проблемах, связанных с подключением, см. в руководстве по устранению неполадок usb-подключения ActiveSync.
Интерактивные виджеты-значки на рабочем столе
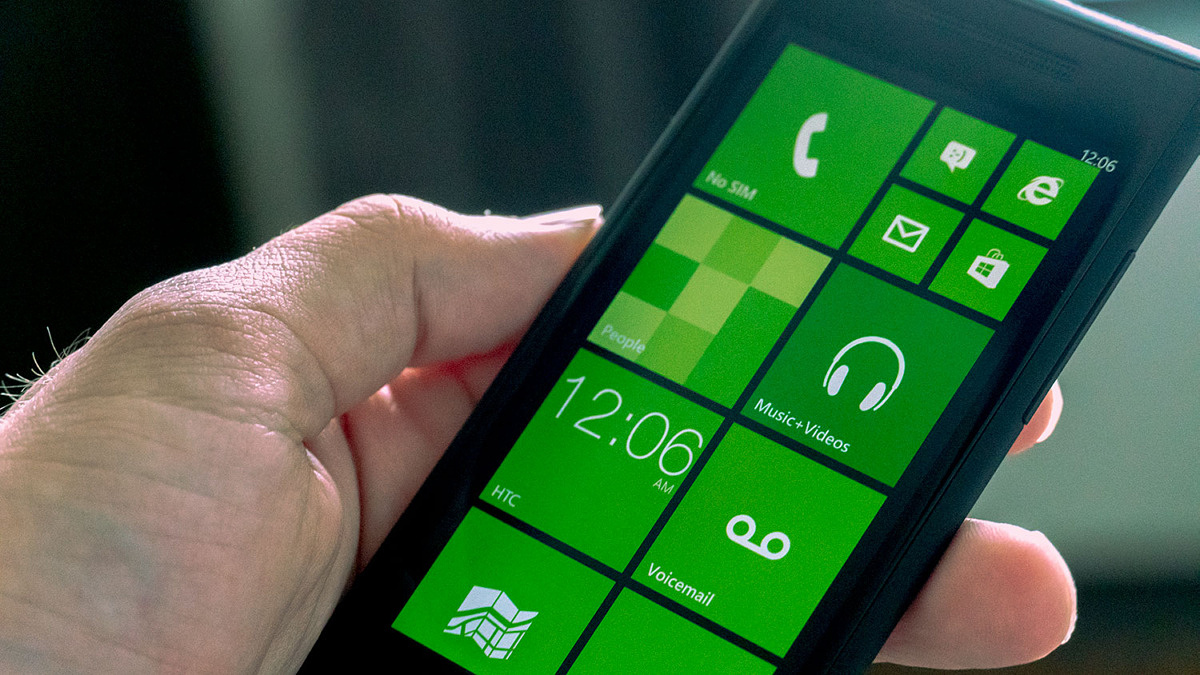 Одно из лучших воплощений рабочего стола. ИМХО.
Одно из лучших воплощений рабочего стола. ИМХО.
Пока Android использовал на рабочем столе абсолютно страшные и разрозненные по стилю виджеты, а в iOS их вообще не было, Phone имела самый стильный, на мой взгляд, рабочий стол. Microsoft решила не идти по пути клише существовавших тогда операционных систем, а придумала новое решение.
Каждый значок приложения на рабочем столе был интерактивным и демонстрировал какую-то информацию. Будь то погода, сообщения, новости или фотографии. Всё это сопровождалось очень приятной анимацией.
Согласитесь, такой интерфейс выглядел абсолютно уникально. Покажи такой экран в наше время, и его ни с чем не спутаешь.
А теперь вспомните рабочий стол iOS 14 и iOS 15. Согласитесь, есть между ними что-то общее.
Device will not connect
The driver installation may not have completed successfully. If you think this may be the case, follow these steps:
- Keep your Mobile device connected to the computer.
- From the desktop, click Start, and then type devmgmt.msc in the Search programs and files box.
- In the Device Manager window, look under the Network adapters node for Microsoft Windows Mobile Remote Adapter. If this is not present, go to step 5. Otherwise, right-click Microsoft Windows Mobile Remote Adapter, and then select Uninstall.
- Look under the Mobile Devices node for Microsoft USB Sync. If this is not present, go to step 6. Otherwise, right-click Microsoft USB Sync, and select Uninstall.
- Disconnect and then reconnect your device. Your device driver will be reinstalled, and Windows Mobile Device Center will be launched.For more information about connectivity-related problems, see the ActiveSync USB connection troubleshooting guide.
G-Alarm 1.1 [2009, Будильник]
Год выпуска: 2009Жанр: БудильникРазработчик: ageyeСайт разработчика: http://www.ageye.de/Язык интерфейса: РусскийПлатформа: Windows MobileСистемные требования: Windows Mobile 5, Windows Mobile 6 и Windows Mobile 6.1Описание: G-Alarm — надежный и мощный будильник с большим набором возможностей. Вы можете установить неограниченное количество будильников разных типов, для каждого из них можно назначить свой звуковой файл (поддерживаются mp3, wma, wav, ogg, mp4, aac), настроить внешний вид будильников и выбрать один из двух специальных механизмов для пробуждения (либо провести шарик по лаби …
Основные возможности программы Microsoft Windows Mobile Device Center
Для начала стоит отметить, что установочный дистрибутив до смешного мал и, обычно, при установке проблем не вызывает. При первом запуске, равно, как и при последующих, вы можете определить для себя, каким образом будут синхронизированы ваше мобильное устройство и персональный компьютер или ноутбук. При этом вы можете выбрать синхронизацию с использованием кабеля, подставки, инфракрасного порта или технологии беспроводной передачи данных Bluetooth.
Надо сказать, что программа используется не только для синхронизации, как таковой. К примеру, если данные были обновлены на одном из устройств, когда он не были синхронизированы между собой, при последующем подключении данные автоматически обновятся на том устройстве, где изменений не было.
Среди основных функций хотелось бы отметить довольно корректную работу с Microsoft Outlook, посредством чего вы получаете полный доступ к электронной почте. Также, поддерживается работа с офисными документами, при, или для создания которых, используются программы и компоненты пакетов Office. Точно так же легко, осуществляется поддержка синхронизации с Microsoft Exchange Server.
Данный программный продукт позволяет производить конвертацию различных типов файлов для последующей работы с ними на мобильном устройстве и планшетном ПК. Плюс ко всему, при помощи этого программного пакета можно получить доступ к другим ресурсам и данным, которые не поддерживаются вашим устройством. Более того, можно совершенно свободно устанавливать любое программное обеспечение на мобильное устройство прямо с компьютера, используя для этого обычный файл Setup.exe вместо мобильного формата .CAB. Это бывает весьма удобно, поскольку, во-первых, не все программы имеют установочные CAB-файлы, а, во-вторых, установка просто занимает меньше времени и усилий.
Таким образом, если вы работаете с мобильными устройствами на основе операционных систем Windows Mobile и ПК с операционными системами Vista и выше, программа будет вам просто необходима. Кстати сказать, в отличие от многих программ такого рода, Windows Mobile Device Center не имеет ограничений в отношении того, какое именно устройство или модель используется. Главное, чтобы они работали именно под управлением мобильных и стационарных операционных систем от Microsoft. Единственное, что необходимо, это регистрация.
И в заключении, хотелось бы отметить, что приложение имеет довольно приятный интуитивно понятный интерфейс, с которым сможет разобраться пользователь любого уровня подготовки, а также, довольно обширный функциональный набор.
How to use Windows Mobile Device Center
Download and install Windows Mobile Device Center 6.1 if you run Windows Vista on your computer and you want to sync content between your mobile phone and your computer. Windows Mobile Device Center is compatible only with Windows Vista.
Note
If you run Windows XP or an earlier version of Windows, you have to download Microsoft ActiveSync.
You can use Windows Mobile Device Center 6.1 only with phones that run Windows Mobile 2003 or a later version. ActiveSync and Windows Mobile Device Center do not work with Windows Embedded CE 4.2 or 5.0, Pocket PC 2002, or Smartphone 2002 devices.
To determine which Windows Mobile operating system you’re using if your phone doesn’t have a touch screen, click Start, click Settings, and then click About.
If your phone has a touch screen, tap Start, tap the System tab, and then tap About. To sync content to any of these devices, you must use a USB or serial cable, your computer’s Internet connection, and File Explorer.
Windows Mobile Device Center
Это приложение пришло на смену ActiveSync и главным его отличием является возможность синхронизации устройств, работающих на Windows Mobile 5.0 и более новых версиях. Следует отметить, что эта программа встроена в большинство сборок Windows по умолчанию, однако в некоторых случаях может потребоваться обновление её версии на более актуальную.
Особенности функционала Mobile Device Center
Windows Mobile Device Center позволяет оперативно перенести файлы с мобильных устройств, работающих на базе Windows Mobile 5.0, и синхронизировать их с Outlook. Удаленная синхронизация устройств в этой версии программы присутствует, однако первоначальное подключение следует проводить через USB-кабель.
Поддерживаемые мобильные платформы:
Особенности установки и работы с программой Mobile Device Center
Использовать все возможности программы вы сможете после её настройки. Для этого необходимо запустить Windows Mobile Device Center и выполнить несколько несложных шагов:
Распространенные проблемы Mobile Device Center
Синхронизация устройств через Windows Mobile Device Center с Outlook 2010 64-bit не происходит
Причина заключается в используемом программой механизме шифрования данных. Если вам необходимо передавать файлы с помощью этого ПО, то следует установить Outlook 2010 для 32-битных операционных систем.
Ошибки в синхронизации устройств с Windows 7
В первую очередь следует проверить ваше устройство на наличие вирусов и ошибок. В том случае, если с устройством всё в порядке, то в настройках подключения следует убрать галочку с быстрой синхронизации данных.
Не происходит синхронизация контактов
Необходимо отключить межсетевой экран в операционной системе компьютера. Отключить в панели управления UAC и проверить целостность USB-кабеля (в том случае, если подключение осуществляется через него).
Программа не видит устройство
Для этого может потребоваться в пункте настроек “От USB к ПК” снять галочку с опции “Включить режим расширенных сетевых”, после чего Центр устройств Windows Mobile в Windows 7 сам скачивает нужные драйвера и определяет модель устройства.
Основная информация о программе
Windows Mobile Device Center – встроенный в систему менеджер управления подключенных к компьютеру мобильных устройств. Программа без нареканий работает на устройствах, имеющих установленную версию Windows Mobile 2003 (или более свежую). Основное назначение приложения – создавать активное соединение между ПК и подключаемыми внешними устройствами: телефонами, планшетами, смартфонами. С помощью центра устройств пользователь может синхронизировать данные между указанными устройствами, а также управлять аудио- и видеофайлами. Такие возможности приложения окажутся полезными в первую очередь для деловых людей, способных ценить свое время. Без каких-либо дополнительных трудозатрат и изнурительного поиска совместимых драйверов они могут быстро синхронизировать важную информацию: электронные письма, контакты и запланированные по календарю встречи, а также рабочие документы.
Для того чтобы полноценно использовать все возможности программы, стоит пошагово пройти несколько этапов настройки. Во-первых, подключить устройство к компьютеру посредством USB-кабеля и убедиться, что ПК обнаружил его. Далее в открывшемся окне нужно кликнуть по информационному сообщению «Set up your device». Теперь ваше устройство успешно подключено к компьютеру. Следующим шагом станет выбор информации, которую вы хотите синхронизировать. С помощью галочек нужно отметить нужные файлы и папки, затем нажать на кнопку «Next». Если у вас есть возможность подключиться к серверу, выберите «Exchange Server» и введите запрашиваемую информацию. В противном случае пропустите этот шаг («Skip»). На последнем этапе программа попросит ввести имя устройства. Здесь же вы можете сделать резервную копию данных. Настройка завершается после клика по кнопке «Set up». Последние версии приложения отличаются повышенной функциональностью и более приятным интерфейсом. С помощью Windows Mobile Device Center мобильные устройства, подключенные к ПК, автоматически открывают устройства и файлы, на которых стоит защита от несанкционированного доступа. Также программа обеспечивает полную настройку устройств для считывания и синхронизации электронной почты в формате HTML.
С программой Windows Mobile Device Center вы забудете о сложностях, возникающих при подключении различных устройств к компьютеру. Даже если у вас смартфон или иное устройство с сенсорным экраном, синхронизация файлов будет настроена в считанные секунды. В случае если вы зарегистрируете устройство на официальном сайте Windows, то в качестве бонуса получите доступ к специальной информации и особым предложениям для вашего гаджета. Среди не менее значимых возможностей программы стоит отметить автоматическую проверку подлинности подключаемого устройства. Это значит, что при каждом подключении вашего телефона, планшета или КПК отпадет необходимость каждый раз вводить ПИН-код.
Особенности функционала ActiveSync
ActiveSync позволяет сихнронизировать только PIM-данные. К ним относится список контактов, почта, календарь и список задач. Для удачного проведения синхронизации на компьютере должен быть установлен Microsoft Outlook. Также синхронизация избранных файлов может быть осуществлена через Internet Explorer.
Поддерживаемые мобильные платформы:
- Microsoft Windows Mobile 6.0
- Microsoft Windows Mobile 5.0
- Messaging and Security Feature Pack for Microsoft Windows Mobile 5.0
- Microsoft Windows Mobile 2003 Second Edition
- Microsoft Windows Mobile 2003
- Microsoft Pocket PC 2002, Microsoft
- Microsoft Smartphone 2002, Microsoft
Особенности установки и работы с программой ActiveSync
Установка ActiveSync осуществляет через инсталятор. Запустите его и следуйте появляющимся на экране инструкциям. В том случае, если у вас нет установочных файлов, то вы сможете бесплатно скачать их на нашем портале.
- После завершения установки запустите ActiveSync и подключите устройство. Нажмите на кнопку «Синхронизация». Начнётся поиск подключенных устройств.
- Как только поиск завершится перед вами появится окно «Настройка настольного компьютера». Вам нужно будет ввести имя девайса.
- С помощью вкладки «Сервисы» вы сможете выбрать сведения для синхронизации и выбрать те программы, которые вы хотели бы инсталлировать на ваш девайс.
- При необходимости вы можете изменить параметры подключения.
- Во вкладке «Сервисы» вам будут доступны дополнительные инструменты, среди которых вы найдёте «изменение параметров преобразования файлов».
- После завершения всех настроек вы получите с компьютера доступ к файлам мобильного устройства.
Mobile device center не запуститься
Но, к сожалению, случается, что данный софт перестаёт функционировать на ПК. Давайте разберём, как можно запустить его в ОС Виндовс 10:
- Запускаем через горячие клавиши команду «Выполнить». Для этого, нажмём Win+R. В открывшуюся строку введём сочетание «services.msc» (без кавычек). Кликнем по кнопочке ОК;
- У нас открывается окошко «Служб». Тут нам нужно выбрать команду «Возможности подключения … Windows Mobile»;
- Затем, нажав ПКМ на данную службу, нужно перейти в «Свойства»;
- Затем, выбираем меню «Вход с систему» и ставим чикбокс над командой «С системной учетной записью». Кликнем по кнопочке «Применить» и ОК;
- Тоже самое нужно проделать над строкой ниже «… Виндовс Мобайл-2003». Нажимает на «Применить» и ОК;
- Далее, применив ПКМ нужно перезапустить выбранные службы.
Дороги России. РФ+СНГ. Версия 5.18 [2010, Навигация]
Год выпуска: 2010Жанр: НавигацияРазработчик: NavicomСайт разработчика: www.navicom.ruЯзык интерфейса: РусскийПлатформа: Windows Mobile, GarminСистемные требования: устройства Garmin nuvi, КПК с установленной программой навигации Garmin mobile XT Описание: * 80 регионов с детальным покрытием * 687 населенных пунктов с адресным поиском * 392 населенных пункта с контурами домов * 27 городов с 3D-моделью застройки (функция поддерживается в модели NUVI 715). Особенности релиза: * Добавлены внутридворовые проезды в Москве и Санкт-Петербурге * Добавлена информация об установленных ск …
MSH Keyboard 1.15 [2011, Клавиатура]
Год выпуска: 2011Жанр: КлавиатураРазработчик: Mini Soft HouseСайт разработчика: http://minisofthouse.ru/Язык интерфейса: Мультиязычный (русский присутствует)Платформа: Windows (Mobile) 2005-6.5Системные требования:Поддержка экранов:QVGA, WQVGA, VGA, WVGAОписание: MSH Keyboard-бесплатная пальцеориентированная клавиатура с множеством функций. Основным достоинством MSH Keyboard являются: *Гибкая настройка внешнего вида *Низкое требование к системным ресурсам *Настраиваемая чувствительность росчерков Настройка внешнего вида *Возможность сохранять/загружать файл скина *Высота клавиатуры *Р …
Откуда взялась Windows Phone
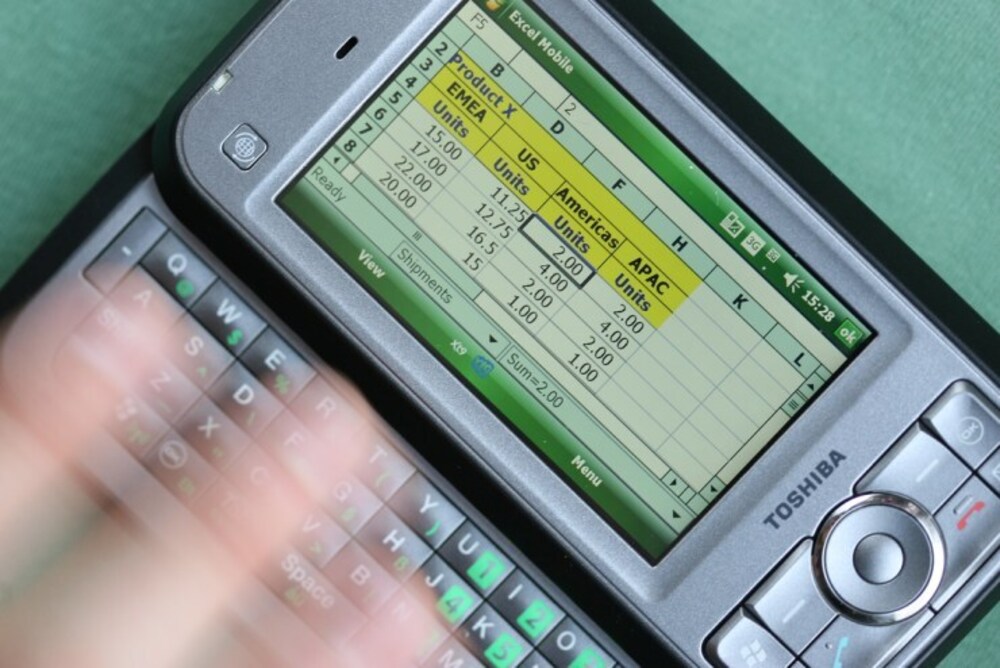 iPhone стал убийцей КПК.
iPhone стал убийцей КПК.
Microsoft громко вошла на рынок КПК и смартфонов ещё в 2000 году, задолго до Android и iPhone. Тогда у «майков» была Windows Mobile. Слишком замудренная операционная система, оптимизированная под управление стилусом. Не слукавлю, если скажу, что WM была неким аналогом Android для того времени.
Куча софта и безграничные возможности кастомизации сделали её довольно популярной. Но с выходом iPhone понятие смартфона изменилось: отныне пользователи хотели видеть устройство с интуитивно понятным интерфейсом, которым удобно пользоваться одной рукой.
 Чувствуется выдержанность стиля.
Чувствуется выдержанность стиля.
Превратить в нечто похожее Windows Mobile было нереально, поэтому Microsoft в 2010 году полностью перекроили привычную многим операционную систему. Теперь интерфейс приобрёл минималистичный стиль с большими заголовками и крупными значками. Оболочку назвали «Metro», в ней использовали наработки интерфейса от Xbox и плеера Zune.
Также был запущен многострадальный магазин приложений Microsoft Store. Компания не смогла толком договориться с разработчиками, поэтому хороших приложений в нем можно по пальцам сосчитать.
Тем не менее, эту платформу любили во многом за авангардность. Она была закрытой, имела хорошую оптимизацию, поэтому система летала даже на откровенно бюджетных смартфонах. Но самое главное, Windows Phone во многом опередила время.
Проверка того, что Microsoft Device Emulator Manager и эмуляторы установлены
Если на компьютере установлены выпуски Visual Studio Professional или Team System, Microsoft Device Emulator Manager и некоторые эмуляторы могут быть уже установлены. В этом случае в группе Visual Studio меню Пуск будет отображаться пункт Диспетчер эмуляторов устройств. Если его там нет, лучший способ установить диспетчер эмуляторов устройств заключается в выполнении «восстановления» установки Visual Studio. Это делается в Панели управления. Конкретные шаги зависят от версии Visual Studio, версии Windows и от вида Панели управления (классический или по категориям). Однако основа одинакова: выделите Visual Studio в списке установленных приложений, а затем выберите команду Восстановить (она также может называться Изменить). Мастером установки может быть предложено снова выбрать между удалением и восстановлением установки. Выберите восстановление. Когда мастер запросит выбрать между стандартной установкой (она может называться «экспресс») и расширенной (или пользовательской), выберите расширенную или пользовательскую. В отображенном дереве компонентов убедитесь, что включена поддержка интеллектуальных устройств в ветвях для всех используемых языков программирования. Затем следуйте рекомендациям мастера до его завершения. В этом процессе будет установлен диспетчер эмуляторов и несколько эмуляторов устройств, которые называются «образами».
Если среда Visual Studio не установлена на компьютере (или она установлена в версии, не поддерживающей разработку интеллектуальных устройств), и не требуется ее устанавливать, можно установить Microsoft Device Emulator Manager в виде отдельного приложения и установить определенные эмуляторы устройств (образы), как показано в следующих двух процедурах.
Установка Microsoft Device Emulator 3.0
-
Перейдите в Центр загрузки Майкрософт (Возможно, на английском языке) и выполните поиск по фразе «Microsoft Device Emulator». Перейдите на страницу загрузки Microsoft Device Emulator 3.0 и загрузите исполняемый файл. Существуют различные исполняемые файлы для 64-разрядных и 32-разрядных компьютеров. 64-разрядный файл может содержать слово «Vista» в имени, но он применяется ко всем 64-разрядным версиям Windows.
-
После загрузки на компьютеры Windows Vista или Windows Server 2008 щелкните правой кнопкой мыши исполняемый файл, а затем выберите Запуск от имени администратора. На других компьютерах дважды щелкните исполняемый файл. Следуйте инструкциям мастера во время установки.
-
Создайте ярлык на рабочем столе для исполняемого файла по следующему пути %ProgramFiles%\Microsoft Device Emulator\1.0\dvcemumanager.exe. (На 64-разрядном компьютере он будет расположен в папке Program Files (x86)\ … .) Присвойте этому ярлыку имя Microsoft Device Emulator 3.0.
Установка образов эмулятора
-
Перейдите в Центр загрузки Майкрософт (Возможно, на английском языке) и выполните поиск по фразе «emulator images» (образы эмуляторов). Загружаемые образы доступны для нескольких версий смартфонов, карманных ПК и устройств Windows Mobile. (Большая часть из них устанавливается автоматически при установке Visual Studio с поддержкой интеллектуальных устройств, поэтому в случае использования многих из этих эмуляторов простая установка Visual Studio на компьютер может быть проще, чем установка каждого образа эмуляторов отдельно.)
-
Следуйте инструкциям на страницах загрузки образов, которые требуется загрузить и установить. Инструкции о том, как установить Windows Mobile 6.1, см. в разделе Установка эмуляторов Windows Mobile 6.