What is netfxrepairtool.exe?
Содержание:
- Что делать, если возникли проблемы при инсталляции Net Framework
- Как установить Microsoft .NET Framework
- Cleanup Tool — поможет исправить проблему в софте Microsoft
- Более простое решение
- Как решить проблему запуска программ?
- Использование штатных функций Windows
- Можно ли удалять .Net Framework?
- Установить .Net Framework 3.5 на Windows 10
- Задействование программных средств Microsoft
- Для чего нужно удаление
- .Net Framework – версия, удаление, ошибки, исправление
- Как удалить net framework, правильно и без остатка
- Что собой представляет Mom.exe?
Что делать, если возникли проблемы при инсталляции Net Framework
Иногда во время установки на экране появляется сообщение об ошибке.
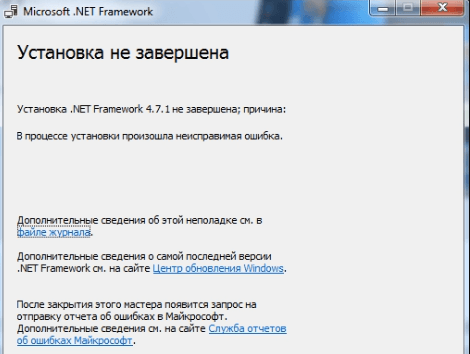
Ошибка при установке
Для ее исправления или удаления компания Microsoft предлагает три варианта. Расскажем о них.
Repair Tool
Утилита разработана для .NET Framework. Она исправляет ошибки и запускает процесс установки по новой.
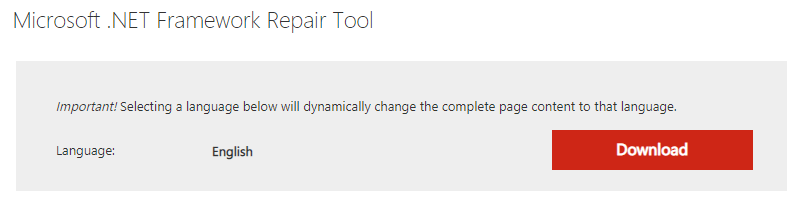
Страница загрузки
Скачиваем дистрибутив, запускаем программу и следуем подсказкам мастера. На первом этапе ПО диагностирует операционную систему и выдает рекомендации для стабильной работы Repair Tool.
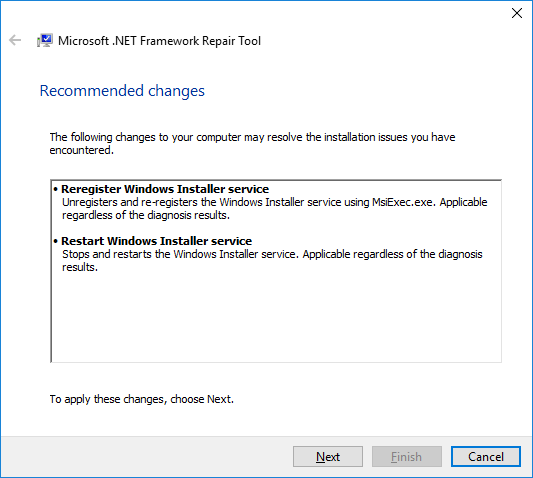
Рекомендации
Нажимаем «Next», утилита вносит изменения.
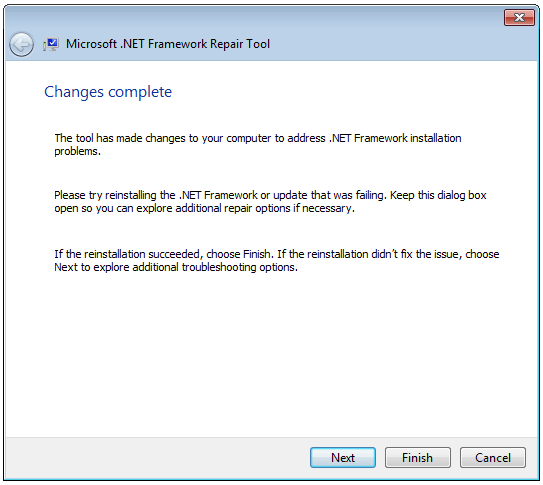
Выбор действий
Запускаем установку .NET Framework заново. Если ошибка продолжает появляться, то нажимаем кнопку «Next». Утилита соберет логи в единый архив и разместит на рабочем столе. Далее нажимаем «Finish». Приложение отправит архив в Microsoft для подробного анализа и разбора ошибки.
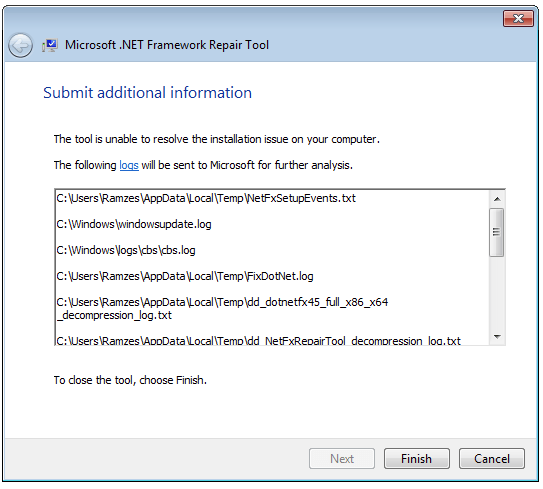
Отправка логов
Если после внесения изменений инсталляция Framework прошла успешно, то нажимаем «Finish». Утилита закроется.
Windows Fix It
Скачиваем приложение и запускаем. На экране появится диалоговое окно с выбором. Первый вариант передает управление ОС, которая запустит автоматический поиск проблемы, а после исправит ее.
Второй пункт – утилита ищет ошибки, как было показано в первом пункте, и выдает итоговый результат в виде сообщения вместе с рекомендациями. Пользователю предлагается выбор, каким способом решить возникшую сложность.
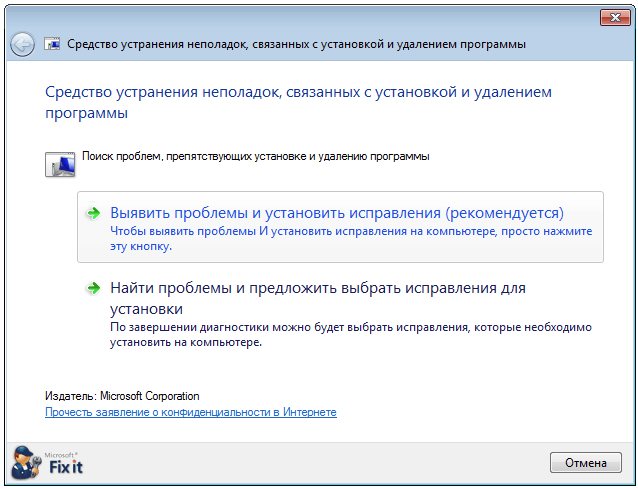
Программа Fix It
Рекомендуется выбирать первый пункт. Утилита просканирует ОС и выдаст перечень программ, у которых были обнаружены проблемы.
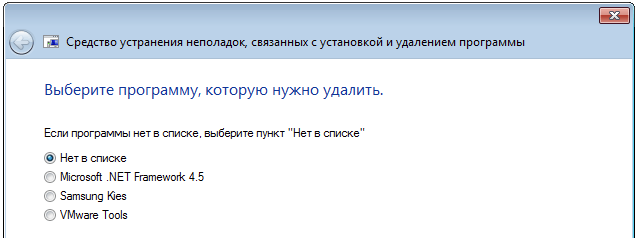
Выбор ПО для исправления
Для нашего случая отмечаем вторую строку. Нажимаем «Далее». Fix It удалит компоненты и записи в реестре, которые взаимосвязаны с технологией. По завершению работ ПК необходимо перезагрузить.
Cleanup Tool
Последний вариант – удалить любую версию .NET Framework через специальную утилиту. Она удаляет компоненты, но не исправляет их.
На официальном сайте Microsoft утилита расположена в «облаке». Ссылка на ресурс:
Папка называется «dotnetfx_cleanup_tool.zip». Скачиваем архив, раскрываем и запускаем программу.
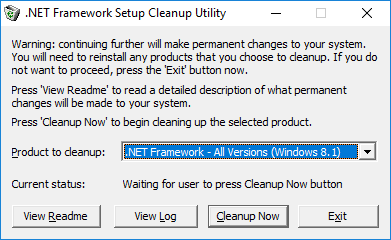
Cleanup Tool
Выбираем текущую версию, нажимаем «Cleanup now». Утилита удалит все найденные версии Framework, записи и ключи в системном реестре. После завершения, рабочую станцию перезагружаем.
Утилита поддерживает «тихий» режим, то есть производит все вышеуказанные действия без сообщений на мониторе. Для этого вызываем командную строку под именем администратора.

«Тихий» режим
Вводим команду: cleanup_tool.exe /q:a /c:»cleanup.exe /p XXX»
Где XXX – наименования компонента. Например, .NET Framework 2.0
Также доступна функция автоматической работы через командную строку. Для этого вводим команду: cleanup_tool.exe /q:a /c:»cleanup.exe /p XXX /u

«Автоматический» режим
Setup Verification Tool
Программное обеспечение проверяет корректность установленной версии Framework. ПО доступно для загрузки по линку: https://docs.microsoft.com/ru-ru/archive/blogs/astebner/net-framework-setup-verification-tool-users-guide
Переходим в раздел «Download Location». Выбираем первый или второй пункт.

Ссылка для скачивания
После загрузки разархивируем и запустим программу. Принимаем лицензионное соглашение, выбираем версию для проверки.
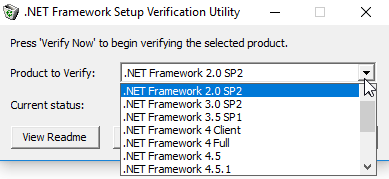
Выбор версии
После выбора нажимаем «Verify Now». Процесс займет 5-10 минут, на мониторе отобразится результат. Если будут найдены ошибки, то переустанавливаем соответствующий компонент, предварительно удалив его.
Setup Verification Tool стоит рассматривать как вспомогательное средство для поиска неисправной версии. Для удаления или реанимирования используем другие вышеуказанные программные средства.
Как установить Microsoft .NET Framework
Чтобы установить новую версию Microsoft .NET Framework, потребуется специальная программа, которая называется .NET Version Detector. Действовать нужно следующим образом.
-
Скачайте программу с ее официального сайта.
-
Скачается архив, который нужно разархивировать. Выше мы уже рассматривали, как это сделать.
-
Запустите файл из архива.
-
Появится следующее окно, в котором нужно нажать на «ОК».
-
Появится окно, в котором расписаны все версии Microsoft .NET Framework. Белым цветом обозначены те, которые у вас уже установлены. Серым – те, которых у вас нет. Чтобы скачать версию, нажмите на зеленую кнопочку напротив нее.
-
Откроется браузер с официальной страницей разработчика. Нажмите «Скачать».
-
Откройте загруженный файл и следуйте инструкциям по установке, как в примерах выше.
Cleanup Tool — поможет исправить проблему в софте Microsoft
Эта утилита умеет качественно удалять все старые и нерабочие издания .Net Framework из вашей системы. Она чистит все – папки, файлы, информацию о продукте из различных баз, записи и ключи реестра. Утилита целенаправленно предназначена для таких случаев, когда часть программных файлов неправильно или с ошибкой инсталлировались.
Cleanup Tool призвана действовать как последняя инстанция, которая должна помочь, если утилита и ее составляющие в ОС не удаляются обычным способом. Программа очищает все общие файлы и ключи реестра, что были предназначены для старых версий продукта. После использования Cleanup Tool нужно сделать переустановку или откат до остальных версий .Net Framework, которые присутствуют в операционной системе, иначе они не смогут стабильно работать.
При работе Clean Tool производится запись логов во временную папку, впрочем, ее потом можно удалить.
| Лог | Назначение |
|---|---|
| Cleanup_actions.log | лог действия удаления (ключи реестра, вспомогательные файлы) |
| Cleanup_main.log | лог действия удаления — главный, вмещает в себе все действия по логам утилиты и другие сведения о работе |
| Cleanup_errors.log | лог предупреждающих сообщений |
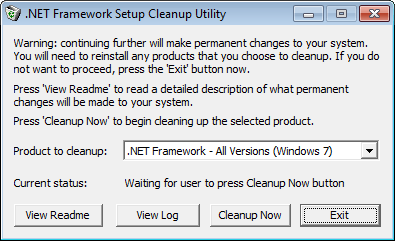
Cleanup Tool — программа для удаления старых версий .Net Framework
Более простое решение
Чтобы справляться с регулярными проблемами с установкой и работой платформы Фреймворк, можно воспользоваться готовой утилитой, например, Microsoft. Net Framework Repair Tool. Она поможет обнаружить и правильно исправить возникающие проблемы. Работать утилита может в автоматическом режиме, а можно воспользоваться мастером с пошаговой работой.

Принцип работы приложения заключается в следующем: сначала инструменты утилиты проводят диагностику и находят проблему. С разрешения пользователя вносятся изменения. Далее инструмент пытается восстановить работу платформы Net Framework. С разрешения пользователя Microsoft отправляются собранные данные.
Originally posted 2018-05-26 19:09:46.
Как решить проблему запуска программ?
Очень часто пользователи, загружающие AutoCAD, сталкиваются с ошибками инсталляции. Например, требуется конкретная версия FW, но при попытке установить нужный Фрэймворк на мониторе появляется сообщение «Установка не будет успешно завешена…». В качестве возможных причин отказа установщик Windows указывает следующее:
- данный компонент уже является частью операционной системы, его повторная установка не требуется;
- на ПК уже установлена та же или более свежая версия ПО (например, в системе числится версия 4.6, а пользователь пытается установить 4.5.).
В Windows 7 можно даже удалить Microsoft Net Framework 4 по всем правилам, но и это не поможет избавиться от возникшей проблемы.

Существует два метода решения данной ситуации:
- Разобрать «install.exe», поменять в xml требуемую версию компонента .Net, собрать обратно и установить – недоступное неопытному пользователю ПК действие.
- Поменять в реестре Windows 10 версию встроенного Фреймворка с 4.6. на 4.5., но при попытке совершения указанной манипуляции на дисплее появится сообщение «Не удается изменить «Version». Ошибка при записи нового значения параметра».
Чтобы исправить ошибку записи нового значения, потребуется поменять разрешения для доступа к указанному параметру через реестр:
- Зажать комбинацию Win + R, ввести код «regedit» без кавычек.
- Удерживать сочетание Ctrl + F, и в открывшемся окошке поиска вбить ключ «Net Framework Setup», после чего тапнуть на «Найти далее».
- Пользователя перебросит в фолдер «HKEY_LOCAL_MACHINE» в папку «SOFTWARE».
- Потребуется из корневой директории «Net Framework Setup» перейти во вложенную папку «NDP», в фолдер «v4» и в конечную папку «Client», разыскать файлик под именем «Version» и попробовать изменить его параметры.
- Если появляется ошибка типа «Не удается изменить параметр», то следует попробовать выполнить следующее действие: щелкнуть по папке «Client» правой клавишей мышки, и в контекстном меню выбрать опцию раскрывшегося списка команд – «Разрешения…».
- Попытаться изменить разрешение на доступ к указанному параметру. Для этого в окошке «Разрешения для группы Client» в разделе «Разрешения для группы “Администраторы”» поставить галочку напротив опции «Полный доступ» (в колонке «Разрешить»), щелкнуть на интерактивную клавишу «Применить», нажать на «ОК».
- Если на экране появится надпись «Не удалось сохранить изменения разрешений…. Отказано в доступе», тогда нужно нажать на «Отмену» и сменить владельца параметра «Client».
- Для этого необходимо вернуться в окошко «Разрешения для группы “Client”», тапнуть на интерактивную клавишу «Дополнительно», расположенную напротив «Чтобы задать особые разрешения или параметры, нажмите кнопку…».
- Отобразится диалоговое окно «Дополнительные параметры безопасности…»: в разделе «Владелец», напротив имени владельца расположена гиперссылка «Изменить». Щелкнуть по указанной ссылке.
- В окошке «”Пользователь”, “Группа” или “Встроенный субъект безопасности”» тапнуть на клавишу «Дополнительно…», расположенную под полем для ввода имен выбираемых объектов.
- В открывшемся окне «”Пользователь” или “Группа”» в разделе «Общие вопросы» щелкнуть на кнопку «Поиск», в блоке «Результаты поиска» выбрать параметр «Администраторы», после чего потребуется кликнуть «ОК».
- В окошке «Дополнительные параметры безопасности для “Client”» поставить две галочки: напротив самой верхней опции «Заменить владельца подконтейнеров и объектов» и самой нижней «Заменить все записи разрешений дочернего объекта наследуемыми от этого объекта», тапнуть на «Применить» и «ОК».
- Появится предупреждение: «Явно заданные разрешения для параметров… будут заменены на наследуемые… Вы хотите продолжить?». Щелкнуть на «Да».
- После этого нужно вернуться в окошко «Разрешения для группы…» — щелкнуть по папке «Client», расположенной в фолдере с .Net – «v4», правой клавишей мышки и выбрать опцию «Разрешения» из раскрывшегося списка команд.
- В поле «Разрешения для группы “Администраторы”» поставить галочку напротив параметра «Полный доступ» в колонке «Разрешить», щелкнуть на «Применить» и «ОК».
- Дважды кликнуть левой кнопочкой мышки по reg-записи под именем «Version», расположенной в папке «Client», после чего указать «Значение», равное 4.5. В качестве разделителя дроби использовать точку.
- Перезагрузить ПК: можно установить AutoCAD и любое другое «вредное» приложение без удаления Net Framework 4.

Использование штатных функций Windows
Удаление пакета Framework версий 4.0-4.5
1. Нажмите кнопку «Пуск» (в нижнем левом углу рабочего стола).
2. Щёлкните в списке разделов «Панель управления».

3. Выберите «Удаление программы» (категории «Программы»).
4. В перечне проинсталлированных приложений наведите курсор на название пакета, а затем нажмите правую кнопку мыши. Кликните по открывшейся опции «Удалить/Изменить».

5. В окне обслуживающей утилиты включите функцию «Удалить… » (включите щелчком радиокнопку).

6. Нажмите «Далее» и следуйте инструкциям деинсталлятора.
Включение/отключение .NET Framework 3.5
Данная версия пакета не удаляется системными средствами, поскольку она интегрирована в Windows. Её можно только лишь отключить (элементы останутся в компьютере, но функционировать не будут).
1. Откройте раздел «Удаление и изменение программы» (см. пункты №1-№3 предыдущего руководства).

2. В меню, расположенном по левую сторону от списка ПО, клацните «Выключение или Отключение… ». Подождите немного, пока система сформирует каталог компонентов.
3. В новом окне кликом мышки снимите галочку возле элемента «Microsoft .NET Framework 3.5». Нажмите «OK.

Потребуется немного времени, чтобы Windows выполнила внесённые изменения.

Можно ли удалять .Net Framework?
Конечно, в некоторых случаях, .Net framework все таки стоит удалить. Но в каких случаях это стоит делать, а в каких нет? Проблема в том, что некоторые пользователи не понимают предназначения программной платформы и удаляют ее, чтобы освободить место на жестком диске. По такой причине деинсталляцию проводить точно не стоит, ведь без .Net framework очень многие программы попросту не запустятся на вашем компьютере.
 Удаление Microsoft .NET Framework происходит в том случае, если планируется установка новой версии программы, и старая больше не нужна
Удаление Microsoft .NET Framework происходит в том случае, если планируется установка новой версии программы, и старая больше не нужна
Именно, чтобы застраховать пользователей от нежелательного удаления программы, на некоторых версиях .Net framework и присутствует специальная защита, не позволяющая просто так избавиться от нее.
Но в каком случае платформу стоит удалять? Только в том случае, если вы планируете установить новую версию программы, и старая вам больше не нужна. Хотя многие успешно совмещают на одном компьютере работу сразу нескольких версий.
Установить .Net Framework 3.5 на Windows 10
Если вы получаете ошибки 0x800F0906 и 0x800F081F при установке NET Framework 3.5 на компьютер с Windows 10 и 8.1. Здесь приведены следующие решения, чтобы исправить эти ошибки и успешно установить .Net Framework 3.5 на Windows 10 и 8.1.
- Откройте панель управления.
- Переключитесь в режим просмотра «Мелкие значки».
- Найдите и откройте «Программы и компоненты».
-
Нажмите «Включение или отключение компонентов Windows».
- Выберите .NET Framework 3.5 (включая 2.0 и 3.0) и нажмите кнопку «ОК», чтобы загрузить и установить .net Framework 3.5 на компьютер с Windows.
- Начнётся загрузка .NET Framework 3.5 на ваш компьютер.
Включить .NET Framework с помощью DISM
- Смонтируйте образ диска Windows 10 или вставьте DVD-диск с Windows 10 либо вставьте загрузочную флешку с Windows 10, в зависимости от того, что у вас есть.
- Откройте «Этот компьютер» в проводнике и запишите букву диска установочного носителя, который вы вставили.
- Теперь откройте командную строку с повышенными правами администратора и введите следующую команду:
Dism /online /enable-feature /featurename:NetFX3 /All /Source:D:\sources\sxs /LimitAccess
Замените D: на букву диска для установочного носителя Windows 10.
Готово! Это установит .NET Framework 3.5 в Windows 10. Чтобы сэкономить ваше время, я подготовил простой пакетный файл, который сэкономит ваше время и автоматически найдет вставленный установочный носитель. Выглядит так:
@echo off Title .NET Framework 3.5 Offline Installer for %%I in (D E F G H I J K L M N O P Q R S T U V W X Y Z) do if exist "%%I:\\sources\install.wim" set setupdrv=%%I if defined setupdrv ( echo Found drive %setupdrv% echo Installing .NET Framework 3.5... Dism /online /enable-feature /featurename:NetFX3 /All /Source:%setupdrv%:\sources\sxs /LimitAccess echo. echo .NET Framework 3.5 should be installed echo. ) else ( echo No installation media found! echo Insert DVD or USB flash drive and run this file once again. echo. ) pause
- Загрузите файл, извлеките его из архива ZIP на рабочий стол.
- Щелкните его правой кнопкой мыши и выберите «Запуск от имени администратора». Файл автоматически установит .NET Framework 3.5 после нахождения буквы вашего установочного носителя Windows 10.
Задействование программных средств Microsoft
Проверка инсталляции пакета (верификация)
1. Откройте в браузере — http://blogs.msdn.com/b/astebner/archive/2008/10/13/8999004.aspx (официальный блог разработчиков Microsoft).
2. Загрузите утилиту, проверяющую работоспособность пакета, на свой ПК: в подзаголовке «Download location» клацните вторую ссылку — http://blogs.msdn.com/cfs-file.ashx/__key…..

3. Распакуйте скачанный архив: клик правой кнопкой → Извлечь всё…

4. Запустите с правами администратора файл — netfx_setupverifier.exe.
5. По завершении инициализации в окне утилиты, в ниспадающем меню «Product to Verify:», выберите версию пакета.

6. Для запуска анализа работоспособности платформы кликните кнопку «Verify Now».

7. Если Framework работает правильно, по завершении анализа на панели появится надпись «Product verification succeeded!» (продукт успешно верифицирован).
8. Щёлкните «Exit», чтобы закрыть окно утилиты.
Восстановление работоспособности платформы
Утилита Repair Tool в автоматическом режиме проводит «ремонт» платформы, а затем информирует пользователя о проделанной работе. Таким образом действия Repair исключают необходимость переустанавливать Фреймворк в случае его «поломки».
Чтобы восстановить пакет при помощи данного инструмента, выполните следующие операции:
1. На той же странице блога MSDN, где размещена ссылка на скачивание верификатора (см. «Проверка инсталляции… » пункт №1), в подзаголовке «Introduction» клацните по второму URL — http://go.microsoft.com/fwlink/?LinkID=246062.
2. В новой вкладке, на официальном сайте Microsoft, под заголовком «…. Repair Tool» клацните кнопку «Download» (Загрузить).
3. В списке «Choose… » установите флажок в окошке элемента «NetFxRepairTool.exe». Нажмите «Next» (кнопка внизу справа).

4. Запустите скачанную утилиту. В установщике, под текстом пользовательского соглашения, щелчком включите настройку «I have read… ». Нажмите «Next».


6. По завершении «ремонтных работ» нажмите «Next» для прочтения отчёта или «Finish» для выхода из программы.

Удаление пакетов
1. На блоге MSDN откройте страницу — http://blogs.msdn.com/b/astebner/archive/2008/08/28/8904493.aspx (Cleanup Tool User»s Guide).
2. Закачайте программу-деинсталлятор на свой ПК: в разделе «Download location» щёлкните первую ссылку (http://cid-27e6a35d1a492af7.skydrive.live.com/self.aspx/Blog_Tools/dotnetfx_cleanup_tool.zip).
3. Распакуйте скачанный архив. Запустите исполняемый файл (…exe) с правами администратора.

4. В окне деинсталлятора, в опции «Product to cleanup», установите версию платформы, которую необходимо удалить.
5. Для удаления Framework нажмите «Cleanup Now».
6. По окончании процедуры очистки кликните «Exit».
Успешной вам деинсталляции пакета.NET Framework!
Многие пользователя часто сталкиваются с такой проблемой, как удаление программы.Net Framework. В некоторых версиях это сделать не так легко, поэтому приходится прибегать к различным ухищрениям. В целом, удалить можно любую версию.Net Framework, было бы желание. Но прежде, чем к этому приступить, стоит детально разобраться, что собой представляет данная программа, зачем ее удалять и стоит ли это делать.
Net Framework – это встроенная программа Windows. Но для чего она нужна? Начнем с того, что это не совсем программа, в привычном понимании. Это программная платформа и она нужна для работы других программ, которые на этой платформе написаны.
Большинство программ написаны под любую версию.Net Framework. Именно поэтому, у нас не возникает проблем с тем, чтобы запускать стандартное программное обеспечение на компьютере. Ведь абсолютно в любой версии Windows установлена та или другая.Net Framework.

Но порой случаются такие ситуации, когда программное обеспечение отказывается функционировать, требуя установить подходящую ему платформу. Что же это может значить, если.Net Framework спокойно стоит на компьютере и никто ее даже не пытался прежде удалять? Скорее всего, это значит, что программе не подходит установленная версия.Net Framework. Некоторые программы не являются универсальными, поэтому для них платформу нужно переустанавливать.
Для чего нужно удаление
Удалять системный компонент требуется в той ситуации, когда начались ошибки при запуске приложений. Если у пользователя установлена последняя версия программы, а приложение не видит ее и требует произвести повторную установку, это значит, что были повреждены критически важные файлы и вспомогательные службы.
Обратите внимание! Когда нужно временно удалить платформу, рекомендуется просто выключать компоненты Framework. В случае необходимо можно восстановить программное обеспечение
Восстановление файлов производится путем скачивания онлайн-библиотек, а инсталляция проходит при подключении к Интернету.

Удалить можно через классическую панель управления
Особенности удаления версий 4-4.5
Данная версия поддерживает обратную совместимость, что позволяет удалить пакет через параметры системы. Делается это следующим образом:

На Windows 10 нельзя полностью удалить Фреймворк, так как он интегрирован в систему, допускается только отключение компонентов
.Net Framework – версия, удаление, ошибки, исправление
На этой страничке, найдете необходимый набор программ для работы с платформой Microsoft .NET Framework, которая установлена практически на каждой системе windows. Ели же вам нужен сам .NET Framework, то скачать необходимую версию можно с этой страницы /2987
Как определить версию .NET Framework
.NET Version Detector — простая программа, предназначение которой, определить все установленные в системе версии Microsoft .NET Framework.
Для того, чтобы узнать версию Microsoft .NET Framework. Достаточно просто запустить программу.

Что же показывает программа.
В красном прямоугольнике показаны возможные Microsoft .NET Framework версии 1, в зеленом возможные Microsoft .NET Framework версии 2,3 и в фиолетовом возможные Microsoft .NET Framework версии 4. Белым цветом выделены версии Microsoft .NET Framework которые установлены в системе.
Напротив каждой версии .NET Framework можно увидеть зеленую стрелочку, клик по которой откроет страницу сайта Microsoft откуда можно будет скачать инсталлятор. Клик по фиолетовой стрелочке откроет страницу для скачивания SDK (компоненты для разработчиков).
Если вам нужно открыть папку, в которой установлен .NET Framework, кликните по иконке
Окно в нижней части программы показывает более подробную информацию о .NET Framework: список всех версий, папки назначения и номера версий.
Скачать .NET Version Detector
Как удалить .Net Framework
.NET Framework Cleanup Tool — маленькая утилита, с помощью которой пользователь может легко удалить любую установленную в системе версию .Net Framework. Программа корректно удаляет все файлы, записи и ключи в реестре, а также удаляет информацию из базы windows Installer.

Программа пригодится в тех случаях, когда в системе возникают ошибки и сбои по вине не правильно установленного/удаленного .Net Framework, или при его не корректной работе.
Рекомендации по использованию .NET Framework Cleanup Tool.
1.Использование программы рекомендуется только в самом последнем случае, когда переустановка или обновление не решают проблем работы системы.
2.Утилита удаляет из системы общие файлы и записи в реестре, которые могут использовать другие версии .NET Framework. После использования Cleanup Tool нужно выполнить переустановку/восстановление всех имеющихся в системе версий .NET Framework, так как они могут работать не корректно или вообще не работать.
Скачать .NET Framework Cleanup Tool
Найти ошибки в .NET Framework
.NET Framework Setup Verification Tool — утилита пригодится для проверки, корректно установленных версий .NET Framework в системе. Программа проверяет директории и ключи реестра на содержимое, и их наличие. При обнаружении не достающих файлов или ошибок, переустановите необходимую версию .NET Framework, если программа не справится с неполадкой, воспользуйтесь программой .NET Framework Cleanup Tool, описанной выше.
При запуске, программа выводит список .Net Framework, которые установлены на компьютере. Чтобы программа выводила список всех версий, запустите утилиту с таким ключем:
netfx_setupverifier.exe /q:a /c:»setupverifier2.exe /a»
Скачать .NET Framework Setup Verification Tool
Устранение проблем в работе .Net Framework
Если в вашей системе наблюдаются проблемы с установкой или обновлением Microsoft. NET Framework, то вам может помочь бесплатная утилита Microsoft .NET Framework Repair Tool. Программа попытается исправить известные неполадки.

Программа может исправить неполадки в автоматическом режиме, а также при помощи пошагового мастера.
Процесс работы в режиме мастера:
- Программа диагностирует проблему.
- С согласия пользователя применяются исправления.
- Попытка восстановления установленных в системе .NET Framework.
- Сбор логов работы и с согласия пользователя отправка их в Microsoft.
Скачать Microsoft .NET Framework Repair Tool
Как удалить net framework, правильно и без остатка
Добрый день уважаемые читатели или гости блога Pyatilistnik.org. Сегодня я хочу рассмотреть вот такой вопрос, как удалить net framework, правильно и без мусора, коего остается после этой процедуры. Когда вам может потребоваться данный опыт, все очень просто у вас может быть старая программа или игра, которая в своей работе использует компоненты net framework 3,5 или 4.0, а вот уже при установке более новых версий либо полная неработоспособность, либо же постоянные глюки. Давайте покажу правильную последовательность действий. Показывать я буду как на серверных операционных системах, по типу Windows Server 2012 R2, так и на десктопных, Windows 7, 8.1, 10.
Что собой представляет Mom.exe?
Приложение Mom.exe, при сбое которого появляется вышеуказанное сообщение на компьютерах с Windows, это не что иное, как компонент другого инструмента для ПК. А именно, он входит в состав утилиты Catalyst Control Centre.
В свою очередь, центр Catalyst Control Centre является компонентом другого инструмента, а именно программного обеспечения AMD Catalyst для поддержки видеокарт. Поэтому, если в вашем компьютере или ноутбуке установлена видеокарта AMD, то в большинстве случаев в установленном пакете драйверов присутствует компонент Mom.exe. Также этот компонент может присутствовать в программном обеспечении для видеокарт ATI –, как правило, файл находится в папке ProgramFiles (x86)\ATI Technologies.
Следовательно, программа Mom.exe не является вирусом, который неизвестно откуда проник в компьютер, несмотря на то, что некоторые антивирусы определяют его как вредоносное ПО. В общем, это просто компонент, отвечающий за работу видеокарты, который не является системной программой и не предоставляет серьезной угрозы для нашего компьютера.
Конечно, если приложение находится в другом месте, то есть не в выше указанном каталоге ProgramFiles – это может быть предпосылкой для его проверки. Иногда вирусы скрываются под именем более или менее популярных программ.