Отключаем автозапуск ненужных программ в windows 10/8/7
Содержание:
- Настройка автозапуска
- как найти и открыть папку автозагрузки в Windows
- Очистка автозапуска
- Руководство по быстрому выбору (ссылки на скачивание бесплатных менеджеров автозагрузки)
- Настройка параметров автозапуска
- Доступ к автозагрузке в Диспетчере задач
- Отключение автозапуска при помощи сторонних программ
- Автозагрузка через системный реестр Windows
- Добавление в автозапуск
- Как настроить автозагрузку Windows при помощи MsConfig
- Отключаем программы из автозагрузки Windows 7
- Как посмотреть автозагрузку через реестр Windows
- Как посмотреть автозагрузку Windows через программу Autoruns for Windows
- Как отключить автозапуск программ
- Отключение с помощью сторонних сервисов
Настройка автозапуска
В хорошо настроенной системе без ведома пользователя не должно запускаться ничего, что не потребуется в первые пять минут. Вычистив автозагрузку от ненужного «мусора» и руководствуясь этим правилом, можно настроить автозапуск программ, которые необходимы в первую очередь.
ПО с автозапуском
Открываем настройки выбранного ПО и ищем пункт, отвечающий за интеграцию с операционной системой. Если разработчик предусмотрел такую возможность, ею надо просто воспользоваться. Для примера возьмем популярный плеер AIMP.

Здесь нужный параметр присутствует. Поэтому мы можем его добавить в автозагрузку Windows 10, проставив галочку в указанном стрелкой месте.
ПО без автозапуска
Если нужного нам параметра нет в настройках, поступаем следующим образом. Находим программу, используя поиск. Вызываем контекстное меню и переходим к расположению файла.

В окне «Проводника» выбираем значок нужной программы. Открываем для него последовательно контекстное и выпадающее меню. Во втором добираемся до пункта, создающего ярлык программы на рабочем столе.

Воспользуемся командой «shell:startup» для запуска дополнительного окна «Проводника». Чтобы добавить приложение в автозагрузку, переносим созданный ярлык в открытую директорию. Теперь в диспетчере задач мы найдем оба добавленных разными способами приложения.

Используя описанный метод, добавить программу в автозапуск можно независимо от того, предусматривали разработчики такую возможность или нет. Windows 10 система «капризная», после обновления приложения до новой версии она может отказываться признавать старые ярлыки. В этом случае операцию придется повторить, отправив обновленный файл в автозагрузку.
как найти и открыть папку автозагрузки в Windows

Введение
Некоторые программы, такие как антивирусник, при установке сами прописываются в автозагрузке. Но бывает, что в автозагрузку прописываются и совсем не нужные программы. Тогда их необходимо оттуда удалить. Это делается довольно таки просто.
А вот добавить программу в автозагрузку самому уже проблематично, особенно, если не знаешь как. Но стоит один раз попробовать, и вы увидите, насколько это облегчит вам жизнь при работе на компьютере. Рассмотрим несколько способов, а там сами выберите тот, который вам по душе.
Сама папка автозапуска и в Windows 10, и в Windows 7 находится по такому адресу:
C:\Users\ваше имя \AppData\Roaming\Microsoft\Windows\Start Menu\Programs\Startup
В Windows 7 добраться до автозапуска легко. Достаточно открыть меню «Пуск» открыть «Все программы» — «Автозапуск».

Перемещаете сюда ярлык необходимой программы и после перезагрузки компьютера она будет открываться автоматически.
Пуск
Добавляем программу в автозагрузку при помощи инструмента «Выполнить»
Это, пожалуй, самый простой способ, но к сожалению не всегда действенный.
В любой Windows добраться до папки автозагрузки можно при помощи команды shell:startup
Для этого достаточно нажать на клавиатуре одновременно клавиши Win + R, и ввести в поле окна «Выполнить» эту команду shell:startup и нажать кнопку «ОК».

Откроется папка, в которую можно перетащить ярлык любой программы, и после перезапуска компьютера эта программа будет запускаться сразу после загрузки системы.
Добавляем программу в автозагрузку при помощи планировщика заданий
Этот вариант более сложный и не все новички смогут им воспользоваться по причине не хватки знаний.
Запускаем приложение «Планировщик заданий». Для этого жмем по значку «Поиск» (в виде лупы) на панели задач, и в поле поиска пишем «планировщик заданий» (без кавычек).
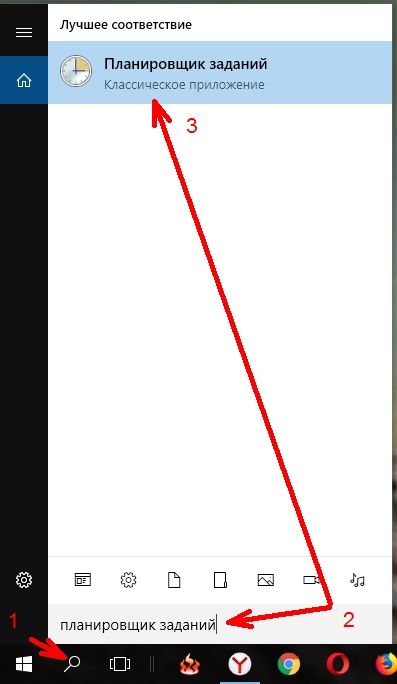
В колонке слева кликаем по разделу «Библиотека планировщика заданий».

В крайней правой колонке кликаем по пункту «Создать задачу».

Откроется окно «Создание задачи». На вкладке «Общие» в поле «Имя» прописываем название задачи, а в поле «Описание» даем краткую характеристику этой задачи.

Переходим на вкладку «Действия» и в самом низу жмем кнопку «Создать».

В окне «Создание действия» в поле «Программа или сценарий» необходимо прописать путь к файлу запуска программы.

Не всегда по кнопке «Обзор» можно найти этот файл запуска. Для этого вы должны зайти в систему под Администратором, и у вас должен быть открыт доступ к системным файлам.
Но можно поступить проще. Показываю на примере браузера Яндекс.
_________________________________________________________________________
В Windows 10
Открываем меню «Пуск». Находим иконку, кликаем по ней правой кнопкой мыши и выбираем в выпадающем меню пункт «Дополнительно» — «Перейти к расположению файла».

В окне папки программы, кликаем правой кнопкой мыши в конце адресной строки (наверху папки, под меню) и выбираем пункт «Копировать адрес».

__________________________________________________________________________
В Windows 7 и в Windows XP достаточно в меню «Пуск» кликнуть по иконке правой кнопкой мыши и выбрать в выпадающем меню пункт «Свойства».
Если на рабочем столе имеется ярлык программы, которую вы хотите добавить в автозагрузку, то кликните по нему правой кнопкой мыши, и тоже выберите пункт «Свойства».

В открывшемся окне «Свойства» в поле «Объект» можно скопировать весь путь к необходимому файлу.

После того, как мы прописали путь к файлу , можно задать дополнительные параметры на всех вкладках («Триггеры», «Условия», «Параметры»).
После этого и нажимаем ниже кнопку «ОК»., откроется окошко с вопросом.

Жмем кнопку «Да», а в следующем окне кнопку «ОК».

Теперь задача на запуск браузера создана и находится в колонке «Файл».

Описанные выше способы только часть методов добавки программы в автозапуск. На самом деле их гораздо больше, но они не для новичков, и мы их пока рассматривать не будем.
Очистка автозапуска
Чистая ОС автоматически запускает только системные службы. Устанавливая программы, большинство пользователей не обращает внимания на начальные настройки. В результате через какое-то время компьютер превращается в «зоопарк». В нем одновременно «живут» несколько браузеров, самостоятельно стартуют клиенты разнообразных облачных хранилищ, утилиты оптимизации и загрузки файлов. Таким образом, из полезного инструмента автозагрузка превращается во «врага» пользователя, замедляющего работу операционной системы.
Windows 7
В версиях Windows с традиционным меню «Пуск» папку автозагрузки можно найти в общем списке установленных программ. В этом месте она является вынесенным ярлыком, предназначенным для быстрого доступа.
Фактически папка находится в скрытой области пользовательских файлов. Прямой доступ к ней можно получить, вызвав контекстное меню. Обозначенные рамками пункты откроют в «Проводнике» директорию конкретного пользователя, а указанные стрелками ‒ общесистемную.
Чтобы не искать где находится автозагрузка в Windows 7, можно воспользоваться универсальной командой в меню «Выполнить». Вводим в текстовое поле «shell:startup». Нажатие на кнопку «ОК» открывает «Проводник».

В верхней части окна мы видим полный путь к нужной директории. По умолчанию AppData не отображается в «Проводнике». Поэтому если просто открыть папку пользователя, мы ее не обнаружим, пока не включим показ скрытых файлов.

Зайти в автозагрузку «Виндовс» 7 таким образом можно, но полноценно редактировать нельзя. Недостаток метода заключается в том, что большинство программ, имеющих опцию автоматизации в настройках, не будут здесь видны. Отредактировать список автозапуска можно в утилите конфигурации. Запустим меню «Выполнить» и наберем в текстовом поле показанную на скриншоте команду.

В окне утилиты конфигурации переходим на вкладку «Автозагрузка». Здесь мы видим общий перечень программ, управлять поведением которых можно с помощью указанных стрелкой галочек. Снимая их, мы исключаем автоматический старт. Внесенные изменения сначала надо применить, нажав на соответствующую кнопку. Выделенная зеленым цветом колонка «Расположение» содержит путь автозагрузки для каждой программы и понадобится нам в дальнейшем.

Закончив работу с утилитой конфигурации, мы получим системное уведомление. На выбор предлагается немедленная или отложенная перезагрузка.

Следующий способ, позволяющий открыть автозапуск программ на Windows 7, требует вмешательства в системный реестр. В очередной раз используем меню «Выполнить».

Открыв редактор реестра, вспомним про зеленое поле в утилите конфигурации. Там указываются полные пути, по которым расположены настройки автозапуска для конкретных программ. Проигрыватель AIMP прописался как раз по указанному рамкой на скриншоте пути. Чтобы отменить для него автоматический старт, указанный стрелкой ключ надо удалить.

Итак, мы рассмотрели несколько способов найти и почистить автозагрузку в Windows 7. Наиболее универсальным является использование утилиты конфигурации. Только в ней все нужные данные и инструменты собраны в одном месте.
Windows 10
Для Microsoft удивлять пользователей своих ОС стало уже доброй традицией. Изменения бывают не только внешние, вроде исчезнувшей кнопки «Пуск» в Windows 8. Система значительно меняется внутри. Мы только что нашли универсальный способ очистки автозапуска программ. Применяем его в Windows 10 и видим картинку, показанную на скриншоте. Утилита конфигурации есть, вкладка на ней тоже есть, а меню управления «переехало». Спасибо инженерам компании, которые указали где находится автозагрузка в Windows 10, а не заставили пользователей искать ее самостоятельно. Нажимаем на указанную стрелкой гиперссылку.

В диспетчере задач переходим на обозначенную одноименную вкладку. Отключить автозапуск программ в Windows 10 можно прямо в ней. Для этого теперь достаточно вызвать контекстное меню. Нужный пункт показан на скриншоте.

На этом изменения, внесенные Microsoft в настройку автоматизации, закончились. Управление перенесено в диспетчер задач, стало более удобным и не требует знания специальных команд. Остальные рассмотренные возможности сохранились. Убрать автозапуск программ в Windows 10 по-прежнему можно, открыв скрытую папку пользователя или внеся правки в реестр.
Руководство по быстрому выбору (ссылки на скачивание бесплатных менеджеров автозагрузки)
Autoruns
| Полный список автозагрузок для любого места, записи входа в учетную запись, расширения проводника и т.д. Фокусировка на сторонних автозагружаемых программах. | ||
| ———— | ||
| 581 KB 9.56 Freeware XP и выше |
Starter
| Пользовательский интерфейс очень прост и содержит множество возможностей, которые говорят сами за себя. | ||
| 664 KB 5.6.2.9 Freeware Windows (все версии) | ||
| Доступна 64 битная версия |
WinPatrol
| Мощь нескольких программ, без наворотов вроде пакета безопасности. | ||
| ————- | ||
| 971 KB 2010 Restricted Freeware Windows (все версии) |
Рубрики:
- автозаргузка
- менеджер
- процессы
- старт
- Лучшие бесплатные деинсталляторы
- Лучшие бесплатные программы для оптимизации памяти
Настройка параметров автозапуска
Чтобы обеспечить правильное функционирование ОС, требуется произвести настройку автозапуска ПО.
Важно! Некоторые компоненты нельзя отключать (например, службы Microsoft), так как они являются системными
Редактирование через редактор групповой политики
Инструкция:
- В командной строке следует прописать код «gpedit».
- В правой колонке требуется выбрать пункт «Конфигурация».
- Далее нужно открыть «Администрирование» и «Система».
- В главном окне отыскать параметр «Запускать программное обеспечение во время старта ОС».
- Нужно щелкнуть по данному пункту два раза, чтобы вызвать окно «Свойства».
- Затем требуется отметить чекбокс «Включить».
- В пункте «Настройки» нужно нажать «Добавить программы».
- В диалоговом окне «Содержание» указать путь к исполняемому файлу.
- Затем нажать «Применить» и «Ок».
Как добавить утилиту в автозагрузку, используя настройки программы
В некоторых программах предусмотрена функция добавления утилиты в автозапуск. Для примера рассмотрено программное обеспечение DemonTools и Acrylic Wi-Fi
Инструкция:
- Нужно открыть программу DemonTools.
- Далее нужно щелкнуть по иконке в виде шестеренки, которая расположена внизу окна.
- В списке необходимо найти опцию «Автовключение».
- Поставить отметку в соответствующем чекбоксе.
Инструкция для программы Acrylic Wi-Fi:
- Нужно открыть программу и в главном окне щелкнуть по иконке с изображением трех горизонтальных линий.
- В контекстном меню выбрать пункт «Configuration».
- Далее следует отметить чекбокс «Acrylic Wi-Fi Start on System».
Добавить приложение в автозапуск через папку на локальном диске
Многие спрашивают, как на виндовс 7 правильно настроить автозапуск программ. Нужно открыть папку автозапуска и добавить нужные элементы.
Инструкция:
- Следует перейти в папку автозапуска на диске.
- В диалоговом окне нажать на кнопку «Создать» и «Ярлык».
- Затем кликнуть по кнопке «Показать» и прописать путь к исполняемому файлу программы. Данные действия необходимы, чтобы произвести включение опции «Автозапуск» для выбранного программного обеспечения.
- В завершении нужно придумать имя ярлыку.
- Щелкнуть на «Применить» и «Ок».
Обратите внимание! Чтобы исключить приложение из автозапуска, достаточно просто удалить ярлык из папки
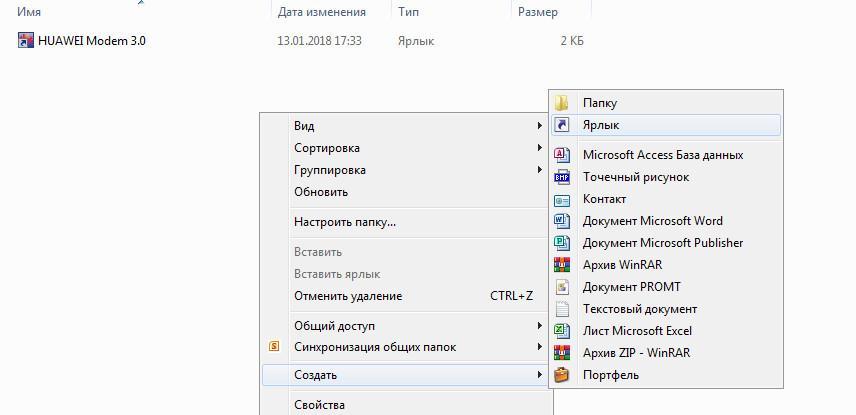
Добавление компонентов
Очистка автозапуска на Windows 7
Инструкция:
- Нужно ввести команду «Msconfig» через консоль отладки.
- Просмотр программ, которые находятся в автозапуске, осуществляется через раздел «Автозагрузка».
- Чтобы очистить список, необходимо снять отметку с ненужного приложения.
Важно! Не рекомендуется использовать опцию «Остановить все», так как некоторые компоненты необходимы для правильного функционирования Windows. Нельзя выключать следующие компоненты:
Нельзя выключать следующие компоненты:
- драйвера Intel или AMD;
- диспетчер Realtek и M-Audio;
- диспетчер Launch Manager;
- Pointing Driver для тачпада (необходим для ноутбуков и нетбуков);
- Updater (Центр обновлений Windows);
- Java Platform (необходим для запуска игр и браузера).
Доступ к автозагрузке в Диспетчере задач
Альтернативный способ изучить, какие программы и утилиты присутствуют в автозагрузке, можно через Диспетчер задач. Для его запуска в Windows 10 можно использовать контекстное меню кнопки «Пуск», кликнув по ней ПКМ. Другой способ запуска утилиты – набором команды taskmgr в панели «Выполнить».

После запуска Диспетчера задач жмём расположенную внизу кнопку «Подробнее» и кликаем на вкладке «Автозагрузка».

Результат будет аналогичен предыдущему – появится список программ, которые запускаются при старте операционки. Для отключения/включения любого элемента из списка нужно кликнуть по нему, здесь же можно посмотреть, где физически расположена программа на диске. В графе «Влияние на запуск» имеется возможность проанализировать, в какой степени программа влияет на время загрузки ОС. Правда, особо доверять этим сведениям не стоит, даже если значение параметра указано как «Высокое», вовсе не обязательно, что именно эта программа сильно тормозит работу вашего компьютера.
Опять же, добавить программу в автозагрузку Windows 10 через диспетчер задач не получится, этот менеджер позволяет только включать/отключать ПО. Как поставить программу в этот список, мы рассмотрим ниже.
Отключение автозапуска при помощи сторонних программ
Менеджеров автозагрузки не так уже и много. Рекомендуем использовать для управления автозапуском в Андроид многофункциональную программу «All-In-One Toolbox». Позиционируется она как чистильщик и оптимизатор производительности, но в ее арсенале также имеется неплохой инструмент, позволяющий удалять из автозагрузки не только пользовательские, но и некоторые системные приложения.

Чтобы воспользоваться данной функцией, необходимо прокрутить окно «All-In-One Toolbox» немного вниз и нажать там вкладку «Автозагрузка». Этот же компонент доступен в разделе наиболее часто используемых инструментов. Программа просканирует устройство на предмет установленного ПО и выведет его список, в котором напротив каждого приложения будет расположен переключатель. Поставьте его в положение «Disabled», и выбранное приложение удалится из автозагрузки.

Автозагрузка через системный реестр Windows
Е сли нужно сделать так чтобы, какое либо приложение или программа загружалась автоматически, когда загружается операционная система, да и еще чтобы наверняка, то нету более надежного и точного способа кроме как прописать загрузку этой программы в системный реестр Windows. Да, есть и более простые пути решения этого вопроса, но я их не беру в расчет из-за их малой интересности.
Пару слов о системном реестре Windows – это сложная база данных системных параметров и ключевых настроек в операционных системах от компании Microsoft. Которые, кстати говоря, изменять и редактировать нежелательно. Особенно для новичков и обычных пользователей компьютера. Предупрежу сразу при изменении некоторых параметров можно попасть на восстановление системы или её полную переустановку . Но если вы знаете куда идти и что делать, то в целом ничего страшного не случится.
Первое с чего стоит начать это с запуска программы для редактирования системного реестра. Эта маленькая утилита, установленная практически всегда вместе с Windows, называется RegEdit. Для ее запуска нужно зайти в стартовый экран Windows, нажать мышкой на правую кнопку и выбрать пункт Все приложения, где отыскать ярлык Выполнить.

В окошке для выполнения команд написать regedit и нажать ОК.

На вопрос внесения изменения в этот компьютер ответить Да. Должно появиться окно для редактирования реестра.

Так же вы можете запустить редактор реестра – зайдя на диск C: обычно туда устанавливается операционная система. Далее войти в папку C:Windows и в этой папке найти запускной файл с названием regedit.exe и запустить его.

В открывшемся окне редактора системного реестра вам нужно проделать некоторый путь, до того места где можно указать программу которая будет загружаться автоматически. Вам необходимо перейти в HKEY_CURRENT_USERSoftwareMicrosoftWindowsCurrentVersionRun .

В этом пункте реестра Run вы сможете увидеть какие программы и сервисы прописаны в автозагрузку Windows. А нам же для создания своей программы, которая будет загружаться автоматически при старте системы нужно сделать следующее.
Нажать в пустом месте правой кнопкой мышки и выбрать Создать -> Строковый параметр.

Далее придумать ему название. У меня это будет notepad. Щелкнуть по созданному параметру два раза левой кнопкой. В открывшимся окошке в форму Значение – прописать путь к запускаемому файлу вашей программы которая должна загружаться при старте системы, у меня это в данном примере «C:WINDOWSnotepad.exe». Обязательно в кавычках! . И нажать ОК.

Все теперь при загрузке операционной системы ваша программа будет загружаться автоматически. Соответственно чтобы убрать ее из автозагрузки нужно зайти в реестр и удалить созданный вами строковый параметр.
Добавление в автозапуск
Если вам необходимо включить автозапуск определенных андроид приложений, то воспользуйтесь простой утилитой «AutoStarts – No root» (скачав и установив ее из Play Market).

Данный сервис позволяет создать пользовательский список программ, которые будут автоматически запускаться вместе с устройством. Чтобы добавить необходимое приложение в этот список автозапуска, нажмите кнопку «Add» в строке «Applications». Если по какой-то причине нужная андроид программа отсутствует в списке, нажмите на галочку «Show all applications». Далее активируйте автозапуск, нажав в соответствующей графе на «ON».
С помощью вышеперечисленных приложений вы сможете управлять автозапуском андроид программ на своем устройстве, снизив потребление ОЗУ.
Как настроить автозагрузку Windows при помощи MsConfig
MsConfig – это системное приложение, отвечающее за конфигурацию системы, в том числе и за автозагрузку. Программу можно найти, открыв системный диск (обычно – «Локальный диск (С:)»), перейдя в папку «Windows», а затем в каталог «System32».
Открыть искомую утилиту можно так же, как и в предыдущем случае, т.е., воспользовавшись поиском. Для этого открываем «Пуск» и пишем в поисковую строку фразу «MsConfig». Кроме того, вы можете нажать клавиши «Windows и R» одновременно, после чего в появившееся окно также вписать «MsConfig» и нажать клавишу ввода – утилита запустится.
Автозагрузка Windows настраивается в соответствующей вкладке данной программы – «Автозагрузка». Перейдём в неё.
 Приложение MsConfig, вкладка «Автозагрузка»
Приложение MsConfig, вкладка «Автозагрузка»
Можно заметить, что далеко не все программы, стартующие при старте системы, отображены в системном каталоге «Автозагрузке». Для настройки автозагрузки достаточно убрать или проставить галочку напротив названия программы. Если не хотите, чтобы какая-либо из программ стартовала вместе с загрузкой системы, просто снимите флажок с неё. Включить или отключить запуск всех приложений можно нажать на кнопку «Включить все» или «Отключить все», соответственно.
Отключаем программы из автозагрузки Windows 7
Сделать это можно буквально через 1001 способ, но я как обычно, напишу 1 самый быстры и простой способ, где Вы справитесь со своей задачей за 1 минуту.
Чтоб отключить ненужные программы, воспользуйтесь следующей инструкцией, о которой я ранее рассказывал:
Откройте меню «Пуск» и в поиске напишите «msconfig» без кавычек (можно скопировать и вставить). Далее нажмите «Enter» и перейдите на вкладку «Автозагрузка».
Перед вами открылся список программ, которые запускаться вместе с ОС. Внимательно посмотрите на те программы, которые не влияют на работу ОС (торрент, медиагет, агент @mail.ru, Viber, Skype и т.д. ) и отключите их.
Нажмите «ok» и перезагрузите компьютер.
Если вам не подходит этот способ, перейдите к альтернативному методу (см. ниже).
Как посмотреть автозагрузку через реестр Windows
Именно в реестре Windows лежат все ключи и информация по поводу автозагрузки файлов при включении компьютера. Все программы, которые показывают информацию о запускаемых приложениях, берут информацию именно оттуда.
Данный способ хорош, когда у вас нет под руками инструментов для просмотра этой информации. Чтобы посмотреть автозагрузку Windows через реестр, делаем следующее. Нажимаем Win+R и пишем: regedit. Жмем интер. Откроется редактор реестра Windows. Для начала, будет неплохо сделать копию реестра. Для этого жмем правой кнопкой мыши по Компьютеру и выбираем Экспортировать. Выбираем место и сохраняем.
Итак. Автозагружаемые с системой файлы лежат в следующих разделах:
И в папке:
Также советую проверить ключ:
А конкретно ключи shell и userinit. Некоторые вирусы подсовывают после исполняемых файлов, пути к своим вирусам. Должно быть также как на скриншоте, после explorer.exe ничего не должно быть, а после userinit.exe запятая и все.
Как посмотреть автозагрузку в Windows
Минус в данном способе в том, что если у вас мало опыта, вы вряд ли поймете, какие исполняемые файлы за что отвечают. Вам придется скопировать название и путь файла и вставить в поисковую строку. Поэтому, проще всего будет воспользоваться программой, которая не только покажет автозагрузку Windows, но также предоставит поиск автозапускаемых файлов через google. А это уже все меняет.
Как посмотреть автозагрузку Windows через программу Autoruns for Windows
Программа Autoruns for Windows была когда-то независимой разработкой одного сильного разработчика, который потом перешел работать в компанию Microsoft вместе со своими разработками. Утилита Autoruns for Windows бесплатна, имеет маленький размер и предоставляет колоссальную информацию об автозапуске в Windows.
Качаем программу с официального сайта. Разархивируем программу в удобное место и запускаем ту, которая соответствует вашей системе. Для 64-битных систем это Autoruns64.exe. Для 32-х — Autoruns.exe. Запускать надо от имени администратора (правой кнопкой мыши — Запуск от имени администратора). Соглашаемся с лицензионным соглашением и можно работать.
Программа сразу покажет кучу вкладок и прочей информации, в которой можно заблудиться. Нас интересует вкладка Logon, переходим в нее.
Как посмотреть автозагрузку в Windows
Программа сразу красным отметила файлы, которые не являются родными для системы, но это не значит, что это вирусы. Это могут быть обычные, полезные приложения, которые стоят у вас в системе. Но могут и не быть. Самое главное, что для вас большинство файлов отсеялось и не надо забивать голову, что это за файлы.
Для поиска информации о файле, можно нажать правой кнопкой мыши по нему и выбрать Search Online. Также в меню доступны такие пункты: Jump to Entry для показа информации о файле в реестре и Jump to Image, чтобы открыть проводник с папкой, где лежит файл.
Вы можете полазить по вкладкам программы и изучить все ее компоненты. Интересными могут показаться: Scheduled Tasks (запланированные задачи) и Services — Сервисы. Некоторые вирусы, как например, mes images nouveau dossier любят прописаться в одно из них.
Как отключить автозапуск программ
Итак,
вы решили избавиться от некоторых приложений в «Автозапуске», но не
знаете как это сделать. На самом деле, все очень просто. Чтобы
посмотреть, какие программы у вас там находятся, перейдите в меню
«Пуск», откройте «Все программы» и найдите соответствующий раздел,
который так и называется – «Автозагрузка». Кликнув по нему, вы откроете
список всех приложений, находящихся в «Автозапуске».
Если вы хотите удалить программу
из «Автозагрузки», то сделать это можно с помощью командной строки.
Вызовите ее нажатием кнопок «WIN+R», а затем впишите туда команду
«msconfig». Кликните «Enter», откроется «Конфигурация системы», где
понадобится зайти в раздел «Автозагрузка».

Теперь
вы сможете самостоятельно отключить автозагрузку программ Windows 7.
Снимите флажки, установленные возле тех приложений, которыми вы не
пользуетесь. Кстати, если они вам не нужны, то удалите их через
«Программы и компоненты».
Отключение с помощью сторонних сервисов
Для осуществления этой процедуры используются разнообразные менеджеры автозапуска. Например, один из наиболее популярных – это «All-In-One Toolbox». Программа для андроид необходима не только для отключения приложений в автозапуске, но и для чистки и оптимизации гаджетов. Несомненным плюсом «All-In-One Toolbox» является возможность убирать из автозапуска скаченные пользователем сервисы и некоторые стандартные ненужные программы.

Воспользуйтесь вкладкой «Автозагрузка» в меню «All-In-One Toolbox». После недолгого сканирования менеджер предоставляет список всех имеющихся на смартфоне или планшете программ. В этом же окне у каждого из перечисленных сервисов напротив имеется специальный переключатель («Disabled (отключение)/Enabled (включение)»), который обеспечивает управление приложениями в автозапуске.