Как почистить компьютер с windows 10 от мусора и ненужных файлов, чтобы не тормозил
Содержание:
- Удаление вируса
- Частичная очистка
- Очистка системы от ненужных файлов вручную
- Очистка средствами ОС
- Очистка системы от вирусов
- Почему тормозит компьютер?
- Розыск дубликатов файлов
- Загрузиться. Запустить. Убить
- Освобождение от временных и неиспользуемых файлов
- Как еще ускорить работу компьютера
- Полная очистка диска
- Очистка средствами ОС
- Почему стоит регулярно чистить систему?
- Advanced System Care
- Вычисление «пожирателей» свободного места
Удаление вируса
Если вы почувствовали, что с вашим компьютером что-то не так. То нужно срочно принимать меры. Это, может быть, зависания компьютера в самом непонятном месте. Открывания окон. Запуск в автозагрузке программ, которые вы не устанавливали. Отключения от сети интернет. И многое другое. Что в таком случае делать?
Если вирус уже установился на ваш компьютер, то антивирус его вряд ли увидит. Поэтому стоит воспользоваться сторонними программами. Это, может быть, бесплатная утилита от KasperskyVirusRemovalTool или Dr. WebCurelt. Скачиваете эти бесплатные приложения из интернета и запускаете проверку. Это занимает некоторое время примерно 15-30 минут. Обычно эти утилиты найдут врага и предложат вам варианты борьбы с ним. Или удалить, или отправить в карантин. Конечно, лучше удалять, но если такой возможности нет, то смело отправляйте паразита в карантин и больше он вам вредить не будет. Этот метод работает для ОС Windows XP, 7, 8.
Можно попробовать найти вирус руками. Для этого устанавливаем утилиту AnVir Task Manager. Запускаем ее и смотрим на уровень загрузки процессора. Если она велика, значит, что-то не в порядке. Заходим в автозагрузки и смотрим, что у нас запущено. Если вы видите непонятую программу с нечитаемым названием. И которая загружает процессор, знайте это он и есть – вирус. Нужно выделить его левой клавишей мыши и посмотреть расположение на диске. Зайти по этому пути в папку и удалить гада вручную, после этого очистить корзину.
(Visited 481 times, 1 visits today)
Частичная очистка
Решили браться за “уборку” рабочего пространства, но боитесь потерять личные данные? Не стоит пугаться, ведь для того чтобы избавиться от зависаний, не обязательно сносить систему под корень. Стандартные средства и разнообразный софт помогут вам избавиться от мусора, накопившегося в системе.
Данные браузера
Браузер применяется пользователями чаще всего. Именно оттуда идет активный сбор и сортировка данных. Вся информация, которая появляется в ходе эксплуатации, записывается на жесткий диск и довольно заметно замедляет работу системы. Большую актуальность эта проблема имеет на старой технике, которая и без того справляется с обработкой не очень быстро.
Существует очень простой способ очистки браузеров от скопившегося информационного мусора, для которого достаточно встроенных инструментов:
- Пользователи Internet Explorer могут избавиться от временных файлов при помощи “Панели управления”. Нужно просто открыть “Свойства браузера” и удалить историю всех просмотров, которая находится на вкладке “Общие”.
- В Mozilla Firefox необходимо перейти в окно параметров, выбрать “Настройки” и перейти к разделу “Дополнительно”, там нужно отыскать пункт “Сеть”. Очистите кэш-данные, а потом выберите заголовок “Автономный веб-контент” и кликните по клавише “Очистить”, чтобы избавиться от ненужных данных.
- Браузер Google Chrome автоматически очищает ненужные данные, если включить данную опцию в настройках. Если ваш софт работает на движке Chrominium, то вы можете заметно ускорить процесс интернет-серфинга всего в несколько нажатий мыши. Зажмите на клавиатуре клавиши Ctrl, Shift и Delete. Эти действия откроют меню, в котором будут доступны все функции для очистки данных Google Chrome.
Использование Ccleaner
Как полностью очистить компьютер при помощи стандартного программного обеспечения? Ответ на этот вопрос вам поможет найти софт под названием Ccleaner. Эта программа имеет положительную репутацию среди огромного числа пользователей. Бесплатную версию без труда можно скачать и установить с официального сайта издателя. Простой интерфейс программы очень облегчает всю процедуру.
Ccleaner занимается анализом и очисткой системы, временных файлов и кэша всех приложения, которые установлены на ваш компьютер. Вся процедура выглядит довольно просто:
- Выберите нужную вкладку внутри программы и установите галочки напротив интересующих пунктов.
- Нажмите кнопку “Анализ” и подождите некоторое время.
- После анализа программа предоставит список файлов, программ и папок, которые можно удалить.
- Нажмите кнопку “Очистить” и довольствуйтесь чистой системой.
Если частичная очистка операционной системы не принесла желаемых результатов, то следует узнать, как очистить полностью жесткий диск на компьютере.
Очистка системы от ненужных файлов вручную
Для того чтобы очистить накопитель от лишних компонентов, нужно открыть окошко «Очистка диска» или зайти в специальный подраздел «Параметров» и удалить мусор. Если пользователь хочет выполнить выборочное удаление некоторых файлов, то ему придется очищать ПК от хранящейся в разных папках информации вручную.
Удаление временных файлов
Когда системный накопитель засоряется лишней (ненужной) информацией, возможны проблемы в работе ПК (замедляется скорость обработки и выполнения команд, внезапно закрывается и исчезает программа). Пользователь может вручную самостоятельно удалить некоторые временные файлы. Находятся они в папке под названием «Temp». Правда, маршрут к ней в каждой версии Виндовса свой. К тому же «Temp» является скрытой папкой, а чтобы ее увидеть, нужно активировать опцию «Показывать скрытые папки».
Как найти на жестком диске С временные файлы:
- запустить «Выполнить» или открыть поисковик;
- в пустой строчке напечатать: «%Temp% или %TMP%»;
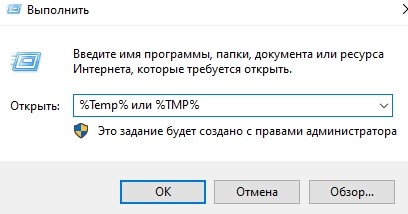
откроется окошко «Temp».
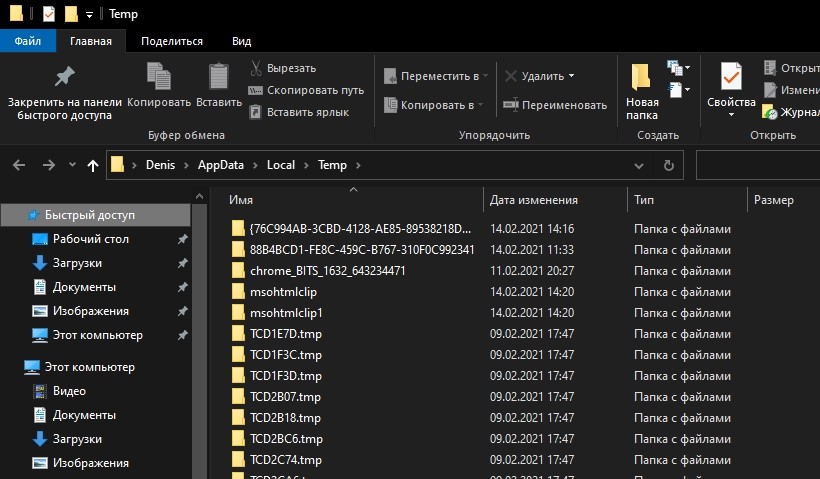
Где обычно на ПК находятся папки с временными файлами:
- C:\DOCUME~1\Admin\LOCALS~1\Temp;
- C:\Windows\Temp;
- C:\Users\<имя пользователя>\App Data\Local\Microsoft\Windows\Temporary Internet Files;
- C:\Documents and Settings\<имя пользователя>\Local Settings\Temp.
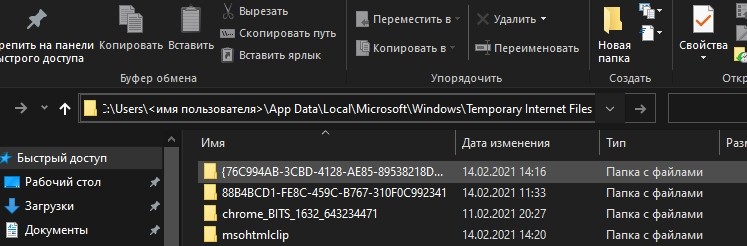
Важно! Удалять саму папку под названием «Temp» нельзя. Можно только очистить ее содержимое
Правда, если пользователь не знает назначение некоторых файлов, то лучше их не трогать.
Как удалить предыдущие версии Windows
После обновления ПК старая редакция Виндовса никуда не исчезает, а хранится на локальном накопителе. Система автоматически резервирует Windows.old, чтобы в случае неполадок пользователь мог откатать ОС к прежней версии. Однако после каждого обновления Виндовс пропадает свободное место на накопителе. Ведь система сохраняет все новые и новые папки Windows.old. Вместимость главного диска постоянно уменьшается. Подобная проблема решается методом удаления старой редакции Виндовса.
Как удалить Windows.old:
- зайти в «Пуск»;
- открыть: «Параметры» → «Система» → «Память устройства»;
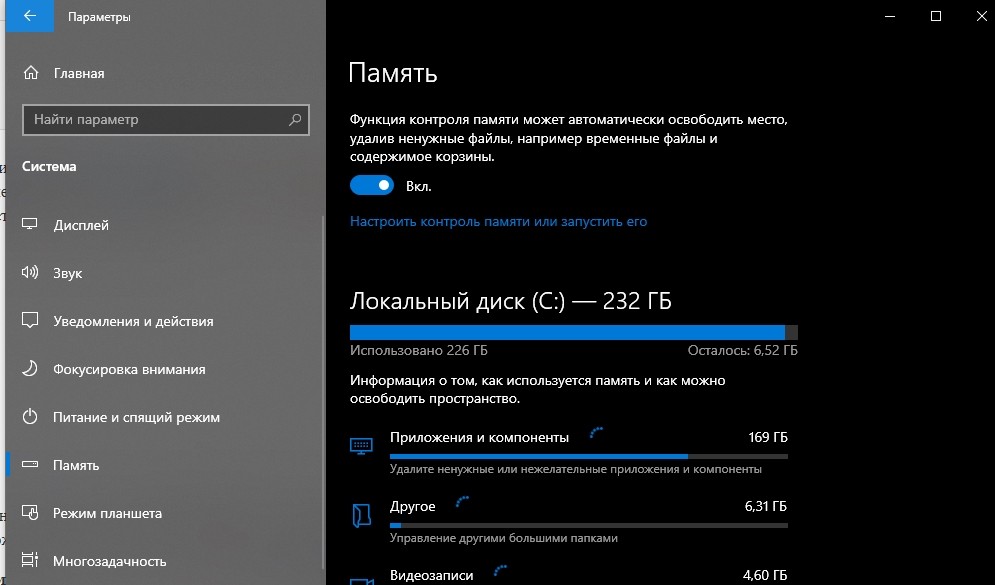
- активировать: «Освободить место сейчас»;
- отметить галочкой подпункт «Предыдущие установки Windows»;
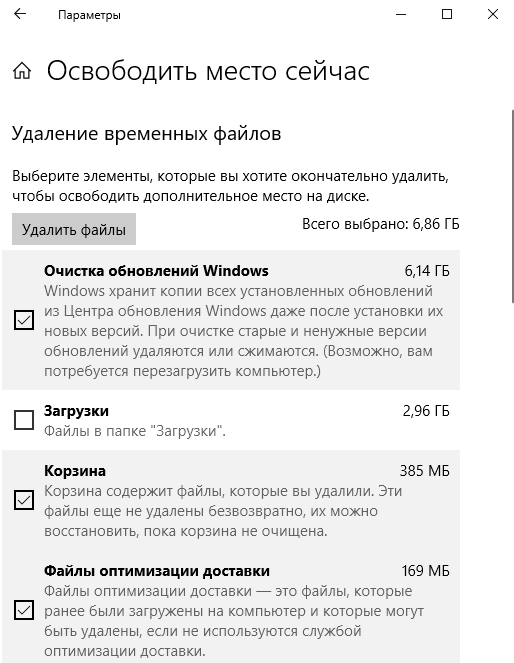
удалить папки, на хранение которых уходит много места на главном диске.
Второй способ ликвидации Windows.old:
- запустить «Выполнить»;
- в пустой строчке напечатать: «cleanmgr»;

- появится окошко «Очистка диска С»;
- активировать «Очистить системные файлы»;
- в списке выбрать «Предыдущие установки Windows»;
- удалить выбранные элементы.

Третий способ удаления Windows.old:
вызвать Командную строчку от имени Администратора;
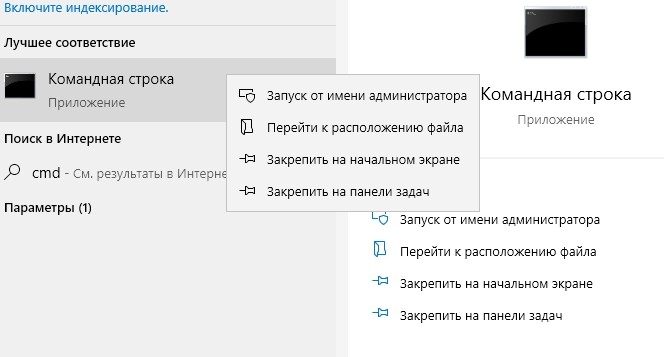
ввести команду: «RD /S /Q C:\windows.old».

Удаление установленных программ
Иногда пользователи скачивают из интернета разные приложения, которые впоследствии редко открывают. Однако все скачанные программы занимают место на системном накопителе. Желательно ненужные приложения удались с ПК.
Как освободить место на ноутбуке от неиспользуемых программ:
активировать «Панель управления»;

открыть подраздел «Программы»;
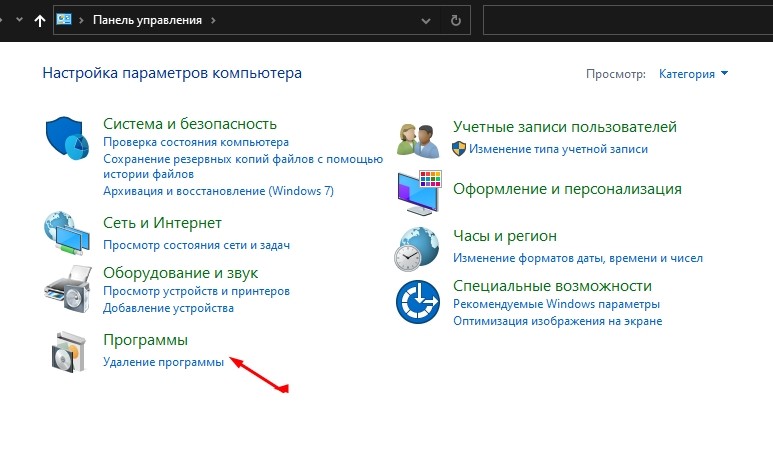
перейти в подпункт «Удаление программы»;
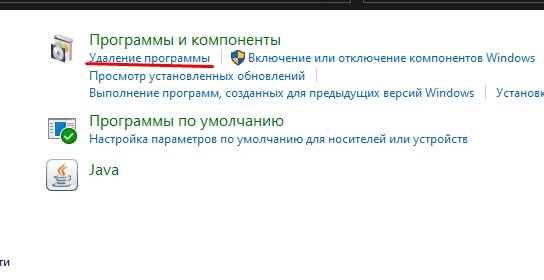
- выбрать из списка редко используемое приложение;
- удалить выбранное приложение.

Быстрый способ деактивации ненужной программы:
- нажать комбинацию «Win+X»;
- появится список опций;

перейти в «Приложения и возможности»;
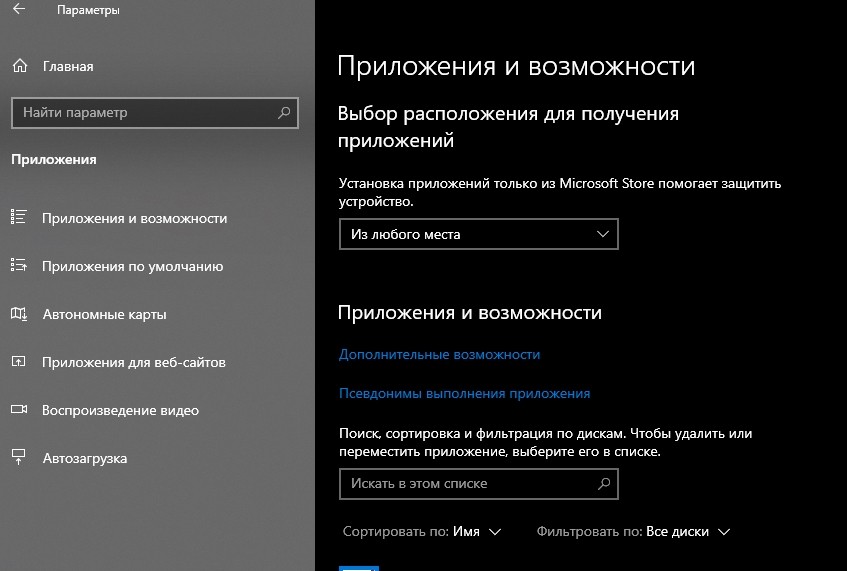
- появится список программ;
- выбрать редко используемое приложение и удалить.
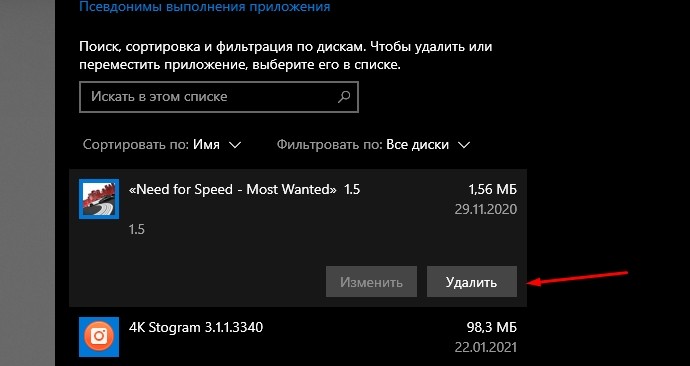
Важно! Для полной деактивации некоторых программ (например, антивируса) бывает недостаточно стандартных возможностей Виндовса. Пользователю придется предварительно установить на свой ПК специальную утилиту-деинсталлятор (например, Revo Uninstaller или Bulk Crap Uninstaller), помогающую деинсталлировать ненужное приложение
Очистка средствами ОС
Самое простое — использование встроенного инструмента «Очистка диска». Открываем «Проводник», на вкладке «Компьютер» кликаем левой кнопкой по нужному диску и в контекстном меню выбираем «Свойства».
В открывшемся окошке нажимаем «Очистка диска».
 Очистка диска стандартными средствами системы
Очистка диска стандартными средствами системы
Дожидаемся, пока утилита проведёт оценку, и видим список элементов, готовых к удалению. Поначалу галочки стоят не на всех пунктах, но можно каждый отметить вручную — или, наоборот, снять отметку, если по каким-то причинам вы не хотите, например, избавляться от кэша Internet Explorer.
 Очистка диска C
Очистка диска C
Основной объём обычно занимают файлы, относящиеся к обновлениям: как сами апдейты, так и резервные копии системных файлов, которые при установке обновлений заменяются новыми версиями. В совокупности они легко могут занимать до нескольких гигабайт. Если система обновлялась успешно и откат не планируется, от них имеет смысл избавиться.
Также можно нажать вкладку «Дополнительно» и выбрать пункт очистки старых точек восстановления. Хотя теневые копии всё равно не могут занимать места больше, чем им отведено — по умолчанию это 3% от объёма диска. Чтобы соблюсти лимит, система сама затирает старые точки восстановления.
Когда всё готово, жмём «Ок» и дожидаемся, пока мастер очистки закончит работу.
Очистка системы от вирусов
Помимо системного мусора и забытых файлов, могут быть более неприятные вещи более неприятные вещи от которых не помешает избавиться. И даже если у вас уже стоит антивирус, это ещё не гарантирует вам защиту от всякой гадости и может потребоваться проверка программой от альтернативных разработчиков.
Чтобы скачать антивирус, вовсе не обязательно выкладывать деньги за полноценное издание или лазить по торрентам. Многие разработчики защитного ПО предоставляют бесплатные версии своих программ, которые даже не нужно устанавливать на компьютер.
- Загрузите бесплатный антивирус Dr. Web CureIt. Приложение бесплатно
- Запустите загруженное приложение и примите лицензию. Про пароли и личные данные переживать не стоит, антивирус не будет отправлять на сервер подобную информацию. Про пароли и личные данные переживать не стоит
- Запустите начало проверки, это займёт некоторое время. Проверка займёт некоторое время
- Когда антивирус просканирует весь компьютер, обезвредьте всё что он нашёл. Когда антивирус просканирует весь компьютер, обезвредьте всё что он нашёл
Даже после активации автоматического удаления временных файлов, не стоит забывать периодически очищать ваш компьютер своими руками, так как стандартные средства Windows далеко не являются всемогущими. И если вы начнёте замечать постепенный спад производительности и долгую загрузку системы при включении компьютера, — самое время повторить пару пунктов из вышеописанного.
Очистка Windows 10 от файлов временного типа или прочего мусора – это занятие, к которому пользователи привыкали, когда пользовались операционной системой XP и другими более ранними вариантами ОС. Если верить словам разработчиков этой программы, то здесь всё совсем иначе. Однако пользователи, которые уже привыкли заниматься очисткой своего компьютера, всё-таки задаются вопросом: «Как очистить Windows 10»? Сегодня мы постараемся ответить на данный вопрос и сделаем это достаточно просто.
4 способа как сделать сброс к заводским настройкам на Виндовс 10

Почему тормозит компьютер?
Конечно приятно работать на новом ПК или ноутбуке, или если вы только что установили новую операционную систему. Все работает быстро, не тормозит. Но со временем начинаются «тормоза», что-то не сразу открывается, подтупливает, иногда зависает или даже отключается, в следствии перегрева. Этому могут служить несколько причин. Самые основные:

- Загрязнение корпуса: пыль, крошки, шерсть…
- Нагревается процессор,
- Ненужные программы забивают оперативную память,
- На жестком диске скопился информационный «мусор»,
- Вирусы и различные вредоносные программы тормозят Windows.
Что же с этим делать? Ничего страшного нет, описанное ниже сможет повторить любой, даже начинающий пользователь ПК или ноутбука. Для начала, нужно очистить компьютер от пыли. Вам понадобится влажная тряпочка, сухая тряпочка, ватные палочки, пылесос, если возможно, то баллон со сжатым воздухом, но его не обязательно. И если у вас ноутбук, то скорее всего пыли там и не будет, значит физически чистить не нужно. Дело в том, что корпус ноутбука устроен так, что пыль там практически не скапливается, да и разбирать его сложно порой, так что лучше даже и не стоит.
Для последующей чистки мы будем использовать различные программы для чистки операционной системы, так что приготовьтесь к тому, что вам нужно будет их устанавливать.
Розыск дубликатов файлов
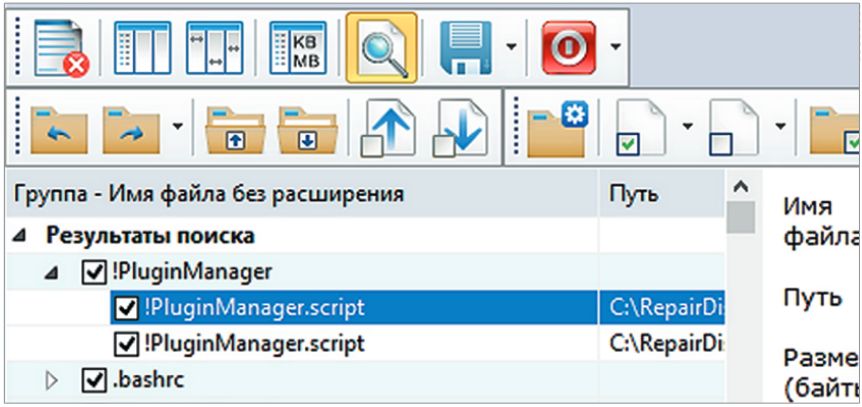 AllDup обнаруживает дубликаты файлов. Результаты в списке автоматически сортируются по объему занимаемого места
AllDup обнаруживает дубликаты файлов. Результаты в списке автоматически сортируются по объему занимаемого места
Не только крупные файлы, но и дубликаты являются виновниками скоропостижной утраты свободного места на жестком диске. Решение проблемы предлагает AllDup. Эта программа для Windows ищет двойники файлов и удаляет их по одному нажатию кнопки. Управление на первый взгляд кажется немного запутанным, поскольку AllDup предлагает огромное количество конфигураций.
К примеру, при поиске дубликатов изображений и видео действуйте следующим образом: сначала на вкладке «Исходные папки» выделите все папки, в которых будет осуществляться поиск. Затем перейдите на вкладку «Метод поиска» и там в разделе «Критерии поиска» выберите только «Размер файла» и «Содержимое файла». После этого можно приступать к поиску дубликатов нажатием на кнопку «Поиск».
Результаты сортируются по размеру занимаемого пространства, которое можно освободить путем удаления дублей. Внимательно просмотрите список, чтобы случайно не стереть нужные вам файлы.
Загрузиться. Запустить. Убить
Утилиты для разовой очистки компьютера сегодня доступны у многих разработчиков. Это именитые Kaspersky, Dr. Web, ADW. Как правило, они действуют по такой схеме:
- Скачайте самую свежую версию утилиты.
- Запустите её, чтобы проверить компьютер
- Позвольте утилите просканировать всё
- Подтвердите удаление зловредного софта

Однако существуют и более продвинутые варианты. Чтобы обойти самозащиту вирусов, такие инструменты вообще не запускают Windows. Вместо этого они предлагают создать загрузочный диск и загрузить компьютер с него. Такая утилита гарантирует истребление паразитов
Важно скачивать всегда самую свежую версию «чистильщика»: новая метла уже оснащена сигнатурами самых актуальных вирусов и способна их распознать и уничтожить
Dr.Web CureIt
С момента появления эта утилита прекрасно зарекомендовала себя, и на сегодня является одной из самых популярных. Она не требует перезапуска компьютера или создания загрузочного диска. Достаточно просто скачать и запустить её из-под Windows.
- Поставьте галочки в оба поля в разделе скачивания. Так вы соглашаетесь с лицензионной политикой разработчика и с тем, что он может использовать информацию о лечении вашего ПК для улучшения утилиты.
- Нажмите кнопку «Скачать Dr.Web CureIt» и дождитесь окончания загрузки. Объём утилиты на май 2018 года составляет 164 МБ, в дальнейшем он может вырасти. Название файла, как правило, состоит из случайного набора символов и постоянно меняется. Так сделано специально, чтобы не дать вирусу заблокировать скачивание.
- Запустите скачанную программу.
- Поставьте галочку там, где от вас требуется принять условия, и нажмите «Продолжить». Это запустит сканирование, которое длится от 10 до 20 минут, в зависимости от мощности вашего ноутбука и объёма жёсткого диска.
- По окончании сканирования нажмите «Обезвредить» и дождитесь окончания.
ADW Cleaner
Хорошей альтернативой для пользователей, которые не хотят или не могут воспользоваться DR.Web, станет ADW Cleaner – утилита примерно того же назначения.
- Запустите скачанный файл. Когда программа предложит вам принять условия лицензионного соглашения – нажмите «Я согласен».
- Сразу после запуска программа начнёт полное сканирование. Как и в случае с CureIt, нужное время зависит от объёма диска и мощности ноутбука.
- Когда программа закончит сканировать жёсткий диск, вы сможете просмотреть найденные объекты. Они отсортированы по папкам с содержимым: «Файлы», «DLL», «Ярлыки», «Запланированные» и т.д.
- Просмотрите результаты поиска и удалите найденные объекты – все либо выборочно.
- Дождитесь полной перезагрузки вашего лэптопа.
Dr.Web LiveDisk
Как мы и говорили, иногда для чистки нужно создать загрузочный диск и запуститься с него. Dr.Web предлагает подобное решение под красноречивым названием LiveDisk.
- Вставьте в USB-порт заранее подготовленную флэшку. Объём должен быть не менее 1 ГБ, больше – необязательно.
- Следуйте инструкциям, чтобы сделать флэшку загрузочной. При выборе носителя будьте внимательными: флэшка будет отформатирована, поэтому не ошибитесь в её выборе и проследите, чтобы на ней не было ценных данных.
- Когда программа закончит работу, перезагрузите компьютер. В BIOS выберите флэшку, созданную вами, первичным носителем для загрузки.
- С помощью клавиатуры выберите русский язык (или оставьте английский, если вам так удобнее), затем нажмите Enter.
- Когда LiveDisk запустится, вы увидите окно антивируса. Выберите «Продолжить». Не забудьте поставить галочку напротив пункта «обновить антивирусные базы».
- При необходимости выберите конкретные объекты для проверки.
- Когда проверка закончится, вы сможете обезвредить вирусы (как в CureIt).
- Перезагрузитесь в нормальный режим. Для этого достаточно выключить компьютер через меню «Пуск» ОС загрузочного диска, а перед повторным включением извлечь флэшку.
Такой способ очистки считается более надёжным, так как Windows не блокирует никакие «хвосты», и удалить с жёсткого диска можно все найденные вирусы.
Освобождение от временных и неиспользуемых файлов
Удаление содержимого директории Temp и кэша браузера не всегда решает проблему низкой производительности и скорости ОС Windows 7. К счастью, существует несколько других способов восстановить нормальную работоспособность системы.
Использование встроенной утилиты «Очистка диска»
Самый простой вариант удаления мусора с компьютера с Windows 7 — применение системной службы «Очистка диска». Работать с данной программой очень просто:
- Запустите «Компьютер».
- Щелкните правой кнопкой мыши по системному диску.
- Выберите «Свойства».
- На вкладке «Общие» запустите «Очистка диска».
- Отметьте файлы, которые хотите удалить, и выполните очистку диска.
Способ позволяет освободить до нескольких гигабайт ценного пространства. Аналогичным образом осуществляется и очистка несистемных разделов жесткого диска.
Важно! Служба очистки диска работает медленно. Особенно это заметно на сильно «захламленных» ОС
Чтобы избежать проблем, не отменяйте операцию до полного завершения процедуры.
Перенос файлов подкачки на другой диск

Расположение файлов подкачки в специально выделенном разделе положительно сказывается на быстродействии Windows 7. В частности, «шустрее» обрабатываются запросы ввода/вывода и отсутствует фрагментация.
Сделать перенос можно следующим образом:
- Запустите «Панель управления»/ «Система»/ «Дополнительные параметры системы».
- В разделе «Быстродействие» (вкладка «Дополнительно») щелкните «Параметры»/ еще одну вкладку «Дополнительно»/ «Виртуальная память»/ «Изменить».
- Установите метку системного диска в положение «Без файла подкачки».
- Установите флажок в положение «Автоматически выбирать объем файла подкачки» в другом разделе.
- Щелкните «Задать», затем «Применить» и перезагрузите компьютер.
Справка! Стоит сказать, что наилучший результат дает перенос подкачки на свободный раздел другого физического жесткого диска. Настройка в данном случае аналогична описанной выше.
Удаление ненужных программ
Еще одна причина скопления «мусора» на системном диске — большое число программ (включая игры). Деинсталляция сторонних приложений в «семерке» осуществляется с помощью специального встроенного инструмента:
- Запустите «Панель управления».
- Откройте «Программы и компоненты»/ «Удаление программ».
- Правой кнопкой мыши щелкните по удаляемому компоненту и нажмите «Удалить».
В заключение проверьте директорию Program Files на системном диске С. Если здесь остались папки с названиями деинсталлированных приложений, удалите их.
Дефрагментация
 По умолчанию Windows 7 в автоматическом фоновом режиме по расписанию проводит дефрагментацию разделов жесткого диска. От пользователя при этом не требуется никаких действий. Однако если по каким-то причинам системный дефрагментатор оказался отключен, процесс не будет выполняться.
По умолчанию Windows 7 в автоматическом фоновом режиме по расписанию проводит дефрагментацию разделов жесткого диска. От пользователя при этом не требуется никаких действий. Однако если по каким-то причинам системный дефрагментатор оказался отключен, процесс не будет выполняться.
Сделать это вручную не слишком сложно:
- Щелкните правой кнопкой мыши по диску в проводнике.
- Выберите «Свойства»/ «Сервис»/ «Выполнить дефрагментацию».
- Нажмите «Дефрагментация диска».
Внимание! Если на этапе старта системного средства вы видите предупреждение, что его запуск невозможен из-за настроек другой программы, щелкните в окне сообщения «Удалить параметры», после чего переходите к текущему действию.
Как еще ускорить работу компьютера
В Windows есть дополнительные настройки, которые помогут увеличить быстродействие. Изменив или отключив их, вы сможете добиться значительного прироста в производительности.
Отключение визуальных эффектов
Windows 10 отличается своим красочным внешним видом, плавными переходами и отображением теней. Но вся эта красота влияет на производительность, и если у вас слабый компьютер, это будет заметно.
Для отключения визуальных эффектов нажмите правой клавишей мышки на значке «Этот компьютер» и выберите пункт «Свойства».

Перейдите в пункт «Дополнительные параметры системы».
Во вкладке «Дополнительно», в части «Быстродействие», нажмите кнопку «Параметры».

Во вкладке «Визуальные эффекты» выберите пункт «Обеспечить наилучшее быстродействие» и нажмите «ОК».
Внешний вид изменится на упрощенный, но увеличится прирост производительности.
Увеличение файла подкачки
Если в вашем компьютере мало оперативной памяти (от 1 до 4 Гб), можно увеличить файл подкачки. Он будет подгружать файлы с оперативной памяти на жесткий диск.
1. Нажмите правой клавишей мышки на значке «Этот компьютер», выберите пункт «Свойства».
2. Перейдите в пункт «Дополнительные параметры системы».
3. Во вкладке «Дополнительно», в части «Быстродействие», нажмите кнопку «Параметры».
4. Перейдите во вкладку «Дополнительно». В пункте «Виртуальная память» нажмите «Изменить».
5. Снимите галочку с пункта «Автоматически выбирать объем файла подкачки». В части «Указать размер» напечатайте, сколько памяти в МБ вы хотите выделить. Затем нажмите «Задать» и «ОК».

Вот и всё – файл подкачки увеличен. Перезагрузите компьютер, чтобы изменения вступили в силу.
Отключение служб
Службы — это процессы, которые запускаются вместе с системой для моментального реагирования на то или иное действие. Пример тому антивирус, который запускает несколько служб для выявления вирусов еще до их активации.
В Windows 10 по умолчанию заложено много лишних служб – они замедляют работу компьютера. Покажу, как отключить некоторые из них.
Windows Search. Эта служба индексируем файлы для быстрого поиска. Для отключения выполните следующие действия:
1. Нажмите правой клавишей мышки на значке «Этот компьютер». Выберите пункт «Управление».

2. Перейдите в пункт «Службы и приложения», выберите «Службы». В списке найдите «Windows Search».

3. Щелкните правой кнопкой мыши, выберите «Свойства» и нажмите «Остановить». В поле «Тип запуска» выберите «Отключена». Нажмите «Применить» и «ОК».

Superfetch. Отвечает за оперативный отклик программ. Самые активные приложения служба подгружает в оперативную память, что дополнительно нагружает компьютер. Для отключения проделайте аналогичные выше действия, только в списке служб найдите «Superfetch».
Службы защиты. Если на компьютер установлена хорошая антивирусная программ, то можно отключить встроенную защиту Windows.
Для этого нужно отключить три службы:
- Антивирусная программа «Защитника Windows»
- Брандмауэр Защитника Windows
- Центр обеспечения безопасности
Делается это так же, как отключение Windows Search (см. ).
Одна из лучших антивирусных программ – антивирус Касперского. Хоть он и тормозит систему, но отлично справляется с защитой. Также хорошо себя зарекомендовала линия защиты от Eset, которая не тормозит компьютер, но не так эффективна.
Антивирусы Касперский и Eset платные. Из бесплатных: AVG, Avira и 360 total security, но они без фаервола.
Планировщик задач
Планировщик задач служит для запуска в назначенные дни и часы определенных программ и файлов. По умолчанию система помещает туда свои файлы и задачи. Для их удаления выполните следующие действия.
- Откройте «Этот компьютер» – Локальный диск C – папку «Windows» – папку «Tasks».
- Удалите все файлы в этой папке.

Восстановление системы
Восстановление системы работает по принципу программы Wise Registry Cleaner, которую мы рассмотрели . Эта функция создает точки восстановления, которые в случае сбоя или заражения вирусами помогут откатить систему.
Такие точки, по большому счету, восстанавливают только ключи реестра. Поврежденные программы зачастую не работают после восстановления, поэтому сервис можно отключить.
1. Нажмите правой клавишей мышки на значке «Этот компьютер» и выберите «Свойства».
2. Нажмите на пункт «Защита системы» слева и в окошке кнопку «Настроить». Затем выберите диск, на котором нужно отключить защиту, и выберите «Отключить защиту системы».

3. В пункте «Удаление всех точек восстановления для этого диска» нажмите кнопку «Удалить» и «ОК».
Полная очистка диска
Иногда бывают ситуации, когда необходимо полностью очистить либо весь диск, либо какой-нибудь из его разделов. Если вы размышляете над тем, как полностью очистить компьютер, самое простое — стереть все разделы диска из-под DOS.
Все эти средства (кроме стирания разделов) грешат тем, что файлы удаляются только с точки зрения пользователя. После удаления он их не видит. На самом деле на низком уровне файлы остаются и могут быть восстановлены с помощью специализированного ПО. Если же у вас стоит задача безвозвратного удаления данных, стоит воспользоваться такими программами, как Darik»s Boot and Nuke или Eraser.
Прогресс никогда не стоит на месте, что делает человеческую жизнь только проще с каждым годом. Персональные компьютеры не являются исключением, ведь “железо” и программное обеспечение регулярно обновляется. Но ни один ПК не сможет радовать своей работой, если исключить человеческое вмешательство. Не секрет, что зависания, разнообразные ошибки и “лаги” чаще всего вызваны тем, что очисткой системы давно никто не занимался. Любая информация имеет свойство оставаться на накопителе, а обработка этой информации забирает все больше и больше мощностей, поэтому нужно регулярно проводить очистку жесткого диска при помощи стороннего программного обеспечения или стандартных средств Windows. Так ли сложно провести “уборку” на своем винчестере? Давайте уделим немного времени, для того чтобы разобраться в этой процедуре и найти ответы на все вопросы относительно того, как полностью очистить компьютер.
Очистка средствами ОС
Самое простое — использование встроенного инструмента «Очистка диска». Открываем «Проводник», на вкладке «Компьютер» кликаем левой кнопкой по нужному диску и в контекстном меню выбираем «Свойства».
В открывшемся окошке нажимаем «Очистка диска».
 Очистка диска стандартными средствами системы
Очистка диска стандартными средствами системы
Дожидаемся, пока утилита проведёт оценку, и видим список элементов, готовых к удалению. Поначалу галочки стоят не на всех пунктах, но можно каждый отметить вручную — или, наоборот, снять отметку, если по каким-то причинам вы не хотите, например, избавляться от кэша Internet Explorer.
 Очистка диска C
Очистка диска C
Основной объём обычно занимают файлы, относящиеся к обновлениям: как сами апдейты, так и резервные копии системных файлов, которые при установке обновлений заменяются новыми версиями. В совокупности они легко могут занимать до нескольких гигабайт. Если система обновлялась успешно и откат не планируется, от них имеет смысл избавиться.
Также можно нажать вкладку «Дополнительно» и выбрать пункт очистки старых точек восстановления. Хотя теневые копии всё равно не могут занимать места больше, чем им отведено — по умолчанию это 3% от объёма диска. Чтобы соблюсти лимит, система сама затирает старые точки восстановления.
Когда всё готово, жмём «Ок» и дожидаемся, пока мастер очистки закончит работу.
Почему стоит регулярно чистить систему?
Для ответа на этот вопрос стоило бы протестировать скорость работы ОС до очистки и после нее. Но можно сформулировать несколько основных причин для регулярного проведения мероприятий по очистке системы.
- ОС станет работать быстрее и стабильнее
- снизится нагрузка на жесткий диск и оперативную память
- можно будет установить новые программы
- повысится скорость работы компьютера в целом
- многие функции, недоступные ранее могут заработать
- продлится срок эксплуатации ОС (не нужно будет часто переустанавливать)
- работать за компьютером станет намного приятнее
Конечно, все вышеперечисленные доводы могут и не повлиять на некоторых пользователей. Но несомненно одно: чистая операционная система работает быстрее и меньше подвержена сбоям, глюкам и тормозам.
Но как очистить Windows от мусора? Для этого есть приличное количество способов. Можно даже воспользоваться системными возможностями продукта от Microsoft. Также имеется огромное количество специализированных программных продуктов (серди них есть и бесплатные).
1. Используем системные возможности для очистки
Пропал звук на компьютере Windows 7-10: Что делать и как исправить?
Мало кто знает, но ОС Windows имеет встроенный механизм для очистки и оптимизации дисков. Многие пользователи ничего о нем не слышали только потому, что он запрятан глубоко в недрах операционной системы.
Тем не менее, встроенная утилита превосходно справляется с поиском и удалением ненужных файлов и бесполезных массивов данных. Преимуществом является также наличие русского языка. Не нужно долго думать о том, какую кнопку нажать.
1
Итак, открываем меню «Пуск» и ищем каталог «Служебные».

2
Теперь находим пункт «Очистка диска» и жмем на него.

3
Сразу же запустится программа. И в первом окне она попросит выбрать диск, подлежащий очистке и нажать на «ОК».

4
Далее начнется анализ выбранного раздела.

5
После анализа утилита предложит выбрать файлы для очистки. Необходимо выделить нужные элементы и нажать «ОК».

После нажатия на «ОК» начнется процесс очистки. Он пройдет довольно быстро. Когда все завершится, система выдаст соответствующее сообщение. Стоит отметить, что после очистки желательно перезагрузить компьютер или ноутбук. Чтоб изменения вступили в силу.
Advanced System Care
Advanced System Care представляет из себя целый комплекс утилит. С их помощью можно чистить лишние записи реестра, удалять ненужные файлы и прочий мусор. Программа адаптирована для работы в Windows, что позволяет ей без проблем справляться с типичными системными ошибками.
![]()
Помимо стандартного функционала для ухода за ПК, Advanced System Care может похвастаться кучей инструментов для оптимизации компьютера. В состав комплекса входят утилиты для настройки ОЗУ, процессора и пр. А для любителей видеоигр есть специальный режим Turbo Bust, увеличивающий производительность компьютера. Как заявляют разработчики, при использовании всех функций программы мощность вычислительной машины возрастет на 400%. Скачать лицензионную Advanced System Care можно бесплатно.
Итог
Достоинства:
- Обширный функционал для чистки ПК;
- Распространяется бесплатно;
- Множество средств оптимизации;
- Есть русская локализация.
Недостатки:
Отсутствуют.
Вычисление «пожирателей» свободного места
 TreeSize Free сканирует весь жесткий диск, а затем сортирует все папки по размеру, помогая найти самые большие директории
TreeSize Free сканирует весь жесткий диск, а затем сортирует все папки по размеру, помогая найти самые большие директории
На следующем этапе нужно найти на жестком диске папки, содержащие множество тяжелых файлов. Воспользуйтесь для этой задачи легкой в обслуживании и понятной утилитой TreeSize Free. Установите ее и запустите от имени администратора. Программа автоматически начнет вычислять размер отдельных папок на ваших накопителях.
Чем больше места занимает папка, тем выше в списке она будет стоять. Проверьте все подозрительно большие директории и удалите из них ненужные файлы. Эту процедуру можно выполнить прямо из программы TreeSize Free.