Ускорьте windows 10, отключив ненужные программы и очистив автозагрузку
Содержание:
- Введение
- Профиль производительности работы устройства
- Как запретить установку программ в Windows 10
- Службы, которые можно отключить
- Какими способами можно отключить службы
- Для чего может понадобиться отключение служб
- Если программа не должна запускаться с Windows
- Список служб Windows 10, которые можно отключить
- Отключите плагины в браузерах
- Как отключить службы в Windows 10
- Программа для отключения служб
- Какие процессы можно отключить в Windows 10
- Какие службы можно отключить в Windows 10 для лучшего быстродействия диска, ЦП, игр
Введение
Перед тем, как мы начнём рассказывать какие службы нужно отключить в Windows 10, вам стоит узнать, как это делать. Существует 2 основных способа — через приложение (services.msc) и через командную строку (cmd.exe).
Если в первом случае, вам доступен список доступных процессов с их статусом, то в командной строке придется вводить все команды самостоятельно.
Рассмотрим, как отключить ненужные службы в Windows 10 каждым способом:
Откройте окно выполнить (сочетание клавиш Win+R) и введите команду services.msc и нажмите ОК

Вам откроется окно “Службы” где будет показан список выполняемых или остановленных процессов в данный момент.

Попробуйте двойным кликом мыши открыть какой либо процессе, например Xbox Game Monitoring.

Тут будет доступна следующая информация:
- Имя — необходимо для быстрого отключения/включения через CMD
- Отображаемое имя и описание
- Тип запуска — для полноценного отключения нужно выставить значение “Отключена”
- Состояние — запущенная, остановленная, приостановленная.
Кроме этого, больше информации можно получить во вкладке “Зависимости”, где можно проследить взаимосвязь нескольких процессов в рамках системы.
2. Командная строка используется для более быстрой работы с процессами, если вам известно имя. Не знаете, как убрать ненужные службы в Windows 10 — эти команды вам помогут.
Для остановки используется команда:
net stop “имя”а для запуска — net start “имя”
Для полной остановки (выключение автозапуска и остановка), выполните следующую команду :
sc config “имя” start= disabledsc stop “имя”
Удаление службы в Windows 10 выполняется следующей командой:
sc delete “имя”
Мы показали, как удалить или отключить службу в Windows 10 используя приложение или Командную строку Windows. А теперь расскажем про список ненужных служб Windows 10.
Профиль производительности работы устройства
Профиль работы устройства, это функция которая часто используется на ноутбуке, но не только. Она позволяет оптимизировать производительность батареи, но также, в случае необходимости, позволяет повысить производительность других компонентов компьютера. На ноутбуке, в контекстном меню иконки батареи, нам доступны три режима работы: каждый последующий активнее использует батарею, но и обеспечивает более высокую производительность устройства.
Чтобы изменить настройки для каждого из трёх режимов питания (Экономия энергии, Сбалансированный и Высокая производительность) найдите и запустите инструмент управления электропитанием устройства. На текущем плане нажимаем на Настройка схемы электропитания, а также Изменить дополнительные параметры питания.

В списке параметров важным является параметр Управление питанием процессора. Здесь мы можем разгрузить процессор (Минимальное состояние процессора), разогнать (Максимальное состояние процессора) и установить, как должна реагировать система охлаждение на растущую нагрузку (Политика охлаждения системы).

Если мы хотим повысить производительность, то достаточно выбрать план «Высокая производительность». После этого все пункты плана устанавливаются в режим минимального энергосбережения.
Как запретить установку программ в Windows 10
В прежних версиях Windows, например, на Vista, достаточно было запретить запуск любых новых приложений, включая установочные исходники типа setup.exe. Никуда не делся также родительский контроль, который не позволял запускать программы и игры с дисков (или иных носителей) или скачивать их из интернета.
Запрет запуска сторонних программ
В этом случае игнорируется запуск любых сторонних .exe-файлов, включая установочные, кроме получаемых из магазина приложений Microsoft.
- Пройдите путь: «Пуск» — «Параметры» — «Приложения» — «Приложения и возможности».
- Установите настройку «Разрешать использование приложений только из Магазина».
Настройка «Разрешать использование приложений только из Магазина» не позволит устанавливать программы с любых сайтов, кроме сервиса Магазин Windows
- Закройте все окна и перезапустите Windows.
Теперь запуск файлов .exe, скачиваемых с любых других сайтов и получаемых через любые накопители и по локальной сети, будет отклоняться вне зависимости от того, готовые ли это программы или инсталляционные исходники.
Видео: как разрешить использование приложений только из «Магазина Windows»
Запрет всех программ через настройку политики безопасности Windows
Чтобы запретить скачивание программ через настройку «Локальной политики безопасности», требуется учётная запись администратора, которую можно включить, введя в «Командную строку» команду «net user Администратор /active:yes».
- Откройте окно «Выполнить», нажав Win + R, и введите команду «secpol.msc».
Нажмите «OK», чтобы подтвердить введённое
- Кликните по «Политики ограниченного использования программ» правой кнопкой мыши и выберите в контекстном меню «Создать политику ограниченного использования программ».
Выберите пункт «Создать политику ограниченного использования программ», чтобы создать новый параметр
- Зайдите в созданную запись, кликните правой кнопкой мыши на пункте «Применение» и выберите «Свойства».
Для настройки прав необходимо зайти в свойства пункта «Применение»
- Поставьте ограничения для обычных пользователей. Администратор не должен ограничивать эти права, т. к. ему может понадобиться изменение настроек — иначе он не сможет запускать сторонние программы.
Права администраторов ограничивать не нужно
- Кликните правой кнопкой мыши по «Назначенные типы файлов» и выберите «Свойства».
В пункте «Назначенные типы файлов» можно проверить, есть ли запрет на запуск файлов-установочников
- Удостоверьтесь, на месте ли в списке запретов расширение .exe. Если нет, добавьте его.
Сохраните, нажав «OK»
- Перейдите в раздел «Уровни безопасности» и включите запрет, установив уровень «Запрещено».
Подтвердите запрос на изменение настройки
- Закройте все незакрытые диалоговые окна, нажав «OK», и перезапустите Windows.
Если всё сделано верно, первый же запуск любого файла .exe будет отклонён.
Исполнение файла-установочника отклонено политикой безопасности, которую вы изменили
Службы, которые можно отключить
Ниже — список служб Windows 10, которые вы можете отключить при условии, что функции, предоставляемые ими, не используются вами. Также для отдельных служб я привел дополнительные примечания, которые могут помочь принять решение о целесообразности выключения той или иной службы.
- Факс
- NV >Если вам не чужд английский язык, то, пожалуй, самую полную информацию о службах Windows 10 в разных редакциях, параметрах их запуска по умолчанию и безопасных значениях, вы можете почерпнуть на странице blackviper.com/service-configurations/black-vipers-windows-10-service-configurations/.
Какими способами можно отключить службы
Отключить службы в Windows 10 можно разными способами:
- выключение через меню «Службы» в Windows 10;
- с помощью Windows PowerShell;
- выключение через командную строку;
- используя конфигурацию системы;
- использование стороннего программного обеспечения.
Отключение через меню «Службы» в Windows 10
Самый доступный вариант отключения той или иной службы – отключить ее на специальной вкладке «Службы» в разделе «Администрирование». Вы можете получить доступ к этому разделу следующими способами.
- Откройте диспетчер задач: щелкните правой кнопкой мыши на панели задач и выберите «Диспетчер задач» или нажмите CTRL + ALT + DEL. Затем перейдите на вкладку «Службы» и нажмите «Открыть службы» внизу. Останавливать службы из диспетчера задач бесполезно, потому что они перезапустятся при запуске операционной системы.
- Щелкните правой кнопкой мыши «Мой компьютер» и выберите вкладку «Управление». Затем в новом окне «Управление компьютером» щелкните последнюю вкладку «Службы и приложения» и выберите «Службы».
- Рядом с кнопкой «Пуск» щелкните значок поиска. Введите слово «админ» в строку поиска. Перейдите на одноименную вкладку и в новом окне выберите пункт «Услуги».
Открыв раздел, вы увидите все сервисы, доступные в вашей операционной системе. Их активность определяется вкладкой «Статус». Если в этом столбце есть слово «Выполняется», служба активна и может быть отключена.
Для отключения выберите нужную услугу курсором и дважды щелкните левой кнопкой. В новом окне нажмите «Стоп».
Дожидаемся статуса «Остановлен» и выбираем «Отключено» в меню «Тип запуска». Затем нажмите «Применить», а затем «ОК».
Результатом ваших действий будет изменение состояния в типе запуска на «Отключено»
Деактивация служб при помощи Windows PowerShell
Windows PowerShell – это своего рода расширенная командная строка с поддержкой многих режимов. С его помощью вы можете легко отключить любую услугу.
Вы можете открыть терминал через поле поиска рядом с меню «Пуск», набрав в строке слово «power».Затем щелкните программу правой кнопкой мыши и выберите «Запуск от имени администратора».
В терминале мы запрашиваем список служб, доступных в Windows 10, с помощью команды get-service. После ввода команды нужно нажать ENTER
Обратите внимание, что между двумя словами стоит дефис.
Терминал загрузит список услуг независимо от их статуса. Список автоматически сортируется по имени
Статус определяется по первому столбцу:
- Running – запущен / запущен;
- Остановлен – приостановлен / отключен.
- Чтобы отключить службу, введите команду stop-service и имя службы из второго столбца. Например стоп-сервис irmon
Иногда терминал может отображать ошибку отключения услуги. Это означает, что отключение одной службы влияет на другие процессы и не может быть отключено через PowerShell.
Отключение ненужных служб через командную строку
Люди старой закалки всегда предпочитают работать с командной строкой. Запустить его можно так: одновременно нажмите и удерживайте две клавиши на клавиатуре: Windows и X. В появившемся окне выберите вкладку «Командная строка (администратор).
В открывшейся консоли введите команду net stop и название службы. Например, net stop irmon
Обратите внимание, что в этой команде нет дефиса между словами
Вы можете узнать название интересующей вас службы через вкладку в разделе «Администрирование», однако, не зная имени конкретной службы, вы теряете смысл использования командной строки. Зачем открывать терминал, если можно отключить процесс первым способом.
Отключение службы через конфигурацию системы
Зажимаем на клавиатуре уже ставшие родными кнопки Windows + R В появившемся окне вводим слово msconfig и нажимаем «ОК». Затем переходим на вкладку «Службы», где представлен список доступных служб вашей операционной системы.
Использование стороннего софта при отключении служб
Этот вариант отключения сервисов подходит для пользователей, которые не хотят тратить время на их изучение и отключение вручную. Easy Service Optimizer – это бесплатная утилита, которая позволяет отключать неиспользуемые службы всего за несколько кликов.
Программа предлагает три режима: безопасный, оптимальный, экстремальный. На каждой вкладке представлена информация о режимах, которые необходимо отключить, и о возможности их изменения.
После установки откройте вкладку «Параметры», выберите русский язык в строке «Языки» и выберите режим. Чтобы применить настройки, нажмите кнопку «Файл» и перейдите на вкладку «Применить настройки».
Но помимо пакетного отключения служб, программа позволяет вручную отключать любые службы. Двойной щелчок по услуге откроет дополнительное окно, где вы можете прочитать описание, отключить услугу или удалить ее полностью.
Для чего может понадобиться отключение служб
Отключение ненужных сервисов можно только приветствовать в интересах оптимизации слабых компьютеров. Поскольку служба – это программа, которая постоянно работает в фоновом режиме, она должна потреблять ресурсы компьютера. Нет необходимости тратить ресурсы процессора и ОЗУ на службу факсов, если у вас нет этого устройства.

Отключение служб помогает ускорить работу вашего компьютера
Лично я стараюсь отключать ненужные службы, особенно на старом ноуте. При выполнении обычных задач, таких как работа и просмотр Интернета, невозможно ощутить влияние программ на работу системы, но если вы начнете более серьезно загружать процессор – включите игру и оставьте работающий браузер с много вкладок, можно услышать разницу между активированными и деактивированными услугами.
Если программа не должна запускаться с Windows
После установки некоторых приложений в меню вы найдёте пункт Запускать вместе с Windows. Такие инструменты, как монитор состояния компьютера могут быть полезны уже с самого запуска, но есть также программы, которые не должны работать постоянно в фоновом режиме.

По идее, каждое дополнительно устанавливаемое приложение не является критически важным, поэтому, если это Вам не нужно, то не включайте запуска вместе с системой. Даже если вы не встретите такой настройки в процессе установки, стоит заглянуть в меню приложения, потому что опция автоматического запуска может быть связана с разработчиком приложений.
Список служб Windows 10, которые можно отключить
Отключить ненужные службы Windows 10 может каждый пользователь. Главное определится, какие элементы системы для него нужны, а какие нет.
Вот список кандидатов на отключение из-за ненадобности:
- NVIDIA Stereoscopic 3D Driver Service – поддерживает работу 3D экрана. Можно смело отключать, если такого у вас не имеется.
- NVIDIA Streamer Service – необходима для работы потоковой онлайн трансляции при стримминге компьютерных игр. Если не геймер, и трансляцией не уваляетесь – останавливайте.
- NVIDIA Streamer Network Service – выполняет похожие функции с предыдущей, по ненадобности рекомендуется отключать.
- Superfetch – рекомендуется выключать, если ваша ось установлена на HDD диске и он жутко тормозит. Обычно подобные службы Windows 10 грузят диск. Для SSD эта опция совершенно бесполезна.
- Dmwappushservice – сервис для скана вашей геолокации, который не применим для полезных вещей русскоязычному пользователю.
- Machine Debug Manager – опция для использования ИТ-специалистами, проку от которой обычным пользователям мало.
- Windows Search – опция для работы поиска в Проводнике. Если его не применяете, можете деактивировать.
- Беспроводная настройка – при отсутствии на ПК модулей Wi-Fi и Блютуз можно отключать.
- Биометрическая служба Windows – хоть светлое будущее не за горами, до большинства пользователей этой ОС оно еще не добралось. Можно без промедлений деактивировать.
- Брандмауэр – в функции отпадает надобность, когда у вас на ПК установлен антивирус со встроенным фаерволом. Обычно, серьезные антивирусные программы, типа Avast, Касперский полноценно заменяют стандартные функции защиты Виндовс, и привносят новые.
- Рабочие папки – когда Виндовс 10 не входит в число компьютеров корпоративной сети, службу можно деактивировать.
- Регистрации ошибок – если не помогаете Windows в обнаружении ошибок и не заморачиваетесь, когда они появляются (от чего это происходит), можете выключать.
- Сервер – при отсутствии общественных папок и сетевого принтера, опция не нужна.
- Сетевая служба Xbox Live – если у вас нет аккаунта Xbox, этот параметр вам не понадобится.
- Служба (в последующих пунктах – // -) маршрутизатора AllJoyn – нужна для адекватной работы беспроводных сетей. Если ими не пользуетесь, скипайте тоже.
- – // – географического положения – слежка за геолокацией ПК, помогающая некоторым программам (типа погода) предоставлять актуальные данные. Скипайте по желанию.
- – // – поддержки Bluetooth – полностью бесполезная, если Блютуз модуля нет в наличии.
- – // – звукового шлюза Bluetooth – деактивируйте, за неимением модуля.
- – // – шифрования дисков BitLocker – разрешает шифровать накопители, флешки, системные диски. Если не защищаете таким способом данные, убирайте.
- – // – наблюдения за датчиками – кроме слежки за активными сенсорами может изменять в зависимости от количества люменов в комнате, яркость дисплея. Деактивируйте, если не пользуетесь или она не приносит желанного результата.
- – // – записи компакт-дисков – поскольку множество современных системных блоков и ноутбуков не комплектуют DVD-приводов, функция устарела сама по себе.
- – // – загрузки изображений – ее рекомендуется применять для правильной работы при скачивании фото со сканера, камеры и иных гаджетов. Коль не используете, то скипайте.
- – // – лицензий клиента – если не используете Microsoft Store, то и данная опция для правильной работы магазина вам не потребуется.
- – // – маршрутизатора SMS Microsoft Windows – нужна для отправки СМС по определенным правилам. Рекомендуется к отключению.
- Удаленный реестр – разрешает дистанционно работать с реестром ОС. Если этим не занимаетесь, деактивируйте.
- Факс – если факса нет, о и смысла в этой опции нет.
- Центр обновления Windows – если вы не приверженец установки только вышедших обновлений, вы можете отключить функцию. Тем более, она часто нагружает жесткий диск и прочие ресурсы маломощного компьютера.
Отключите плагины в браузерах
Веб-браузер – это одно из наиболее часто запускаемых приложений в современной системе Windows 10. Не всегда это Edge (рекомендованный корпорацией Microsoft). Очень часто мы используем Chrome или Яндекс.Браузер, хотя есть и другие альтернативы.
Тот же Chrome может потреблять очень много ресурсов компьютера, особенно в ситуациях, когда мы используем многочисленные дополнения (плагины). Одно неправильно работающее приложение может поглотить 100% вычислительной мощности, так что работа с любым другим инструментом будет «каторгой».
Чтобы оценить, как сильно плагин нагружает компьютер, используйте сочетание Shift + Esc. Это запустит менеджер процессов браузера, где отображается загрузка процессора каждым из процессов. Когда вы найдёте виновника, достаточно будет переустановить плагин, удалить его или заменить на менее проблемный.

Проблемным элементом Chrome является Software Reporter Tool. Когда он обнаруживает проблемы или проблемные настройки, он сообщает об этом Google. Этот инструмент может влиять на производительность менее мощных компьютеров. Самый простой способ устранить проблему – удалить папку этого инструмента (хотя это работает только для следующего обновления браузера). Папка с Reporter Software Tool находится по пути – %localappdata%/Google/Chrome/User Data/SwReporter.
Как отключить службы в Windows 10
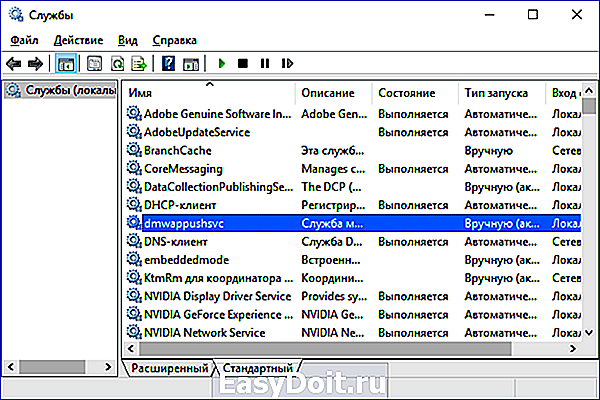
Начнем с того, как именно отключаются службы. Это можно сделать несколькими способами, из которых рекомендуемым является вход в «Службы» путем нажатия Win+R на клавиатуре и ввода services.msc или через пункт панели управления «Администрирование» — «Службы» (второй способ — вход в msconfig на вкладку «Службы»).
В результате запускается окно со списком служб Windows 10, их состоянием и типом запуска. При двойном клике на любой из них, вы можете остановить или запустить службу, а также изменить тип запуска.
Типы запуска бывают: Автоматически (и отложенный вариант) — запуск службы при входе в Windows 10, вручную — запуск службы в тот момент, когда она потребовалась ОС или какой-либо программе, отключена — служба не может быть запущена.
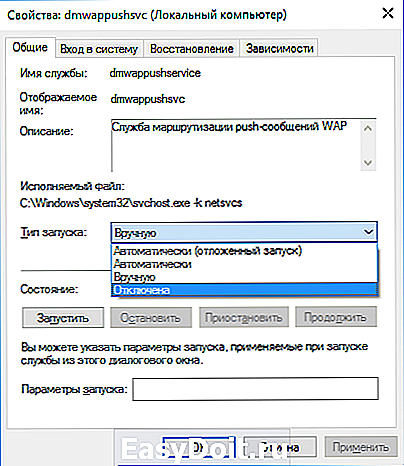
Кроме этого, вы можете отключить службы с помощью командной строки (от Администратора) с помощью команды sc config «Имя_службы» start=disabled где «Имя_службы» — системное имя, используемое Windows 10, видно в верхнем пункте при просмотре информации о любой из служб по двойному клику).
Дополнительно отмечу, что настройки служб влияют на всех пользователей Windows 10. Сами же эти настройки по умолчанию находятся в ветке реестра HKEY_LOCAL_MACHINE SYSTEM CurrentControlSet services — вы можете предварительно экспортировать данный раздел с помощью редактора реестра, чтобы иметь возможность быстро восстановить значения по умолчанию. Еще лучше — предварительно создать точку восстановления Windows 10, в случае чего ее можно использовать и из безопасного режима.
И еще одно примечание: часть служб можно не только отключить, но и удалить, удалив ненужные вам компоненты Windows 10. Сделать это можно через панель управления (зайти в нее можно через правый клик по пуску) — программы и компоненты — включение или отключение компонентов Windows.
Программа для отключения служб
Пока что единственная рабочая утилита для отключения служб на «десятке» — Easy Service Optimizer. Программа предлагается в портативной версии (не требует установки), имеет простой русскоязычный интерфейс. Скачать ее можно на официальном сайте (https://www.sordum.org/8637/easy-service-optimizer-v1-2/).
Распаковываем скачанный архив. Вот простая инструкция, как это быстро сделать. Запускаем файл Eso.exe.
Программа самостоятельно выбирает лишние службы «десятки» — и автоматичсеки отключает их и меняет тип запуска. Утилита предлагает применить три режима отключения: безопасный, оптимальный и экстремальный, а также выставить настройки по умолчанию.
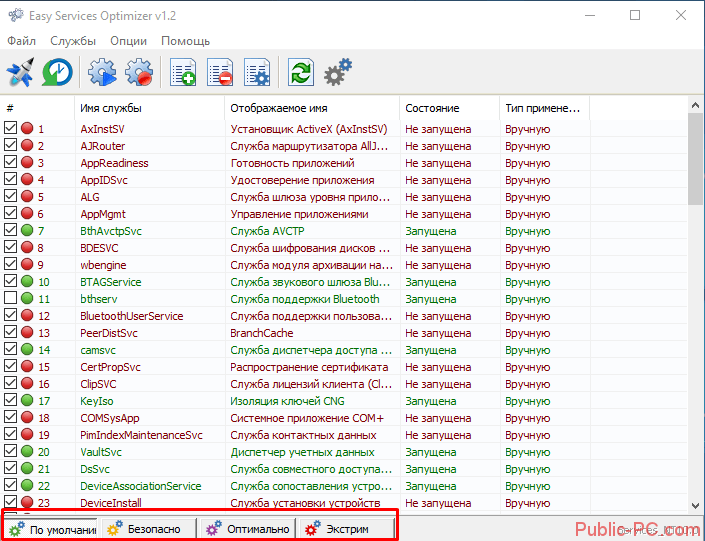
Настройки применяются через контекстное меню «Файл», пункт – «Применить настройки» (или быстрая комбинация клавиш Ctrl+S). Также вы можете вручную настроить каждую службу. Кликните два раза левой кнопкой мышки. В предлагаемом окошке – имя службы, описание, тип запуска и восстановления, а также параметры отключения.
Рекомендуем выставить «Оптимальный» режим отключения служб. В любой момент, если что-то пошло не так в операционной системе, вы можете вернуться к первоначальным настройкам. Просто измените режим отключения на «По умолчанию» и примените параметры.
Какие процессы можно отключить в Windows 10
- Dmwappushservice. Используется в маршрутизации push-сообщений. Функция телеметрии. Деактивировать.
- Диспетчер отладки машины. Интегрированный инструмент для программистов.
- Служба драйвера стереоскопического 3D NVIDIA. Графическую службу NVIDIA можно отключить, если вы не используете трехмерные стереоизображения.
- Стриминговый сервис NVIDIA. Используйте мощь видеокарт GeForce GTX для потоковой передачи игр с ПК на устройство SHIELD. Наиболее распространенное приложение – компьютерные игры на экране телевизора.
- Служба совместного использования портов Net.Tcp. Об этой услуге можно будет долго рассказывать. По умолчанию служба отключена.
- Служба поддержки совместимости программ.
- Сетевая служба NVIDIA Streamer.
- Superfetch. Отключите, если вы используете SSD.
- Поиск Windows. Сервис помогает искать файлы в Windows. Отключить, если не используется.
- Биометрическая служба Windows. Биометрические данные.
- Межсетевой экран. Встроенный антивирус Windows. Отключите, если мы используем сторонний антивирус. Не рекомендую отключать этот пункт. Но и платный антивирус тоже не рекомендую. Почему я это делаю, я описал в статье – Встроенный антивирус Windows.
- Компьютерный навигатор. Сетевая служба. Не актуально, если вы работаете только с одним ПК в сети.
- Конфигурация беспроводной сети. Отвечает за работоспособность Wi-Fi соединения.
- Вторичный доступ. Используется с несколькими учетными записями. Я всегда выхожу из системы.
- Служба регистрации ошибок Windows.
- Заведующий прессой. Отвечает за полиграфические принтеры и плоттеры.
- Изоляция ключей КПГ.
- Совместное использование подключения к Интернету (ICS). Сервис раздает Интернет на другие устройства. Я всегда отключаю эту функцию на своем компьютере.
- Рабочие папки. Отключаю этот процесс. Сервис синхронизирует файлы и папки на всех устройствах пользователя.
- Сервер. Процесс контролирует доступ к общим файлам и принтерам. Я отключаю эту службу на своем ПК.
- Онлайн-сервис Xbox Live. Все понятно из названия. Отключите, если вы не используете Xbox.
- Служба геолокации. Это сервис GPS. Отключите, если мы не используем браузер.
- Служба данных датчиков.
- Сервис датчиков.
- Услуга записи компакт-дисков. Я всегда отключаю процесс, потому что не использую компакт-диски.
- Служба клиентских лицензий (ClipSVC). Этот процесс отвечает за работу с Магазином Windows. Деактивировать.
- Сервис загрузки изображений. Отвечает за сканирование документов. Обычно я его не выключаю, так как использую сканер.
- Службы Hyper-V:
- обмен данными. Механизм обмена данными между виртуальной машиной и операционной системой ПК. Не актуально, если вы не используете виртуальную машину Hyper-V.
- Конец работы в качестве гостя.
- Импульс.
- Сеансы виртуальной машины Hyper-V.
- Синхронизация времени.
- Обмен данными.
- Виртуализация удаленных рабочих столов Hyper-V.
- Сервис сенсорного мониторинга. Мониторинг различных датчиков.
- Служба шифрования диска BitLocker. Отключите, если вы не используете шифрование диска.
- Удаленный реестр. Позволяет пользователям вносить изменения в реестр компьютера по сети. Я всегда его выключаю.
- Удостоверение приложения.
- Служба перечислителя портативных устройств. Предлагает возможность автоматической синхронизации и воспроизведения файлов с портативных устройств. Это также бесполезная услуга, и ее можно отключить.
- Факс Описание процесса понятно из названия. Деактивировать..
- Подключенный пользовательский функционал и телеметрия. Относится к телеметрии: отключите.
- Служба поддержки Bluetooth. Суть процесса понятна из названия. На ПК я всегда его выключаю.
Все описанные выше процессы можно отключить без последствий для Windows. Эти процессы выполняются в фоновом режиме и всегда расходуют ресурсы ПК, поэтому рекомендуется отключить их.
В Windows 10 есть еще одна служба, которая существенно влияет на производительность ПК: это автоматическое обновление операционной системы. Служба запускается перед включением операционной системы и проверяет сетевые ресурсы на наличие файлов обновлений. Во время работы процесс периодически повторяет попытки обновления. Кроме того, без предупреждения служба загружает компьютерную сеть и процессор, рассылая пакеты обновлений на соседние компьютеры.
Какие службы можно отключить в Windows 10 для лучшего быстродействия диска, ЦП, игр
Сейчас я перечислю пункты и дам краткое объяснение, но не стоит опрометчиво следовать этим советам и отключать все вслепую. Читайте внимательно и делайте выводы – вдруг вам понадобится какой-то компонент.
Вы можете не найти некоторые из перечисленных ниже услуг. Это нормально!
- NVIDIAStereoscopic 3DDriverService– доступна для владельцев ПК с видеокартой Nvidia. Отвечает за обработку изображений в режиме 3D (стереоскопические изображения);
- NVIDIAStreamerNetworkService / NVIDIAStreamerService: два компонента, необходимые для передачи (потоковой передачи) видео с компьютера на устройства с технологией SHIELD;
- Обрабатывает PUSH-сообщения и является частью пакета телеметрии Windows 10;
- Superfetch: я говорил об этом в статье о загрузке процессора. Спорный элемент, который можно на 100% отключить, если у вас SSD. Но в случае с жестким диском его следует оставить;
- Machine Debug Manager – это инструмент для отладки программ, необходимый только разработчикам, программистам, программистам. Остальные можно безопасно отключить;
- Windows Search – отвечает за индексацию файлов и папок для быстрого поиска. Вы должны отключать его только в том случае, если вам не нужны исследования;
Все строки расположены в алфавитном порядке. Сначала имена на английском, потом на русском.
- Биометрические sl-ba – необходимы для сбора информации о действиях пользователя, анализа этих данных и отправки на серверы Microsoft (так называемая шпионская служба);
- Брандмауэр Защитника Windows – требуется только в том случае, если в системе не установлено стороннее антивирусное программное обеспечение. В противном случае вы должны отключить его;
- Компьютерный браузер: если ваш компьютер не является компонентом сети и вам не нужно удаленно подключаться к другим компьютерам, выключите его;
- Вторичный вход в систему: требуется в случаях, когда существует несколько учетных записей для входа в операционную систему. Если вы единственный пользователь, отключите его;
- Internet Sharing (ISC) – не требуется, если ваш ноутбук не получает WIFI (это не точка доступа);
- Заведующий прессой. Есть принтер – оставляем без изменений, печатающего устройства нет – выключаем;
- Рабочие папки – опять же, они нужны только в сетевой среде для доступа к каталогам, расположенным на других компьютерах в сети;
- Сервер почти такой же, как и в предыдущем пункте;
Отключение ненужных сервисов Windows 10 идет полным ходом! Не забудьте перезагрузить систему после проделанных манипуляций, чтобы изменения вступили в силу.
- XboxLive Network – отвечает за отображение интерфейса интегрированного приложения Xbox для игровых консолей;
- Perception sl-ba – для пространственного ввода и создания голографических объектов. Пока не актуально;
- Географическое положение Sl-ba: отслеживайте местонахождение вашего ПК. Необходимо для правильной работы ночного режима и других приложений (карты, GPS);
- Sl-ba датчиков / данных датчиков / датчиков мониторинга – если к ПК не подключено несколько датчиков и спецоборудование, смело отключите эти два компонента;
- Sl-ba лицензий ClipSVC – для нормального функционирования официального Microsoft Store;
- Загрузка изображения Sl-ba – обеспечивает обработку отсканированных файлов. Если вы не используете сканер, выключите его;
- Сервис AllJoyn Router
- Все сервисы с «Hyper-V» актуальны только в том случае, если вы используете виртуальную машину;
- Факс / телефония;
- Поддержка Bluetooth sl-ba;
- Sl-ba для регистрации ошибок;
- Sl-ba шифрование BitLocker;
- Удаленный реестр;
- Удостоверение приложения;
- Сл-ба общий доступ к Net.Tcp;
- Помощник по совместимости Sl-ba;
Некоторые программы могут добавлять собственные сервисы, например, обновлять Skype, Google и так далее. Выключите их, если хотите.