Виртуальная машина — vmware workstation 15 pro 15.0.3 build 12422535 repack by kpojiuk
Содержание:
- Создание новой виртуальной машины
- Действия с эмулятором
- Виртуальная машина — VMware Workstation Player 16.1.0 build 17198959 Free
- Возможности
- Виртуальная машина — VMware Workstation 14 Pro 14.1.0 Build 7370693 RePack by KpoJIuK
- Виртуальный компьютер — VMware Workstation 12 Pro 12.5.7 Build 5813279 RePack by KpoJIuK
- Как пользоваться
- Плюсы и минусы
- Oracle Virtualbox
- Как пользоваться?
- Русификатор
- 2014: VMware Workstation 11
Создание новой виртуальной машины
Для создания виртуальной машины (ВМ) нажмите на кнопку «Создать новую виртуальную машину», или войдите в меню «Файл», выберите «Новая виртуальная машина…».
Откроется Мастер создания новой виртуальной машины. В первом окне выберите тип конфигурации «Обычный (рекомендуется), а затем нажмите на кнопку «Далее».
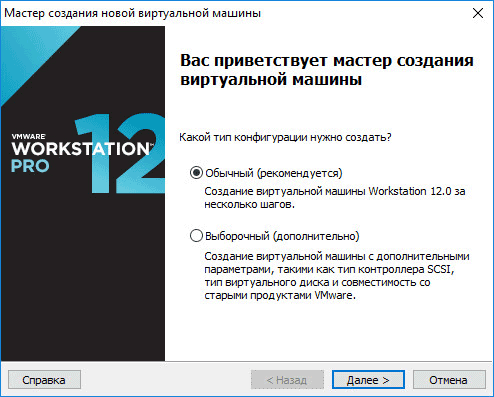
В следующем окне предлагается выбор типа установки гостевой ОС, доступны три варианта:
- установка с установочного DVD диска, вставленного в дисковод компьютера;
- использование для установки файла образа системы в формате ISO с компьютера;
- установка операционной системы позже.
В случае выбора первых двух вариантов, после выбора настроек, начнется установка операционной системы на виртуальную машину. В третьем случае, установку гостевой ОС можно запустить в любое другое удобное время, после завершения настройки виртуальной машины.
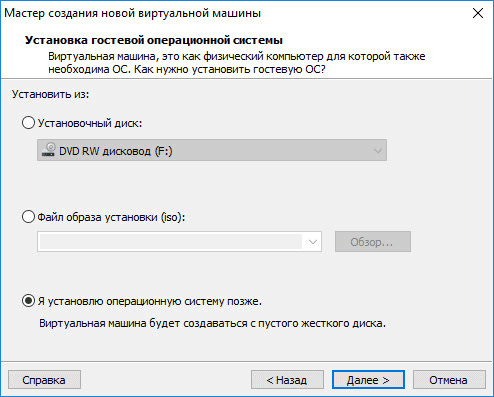
В случае установки позже, выберите гостевую операционную систему. Если ее нет в списке, выберите пункт «Другая». Затем выберите версию ОС. Предлагается большой выбор версий для каждой системы (всего поддерживается более 200 ОС), здесь также есть вариант Other различной разрядности (34-bit и 64-bit).
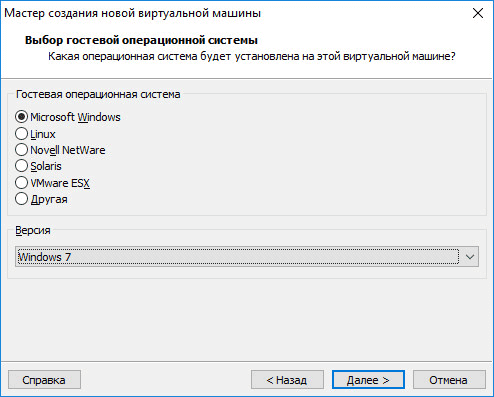
Если вы устанавливаете гостевую систему в процессе создания виртуальной машины, то тогда откроется окно с информацией о быстрой установке. Ключ продукта Windows и пароль вводить необязательно, следует выбрать только версию Windows.
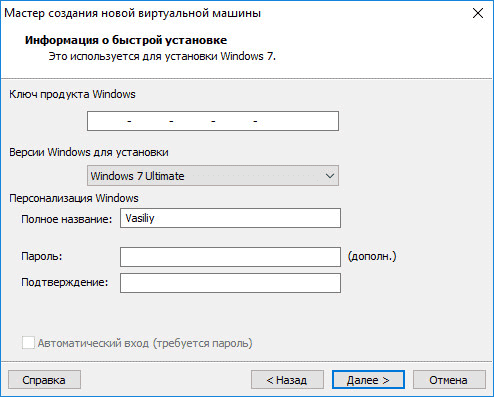
Далее потребуется выбрать имя виртуальной машины и расположение виртуальной машины. Дайте понятное имя виртуальной машине и выберите путь для ее расположения.
Если на вашем компьютере более одного логического диска, то я рекомендую поменять расположение места хранения файлов виртуальной машины в профиле пользователя (настройка по умолчанию), на другой диск вашего компьютера.
Для чего это нужно? В случае сбоя Windows, установленной на компьютере, потребуется переустановка системы. После переустановки операционной системы, файл виртуальной машины VMware, сохраненный в профиле пользователя на системном диске, будет потерян. Если виртуальная машина расположена не на системном диске, то переустановка Windows ее не затронет.
Для повторного использования, нужно будет установить программу VMware Workstation, а затем подключить виртуальную машину. Не придется все заново устанавливать и настраивать.
Поэтому на диске «E» (в вашем случае, скорее всего, будет диск «D») своего компьютера я создал папку «Virtual Machines», в которой сохраняются папки c файлами виртуальных машин, установленных на моем компьютере.
Для новой виртуальной машины создайте папку с именем этой ВМ для того, чтобы отделить ее файлы от других ВМ.
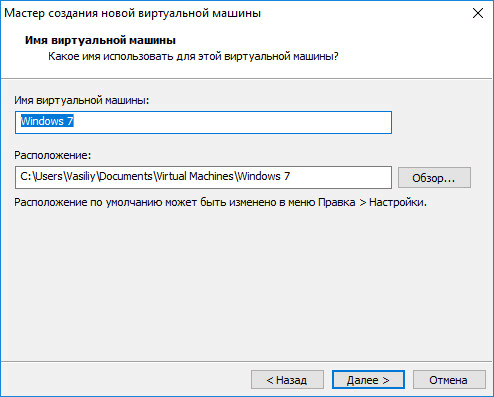
Далее необходимо выбрать максимальный размер диска, занимаемого виртуальной машиной (по умолчанию — 60 ГБ, размер можно изменить), тип сохранения виртуального диска: в одном файле, или в нескольких файлах. Этот размер будет взят с жесткого диска вашего компьютера для нужд виртуальной машины.
Как включить виртуализацию на ПК в ОС Windows
При сохранении виртуального диска в одном файле, ВМ работает более производительнее, чем при разделении на несколько файлов.
Согласитесь с рекомендуемыми настройками, или выберите более приемлемый вариант для своего компьютера.
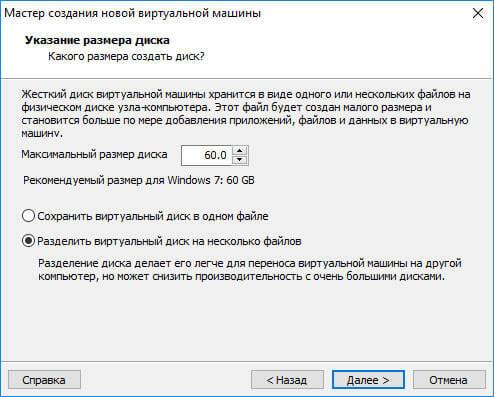
В завершающем окне, нажмите на кнопку «Готово». После этого начнется установка гостевой операционной системы.
Подробнее о процессе установки Windows читайте в статьях на моем сайте.
Вам также может быть интересно:
- Установка Windows 10
- Установка Windows 8.1
- Установка Windows 7
Если была выбрана настройка для установки операционной системы позже, то в этом окне не будет пункта «Включить эту виртуальную машину после ее создания», соответственно не начнется установка гостевой системы.
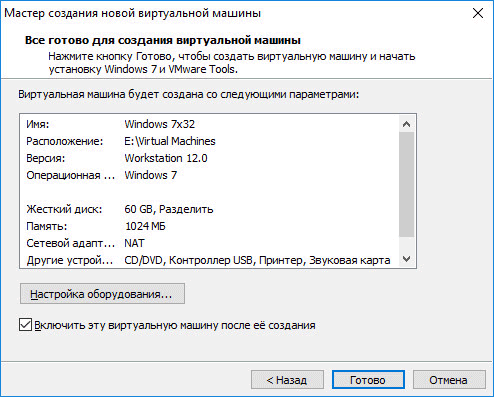
Действия с эмулятором
Аппаратное обеспечение виртуального ПК умеет создавать нужное оборудование в «Настройках оборудования» (Customize Hardware). Пользователь может задать запуск машины вместе со стартом работы компьютера.
Между машиной и ПК файлы перемещаются простым перетаскиванием, причем на новом месте создается копия, а сам файл остается в изначальной локации.
Принтер устанавливается по пути «VM-Настройки» (Settings) — «Оборудование» (Hardware) —«Добавить» (Add). Далее выбирается принтер и инсталлируется. Если драйверы для него на компьютере уже есть, закачивать их не надо.
Если нужно использовать USB, это делается обычным способом, единственное — накопитель доступен лишь для одного устройства и, если виртуальная техника активна, то автоматически выбирается подключение к ней.
Можно выполнить снимок эмулятора, и машина будет грузиться в определенном состоянии. Путь для снимка: «VM-Снимок» (Snapshot) — «Сделать снимок» (Take Snapshot). Для быстродействия удобно пользоваться горячими клавишами — Ctrl + Alt + Enter для открытия в полноэкранном виде, Ctrl + Alt + Tab для перемещения между несколькими эмуляторами.
Виртуальная машина — VMware Workstation Player 16.1.0 build 17198959 Free
 VMware Workstation Player (ранее VMware Player) — виртуальная система для запуска нескольких операционных систем одновременно на вашем компьютере.Благодаря интуитивно понятному интерфейсу, VMware Workstation Player позволяет легко установить и попробовать Windows 10 и другие версии, Chrome OS или последние сборки Linux, создавать изолированные виртуальные машины для безопасного тестирования новых программ и просмотра веб-страниц.VMware Workstation Player также может быть использован для запуска виртуальной копии старого компьютера.VMware Workstation Player (ранее известный как Player Pro) является модернизированным приложением для виртуализации, которое позволяет запускать одну или несколько операционных систем на одном и том же компьютере без перезагрузки.Системные требования:·Windows 8 — Windows 10 (x86 / x64)·Windows Server 2019 / 2016 / 2012·ЦП Intel Nehalem и более ранние не поддерживаются этим выпуском.·Поддерживаются все системы с процессорами, выпущенными в 2011 г. и позднее, кроме следующих.Процессоры Intel Atom на базе микроархитектуры 2011 Bonnell (например, Atom Z670/Z650; Atom N570)Системы с процессорами Intel Atom на базе микроархитектуры 2012 Saltwell (например, Atom S1200, Atom D2700/D2500, Atom N2800/N2600)Системы с процессорами AMD на базе микроархитектур Llano и Bobcat (например, Hondo, Ontario, Zacate, Llano)Системы с процессорами на базе микроархитектуры 2010 Westmere (например, Xeon 5600, Xeon 3600, Core i7-970, Core i7-980, Core i7-990)Тактовая частота 1,3 ГГц или вышеМинимум 2 Гбайт ОЗУ; рекомендуется 4 Гбайт или болееТоррент VMware Workstation Player 16.1.0 build 17198959 Free подробно:Чтобы программа не требовала ключ при запуске выбираем non commercial.Что нового:Новое в версии 16.1.0:·Добавлена поддержка Windows 10 20H2·Добавлена поддержка Ubuntu 20.10·Добавлена поддержка Fedora 33·Добавлена поддержка RHEL 8.3·Обновлено vctl kind для поддержки KIND v0.9.0·Улучшения производительности, исправления ошибок и обновления безопасностиНовое в версии 16.0.0:·Поддержка контейнеров и кластеров Kubernetes.·Поддержка новых гостевых операционных систем: RHEL 8.2, Debian 10.5, Fedora 32, CentOS 8.2, SLE 15 SP2 GA, FreeBSD 11.4 и ESXi 7.0.·Поддержка DirectX 11 и OpenGL 4.1 в гостевой системе.·Поддержка Vulkan для Linux Workstation.·Изолированная графика.·Поддержка контроллера USB 3.1.·Поддержка до 32 виртуальных процессоров, до 128 GB виртуальной памяти и до 8 GB видео памяти.·Поддержка тёмного режима в Windows 10 (версии 1809 или выше).·Поддержка vSphere 7.0.·Улучшения производительности.Улучшенная поддержка специальных возможностей.
VMware Workstation Player (ранее VMware Player) — виртуальная система для запуска нескольких операционных систем одновременно на вашем компьютере.Благодаря интуитивно понятному интерфейсу, VMware Workstation Player позволяет легко установить и попробовать Windows 10 и другие версии, Chrome OS или последние сборки Linux, создавать изолированные виртуальные машины для безопасного тестирования новых программ и просмотра веб-страниц.VMware Workstation Player также может быть использован для запуска виртуальной копии старого компьютера.VMware Workstation Player (ранее известный как Player Pro) является модернизированным приложением для виртуализации, которое позволяет запускать одну или несколько операционных систем на одном и том же компьютере без перезагрузки.Системные требования:·Windows 8 — Windows 10 (x86 / x64)·Windows Server 2019 / 2016 / 2012·ЦП Intel Nehalem и более ранние не поддерживаются этим выпуском.·Поддерживаются все системы с процессорами, выпущенными в 2011 г. и позднее, кроме следующих.Процессоры Intel Atom на базе микроархитектуры 2011 Bonnell (например, Atom Z670/Z650; Atom N570)Системы с процессорами Intel Atom на базе микроархитектуры 2012 Saltwell (например, Atom S1200, Atom D2700/D2500, Atom N2800/N2600)Системы с процессорами AMD на базе микроархитектур Llano и Bobcat (например, Hondo, Ontario, Zacate, Llano)Системы с процессорами на базе микроархитектуры 2010 Westmere (например, Xeon 5600, Xeon 3600, Core i7-970, Core i7-980, Core i7-990)Тактовая частота 1,3 ГГц или вышеМинимум 2 Гбайт ОЗУ; рекомендуется 4 Гбайт или болееТоррент VMware Workstation Player 16.1.0 build 17198959 Free подробно:Чтобы программа не требовала ключ при запуске выбираем non commercial.Что нового:Новое в версии 16.1.0:·Добавлена поддержка Windows 10 20H2·Добавлена поддержка Ubuntu 20.10·Добавлена поддержка Fedora 33·Добавлена поддержка RHEL 8.3·Обновлено vctl kind для поддержки KIND v0.9.0·Улучшения производительности, исправления ошибок и обновления безопасностиНовое в версии 16.0.0:·Поддержка контейнеров и кластеров Kubernetes.·Поддержка новых гостевых операционных систем: RHEL 8.2, Debian 10.5, Fedora 32, CentOS 8.2, SLE 15 SP2 GA, FreeBSD 11.4 и ESXi 7.0.·Поддержка DirectX 11 и OpenGL 4.1 в гостевой системе.·Поддержка Vulkan для Linux Workstation.·Изолированная графика.·Поддержка контроллера USB 3.1.·Поддержка до 32 виртуальных процессоров, до 128 GB виртуальной памяти и до 8 GB видео памяти.·Поддержка тёмного режима в Windows 10 (версии 1809 или выше).·Поддержка vSphere 7.0.·Улучшения производительности.Улучшенная поддержка специальных возможностей.
Скриншоты VMware Workstation Player 16.1.0 build 17198959 Free торрент:
Скачать VMware Workstation Player 16.1.0 build 17198959 Free через торрент:

vmware-workstation-player-16_1_0-build-17198959_exe.torrent (cкачиваний: 78)
Возможности
Данный продукт позволяет без затрагивания уже установленной операционной системы и без переразбивки жесткого диска установить и протестировать сразу несколько различных ОС семейства Windows, Mac, Linux. Это поможет как определиться с выбором операционной системы на которой пользователь собирается работать в будущем, так и помочь в профессиональной деятельности системного администратора в таких вещах как: тестирование программного обеспечения на наличие вредоносного кода, проверка работоспособности локальной сети при помощи виртуализации нескольких «компьютеров» одновременно, запустить программное обеспечение изначально предназначенное для работы в иных ОС и помочь в разработке и тестировании программных продуктов.

Виртуальная машина — VMware Workstation 14 Pro 14.1.0 Build 7370693 RePack by KpoJIuK
 Русская/английская зарегистрированная версия! VMware Workstation — популярная программа для создания нескольких виртуальных компьютеров в одной системе. Предназначена в первую очередь для программистов и системных администраторов, которым необходимо протестировать приложения, работающие в различных средах. Собственная технология VMware MultipleWorlds дает возможность изолировать операционные системы и приложения в рамках создаваемых виртуальных машин. При этом в распоряжении каждой виртуальной машины оказывается стандартный компьютер с собственным процессором и памятью.Системные требования:·Windows 7, 8, 8.1, 10 (x64)·Standard x64compatible personal computer.·1.3GHz or faster CPU minimum.·An AMD CPU that has segment-limit support in long modeAn Intel CPU that has VT-x supportТоррент Виртуальная машина — VMware Workstation 14 Pro 14.1.0 Build 7370693 RePack by KpoJIuK подробно:Основные возможности:·Одновременный запуск нескольких гостевых операционных систем на одном компьютере·Запуск виртуальной машины в окнах рабочего стола основной операционной системы и на полный экран·Установка виртуальных машин без пере-разбиения дисков·Запуск уже установленных на компьютере ОС без их переустановки или пере-конфигурирования·Запуск приложений операционной системы Windows на компьютере с ОС Linux и наоборот·Создание и тестирование приложений одновременно для разных систем·Запуск не протестированных приложений без риска нарушить устойчивую работу системы или потерять критичные данные·Совместное использование файлов и приложений разными виртуальными машинами за счет использования виртуальной сети·Запуск клиент-серверных и веб-приложений на одном ПК·Запуск на одном ПК нескольких виртуальных компьютеров и моделирование работы локальной сетиОсновные изменения и улучшения в VMware Workstation 14:·Обновленная поддержка ОСМы продолжаем поддерживать новейшие платформы и функции ОС, и мы добавили поддержку обновлений для Windows 10 Creator, гостевой поддержки VBS, UEFI Secure Boot, Ubuntu 17.04 и Fedora 26.·Новые сетевые элементы управленияWorkstation 14 обеспечивают многие улучшенные сетевые функции. Теперь вы можете имитировать латентность, а также потерю пакетов с помощью программных элементов управления гостевыми виртуальными сетевыми картами и переименовать виртуальные сети для улучшения организации.·Улучшенная поддержка и интеграцияvSphere Быстрое тестирование vSphere с улучшенной поддержкой OVA, которая позволяет вам легко протестировать vCenter Server Appliance для быстрого развертывания лаборатории.·И многое другоеС нашей последней версией мы совершенствуемся по отраслевому стандарту. Мы исправили ошибки, добавили удобные функции, включили автоматическую очистку дискового пространства VM, обновили до нового пользовательского интерфейса на базе GTK + 3 для Linux, добавили больше элементов управления для удаленных хостов ESXi и многое другое.Что нового в версии:What’s NewОсобенности версии:·Тип: установка·Языки: английский, русский ·Лечение: проведено Параметры командной строки:Тихая установка русской версии: /S /QR·Тихая установка английской версии: /S /QEВыбор места установки: /D=ПУТЬКлюч /D=ПУТЬ необходимо указывать самым последнимНапример: Install.exe /S /QR /D=C:\MyProgram
Русская/английская зарегистрированная версия! VMware Workstation — популярная программа для создания нескольких виртуальных компьютеров в одной системе. Предназначена в первую очередь для программистов и системных администраторов, которым необходимо протестировать приложения, работающие в различных средах. Собственная технология VMware MultipleWorlds дает возможность изолировать операционные системы и приложения в рамках создаваемых виртуальных машин. При этом в распоряжении каждой виртуальной машины оказывается стандартный компьютер с собственным процессором и памятью.Системные требования:·Windows 7, 8, 8.1, 10 (x64)·Standard x64compatible personal computer.·1.3GHz or faster CPU minimum.·An AMD CPU that has segment-limit support in long modeAn Intel CPU that has VT-x supportТоррент Виртуальная машина — VMware Workstation 14 Pro 14.1.0 Build 7370693 RePack by KpoJIuK подробно:Основные возможности:·Одновременный запуск нескольких гостевых операционных систем на одном компьютере·Запуск виртуальной машины в окнах рабочего стола основной операционной системы и на полный экран·Установка виртуальных машин без пере-разбиения дисков·Запуск уже установленных на компьютере ОС без их переустановки или пере-конфигурирования·Запуск приложений операционной системы Windows на компьютере с ОС Linux и наоборот·Создание и тестирование приложений одновременно для разных систем·Запуск не протестированных приложений без риска нарушить устойчивую работу системы или потерять критичные данные·Совместное использование файлов и приложений разными виртуальными машинами за счет использования виртуальной сети·Запуск клиент-серверных и веб-приложений на одном ПК·Запуск на одном ПК нескольких виртуальных компьютеров и моделирование работы локальной сетиОсновные изменения и улучшения в VMware Workstation 14:·Обновленная поддержка ОСМы продолжаем поддерживать новейшие платформы и функции ОС, и мы добавили поддержку обновлений для Windows 10 Creator, гостевой поддержки VBS, UEFI Secure Boot, Ubuntu 17.04 и Fedora 26.·Новые сетевые элементы управленияWorkstation 14 обеспечивают многие улучшенные сетевые функции. Теперь вы можете имитировать латентность, а также потерю пакетов с помощью программных элементов управления гостевыми виртуальными сетевыми картами и переименовать виртуальные сети для улучшения организации.·Улучшенная поддержка и интеграцияvSphere Быстрое тестирование vSphere с улучшенной поддержкой OVA, которая позволяет вам легко протестировать vCenter Server Appliance для быстрого развертывания лаборатории.·И многое другоеС нашей последней версией мы совершенствуемся по отраслевому стандарту. Мы исправили ошибки, добавили удобные функции, включили автоматическую очистку дискового пространства VM, обновили до нового пользовательского интерфейса на базе GTK + 3 для Linux, добавили больше элементов управления для удаленных хостов ESXi и многое другое.Что нового в версии:What’s NewОсобенности версии:·Тип: установка·Языки: английский, русский ·Лечение: проведено Параметры командной строки:Тихая установка русской версии: /S /QR·Тихая установка английской версии: /S /QEВыбор места установки: /D=ПУТЬКлюч /D=ПУТЬ необходимо указывать самым последнимНапример: Install.exe /S /QR /D=C:\MyProgram
Скриншоты Виртуальная машина — VMware Workstation 14 Pro 14.1.0 Build 7370693 RePack by KpoJIuK торрент:
Скачать Виртуальная машина — VMware Workstation 14 Pro 14.1.0 Build 7370693 RePack by KpoJIuK через торрент:

vmware-workstation-14-pro.torrent (cкачиваний: 186)
Виртуальный компьютер — VMware Workstation 12 Pro 12.5.7 Build 5813279 RePack by KpoJIuK
 Русская/английская зарегистрированная версия!
Русская/английская зарегистрированная версия!
VMware Workstation — популярная программа для создания нескольких виртуальных компьютеров в одной системе. Предназначена в первую очередь для программистов и системных администраторов, которым необходимо протестировать приложения, работающие в различных средах. Собственная технология VMware MultipleWorlds дает возможность изолировать операционные системы и приложения в рамках создаваемых виртуальных машин. При этом в распоряжении каждой виртуальной машины оказывается стандартный компьютер с собственным процессором и памятью.Системные требования:Windows 7, 8, 8.1, 10 (x64)Standard x64compatible personal computer.1.3GHz or faster CPU minimum.An AMD CPU that has segment-limit support in long modeAn Intel CPU that has VT-x supportТоррент Виртуальный компьютер — VMware Workstation 12 Pro 12.5.7 Build 5813279 RePack by KpoJIuK подробно:Основные возможности:·Одновременный запуск нескольких гостевых операционных систем на одном компьютере·Запуск виртуальной машины в окнах рабочего стола основной операционной системы и на полный экран·Установка виртуальных машин без пере-разбиения дисков·Запуск уже установленных на компьютере ОС без их переустановки или пере-конфигурирования·Запуск приложений операционной системы Windows на компьютере с ОС Linux и наоборот·Создание и тестирование приложений одновременно для разных систем·Запуск не протестированных приложений без риска нарушить устойчивую работу системы или потерять критичные данные·Совместное использование файлов и приложений разными виртуальными машинами за счет использования виртуальной сети·Запуск клиент-серверных и веб-приложений на одном ПК·Запуск на одном ПК нескольких виртуальных компьютеров и моделирование работы локальной сетиОсновные изменения и улучшения в VMware Workstation 12:·Полная поддержка Windows 10:Запуск Windows 10 в качестве виртуальной машины;Запуск Windows 10 в качестве хост-системы;Автоопредление Windows 10 и простая установка;Unity-поддержка Windows 10;Миграция Windows 10 ПК на виртуальную машину;·Поддержка новых гостевых ОС:Ubuntu 15.04Fedora 22CentOS 7.1RHEL 7.1Oracle Linux 7.1VMware Project Photon·Поддержка графических технологий:DirectX 10OpenGL 3.3Улучшения производительности при приостановлении и возобновлении зашифрованных виртуальных машин;·Улучшена интеграция vCloud Air:Операции управления питанием на виртуальных машинах;Расширенные возможности пользователя;·Поддержка сетей IPv6 NAT;·Поддержка открепления и перетаскивания кладок на другие окна Workstation Pro;·Автоматическая приостановка работы виртуальной машины при перезагрузке хост-системы;·Поддержка мониторов высокого разрешения 4K;·Поддержка нескольких мониторов с различным значением DPI (количества точек на дюйм);·Поддержка эхоподавления для голосовых и видео вызовов с помощью Microsoft Lync и Skype;·Добавлена поддержка USB 3.0 в виртуальные машины с Windows 7 (используется последний драйвер Intel);·Улучшен стандартный установщик;·Добавлена настройка сетей NAT в редактор виртуальных сетей на хост-системах Linux;·Поддержка настроек использования мыши левой рукой на хост-системах Windows.Особенности версии:·Тип: установка·Языки: английский, русский ·Лечение: проведено Ключи командной строки:·Тихая установка русской версии: /S /QR·Тихая установка английской версии: /S /QEВыбор места установки: /D=ПУТЬКлюч /D=ПУТЬ необходимо указывать самым последнимНапример: Install.exe /S /QR /D=C:\MyProgram
Скриншоты Виртуальный компьютер — VMware Workstation 12 Pro 12.5.7 Build 5813279 RePack by KpoJIuK торрент:
Скачать Виртуальный компьютер — VMware Workstation 12 Pro 12.5.7 Build 5813279 RePack by KpoJIuK через торрент:

vmware-workstation-12-pro.torrent (cкачиваний: 99)
Как пользоваться
В установочный пакет включена русская версия VMware Workstation 15 Pro RePack by KpoJIuK с простой установкой без лишних программ. Скачав программу, запустите установочный файл, после чего следуйте инструкциям установщика. Активировать вручную ничего не придется — ключ встроен в установщик.
Запустите программу, после чего в главном окне выберите создать новую виртуальную машину. Откроется помощник настройки, и в нем следует выбрать какой тип конфигурации вы хотите создать — обычный или выборочный. Выборочный режим больше подходит для тонкой настройки опытными пользователями, так что рассмотрим настройку в обычном режиме. Далее вас попросят выбрать носитель, содержащий установочные файлы. Здесь лучше всего выбрать пункт я установлю операционную систему позже, после чего кликните кнопку далее.
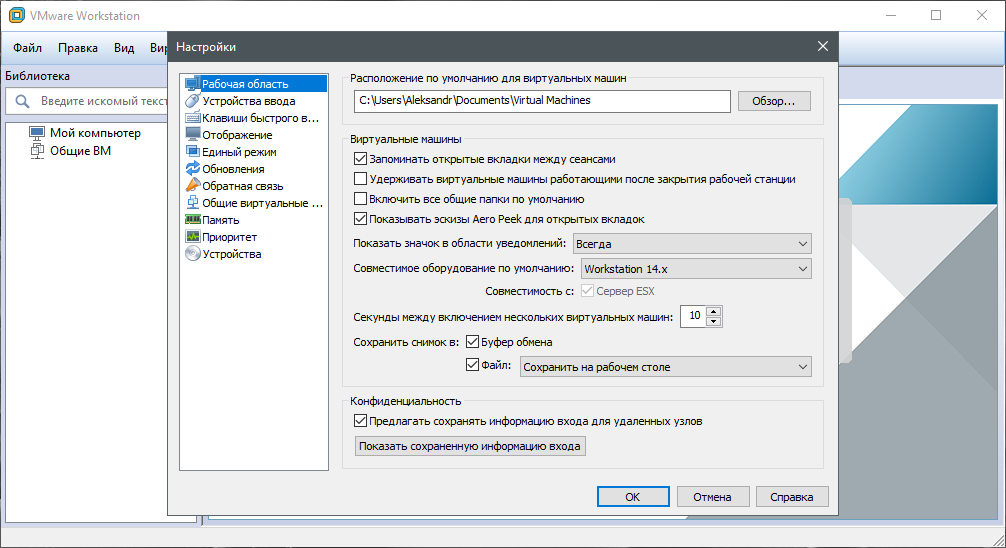
На следующем экране укажите семейство операционной системы и его версию. Следующим шагом будет указание имени виртуальной машины и ее расположения на вашем жестком диске, которое, в случае необходимости, можно изменить. Далее указываем желаемый размер виртуального жесткого диска и нажимаем готово. Основа виртуальной машины готова.
Если потребуется, можно зайти в дополнительные настройки виртуальной машины дабы изменить параметры конфигурации по желанию, а также указать виртуальному приводу на носитель с установочными файлами операционной системы. После запуска виртуальной машины установка ОС будет происходить в привычном для большинства пользователей режиме. По завершению установки операционная система на виртуальном жестком диске будет готова к использованию.
Плюсы и минусы
Работники разных IT-специальностей и возрастов оценивают VMware Workstation как необходимый инструмент до сих пор не имеющий полноценного аналога, а ведь история продукта началась еще в 1999 году. Отзывы программистов, системных администраторов и простых пользователей компьютера переполненные положительным отношением к данному продукту наполняют известные технологические ресурсы. Это заслужено, ведь утилита действительно имеет ряд неоспоримых преимуществ:
Плюсы:
- Простая установка операционных систем з счет встроенных шаблонов.
- Можно присвоить оборудованию собственный ID и сэмулировать определенные комплектующие.
- Простая настройка виртуальной сети.
- Поддержка видеоускорения за счет интеграции API DirectX и OpenGL.
- Более полная, по сравнению с конкурентами, реализация виртуального BIOS.
Минусы:
Отсутствие встроенного функционала для записи видео.
Oracle Virtualbox
Виртуальная машина Oracle Virtualbox, пожалуй, наиболее известна и популярна у домашних пользователей ПК. Она русифицирована, бесплатна, поддерживает все основные операционные системы, включая Android, и довольно проста в применении. Сделать минимально необходимые настройки и установить в нее операционную систему сможет даже слабо подготовленный юзер, если имеет под рукой инструкцию по установке выбранной ОС.

Даже беглого взгляда на рабочую область Virtualbox достаточно, чтобы понять, что здесь к чему и как примерно пользоваться программой. Слева — список всех операционных систем, установленных на платформу Virtualbox (гостевых), справа — окно параметров виртуального компьютера выбранной из списка ОС или окно снимков — сохраненных состояний этой системы (некий аналог точек восстановления). На верхней панели — основные инструменты управления: кнопки мастера создания новой ВМ, перехода в меню настроек и запуска ВМ. Вверху справа — кнопки переключения вкладок левой части окна (на скриншоте показана вкладка настроек).
Освоить основные функции программы — установку и запуск операционной системы, настройку параметров виртуального компьютера, большинству пользователей удается без инструкций. А для самых пытливых умов, стремящихся постичь все секреты Virtualbox, на официальном сайте есть англоязычный учебник.
Рассмотрим процесс создания новой виртуальной машины и начало установки в нее Windows 10.
Кликнем в верхней панели кнопку «Создать».
В первом окошке мастера создания ВМ укажем имя ОС (оно будет отображаться в списке гостевых систем), ее тип (Windows, Linux и т. д.) и версию. В нашем примере это Windows 10 32 bit (можно поставить и 64 bit, но ей потребуется больше ресурсов). Для перехода к следующему шагу нажмем Next.

Дальше укажем размер оперативной памяти ВМ. По умолчанию Windows 10 x86 отводится 1 Гб, но вы можете увеличить этот объем, сдвигая ползунок вправо. Если на вашем ПК не очень много оперативки, не отдавайте ВМ больше 2-3 Гб, иначе основная система будет тормозить из-за нехватки памяти.

Следом создаем виртуальный жесткий диск. Если вы ставите систему первый раз, выбирайте вариант «Создать новый».

Тип виртуального диска оставим по умолчанию.

Формат хранения данных — это область на физическом накопителе вашего компьютера, который отводится ВМ. Она может иметь постоянный или динамически расширяемый объем в тех пределах, которые вы определите дальше. Для экономии места выберем динамический формат.

Следом укажем имя тома (виртуального диска С) и его размер. По умолчанию — 32 Гб.

- После нажатия в последнем окошке кнопки «Создать» в списке появится новая виртуальная машина. Справа в рамке показаны ее параметры.
- Для перехода к установке Windows кликнем в верхней панели кнопку «Запустить».

В окне, которое откроется после этого, появится окошко «Выберите загрузочный диск». Нажмите на иконку папки и укажите путь к дистрибутиву системы. Это может быть образ в формате .iso или физический носитель (DVD, флешка). Выбрав дистрибутив, нажмите «Продолжить».

Дальнейший ход инсталляции ОС в виртуальную машину не отличается от установки ее на физический компьютер.

Некоторые настройки ВМ и гостевой системы
Клик в окне виртуальной машины захватывает курсор мыши (т. е. он будет двигаться только в пределах виртуального экрана). Для возврата курсора в основную ОС нажмите комбинацию Ctrl+Alt.
Для доступа ко всему набору функций гостевой ОС нужно установить специальные дополнения. Зайдите в меню «Устройства», щелкните «Подключить образ диска дополнений гостевой ОС» и следуйте дальнейшим инструкциям.

Чтобы подключить к гостевой системе папку для обмена файлами с основной, кликните в меню «Устройства» пункт «Общие папки». Нажмите на значок «папка+» в открывшемся окне и через поле «путь к папке» укажите ее в проводнике (в нем показаны каталоги основной системы).
Если хотите, чтобы настройка работала постоянно, отметьте «Авто-подключение» и «Создать постоянную папку». Общая папка будет доступна из проводника виртуальной машины как сетевая.

Чтобы сохранить текущее состояние гостевой ОС, откройте меню «Машина» и выберите «Сделать снимок состояния».

Чтобы изменить порядок опроса загрузочных устройств (например, для загрузки виртуальной машины с DVD), завершите работу гостевой ОС, откройте ее настройки (в главном окне Virtualbox) и зайдите на первую вкладку раздела «Система». В списке «Порядок загрузки» отметьте нужный носитель и, нажимая кнопки со стрелками, передвиньте его наверх.

Как пользоваться?
Рассмотрим настройку программы от момента запуска до старта виртуальной ОС. Пошаговый процесс работы будет представлен на версии Vmware_Workstation_7.1.4.
Как создать виртуальную машину?
Для создания виртуальной машины нажмите на ярлык приложения. Запустите его через рабочий стол или меню Windows. Далее будет появляться несколько окон для первичной настройки программы:
- Лицензионное соглашение. Читаем предупреждение и нажимаем «yes».
- В следующем поле выбираем один из типов установки. Нас интересует первый пункт, где рассматривается настройка одной виртуальной машины.
- Далее приложение попросит выбрать обычный или продвинутый уровень установки. Выбираем первый вариант.
- На следующем шаге вы отмечаете место, откуда будет устанавливаться нужная вам ОС. Стоит заранее скачать операционную систему, либо указать путь установки с CD/DVD-ROM.
После этого начнется процесс настройки виртуальной машины, вернее внутренней настройки ОС.
Настройка
Внимание. Настройка виртуальной операционной системы схожа с аналогичной процедурой при установке Windows, Linux или прочих систем
- Задайте имя пользователя и пароль, который вы будете вводить при запуске ОС с виртуальной машины.
- Далее нужно ввести название виртуальной машины, а также место ее установки и хранения всех данных.
- На следующем этапе вам потребуется указать количество места, отведенного для виртуальной машины, а также вариант установки одним или несколькими файлами. На данном этапе базовые настройки заканчиваются. Нужно нажать кнопку «next».
- На последнем экране вам покажут информацию об установленной виртуальной машине и предложат запустить ее.
После нажатия клавиши «finish» перед вами откроется интерфейс программы.
Для установки ОС типа Ubuntu достаточно 20Гб места на жестком диске.
Описание интерфейса
После установки программы откроется основное окно. В нем расположены три поля:

- Основное меню. Находится в верхней части окна. Здесь можно найти основные настройки программы, справочную информацию, а также быстрые кнопки запуска и остановки виртуальной машины.
- Меню «библиотека». Левый столбец, под основным меню. В нем отображены все установленные виртуальные машины на данный момент.
- Рабочее поле. Оно занимает большую часть окна. В нем отображается информация по запущенным системам, а также их параметрам. Из этого поля можно сделать запуск «включить виртуальную машину» установленной ОС, а также выставить для нее более тонкие настройки.
В режиме работы виртуальной ОС можно переключать работу курсора между основной системой и виртуальной машиной при помощи горячих клавиш Ctrl+Alt или Alt+tab.
Русификатор

К сожалению официальный разработчик не делает русификацию своей продукции. Поэтому весь перевод программного обеспечения ложится на плечи сторонних разработчиков. Чаще всего русификатор можно встретить во «вшитом» варианте. То есть, это сборка программы с подключенным модулем русского перевода. Такие варианты можно встретить для старых версий программы.
Для более или менее новых редакций Vmware_Workstation русификатор скачивают отдельно. Чаще всего это испольный файл, который нужно скачать и распаковать в корневом каталоге установленной программы.
Внимание! Если при установке русификатора вас просят отправить СМС на неизвестный номер или дать какие-либо личные данные, лучше отказаться от установки данного модуля. Скорее всего вы имеете дело с мошенниками
Виртуальная машина может решить много проблем как на бытовом уровне, так и для разработки и тестировании ПО. Для ее запуска нужно иметь достаточно мощный компьютер, который будет обеспечивать работу сразу двух ОС одновременно.
2014: VMware Workstation 11
1 октября 2014 года VMware сообщила о готовящемся выходе настольной платформы виртуализации VMware Workstation 11. Она станет доступна для загрузки в декабре 2014 года.
Основные возможности нового ПО
- New OS Support — поддержка Windows 8/8.1, Windows 8.1 Update 1, Windows Server 2012 R2 в качестве хостовой и гостевой ОС. Заявлена поддержка анонсированной недавно Windows 10 Tech Preview в Workstation 11. Поддерживаются последние версии десктопных платформ Ubuntu 14.10, Fedora 20, RHEL 7, CentOS 7, Debian 7.6, OpenSUSE и других Linux-дистрибутивов.
- Поддержка последних процессоров микроархитектуры Huswell — новые процессоры архитектуры Intel 64-bit x86 теперь поддерживаются лучше и дают до 45% роста производительности (мультимедиа, шифрование/дешифрование) по сравнению с их использованием в продукте Workstation 10.
- Новые максимальные значение параметров хоста и виртуальных машин — до 16 vCPU для машины, виртуальные диски по 8 ТБ, 64 ГБ памяти хоста, 64 ГБ оперативной памяти на машину (2 ГБ видеопамяти).
- VMware Hardware Version 11 — очередное обновление поколения виртуального программного обеспечения. Теперь возможностей у устройств виртуальной машины станет значительно больше. Например, можно создавать виртуальные машины с числом виртуальных процессоров (vCPU) до 16, кроме того улучшилась поддержка устройств USB 3.0, и появилась возможность выделять графическую память на уровне отдельной гостевой ОС.
- Connection to VMware vCloud Air — организована возможность подключения к сервису VMware vCloud Air, чтобы использовать виртуальные машины из публичного облака компании.
- CPU enablement — полная поддержка новых поколений процессоров микроархитектуры Intel Haswell и AMD Jaguar. Поддерживаются на уровне совместимости процессоры Intel Broadwell и AMD Steamroller.
- Virtual xHCI controller — виртуальный контроллер xHCI действует в версии virtual hardware 8, в новой версии он соответствует спецификации Intel xHCI 1.0. Ожидается лучшая производительность устройств USB 3.0.
- Dedicated graphics memory for guest operating system — полностью доступно управление выделением графической памяти под гостевые ОС. Это помогает лучше контролировать и обеспечивает гибкость конфигурации виртуальной машины.
- Windows 8 Unity mode improvements — улучшен процесс работы с механизмом Unity, особенно для ВМ под управлением Windows 8/8.1. Улучшилась работа с экраном «Пуск» — при переключении между гостевой ОС и хоста.
- Boot virtual machine with EFI — в новой версии Workstation есть возможность создать и запустить виртуальную машину на основе EFI, как альтернатива BIOS.
- Experimental performance tuning for VM suspend and resume — в этом релизе платформы можно улучшить производительность операций по приостановке и возобновлению работы виртуальной машины (suspend/resume). Для этого машина должна иметь версию виртуального аппаратного обеспечения (Hardware Version) 11.
Для продукта сделано изменение в части системных требований. Теперь хост и его ОС должны быть 64-битными (запуск 32-битных виртуальных машин не создает проблем).
Финальный релиз VMware Workstation 11
2 декабря 2014 года стало известно о выпуске компанией VMware финальной версии настольной платформы виртуализации VMware Workstation 11.

Скриншот окна программы
Продукт полностью 64-битный — для запуска потребуется 64-битный процессор и 64-битная ОС (гостевые ОС: 32- и 64-битные).

Скриншот окна программы

Скриншот окна программы