C and c++ in visual studio
Содержание:
- Техническая поддержка
- Step 6 — Install language packs (optional)
- Обзор
- Терминология
- Шаг 4. Выбор рабочих нагрузок
- Шаг 6. Установка языковых пакетов (необязательно)
- Создание облачных приложений для Azure
- Добавление ссылки на проект
- Выпуски
- Step 1 — Make sure your computer is ready for Visual Studio
- Обзор окна справки
- Техническая поддержка
- Шаг 8. Начало разработки
- Get support
- Добавление элемента в проект
- Три Visual Studio: Community, Professional и Enterprise
- Добавление второго проекта
Техническая поддержка
Иногда возникают проблемы. Если установить Visual Studio не удается, воспользуйтесь пошаговыми указаниями в статье Устранение неполадок при установке и обновлении Visual Studio.
Также доступен , предназначенный для оказания помощи при проблемах с установкой (только на английском языке).
Ниже приведены несколько дополнительных вариантов:
- Вы можете сообщить о проблемах с продуктом, используя средство Сообщить о проблеме. Оно доступно как в Visual Studio Installer, так и в IDE Visual Studio.
- Вы можете предлагать новые функции, просматривать описания проблем и искать решения в сообществе разработчиков Visual Studio.
- Вы также можете связаться с нами и другими разработчиками Visual Studio, используя свою учетную запись GitHub в обсуждении Visual Studio в сообществе Gitter.
Step 6 — Install language packs (optional)
By default, the installer program tries to match the language of the operating system when it runs for the first time. To install Visual Studio in a language of your choosing, choose the Language packs tab from the Visual Studio Installer, and then follow the prompts.
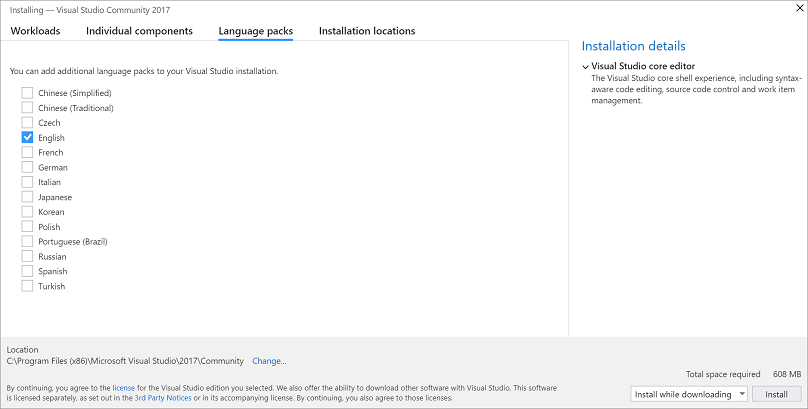
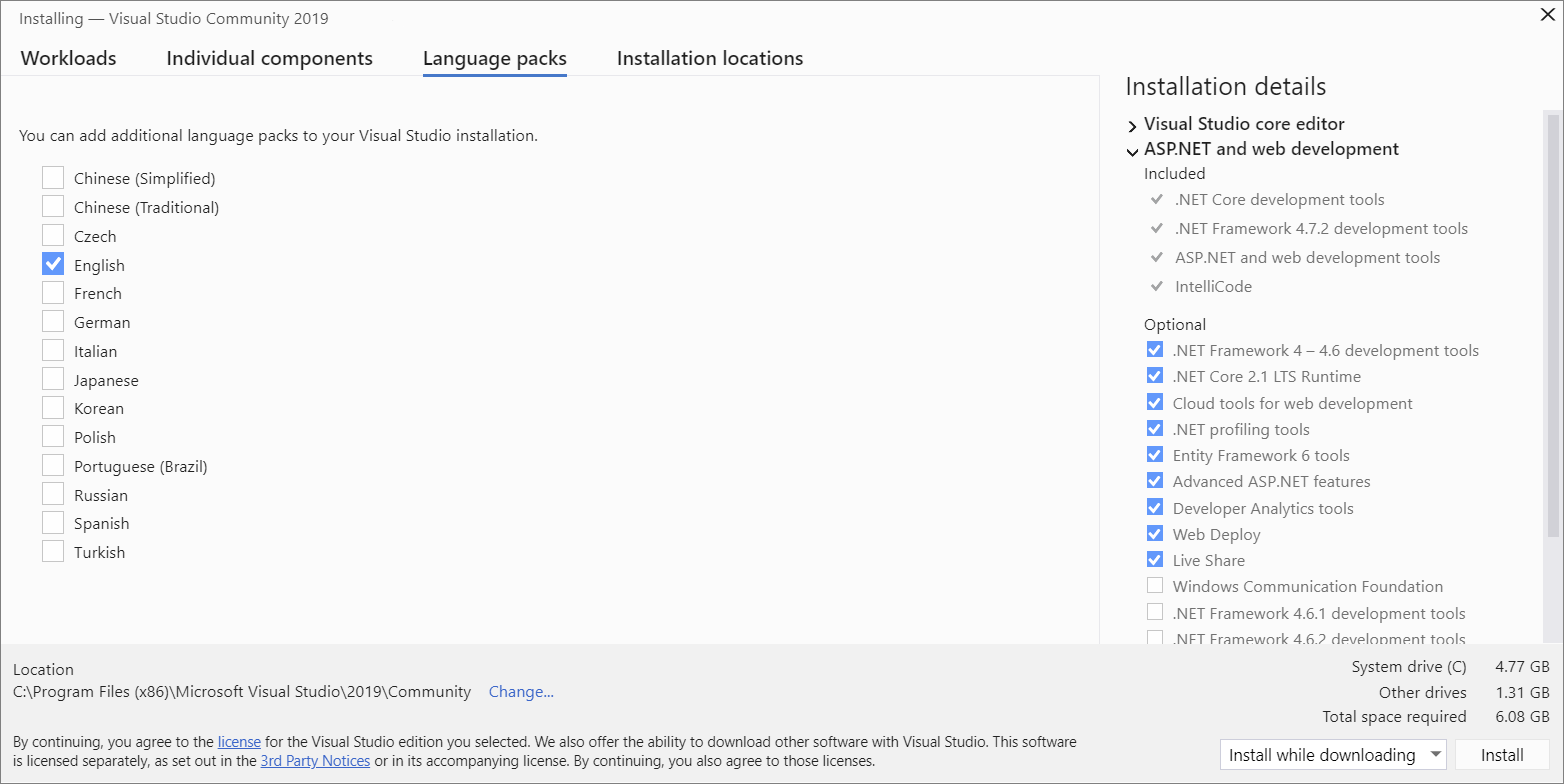

Change the installer language from the command line
Another way that you can change the default language is by running the installer from the command line. For example, you can force the installer to run in English by using the following command: . The installer will remember this setting when it is run the next time. The installer supports the following language tokens: zh-cn, zh-tw, cs-cz, en-us, es-es, fr-fr, de-de, it-it, ja-jp, ko-kr, pl-pl, pt-br, ru-ru, and tr-tr.
Another way that you can change the default language is by running the installer from the command line. For example, you can force the installer to run in English by using the following command: . The installer will remember this setting when it’s run the next time. The installer supports these : zh-cn, zh-tw, cs-cz, en-us, es-es, fr-fr, de-de, it-it, ja-jp, ko-kr, pl-pl, pt-br, ru-ru, and tr-tr.
Обзор
На этой странице перечислены минимальные требования к системе для семейства продуктов Visual Studio 2019. Сведения о совместимости см. в разделе Целевая платформа и совместимость Visual Studio 2019. См. дополнительные сведения по повышению производительности Visual Studio.
Новые возможности
Новые возможности Visual Studio 2019
Интегрированная среда разработки Visual Studio, Заметки о выпуске Visual Studio 2019 или Новые возможности Visual Studio 2019.
Скачать
Нажмите кнопку, чтобы скачать последнюю версию Visual Studio 2019. Инструкции по установке и обновлению Visual Studio 2019 см. в документации по обновлению до последнего выпуска Visual Studio 2019. Кроме того, см. инструкции по установке в автономном режиме.
Совет
Требования к системе для предыдущих версий Visual Studio см. в разделах по Visual Studio 2017, Visual Studio 2015, Visual Studio 2013 или .
Как обстоят дела?
Мы будем рады узнать ваше мнение! Вы можете сообщить о проблемах, щелкнув пункт Сообщить о проблеме в правом верхнем углу установщика или самой IDE-среды Visual Studio. Классу находится в правом верхнем углу. Вы можете отслеживать проблемы в сообществе разработчиков Visual Studio, где можно задать интересующие вопросы, найти нужные ответы и отправить предложения по продуктам. Вам доступна бесплатная по вопросам с установкой.
Терминология
-
приложение Win32 — это Windows классическое приложение на языке C++, которое может использовать Windows собственные api -интерфейсы C и (или ) api COM и api библиотеки стандартных библиотек, а также сторонние библиотеки. приложение Win32, выполняемое в окне, требует, чтобы разработчик работал явно с Windows сообщениями внутри функции Windows процедуры. Несмотря на имя, приложение Win32 можно скомпилировать 32 как 64-разрядный (x86) или 64-разрядный (x64) двоичный файл. в Visual Studio IDE термины x86 и Win32 являются синонимами.
-
Модель COM — это спецификация, которая позволяет программам, написанным на разных языках, взаимодействовать друг с другом. многие компоненты Windows реализуются как com-объекты и следуют стандартным правилам COM для создания объектов, обнаружения интерфейсов и уничтожения объектов. Использование объектов COM из классических приложений C++ относительно просто, но написание собственного COM-объекта является более сложным. Библиотека активных шаблонов (ATL) предоставляет макросы и вспомогательные функции, УПРОЩАЮЩИЕ разработку com.
-
приложение MFC — это Windows классическое приложение, которое использует Microsoft Foundation Classes для создания пользовательского интерфейса. Приложение MFC также может использовать компоненты COM, а также API CRT и библиотеки стандартных библиотек. MFC предоставляет объектно-ориентированную оболочку с тонким C++ для циклов оконных сообщений и Windows api. MFC является выбором по умолчанию для приложений (особенно приложений корпоративного типа), которые имеют множество элементов управления пользовательского интерфейса или пользовательских элементов управления. MFC предоставляет удобные вспомогательные классы для управления окнами, сериализации, обработки текста, печати и современных элементов пользовательского интерфейса, таких как лента. Для эффективной работы с MFC вы должны быть знакомы с Win32.
-
Приложение или компонент C++/CLI использует расширения для синтаксиса C++ (как это разрешено стандартом C++), чтобы обеспечить взаимодействие между .NET и машинным кодом C + +. приложение C++/cli может содержать части, работающие в собственном коде, и части, которые выполняются в платформа .NET Framework с доступом к библиотеке базовых классов .net. C++/CLI является предпочтительным вариантом при наличии машинного кода C++, который должен работать с кодом, написанным на C# или Visual Basic. Он предназначен для использования в библиотеках DLL .NET, а не в коде пользовательского интерфейса. Дополнительные сведения см. в статье Программирование .NET с использованием C++/CLI (Visual C++).
любое классическое приложение в C++ может использовать среду выполнения C (CRT), классы и функции стандартной библиотеки, COM-объекты и открытые функции Windows, которые вместе называются Windows API. общие сведения о Windows классических приложениях на c++ см. в разделе Начало работы с Win32 и C++.
Шаг 4. Выбор рабочих нагрузок
Когда завершится установка программы установки, вы можете с ее помощью выбрать нужные наборы функций (рабочих нагрузок). Вот как это сделать.
-
Найдите нужную рабочую нагрузку в Visual Studio Installer.
Например, выберите рабочую нагрузку «Разработка классических приложений .NET». В нее входит основной редактор кода по умолчанию, который предоставляет базовую поддержку редактирования кода для более чем 20 языков, возможность открывать и изменять код в любой папке без наличия проекта и интегрированное управление исходным кодом.
-
Выбрав нужные рабочие нагрузки, нажмите кнопку Установить.
Далее будут отображаться экраны состояния, на которых демонстрируется ход установки Visual Studio.
-
Найдите нужную рабочую нагрузку в Visual Studio Installer.
Например, выберите рабочую нагрузку «ASP.NET и разработка веб-приложений». В нее входит основной редактор кода по умолчанию, который предоставляет базовую поддержку редактирования кода для более чем 20 языков, возможность открывать и изменять код в любой папке без наличия проекта и интегрированное управление исходным кодом.
-
Выбрав нужные рабочие нагрузки, нажмите кнопку Установить.
Далее будут отображаться экраны состояния, на которых демонстрируется ход установки Visual Studio.
Совет
В любой момент после установки можно установить рабочие нагрузки или компоненты, которые не были установлены изначально. Если среда Visual Studio открыта, выберите пункт Сервис > Получить средства и компоненты… ; откроется Visual Studio Installer. Visual Studio Installer можно также открыть из меню «Пуск». Здесь можно выбрать рабочие нагрузки или компоненты, которые нужно установить. Затем выберите Изменить.
Шаг 6. Установка языковых пакетов (необязательно)
По умолчанию при первом запуске установщик пытается использовать язык операционной системы. Чтобы установить Visual Studio на нужном языке, выберите в Visual Studio Installer вкладку Языковые пакеты и следуйте указаниям.
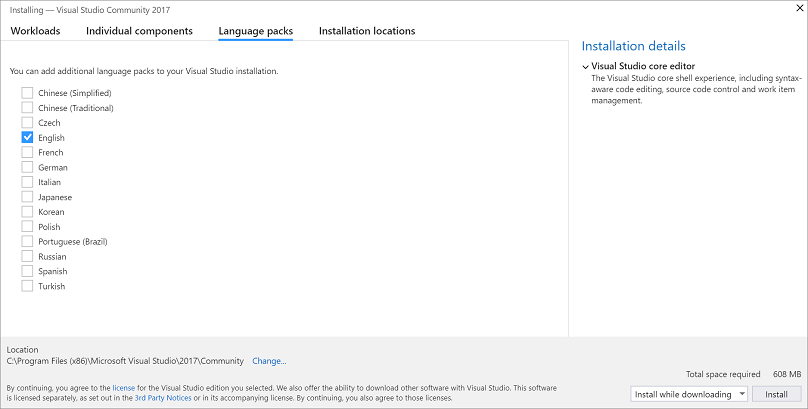
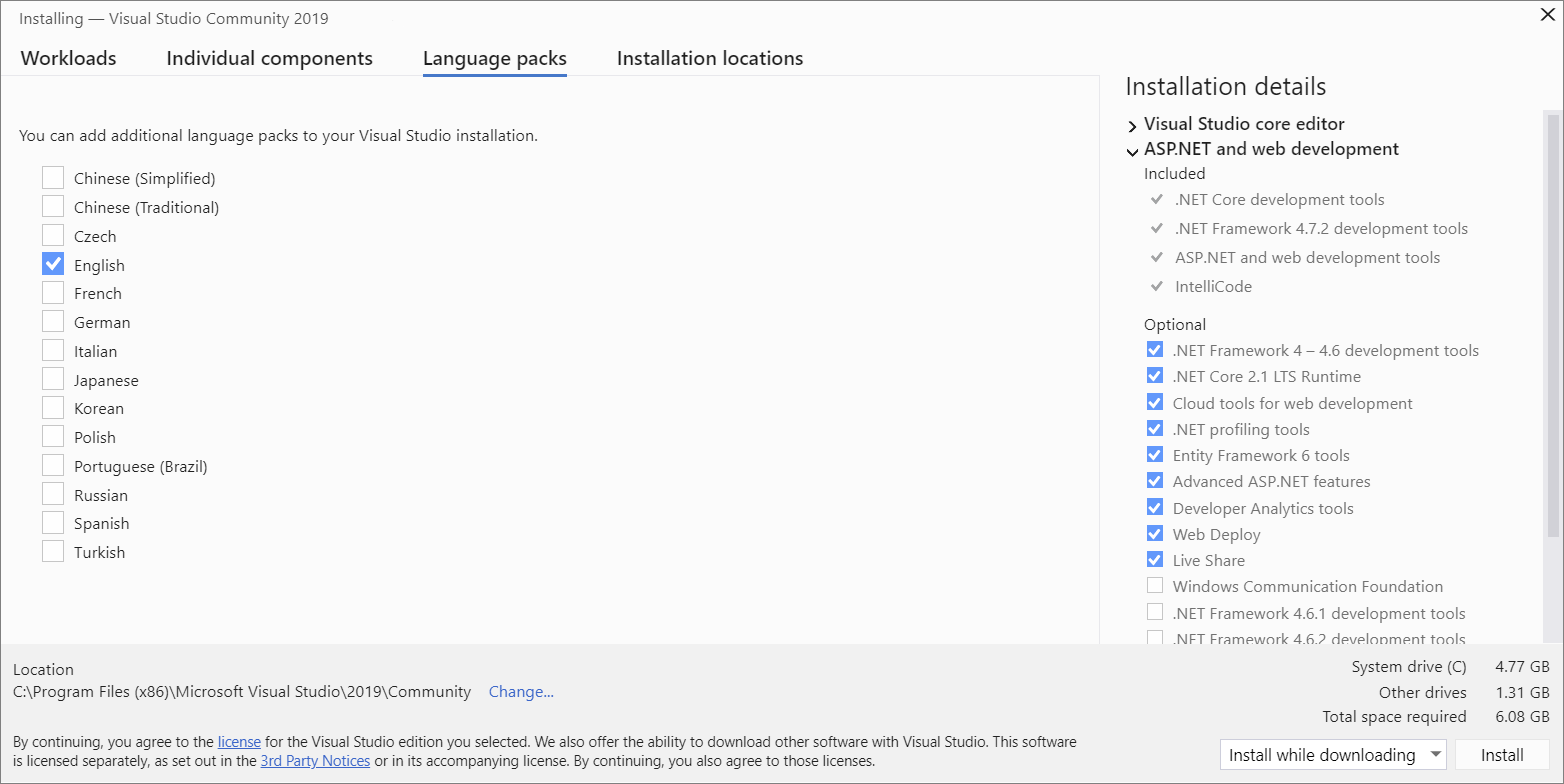
Изменение языка установщика из командной строки
Язык по умолчанию можно изменить еще одним способом — запустив установщик из командной строки. Например, можно принудительно запустить установщик на английском языке, выполнив команду . Программа установки запомнит этот параметр и использует его при следующем запуске. Установщик поддерживает следующие токены языков: zh-cn, zh-tw, cs-cz, en-us, es-es, fr-fr, de-de, it-it, ja-jp, ko-kr, pl-pl, pt-br, ru-ru и tr-tr.
Создание облачных приложений для Azure
Visual Studio предлагает набор инструментов, позволяющих с легкостью создавать облачные приложения на базе Microsoft Azure. Она упрощает настройку, сборку, отладку, упаковку и развертывание приложений и служб в Microsoft Azure прямо из IDE. Чтобы получить инструменты Azure и шаблоны проектов, при установке Visual Studio выберите рабочую нагрузку Разработка для Azure.
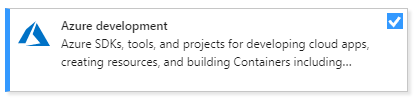
После установки рабочей нагрузки Разработка для Azure следующие шаблоны Облачных ресурсов для C# становятся доступны в диалоговом окне Новый проект:
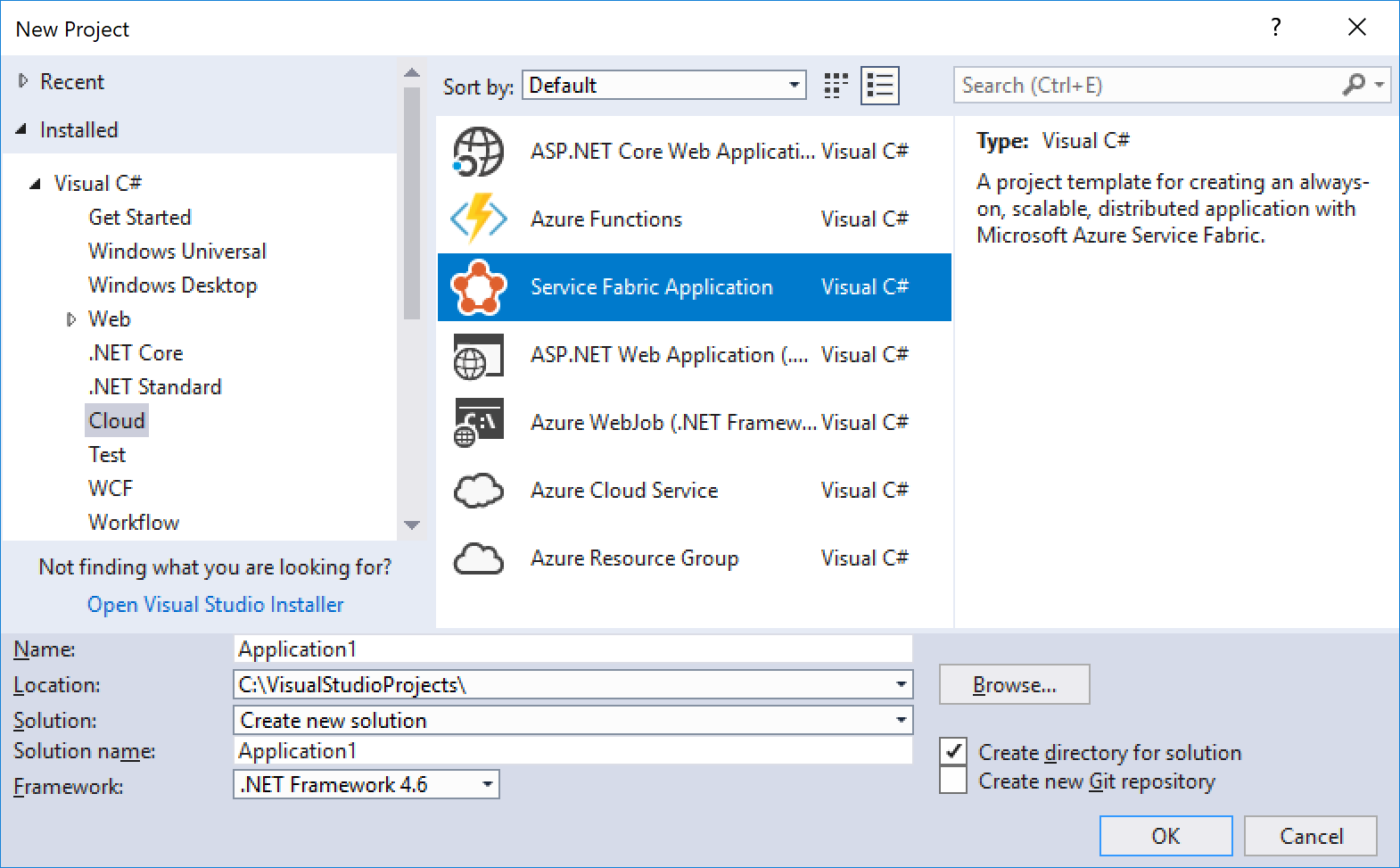
Cloud Explorer в Visual Studio позволяет просматривать облачные ресурсы на основе Azure и управлять ими в Visual Studio. Эти ресурсы могут включать виртуальные машины, таблицы, базы данных SQL и многое другое. Cloud Explorer отображает ресурсы Azure во всех учетных записях, управляемых в рамках подписки Azure, в которую выполнен вход. Если для выполнения конкретной операции требуется портал Azure, Cloud Explorer предоставит ссылки для перехода в нужное место на портале.
Вы можете использовать службы Azure для приложений с помощью Подключенных служб, которые перечислены ниже.
- Подключенная служба Active Directory позволяет пользователям использовать свои учетные записи из Azure Active Directory для подключения к веб-приложениям.
- Подключенная служба хранилища Azure — хранилище больших двоичных объектов, очереди и таблицы.
- Подключенная служба Key Vault служит для управления секретами для веб-приложений.
Доступные Подключенные службы зависят от типа проекта. Добавьте службу, щелкнув проект в Обозревателе решений правой кнопкой мыши и выбрав пункты Добавить > Подключенная служба.
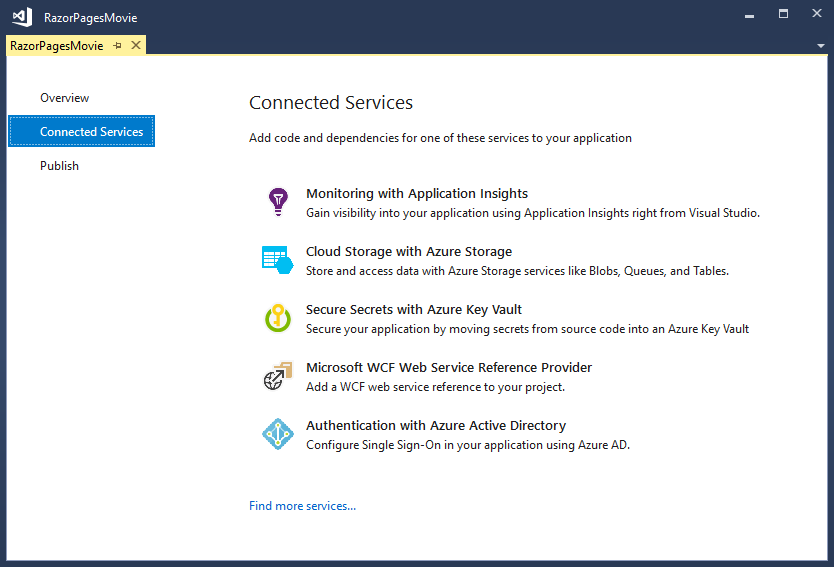
Дополнительные сведения см. в разделе Миграция в облако с помощью Visual Studio и Azure.
Добавление ссылки на проект
Мы будем использовать новый проект модульного теста для тестирования своего метода в проекте QuickDate, поэтому нужно добавить ссылку на этот проект. Это создает зависимость сборки между двумя проектами, то есть QuickDate будет собран перед QuickTest при сборке решения.
-
Выберите узел Зависимости в проекте QuickTest, а затем в контекстном меню, вызываемом щелчком правой кнопкой мыши, выберите пункт Добавить ссылку.
Открывается диалоговое окно Диспетчер ссылок.
-
В левой области разверните узел Проекты и выберите Решение. В средней области установите флажок рядом с пунктом QuickDate и нажмите ОК.
Добавляется ссылка на проект QuickDate.
-
Выберите узел Зависимости в проекте QuickTest, а затем в контекстном меню выберите пункт Добавить ссылку на проект… .
Открывается диалоговое окно Диспетчер ссылок.
-
В левой области разверните узел Проекты и выберите Решение. В средней области установите флажок рядом с пунктом QuickDate и нажмите ОК.
Добавляется ссылка на проект QuickDate.
Выпуски
Среда Visual Studio доступна для Windows и Mac. Функции Visual Studio для Mac аналогичны возможностям Visual Studio 2017 и оптимизированы для разработки кроссплатформенных и мобильных приложений. Эта статья посвящена версии Visual Studio 2017 для Windows.
Существует три выпуска Visual Studio: Community, Professional и Enterprise. Сведения о функциях, поддерживаемых в каждом выпуске, см. на странице Сравнение выпусков Visual Studio.
Среда Visual Studio доступна для Windows и Mac. Функции Visual Studio для Mac во многом аналогичны возможностям Visual Studio 2019 и оптимизированы для разработки кроссплатформенных и мобильных приложений. Эта статья посвящена версии Visual Studio 2019 для Windows.
Существует три выпуска Visual Studio 2019: Community, Professional и Enterprise. Сведения о функциях, поддерживаемых в каждом выпуске, см. на странице Сравнение выпусков Visual Studio.
Step 1 — Make sure your computer is ready for Visual Studio
Before you begin installing Visual Studio:
-
Check the system requirements. These requirements help you know whether your computer supports Visual Studio 2017.
-
Apply the latest Windows updates. These updates ensure that your computer has both the latest security updates and the required system components for Visual Studio.
-
Reboot. The reboot ensures that any pending installs or updates don’t hinder your Visual Studio install.
-
Free up space. Remove unneeded files and applications from your system drive by, for example, running the Disk Cleanup app.
-
Check the system requirements. These requirements help you know whether your computer supports Visual Studio 2019.
-
Apply the latest Windows updates. These updates ensure that your computer has both the latest security updates and the required system components for Visual Studio.
-
Reboot. The reboot ensures that any pending installs or updates don’t hinder your Visual Studio install.
-
Free up space. Remove unneeded files and applications from your system drive by, for example, running the Disk Cleanup app.
-
Check the system requirements. These requirements help you know whether your computer supports Visual Studio 2022.
-
Apply the latest Windows updates. These updates ensure that your computer has both the latest security updates and the required system components for Visual Studio.
-
Reboot. The reboot ensures that any pending installs or updates don’t hinder your Visual Studio install.
-
Free up space. Remove unneeded files and applications from your system drive by, for example, running the Disk Cleanup app.
For questions about running previous versions of Visual Studio side by side with Visual Studio 2017, see the .
For questions about running previous versions of Visual Studio side by side with Visual Studio 2019, see Visual Studio 2019 Platform Targeting and Compatibility.
You can install Visual Studio 2022 side by side with previous versions. For more information, see Visual Studio 2022 platform targeting and compatibility and Install Visual Studio versions side-by-side.
Обзор окна справки
Сведения об установленном содержимом можно найти с помощью вкладок навигации, просмотреть установленное содержимое на вкладке или вкладках раздела, а также управлять содержимым с помощью вкладки Управление содержимым . Можно также выполнить дополнительные задачи с помощью кнопок на панели инструментов и найти дополнительные сведения в правом нижнем углу окна.
Вкладки навигации
| Вкладка | Описание |
|---|---|
| Содержимое | Отображает установленное содержимое в виде иерархии (оглавление). Вы можете указать условия для фильтрации отображаемых заголовков. |
| Индекс | Отображает список индексированных терминов в алфавитном порядке. Вы можете выполнить поиск по индексу, указать критерии для фильтрации записей и потребовать, чтобы записи индекса содержали указанный текст или начинались с него. |
| Избранное | Вы можете «Избранные» разделы, нажав кнопку « Добавить в избранное », и эти разделы отображаются на этой вкладке. В разделе Журнал отображается список недавно просмотренных разделов. |
| Поиск | Предоставляет поле поиска, где можно искать термины по всему содержимому, включая код и названия разделов. |
Управление содержимым
Вы можете устанавливать, обновлять, перемещать и удалять содержимое с помощью вкладки Управление содержимым . В верхней части вкладки можно использовать систему управления версиями , чтобы указать, следует ли устанавливать книги из сетевого расположения или с диска или с универсального кода ресурса (URI). В поле Путь к локальному хранилищу показано, где устанавливаются книги на локальном компьютере, и вы можете переместить их в другое расположение, нажав кнопку Переместить.
В списке содержимого отображаются установленные книги и книги, которые можно установить, а также наличие обновлений и размер каждой книги. Вы можете установить или удалить одну книгу или несколько, щелкнув ссылку Добавить или Удалить, а затем нажать кнопку Обновить на панели Ожидают изменений. При наличии обновлений для установленных книг можно обновить содержимое, выбрав ссылку Щелкните, чтобы начать загрузку в нижней части окна. Кроме того, если обновления появляются при установке книг, все установленные книги обновляются.
Примечание
Функциональные возможности вкладки Управление содержимым могут измениться, если администратор окна справки отключит эти возможности, а также при отсутствии подключения к Интернету.
Кнопки на панели инструментов
Панель инструментов в окне средства просмотра справки содержит следующие кнопки:
-
Кнопка Показать раздел в содержании показывает расположение раздела на вкладке .
-
Кнопка Добавить в избранное добавляет активный раздел на вкладку Избранное.
-
Кнопка Найти в разделе выделяет искомый текст в активном разделе.
-
Кнопка Печать распечатывает или открывает предварительный просмотр активного раздела.
-
Кнопка Параметры окна справки отображает параметры, например размер текста, количество возвращаемых результатов поиска, количество разделов в журнале и необходимость проверки наличия обновлений в Интернете.
-
Кнопка Управление содержимым открывает вкладку Управление содержимым.
-
Маленький треугольник на правой стороне открывает список вкладок, включая вкладки разделов и вкладку Управление содержимым . Чтобы сделать вкладку активной, можно выбрать ее имя.
Техническая поддержка
Иногда возникают проблемы. Если установить Visual Studio не удается, воспользуйтесь пошаговыми указаниями в статье Устранение неполадок при установке и обновлении Visual Studio.
Также доступен , предназначенный для оказания помощи при проблемах с установкой (только на английском языке).
Ниже приведены несколько дополнительных вариантов:
- Вы можете сообщить о проблемах с продуктом, используя средство Сообщить о проблеме. Оно доступно как в Visual Studio Installer, так и в IDE Visual Studio.
- Вы можете предлагать новые функции, просматривать описания проблем и искать решения в сообществе разработчиков Visual Studio.
- Вы также можете связаться с нами и другими разработчиками Visual Studio, используя свою учетную запись GitHub в обсуждении Visual Studio в сообществе Gitter.
Шаг 8. Начало разработки
-
Когда установка Visual Studio завершится, нажмите кнопку Запустить, чтобы приступить к разработке в Visual Studio.
-
Выберите Файл, а затем Создать проект.
-
Выберите тип проекта.
Например, чтобы создать приложение C++, нажмите Установленные, разверните узел Visual C++, а затем выберите тип проекта C++, который нужно создать.
Чтобы создать приложение C#, нажмите Установленные, разверните узел Visual C#, а затем выберите тип проекта C#, который нужно создать.
-
Когда установка Visual Studio завершится, нажмите кнопку Запустить, чтобы приступить к разработке в Visual Studio.
-
На начальном экране выберите Создать проект.
-
В поле поиска введите тип приложения, которое вы хотите создать, чтобы просмотреть список доступных шаблонов. Список шаблонов зависит от рабочих нагрузок, выбранных во время установки. Чтобы просмотреть различные шаблоны, выберите разные рабочие нагрузки.
Можно также фильтровать поиск по определенному языку программирования с помощью раскрывающегося списка Язык. Вы также можете выбирать фильтры из списка Платформа и Тип проекта.
-
Новый проект откроется в Visual Studio, и вы можете приступить к написанию кода!
Get support
Sometimes, things can go wrong. If your Visual Studio installation fails, see Troubleshoot Visual Studio installation and upgrade issues for step-by-step guidance.
We also offer an (English only) support option for installation-related issues.
Here are a few more support options:
- Report product issues to us via the Report a Problem tool that appears both in the Visual Studio Installer and in the Visual Studio IDE.
- Suggest a feature, track product issues, and find answers in the Visual Studio Developer Community.
- Use your GitHub account to talk to us and other Visual Studio developers in the Visual Studio conversation in the Gitter community.
Добавление элемента в проект
У нас есть пустой проект. Давайте добавим файл кода.
-
В контекстном меню, вызываемом щелчком правой кнопкой мыши проекта QuickDate в Обозревателе решений, выберите Добавить > Новый элемент.
Откроется диалоговое окно Добавление нового элемента.
-
Разверните узел Элементы Visual C# и выберите Код. В средней области выберите шаблон элемента Класс. Задайте для класса имя Calendar и нажмите кнопку Добавить.
В проект добавляется файл Calendar.cs. CS в конце — это расширение, назначаемое файлам кода C#. Файл отображается в иерархии проекта в Обозревателе решений, а его содержимое открывается в редакторе.
-
Замените содержимое файла Calendar.cs приведенным ниже кодом:
Вам не требуется понимать, что именно делает этот код, но при желании вы можете запустить программу с помощью клавиш CTRL+F5 и увидеть, что она выводит текущую дату в окно консоли (или стандартное окно вывода).
Три Visual Studio: Community, Professional и Enterprise
Visual Studio вышла в трех вариантах: Community, Professional и Enterprise. Бесплатная VS Community оснащена всем необходимым для создания приложений и игр. У платных версий Professional и Enterprise функциональных возможностей больше, а ограничений по использованию меньше. Поддерживаются более 4 000 расширений и гибкая настройка в соответствии с потребностями разработчика или группы разработчиков. Возможно подключение сторонних плагинов, добавление кастомных наборов инструментов и систем контроля исходного кода, например, Subversion и Visual SourceSafe.
Программист, решивший бесплатно скачать Visual Studio Community приобщится к современному инструментарию и получит возможность программировать на более высоком качественном уровне. Лицензия VS Community разрешает использование в учебных заведениях без ограничений с научными или бескорыстными проектами с открытым исходным кодом. Для этих же целей разрешено бесплатное эксплуатирование в прочих организациях, но на не более четверти тысячи компьютеров.
Добавление второго проекта
Чаще всего решения содержат больше одного проекта и часто эти проекты ссылаются друг на друга. Некоторые проекты в решении могут быть библиотеками классов, некоторые — исполняемыми приложениями, а другие — проектами модульных тестов или веб-сайтами.
Давайте добавим в решение проект модульного теста. В этот раз мы начнем с шаблона проекта, поэтому нам не нужно добавлять в проект дополнительный файл кода.
- В контекстном меню, вызываемом щелчком правой кнопкой мыши элемента Решение QuickSolution в Обозревателе решений выберите Добавить > Новый проект.
-
В левой области разверните узел Visual C# и выберите категорию Тест. В средней области выберите шаблон проекта Тестовый проект MSTest (.NET Core) . Присвойте проекту имя QuickTest, а затем выберите ОК.
Второй проект добавляется в Обозреватель решений, а файл с именем UnitTest1.cs открывается в редакторе.
-
В диалоговом окне Добавить новый проект введите текст модульный тест в поле поиска вверху, а затем выберите C# в разделе Язык.
-
Выберите шаблон проекта Проект модульного теста для .NET Core и щелкните Далее.
Примечание
Начиная с Visual Studio 2019 версии 16.9, имя шаблона проекта MSTest изменено с Проект модульного теста MSTest (.NET Core) на Проект модульного теста. В этом обновлении изменилось несколько шагов по созданию проекта.
-
Назовите проект QuickTest и щелкните ОК.
-
Выберите рекомендуемую версию целевой платформы (.NET Core 3.1) или .NET 5 и щелкните Создать.
Второй проект добавляется в Обозреватель решений, а файл с именем UnitTest1.cs открывается в редакторе.