Телефонная книга
Содержание:
- Export Contacts
- Часть 2: восстановление и резервное копирование контактов с помощью профессионального приложения «Контакты»
- Переносим файл через облако
- WhatsApp не видит контакты
- Открыть файл VCF на ПК
- Как сохранить контакты
- Скинуть контакты с Андроида на компьютер через аккаунт Google
- Инструкция для iPhone
- Подключение мобильного устройства к компьютеру
- Как переименовать папку на рабочем столе на Андроиде?
- Перенос телефонной книги с андроида на компьютер при помощи сторонних приложений
- Опция «Поделиться»
- Андроид: экспорт в файл и действия с файлом
- Переносим контакты с помощью сервисов Google
- Активация синхронизации: синхронизация контактов ОС android с google
- Фирменная программа от производителя телефона
- Перемещение номеров с Андроид устройства на СИМ-карту
Export Contacts
Чтобы перекинуть с телефона на компьютер контакты, можно использовать и специальные мобильные приложения — их легко найти в официальном магазине Google Play Market. Один из лучших вариантов — Export Contacts; установив и запустив программу, владелец устройства на ОС Андроид должен:
Нажать на большую круглую кнопку «Экспорт» в центре экрана.
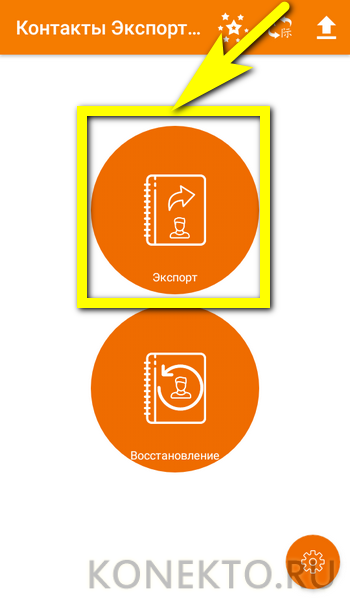
Выбрать, хочет он скопировать в файл все номера сразу или только некоторые. Во втором случае — тапнуть по кнопке «Выберите».
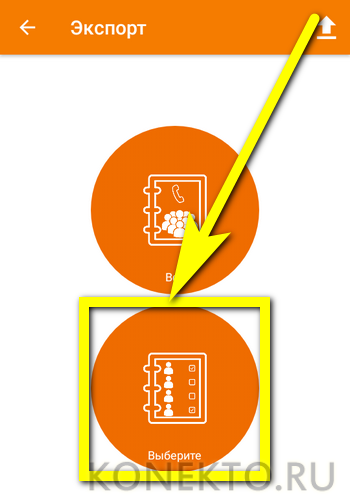
Подождать, пока формируется база данных.
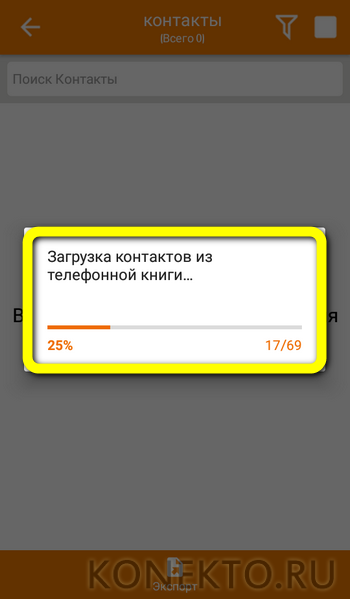
Отметить галочками нужные контакты и нажать «Экспорт».

По завершении пользователь сможет сразу отправить карточку в формате VCF на свой компьютер — несколькими доступными способами, в частности посредством мобильного почтового клиента.
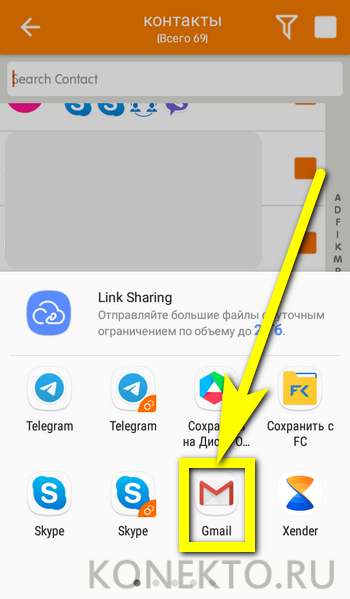
Часть 2: восстановление и резервное копирование контактов с помощью профессионального приложения «Контакты»
Как вы видите, существует множество отличных приложений для контактов, которые могут помочь вам легко и быстро получить доступ к вашим контактам и управлять ими. Но если вы случайно удалите или потеряете некоторые из ваших контактов в Android, как вы можете восстановить эти контакты на своем Android? Хотя некоторые из приложений для контактов имеют функцию резервного копирования, вам все равно нужно восстановление данных Android, чтобы помочь вам восстановить удаленные или потерянные контакты и создать резервные копии ваших контактов на компьютере во избежание потери данных. это Tipard Android Восстановление данных это один из лучших инструментов для восстановления данных.
- 1. Восстановить потерянные или удаленные контакты, сообщения, видео, фотографии или другие файлы с вашего телефона Android или SD-карты.
- 2. Автоматически сканируйте свой Android-телефон для удаленных файлов. И предварительно просмотрите свои потерянные данные, прежде чем восстанавливать их, чтобы помочь вам выборочно восстанавливать данные.
- 3. Высокая совместимость с различными устройствами Andrid, такими как Samsung, HTC, LG, Sony, Motorola и т. Д. И он также работает под управлением ОС Android между 2.1 и 5.1.
Восстановление и резервное копирование контактов с помощью Tipard Android Data Recovery
Шаг 1
Загрузка и установка восстановления контактов
Запустите программу после установки программы. А затем подключите телефон Android к компьютеру. Программа автоматически обнаружит устройство.
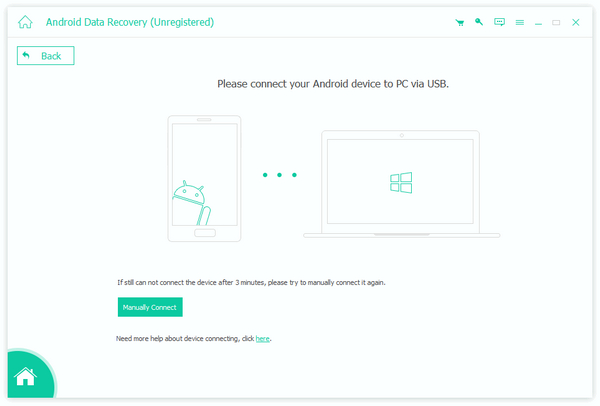
Шаг 2
Выберите тип данных для восстановления
После этого вы можете использовать режим отладки USB, вы можете выбрать опцию «Контакты и сообщение», а затем выбрать Контакты для получения информации о удаленных контактах.
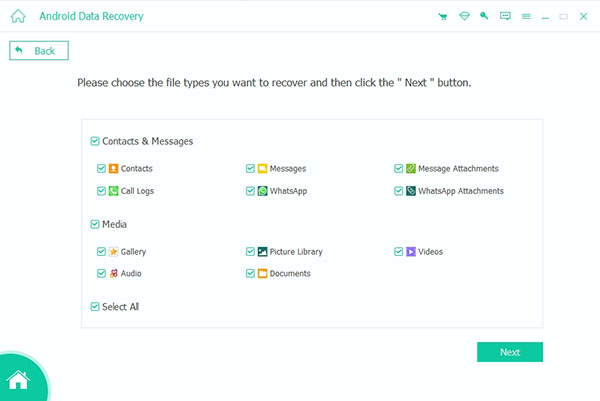
Шаг 3
Восстановить данные после предварительного просмотра
А затем вы можете просмотреть данные перед тем, как нажать кнопку «Восстановить», чтобы вернуть удаленные контакты с телефона Android напрямую с помощью контактов.
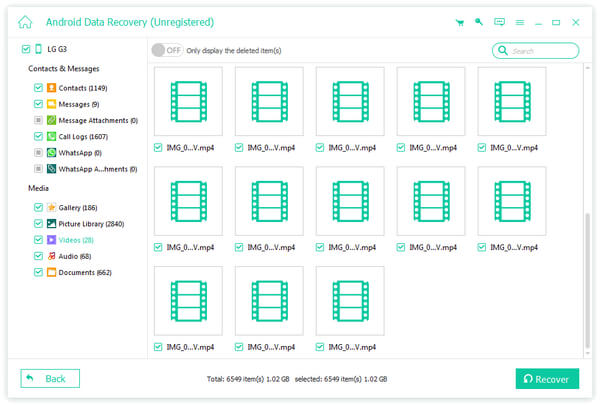
Заключение
Если вы раньше не использовали приложение для контактов, вы начнете с указанного приложения прямо сейчас. Слишком любые действия заставят вас слишком много времени, чтобы управлять ими и находить людей, которых вы хотите напрямую. Но контактное приложение может помочь вам решить все проблемы. Даже у вас есть тысячи контактов на вашем Android, вы все равно можете сделать свою адресную книгу аккуратной. Если вы просто потеряли некоторые важные контакты, не стесняйтесь возвращать их с восстановлением данных Tipard Android.
Переносим файл через облако
Можно использовать любой облачный сервис, который доступен вам. Рассмотрим, как это делается через Google. В целом они все имеют одинаковую структуру, поэтому самое основное — это сохранить vcf-файл.
Вам нужен будет аккаунт Гугла и приложение Google Drive. Скачать его можно также в Play Market.
Открываем приложение и нажимаем на иконку в виде +.
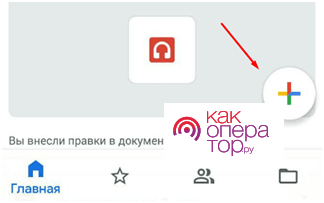
Шаг №2
Перед вами открылась панель, в которой надо выбрать источник загрузки вашего файла. Иными словами — указать путь к архиву ваших контактов (в предыдущем пункте мы его создали).
Нажимаем сначала на «Загрузить», а потом на «Выбрать». Таким образом вы будете выбирать из внутренних файлов вашего телефона.
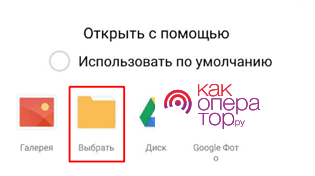
Шаг №3
Если внутренняя память не отображается в появившемся списке нажмите на троеточие справа вверху и выберите её.
Мы сохранили нужный нам файл, теперь надо зайти на Гугл Диск и скопировать его оттуда. Если вы используете Google Chrome, то достаточно открыть новую вкладку и справа в контекстном меню нажать на «Диск». Если вы используете другой браузер, то просто перейдите по этой ссылке.
Дальше перед вами появится проводник с помощью, которого вы найдете место, куда сохранили архив с контактами.
WhatsApp не видит контакты
Если вы столкнулись с проблемой, когда WhatsApp не отображает контакты из телефонной книги – не паникуйте. Все решаемо. Проверьте, все ли пункты, описанные ниже, соблюдены:

- Корректность сохраненного номера. Он обязательно должен быть в международном формате: «+7…».
- Банально, но, тем не менее: убедитесь, что ваш друг установил приложение WhatsApp.
- Список контактов WhatsApp не обновлен.
- Проверьте, есть ли у приложения доступ к телефонному справочнику. Для этого необходимо открыть «Приложения», найти в разделе WhatsApp и в пункте «Разрешения» установить галочку напротив надписи «Контакты».
- В меню настроек WhatsApp в разделе «Контакты» поставьте галочку «Показывать все контакты».
Как видите – ничего сложного нет. Если вы правильно выполнили все пункты – контакт появится в списке.
Открыть файл VCF на ПК
Если у вас есть файл VCF и вы хотите импортировать его на свой компьютер, используя свой любимый почтовый клиент, следуйте приведенным ниже инструкциям.
Microsoft Outlook (Windows / Mac)
Вы используете Microsoft Outlook в качестве почтового клиента по умолчанию? Тогда знайте, что вы можете импортировать контакты, содержащиеся в файле VCF, непосредственно в адресную книгу программы. Всё, что вам нужно сделать, это нажать кнопку Файл, расположенную в левом верхнем углу, перейти в меню «Открыть и экспортировать» и нажать кнопку Импорт / экспорт.
В открывшемся окне выберите параметр Импорт файла vCard (.vcf), нажмите Далее и выберите файл vcf, из которого необходимо импортировать контакты.
Процедура, которую я только что проиллюстрировал, касается Outlook 2019, но может быть применена с очень небольшими изменениями и в предыдущих версиях программного обеспечения.
Mozilla Thunderbird (Windows / Mac / Linux)
Вы предпочитаете использовать Mozilla Thunderbird для управления своей электронной почтой? Отлично. Даже в этом случае достаточно нескольких щелчков мыши, чтобы открыть файлы VCF и импортировать контакты в адресную книгу.
Всё, что вам нужно сделать, это вызвать адресную книгу, нажав соответствующую кнопку на панели инструментов Thunderbird (вверху слева) и выбрать Инструменты → Импорт из меню, доступного в открывшемся окне.
На этом этапе установите флажок рядом с элементом «Адресные книги», нажмите Далее, выберите запись файла vCard (.vcf) и снова нажмите Далее, чтобы выбрать файл VCF, из которого необходимо импортировать имена и адреса электронной почты.
Apple Mail (Mac)
Если двойной щелчок не открывает автоматически приложение «Контакты» на Mac, запустите его вручную (найдите его значок на первом экране панели запуска), выберите пункт «Файл» → «Импорт» в меню слева вверху и выберите файл VCF с контактами для импорта. Вас могут попросить подтвердить данные некоторых контактов для завершения операции.
Бесплатный конвертер VCF файлов в CSV
Если вы хотите просмотреть содержимое CSV-файла, импортировать его в адресную книгу на вашем компьютере или почтовом клиенте, вы можете положиться на Free VCF file to CSV Converter. Это макрос для Microsoft Excel, который позволяет просматривать содержимое VCF-файлов в виде электронной таблицы и экспортировать их в форматы, подобные CSV (что принято большинством почтовых клиентов и онлайн-служб электронной почты).
Чтобы использовать макрос, загрузите его на свой компьютер, подключившись к странице SourceForge, на которой он находится, и нажав зеленую кнопку Загрузить. После завершения загрузки откройте файл VCF Import v3.xlsm, нажмите кнопку Включить содержимое, чтобы авторизовать выполнение сценариев в документе, и выберите файл VCF для отображения. Подождите несколько секунд, и все данные в файле (имена, адреса электронной почты, номера телефонов, адреса и т.д.) должны появиться в Excel. Вас могут спросить, хотите ли вы удалить пустые строки.
Чтобы экспортировать документ в виде файла CSV или листа Excel, перейдите в меню «Файл» → «Сохранить как» и выберите тип файла, который вы предпочитаете, в раскрывающемся меню «Сохранить как»
Как сохранить контакты
Чтобы не пришлось “сохраняться” в экстренном порядке, чтобы перенести номера на другие гаджеты рекомендуется включить с учетной записью Google:
- Проследуйте в настройки и в списке разверните «Аккаунты».
- Нажмите по учетной записи Гугл.
- В перечне активируйте тумблер рядом с «Контакты».
- Откройте «Еще» и жмите «Синхронизировать».
Будет создана резервная копия номеров, которая будет храниться в облачном хранилище. Они привязаны к аккаунту пользователя и станут доступны на всех гаджетах к нему привязанных.
Контакты находятся в отдельной системной папке, откуда их “достают”, используя проводник с рут-правами доступа или экспорт через встроенное приложение. При поломке смартфона понадобится использовать ПК с установленным на него отладочным мостом.
Скинуть контакты с Андроида на компьютер через аккаунт Google
Сделать это можно несколькими способами.
Способ первый
- Войдите в настройки вашего телефона.
-
Перейдите по вкладке «Аккаунты».
- Активируйте «Контакты» (просто нажмите на них и переключать примет другую позицию).
- Нажмите на троеточие в правом верхнем углу и выберите «Синхронизировать»
Теперь вы можете перейти по этой ссылке через ваш ПК и скачать оттуда синхронизированные контакты. Делается это вот так:
- Нажмите на «Экспортировать».
- Появится новое окно, в котором вам надо выбрать удобный способ.
- Сохраняйте на вашем жестком диске. Готово.
Способ второй
У Гугла есть хорошая программа для работы с контактами на вашем телефоне. Называется незатейливо «Контакты». С её помощью можно не только структурировать и синхронизировать данные о ваших контактах, но и переносить их на гугловское облако или вообще по почте отправить.
- Открываем приложение и нажимаем на эту иконку.
- Переходим в «Настройки»
- Теперь выбираем «Экспорт контактов» и сохраняем архив в нужном для нас месте. Это может быть и внутренняя память и SD-карта.
Инструкция для iPhone
Теперь пришла пора разобрать пошаговую инструкцию по перебросу контактов из iPhone на компьютер. Начнем с фирменного сервиса компании Apple. Для этого понадобится поставить соответствующий софт на ПК. Стоит учесть, что штатно «из коробки», экосистема iOs не подразумевает прямого переброса всей телефонной книги одном файликом как в Андроид. Пользователь может скопировать только единичный людей из списка. Либо создать VCF-файл с помощью сторонних утилит.
Хранилище iCloud
По сути, это прямая альтернатива копированию телефонной книге на Google аккаунт. Облачные сервисы Apple делают регулярную синхронизацию со смартфоном. iCloud собирает все изменения, которые вносил пользователь, включая номера абонентов.
Алгоритм:
- Перейдите на официальную страницу iCloud с компьютера, планшета или мобильника и введите логин и пароль Apple ID.
- Теперь найдите раздел «контакты». Выделите абонента или отметьте все записи одним разом.
- Тапните по «экспорт vCard». Начнется процесс сохранения.
Резервная копия контактов сохранится в памяти ПК.
iTunes
Самая главная программа в экосистеме Apple. iTunes необходима для непосредственного управления iPhone. В Айтюнс можно посмотреть контакты, но вот скопировать, увы, их не получится, только в составе полного бэкапа. Для копирования полной телефонной книги из iTunes на компьютер, понадобиться прибегнуть к помощи программ от сторонних разработчиков. О них поговорим ниже в статье.
Чтобы настройки контактов корректно отображались, проверьте параметры синхронизации «iTunes Store и App Store»:
- Зайдите в «Настройки» iPhone. Тапните по Apple ID.
- Найдите вкладку «iTunes Store и App Store». Проверьте наличие выставленной галочки напротив пункта «контакты».
Почта
Отправление контакта по почте происходит следующим образом:
- Открыть телефонную книгу, и выбрать абонента.
- Перейти в его профиль, в нижнем поле тапнуть по «Отправить контакт».
- Щелкнуть по «e-mail».
Программы
Утилиты от сторонних разработчиков позволяют вытащить адресную книгу из смартфона, и сохранить данные на ПК или ноутбуке. Список наиболее популярных приложений и программ:
- Export & Backup Contact. Бесплатное приложение с неплохим функционалом. Позволяет скидывать контакты как с iPhone, так и с iPad. Программа создает отдельный VCF-файл. Работает с последними редакциями iOs.
Developer:
Price: Free+
- Contaker. Приложение сохраняет списки абонентов в облачном сервисе. Есть встроенная реклама. Для переброса абонентов хватит и бесплатной версии.
Developer:
Price: Free+
- «Экспортные контакты». Данная программа позволяет перенести телефонную книгу в одно касание. Создает отдельный файл формата: XLSX, PDF, Excel, VCard и VCF. В приложении есть масса настроек для резервирования. Распространяется только по платной подписке.
Developer:
Price: 649,00 ₽
- iBackupBot. Одна из самых популярных программ на iPhone. Она работает именно с ПК пользователя. Утилита позволяет создать резервную копию смартфона и внести в бэкап коррективы. Чтобы скопировать отдельно телефонную книгу, без музыки, приложений и прочих моментов, зайдите в программу, после чего откройте созданный системой бэкап. Нажмите на вкладку «Contact», выделите нужных абонентов. Чтобы создать резервную копию, нажмите на кнопку «Export».
iBackupBot рекомендуем скачивать с официального сайта разработчика.
Через AirDrop
Данный метод повторяет действия при передаче контакта по почте. Только при выборе абонента пользователь нажимает на «AirDrop». Этот способ работает только между устройствами под управлением операционной системы iOs. Для компьютера под Windows или аппарата под Android, данный метод не подходит.
Подключение мобильного устройства к компьютеру
Для начала следует провести подключение устройства к компьютеру. Для этого используется оригинальный USB-кабель. При подключении устройства проводится его определение, для чего нужны драйвера. Некоторые мобильные устройства на Android определяются без специальных драйверов, другие нет.
Для многих телефонов и планшетов производители проводят создание специальных программ, которые дают возможность передавать музыку и изображения. Однако они не могут использоваться для открытия папок операционной системы, в которых и проводится сохранение рассматриваемой информации. Также компьютер может помочь вам сохранить необходимые данные путем резервного копирования. Если же вам необходим Андроид эмулятор, скачать его вы можете на нашем портале.
Открыть папку устройства можно только в том случае, если оно было определено как накопитель. В этом случае открывается проводник операционной системы компьютера, после чего будет доступна вся информация из операционной системы устройства. Стоит учитывать, что некоторые папки по умолчанию могут быть скрытыми.
Даже если получилось открыть каталог устройства, найти файл, в котором проводится запись контактов, будет достаточно сложно. Это связано с тем, что все системные папки названы по-разному. При этом нужный файл нельзя открыть обычным методом, так как его расширение могут прочесть не все программы.
Как переименовать папку на рабочем столе на Андроиде?
В стандартной оболочке каталоги создаются по легкой и продуманной инструкции. Необходимо перетащить иконку приложения на иную. В результате раздел автоматически создается. После этого можно добавлять остальные ярлыки.
Изначально собранные утилиты идут без индивидуального названия, его должен придумать пользователь. Для этой цели нужно выполнить такие манипуляции:
- Папка открывается посредством одного нажатия.
- Нажимается выбранная категория.
- Появится клавиатура.
Пользователь redmi note 7 в любое время может нажать на пустое место на дисплее смартфона. Палец необходимо подержать на меню около секунды. Появится дополнительное меню, состоящее из нескольких пунктов.
Нажимается место сбора утилит. После этого можно дать ему название и подтвердить данное действие. Папка автоматически появится на рабочем столе, ее можно заполнять иконками.
Источники
- https://lumpics.ru/where-contacts-are-stored-on-android/
- https://lumpics.ru/contacts-apps-for-android/
- https://brit03.ru/os/papka-android.html
- https://mirinfo.ru/android/v-kakoy-papke-khranyatsya-kontakty.html
- https://brit03.ru/os/kak-posmotret-kontakty-na-sim-karte.html
- https://www.topnomer.ru/blog/kontakty-v-telefone-kuda-luchshe-zapisyvat.html
- https://VyborSmartphona.ru/sovety/v-kakoj-papke-kontakty-na-androide
- https://usvinternet.ru/vosstanovit-udalennye-kontakty/
- https://phone-insider.com/kak-pereimenovat-papku-na-androide.html
Перенос телефонной книги с андроида на компьютер при помощи сторонних приложений
Одной из самых популярных программ является Airdroid. По удаленному доступу файлы буквально по воздуху без физического взаимодействия передаются между устройствами. На телефоне устанавливают приложение, а на ПК открывают соответствующий сайт в браузере. Прога работает с расширениями csv, txt, xlsx, pdf, Google sheets. Ее можно установить на все смартфоны, в том числе и китайские модели. Удобный и понятный интерфейс облегчает работу пользователям.
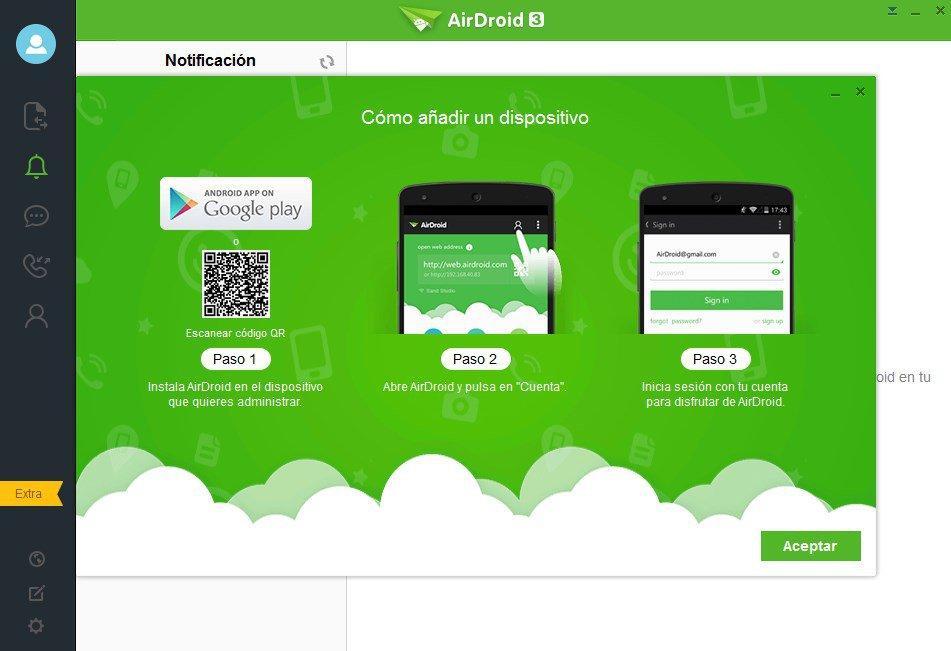
Программа Airdroid
Еще одна популярная программа для перенесения телефонной книги с телефона — MOBILedit. Это многофункциональное приложение позволяет не только копировать адресную книгу, но еще и сообщения, данные журнала вызовов и много другой информации.
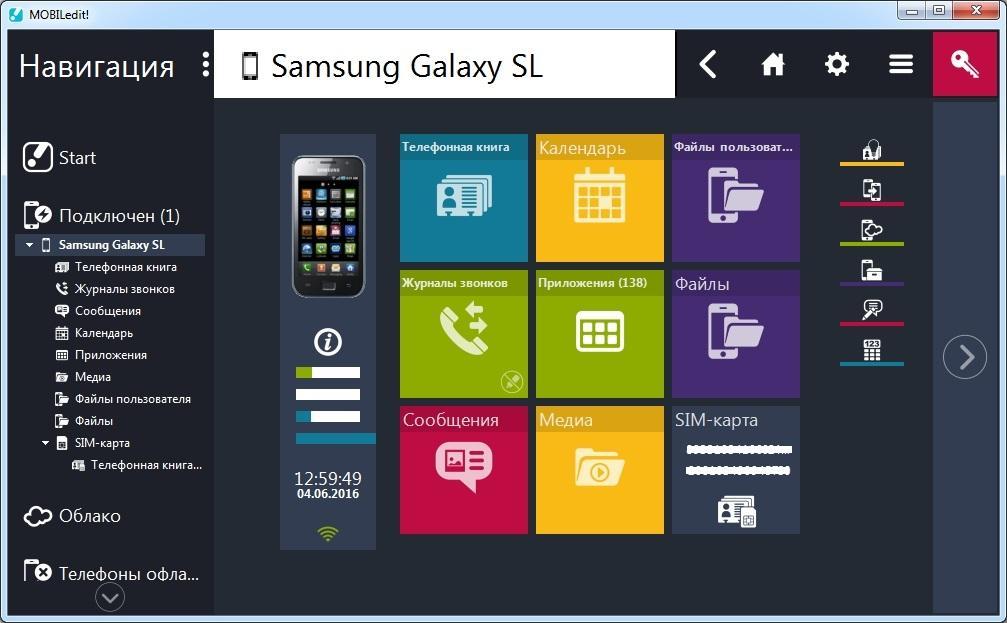
Приложение MOBILedit
К сведению! Быстро и просто можно создать резервную копию с помощью приложения MyPhoneExplore. Достаточно запустить его и подключиться в смартфоне в разделе «Разное» для создания резервной копии на телефон.
Опция «Поделиться»
Полезнейшая встроенная функция, позволяющая перенести с телефона на компьютер один, несколько или все контакты так же просто, как перекинуть контакты с Андроида на Андроид. Удобнее всего сделать это посредством электронной почты; владельцу устройства следует:
Вновь открыть «Контакты» и выделить долгими нажатиями те, которые планируется скинуть с телефона на компьютер.
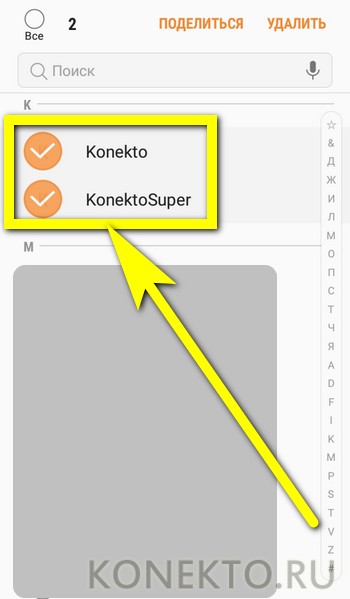
Или, тапнув по чекбоксу вверху слева, все сохранённые в памяти Андроида.
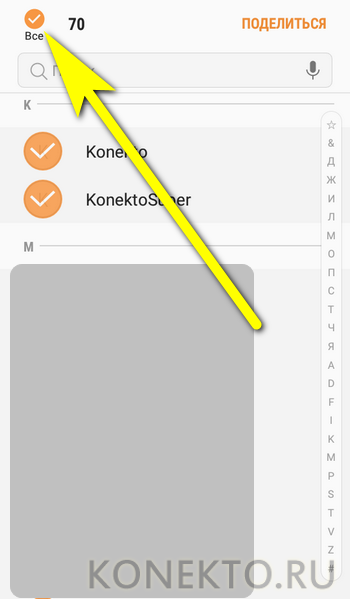
Нажать на кнопку «Поделиться» и выбрать в появившемся списке мобильный почтовый клиент.
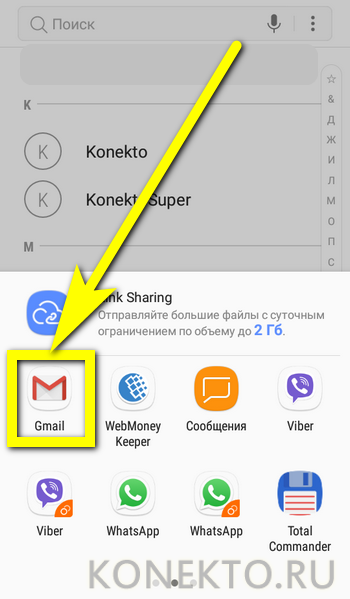
Убедиться, что к письму прикреплено вложение-карточка, и отправить его по своему же виртуальному адресу.
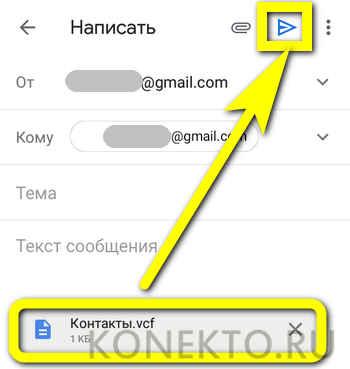
Открыть электронную почту на компьютере, навести указатель мыши на находящийся в теле документа файл.
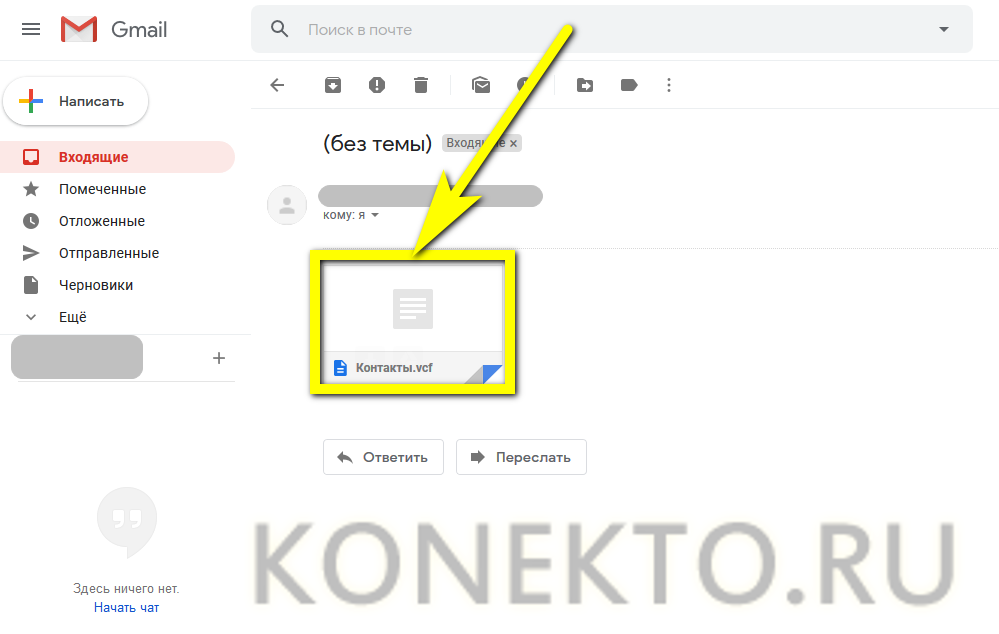
И кликнуть по кнопке «Скачать».
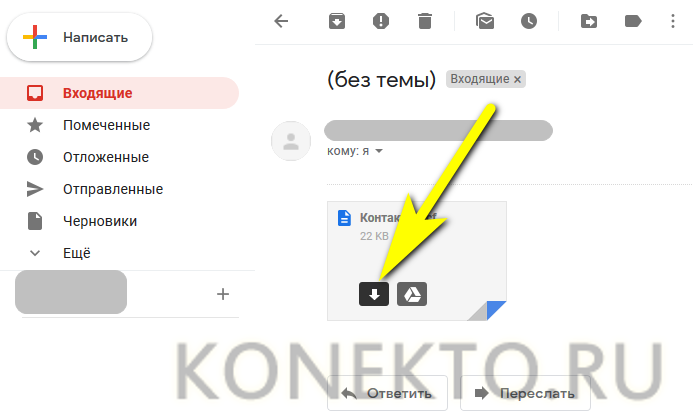
После чего подтвердить сохранение карточки с контактами на жёсткий диск.

Отлично! Теперь юзер может просматривать номера и другие данные абонентов, а при желании — переместить карточку в формате VCF в любой другой каталог компьютера — это не менее легко, чем восстановить фото на телефоне.
Андроид: экспорт в файл и действия с файлом
Это самый первый способ, с помощью которого можно перенести телефонную книгу. Нужно выполнить следующие действия:
- Открыть стандартное приложение «Контакты».
- Нажать на три вертикальные точки в правом верхнем углу и затем «Импорт/экспорт».

- Выберите «экспорт с накопителя». Ещё один вариант – «Передать видимые контакты», если вы настроили их видимость и вам нужны только те, которые отображены в адресной книге.
- Если вы выбрали «экспорт с накопителя», то все записи будут сохранены в файл vCard. Во втором случае, вам сразу предложат отправить файл. Вы можете отправить их себе на почту или в сообщении мессенджера.

Теперь нужно перенести контакты с телефона на компьютер через USB-провод или другим способом. Сохранённый файл находится обычно в корневой папке.
Теперь выберите способ, с помощью которого вы перенесёте контакты: проводной или беспроводной. Для каждого из них я напишу короткую пошаговую инструкцию.
Проводной способ:
- Подключите шнур USB к телефону и к ПК.
- Выберите на телефоне пункт «Медиа-устройство (MTP)».
- Откройте на компьютере память телефона и поищите в ней файл типа «*.vcf» или «*.csv».
- Скопируйте его на свой ПК.

Иначе, воспользуйтесь беспроводным способом:
- Откройте на телефоне файловый менеджер. Это может быть встроенная программа либо стороннее приложение вроде «ES File Explorer».
- Перейдите в папку «storage/emulated/0» или корневую директорию.
- Найдите файл – он имеет расширение «*.vcf» или «*.csv» и имя, которое может содержать текущую дату или «contacts».
- Долго нажмите на него. Вызовите меню (три вертикальные точки или отдельная кнопка) и нажмите «Поделиться». Иногда кнопка «Поделиться» доступна сразу.

- Выберите метод:
- Блютуз – если беспроводную связь поддерживает компьютер и к нему подключён телефон;
- отправить себе письмо – адрес отправителя и получателя может совпадать, так что просто укажите там свою почту;
- отправить файл в сообщении на какой-то месенджер – если у вас есть приватная группа для сообщений «от себя», то это может быть полезный для вас способ;
- воспользоваться сторонней программой – SHAREit, AirDroid и подобными.
- Теперь откройте на ПК почту / месенджер / папку файлов Блютуз и сохраните файл в надёжное место на вашем компьютере.
Переносим контакты с помощью сервисов Google
Самый простой способ перенести контакты с Android на новое устройство — приложение Google Contacts. Вам нужно будет войти в свою учетную запись Google на двух телефонах и получить доступ к сервису контактов. Чтобы начать синхронизацию, активируйте ее в настройках старого мобильного телефона. Действуйте следующим образом.
 |
 |
- В исходном устройстве запустите приложение «Контакты». Интерфейс зависит от производителя, но проведение синхронизации одинаково: в меню приложения выберите «Синхронизация» или «Управление контактами». В разделе «Копировать контакты» выберите Google и отметьте нужные вам контакты.
- Дождитесь завершения переноса контактов в Google Contacts. В зависимости от вашего интернет-соединения и количества контактов этот процесс может занять разное время. Как правило, список из 100 телефонных номеров копируется меньше минуты.
- На новом устройстве вам также нужно будет войти в сервисы Google. Вы можете сделать это в разделе «Настройки» — «Учетная запись». В обзоре учетных записей выберите Google и тапните по своему gmail-адресу. Далее вы сможете выбрать, какие службы будут синхронизированы с вашей учетной записью Google. Вам нужно будет поставить флажок в соответствующей строке с контактами.
- Нажмите «Синхронизировать сейчас». По завершении синхронизации вы найдете все старые телефонные номера в приложении «Контакты».
Активация синхронизации: синхронизация контактов ОС android с google
Процедура включения не представляет собой особых сложностей. Вам будет достаточно только 1 раз активировать синхронизацию контактов. Как только телефон синхронизируется, ее можно убрать. Для активации следуйте пунктам представленной инструкции:
- Перейдите в настройки своего гаджета.
- Найдите раздел «Аккаунты» или «Учетные записи» (наименование раздела на разных устройствах может варьироваться). Ниже для примера представлено фото для телефонов Samsung.
- Выберите учетную запись «Гугл».
- У вас может быть несколько аккаунтов. Выберите тот, который будет синхронизироваться с вашим гаджетом.
- В настройках учетной записи включается синхронизация с “Гугл” (в том числе и фото). Строка, включающая синхронизацию, носит название «Контакты». Поставьте напротив нее галочку. В этом же разделе можно синхронизировать и другие данные.
После этого контакты с “Андроида” будут записаны на облако, и вам будет достаточно загрузить их на другой телефон. Теперь вы знаете, как включить синхронизацию на мобильных телефонах и планшетах на «Андроиде». Если вам интересно, как отключить синхронизацию, тогда необходимо просто снять галочки с пунктов, которые не нужно синхронизировать. Это все действия, которые необходимы для отключения.
Фирменная программа от производителя телефона
Перенести телефонную книгу может фирменная программа для переноса контактов с телефона на компьютер. Вернее, выполняет это приложение намного больше функций. Перенос записей здесь выполняется достаточно просто и быстро. Если вы пользуетесь фирменными утилитами, это может быть даже проще, чем описанные выше способы.
Речь идёт о ПО от бренда, выпустившего телефон:
- iOS – iTunes;
- Samsung – KIES;
- Sony — Sony PC Companion;
- HTC Sync;
- Lenovo Mobile Assistant;
- LG PC Suite.
Например, перенести контакты с телефона Самсунг на компьютер с помощью KIES можно так:
- Установите приложение KIES на телефон и компьютер.
- Подключите телефон Самсунг к компьютеру.
- Запустите утилиту.
- Выберите «Резервное копирование», выберите «Контакты» и нажмите на кнопку.

Естественно, способ, как перенести телефонную книгу в других программах будет отличаться, но принцип везде схож.
Перемещение номеров с Андроид устройства на СИМ-карту
Проблема относительно того, как скопировать контакты с Андроида на СИМ, решается с помощью стандартных средств или через специальные программы. Способы будут отличаться в зависимости от того, какая версия системы установлена на устройстве. Среди приложений можно выделить Copy My Data, Contact Backup, Contacts Manager, AirDroid и Bluetooth Contact Transfer.
Экспорт на версии Android 9
Как с айклауда перенести контакты на андроид
Инструкция выглядит следующим образом:
- В первую очередь на рабочем экране необходимо открыть «Справочник».
- Затем в нижней части экрана открыть контекстное меню, где выбрать «Импорт/Экспорт».
- Для осуществления импорта требуется перейти во вкладку «Импорт из накопителя». Если в телефоне отсутствует СИМ-карта, то данный пункт не будет отображаться в списке.
- Отметить чекбоксы и кликнуть по клавише «Импорт».
- На главном экране появится окно «Импортировать», остается только выбрать необходимые варианты.
Важно! Рекомендуется копировать номера дополнительно в аккаунт Google. Это позволит в будущем загрузить информацию на любое устройство

Перенос на Android 9
Android 7 и младше
Инструкция как перенести номера на СИМ-карту смартфона Андроид младших версий выглядит так:
- Открыть на главном экране «Справочник».
- В правом верхнем углу окна открыть «Настройки».
- В контекстном меню выбрать «Импорт/экспорт».
- Затем осуществить переход во вкладку «Экспорт».
- В списке выбрать, куда будет скопирована телефонная книга.

Копирование на андроид 7 и младше
Важно! При импорте на Андроид сохранится только номер, имя и адрес электронной почты. Фотографии контактов нельзя переместить
Copy My Data
Перенос осуществляется по следующему алгоритму:
- Скачать приложение из Play Market.
- Установить программу.
- В главном окне активировать опцию «Contacts» и нажать «Next».
- Дождаться процесса импорта телефонной книги с СИМ-карты на телефон.
Contact Backup
Вопрос о том, как скопировать номера телефона на симку Андроид возникает при покупке нового устройства. Решить проблемы с копированием поможет Contact Backup:
- Скачать приложение из Play Market.
- Произвести установку программы.
- После запуска в главном окне приложения будет представлена информация о телефонной книге и количестве контактов.
- Затем следует нажать на кнопку «Backup» и сохранить файл в формате «vCard». Все номера будут экспортированы с СИМ-карты.
Contacts Manager
С помощью Contacts Manager можно экспортировать номера в форматы vCard и Excel:
- Скачать программу с магазина приложения.
- Установить Contacts Manager и в главном окне выбрать «Contacts Import».
- Выделить один или несколько контактов для переноса и дождаться завершения процесса импорта.
- Сохранить данные в необходимом формате.
Bluetooth Contact Transfer
У пользователей часто возникает вопрос: как на смартфоне Андроид скопировать контакты на СИМ? Для этого подойдет Bluetooth Contact Transfer:
- Установить программное обеспечение на смартфон.
- Выбрать функцию «Import VCF Contact Backup».
- Предоставить приложению права для доступа к справочнику и мультимедиа.
- Отметить нужную информацию и нажать на вкладку «Transfer VCF».
Перенос через Bluetooth
Как перенести контакты с СИМ-карты на Андроид без использования стороннего ПО? Можно воспользоваться для перемещения номеров с SIM на другое устройство Bluetooth. Для этого необходимо соблюдать следующую инструкцию:
- Открыть «Справочник» и контекстное меню.
- В списке выбрать « Отправка контактов».
- Отметить нужные чекбоксы и в нижней части экрана нажать «Отправить».
- Выбрать способ передачи через Bluetooth.
- Определить доступное устройство и выполнить сопряжение.
- Скинуть необходимые данные.