Как сделать видеоролик в домашних условиях
Содержание:
- Какие видео для соцсетей могут быть
- ШАГ 7. Сохранение проекта
- Где брать идеи
- Шаг 3. Улучшение видео
- Идеи для первого Youtube видео
- Microsoft PowerPoint
- Как сделать видео презентацию качественной и интересной
- Программа «ФотоШОУ»
- Какую тематику выбрать для YouTube видео
- Как выложить видео в сторис Инстаграма
- Выберите, на что снимать
- Программа для создания видеороликов
- Проработка сценария
- Другие программы для монтажа
- Выбор помещения
- Общие идеи
- 1. Видео с практическими рекомендациями для тайников и секретных мест
- 3. Уроки
- 4. Сделайте видео о том, что можно и чего нельзя делать
- 5. Веганские рецепты
- 7. FAQ видео
- 8. Сделайте обзор на: книгу, игру, отель, сравните с конкурентами
- 9. Научите своему особому таланту: например, как смешивать музыку
- 10. Редактирование фото и видео в Instagram
- Какое приложение использовать?
Какие видео для соцсетей могут быть
Видеорезюме
Расскажите о себе на камеру, добавив элементы инфографики. Или же просто перечислите свой опыт и полезные навыки в видео формате.
Рекламное видео
Расскажите о своем товаре или услуге, создав ролик, отражающий преимущества предложения. Как это сделать правильно, вы можете узнать здесь. В библиотеке SUPA имеются шаблоны под любую социальную сеть, которые изменяются под свои нужды. В фейсбук видео подойдет горизонтального формата, а вот для инстаграм ролик уже лучше сделать квадратным или вертикальным.
Коммерческая сториз
Это не та сториз, где вы наведете на себя фронтальную камеру телефона, что-то скажете и заполните стикерами инстаграм. Речь про другой подход к инструменту: плавные переходы кадров, анимация, работа с текстом, наложение музыки и многое другое, что позволяет сделать редактор SUPA.
ШАГ 7. Сохранение проекта
Вы узнали, как сделать видеомонтаж, и теперь осталось сохранить завершённый проект. Укажите желаемый формат: AVI или HD, для просмотра на мобильных устройствах, для записи на DVD-диск, для публикации в интернете, а также конвертировать в другие популярные видеорасширения. Нажмите «Создать» и и укажите подходящий вариант. Отрегулируйте качество, размер кадра, выберите кодек сжатия и запустите конвертацию.
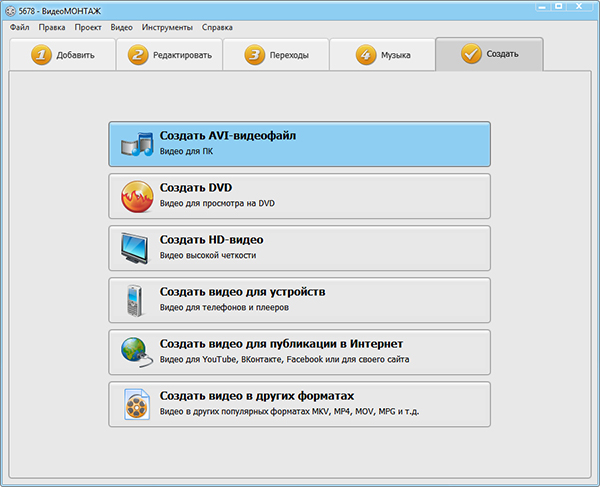
Выберите удобный формат сохранения
«ВидеоМОНТАЖ» — отличная программа для создания видео, благодаря которой вы сможете радовать себя и друзей качественными фильмами. Реализуйте творческие задумки и воплощайте мечты!
Где брать идеи
Если задаться целью, то можно собрать массу интересных идей и составить план публикаций на 2 недели вперед:
Придумывайте интересные приемы и темы сами. Для этого не нужно сидеть перед чистым листом бумаги и усиленно напрягать мозг, идеи могут приходить во время прогулки, общения с друзьями или завтрака
Важно запоминать их, а лучше записывать.
Смотрите на популярных тиктокеров, берите идею, меняйте исполнение и получайте классные ролики.
Используйте модные мелодии и темы, следите за новостями и трендами интернета и молодежной среды.
Смотрите обучающие видеоролики от тех, кто уже постиг многие фишки и приемы съемки видео для TikTok.
Шаг 3. Улучшение видео
Не всегда получается сделать идеальную видеозапись или фотографию. В кадр могут попасть лишние предметы, между интересными моментами остаются скучные эпизоды, иногда получается недостаточно яркая картинка или при съёмке тряслись руки. Всё это неприятно, но не является поводом для удаления отснятого материала.
«ВидеоМОНТАЖ» даёт возможность исправить большую часть недостатков видеозаписи. Перейдите в раздел «Редактирование». Здесь расположены следующие полезные инструменты:
- Обрезка. Выставляйте маркеры, отмечая только нужную часть видеоряда. Вы также можете установить время начала и завершения обрезки вручную. Остальная часть видео будет удалена. Данная функция позволяет, например, избавиться от затянутого подготовительного этапа праздника.
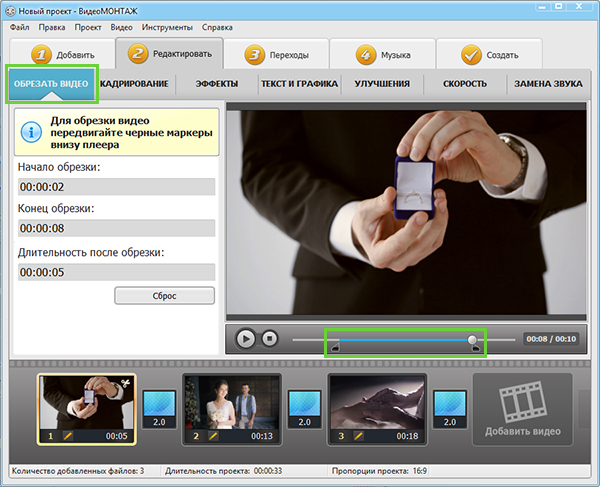
Убираем из видео лишние фрагменты
Кадрирование. Если вы снимали представление на сцене, и в объектив попали головы других зрителей, вам пригодится этот инструмент. Оставьте только ту часть изображения, которая важна для вашего фильма.
Как делать монтаж видео, если один из роликов повёрнут на бок? Благодаря редактору «ВидеоМОНТАЖ» такой проблемы не будет. В разделе кадрирования вы также найдёте способ как повернуть видео на 90 градусов, а также отразить изображение.
- Улучшения. В этом разделе есть множество настроек, с помощью которых можно значительно повысить качество исходной картинки. Отрегулируйте яркость, контраст, насыщенность, выполните стабилизацию изображения, чтобы убрать эффект дрожащей камеры. Эти несложные манипуляции позволят получить значительно более качественное изображение.
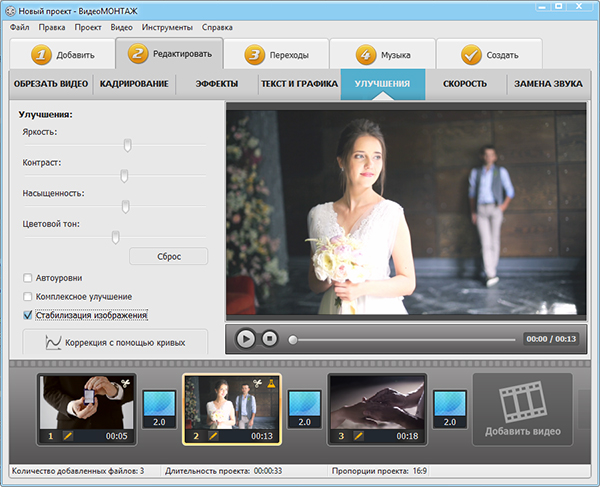
Делаем картинку более яркой и сочной
Скорость воспроизведения. В этой вкладке можно ускорить медленно тянущиеся сцены, а также замедлять эпизоды, которые в реальности пролетели слишком быстро. Например, благодаря данным настройкам можно во всех деталях рассмотреть, как искрится шампанское в бокале.
Идеи для первого Youtube видео
46. Нарисуйте свою жизнь
Это довольно популярная идея для видео. Не забудьте придать своему видео своей индивидуальности, чтобы оно выделялось среди других. Скажем, вы умеете рисовать мультики. Может быть, вы сможете оживить свою жизнь вместо того, чтобы просто рисовать ее.
47. Тур по комнате
Если вы собираетесь записываться в своей комнате, почему бы не показать будущей аудитории, как выглядит ваша «студия». Это хороший способ познакомить вас с новыми подписчиками. Нет ничего более личного, чем ваша собственная комната.
48. Расскажи о своих гаджетах
Вы человек техно? У вас есть много вещей, которые вам даже не нужны? Или у вас много гаджетов, без которых вы бы не смогли прожить ни дня? Поговорите о них.
49. Видео братьев и сестер
Задайте вопросы своим братьям и сестрам и пусть они поспрашивают вас. Узнайте насколько хорошо вы знаете друг друга. Это хорошая идея для вашего первого видео. Это также очень популярное видео, которое часто можно увидеть среди пар.
50. Представьтесь
Или вы можете просто рассказать о себе! Поговорите о том, почему вы хотите снимать видео на Youtube, каковы ваши ожидания и просто укажите свое имя, возраст и то, что вы делаете и хотели бы сделать в будущем.
51. Фото слайд-шоу
Слайд-шоу из фотографий — одно из самых простых, но увлекательных видео, которое вы можете сделать. Если вам нравится музыкальная группа, попробуйте собрать их фотографии из прошлого в настоящее, чтобы показать, как они изменились за эти годы!
Microsoft PowerPoint
Этот продукт входит в пакет программ Microsoft Office. Обычно используется для оформления слайд-шоу. В приложении есть встроенный инструментарий для работы с диаграммами, графиками, автофигурами, объектами WordArt (надписи с оригинальным дизайном) и SmartArt (красивые схемы). Также можно вставить фото, различные графические элементы, титры, сформировать альбом.
Интерфейс в определённом смысле похож на Word. Для добавления в PowerPoint фотографий, надо сделать следующее:
- Запустите утилиту.
- Во вкладке «Меню» перейдите в Файл — Создать.
- Выберите шаблон для новой презентации. Можно задать пустой документ.
- Откройте Вставка — Фотоальбом.
- В области «Добавить рисунок из источника» выберите «Файл или диск».
- Укажите путь к нужной картинке. Для выбора нескольких фотографий выделите их мышью или кликайте по ним с зажатой клавишей Ctrl. Лучше заранее поместить их в одну папку.
- Нажмите на кнопку «Вставить». Потом подтвердите действие, щёлкнув на «Создать». Все изображения окажутся в презентации. Слева будут отображаться страницы, справа — выбранный в данный момент фрагмент. На первом слайде поместится титульный лист с названием альбома и именем пользователя (их надо вписать самостоятельно)
- Чтобы поменять местами фото, просто перетащите их мышкой в левом блоке.
- Чтобы удалить рисунок, в этом же блоке выделите его и нажмите клавишу «Delete».
- Чтобы добавить новый слайд, перейдите в меню «Вставка». Там есть соответствующий пункт и несколько шаблонов на выбор. Чистый лист обозначен, как «Blank».
- Для оценки того, как будет выглядеть ролик, нажмите на маленькую кнопку «Показ слайдов» справа внизу. Она находится рядом с масштабом. Там можно включить разные режимы просмотра.
- Чтобы изменить интервал между сменой кадров в презентации, откройте меню Показ слайдов — Настройка времени. Появятся картинки и таймер. Просто нажимайте на нём «Далее», когда нужно будет переходить к следующему фото. После окончания смените режим просмотра на тот, который удобен вам.
- Чтобы сделать подпись, используйте таблицы. Достаточно вставить одну строчку или колонку и задать ей эффект прозрачности.
- В презентации можно добавлять объекты и вручную по одному. Для этого перейдите в «Вставка — Иллюстрации — Картинка» и выберите файл.
- В меню Переходы — Схема перехода задайте анимацию для смены фотографий (например, растворение, плавный сдвиг, разворот, шашки). Иначе они будут просто идти друг за другом. Нажмите «Применить ко всем», если нужен одинаковый эффект для всех слайдов.
- Чтобы задать музыкальное сопровождение, откройте Вставка — Звук. Аудиодорожка будет привязана к выделенной странице.
После окончания работы сохраните документ. По умолчанию он будет иметь формат PowerPoint. Поэтому надо изменить некоторые параметры. Вот как из презентации сделать видеоролик:
- Во вкладке «Меню» перейдите в «Файл» и наведите курсор на «Сохранить как».
- Кликните на «Файл другого типа».
- В выпадающем списке «Тип файла» выберите Windows Media Video. Это популярный формат для медиа. Воспроизводится многими популярными плеерами. Такой ролик можно загрузить на YouTube, скинуть на телефон, перевести на экран телевизора или просто пополнить семейный архив.
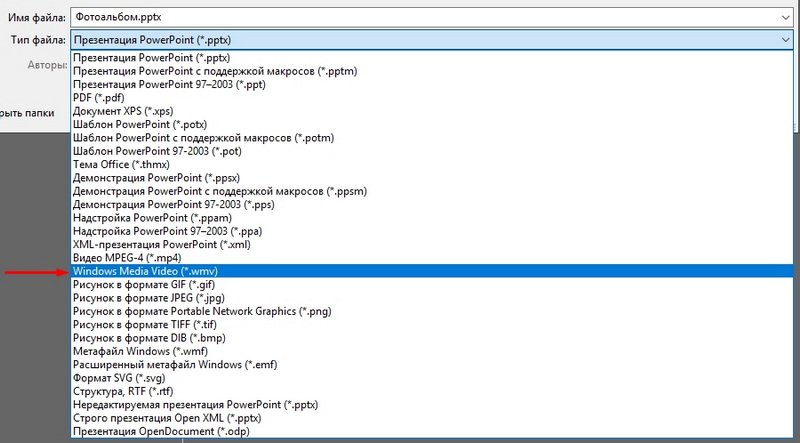
Как сделать видео презентацию качественной и интересной
Иногда презентации создаются как дополнение к выступлению спикера, торгового представителя или других людей, которые объясняют все происходящее на экране. Но ее можно сделать вполне самостоятельным инструментом, который не будет нуждаться в посторонней помощи и разъяснениях. Некоторые нюансы могут изменяться от вида презентации – коммерческой, обучающей, информирующей и так далее
Но основные моменты у всех одинаковы и вот на что нужно обратить внимание:
Структура
Перед тем, как создать презентацию, составьте структуру повествования. Благодаря ей вы четко донесете свой посыл. Опишите что вы хотите рассказать и выстройте ролик так, чтобы структурно он был логичен и последователен.
Стандартная схема повествования любой истории выглядит примерно так:
- Вступление
- Завязка
- Развитие действия
- Кульминация
- Развязка
- Конец
Под этот алгоритм можно адаптировать любой формат презентации. Вам необязательно выстраивать целую историю с героями, сюжетной линией и антагонистом. В случае с видео презентацией параллели такие:
- вступление – это приветствие
- завязка – представление темы презентации
- развитие действий – раскрытие темы
- кульминация – демонстрация ключевых ценностей предложения или озвучивание главной мысли
- развязка – добавление аргументов
- конец – призыв к действию
В зависимости от формата презентации и ее задач структура может меняться. Возможно, вы захотите подойти к этому концептуально или же вовсе пропустить некоторые пункты. Главное чтобы прослеживалась ключевая мысль. В противном случае презентация просто не будет работать.
Одна презентация – одна ключевая мысль
Не пытайтесь рассказать в презентации обо всем на свете, так как длинный формат здесь не подойдет. Всегда должна быть одна тема, вокруг которой выстраивается все видео. Если речь о конкретной компании, то будет уместно рассказать и о ее достижениях, и о линейке услуг. Но если вы рассказываете о конкретном товаре, то уже лучше его раскрыть со всех сторон, а остальные товары если и затронуть, то уже в самом конце без акцентирования внимания.
Оформление
Хорошие фотографии, визуальные элементы одной стилистики, иллюстрирование примеров и данных – все это та часть презентации, которая делает ее живой и нескучной. В нашем редакторе есть инструменты, позволяющие сделать анимацию фона, отдельных объектов и другую работу с графическими элементами.
Работа с текстом
Не забивайте текстом весь слайд и не добавляйте его одним большим куском. Текстовой составляющей должно быть немного. Она может закреплять озвученные мысли емким выражением, если есть закадровый голос или в нескольких предложениях передавать вложенный смысл. Не забывайте про верстку – отступы, расстояния между строчками, разный размер шрифтов и другая работа с текстом поможет сделать его более читаемым и легким для восприятия.
Программа «ФотоШОУ»
Программа «ФотоШОУ» специально предназначена для создания видеороликов из фото, потому в её арсенале найдём массу интересных эффектов и прочих инструментов, которые помогут сделать красивое фотошоу с титрами и комментариями.

Фотошоу на выходе можно сохранить в видеофайле с выбором популярного формата, включая Full HD. Из коллекции фото можно создать слайд-шоу с музыкальным сопровождением для DVD.
Видео на выходе можно сразу же сохранять в формат для публикации на популярных веб-сервисах или на собственном сайте. С помощью программы «ФотоШОУ» видеоролики можно сразу же и разместить в Интернете всего в пару кликов.

Для создания фотошоу добавляем в программу подготовленные изображения обычным перетаскиванием на монтажный стол.

Переключаемся на вкладку «Переходы» и добавляем понравившуюся анимацию переходов между фотографиями. Можно воспользоваться кнопкой «Случайные переходы», чтобы программа сама позаботилась о выборе. Одну выбранную анимацию переходов можно применить ко всем фото кнопкой «Применить ко всем».
В настройках проекта указываем длительность отображения фото и переходов.

На вкладке «Эффекты» можем выбрать эффекты и применить для отдельных кадров. Выбранный в галерее эффект необходимо перетащить на тот или иной кадр на монтажном столе. Довериться автовыбору программы можем с помощью кнопки «Случайные эффекты».
Добавим титры видео. Сначала определимся с подходящим шаблоном и перетащим его на монтажный стол в начало ролика.

Двойным кликом откроем шаблон и выберем фон титров – либо из предложенных программой вариантов заливки, либо добавим своё изображение. Затем двойным кликом отрываем «Текст», чтобы ввести название фотошоу.

Задаём название фотошоу и настраиваем отображение текста. Жмём «Сохранить».

Сделаем концовку фотошоу. Добавим ещё один слайд, но уже в конец кадров монтажного стола. И точно так же, как и в предыдущем случае, отредактируем его.
Теперь добавим музыку.
Всё – фотошоу готово. Можем сохранять его в видеофайл.

Для создания видеоколлекции изображений программа «ФотоШОУ» будет поинтересней, чем «Киностудия Windows Live». В «ФотоШОУ» представлен более целенаправленный функционал для работы со слайдами, и здесь больше эффектов. Благодаря простой организации, интуитивно-понятному интерфейсу в программе можно освоиться очень быстро.
«ФотоШОУ» – платный продукт, но перед покупкой каждый может бесплатно протестировать триал-версию.
Какую тематику выбрать для YouTube видео
Вот несколько популярных категорий, в которых можно создавать интересные и востребованные видео:
- Юмор. Это популярный жанр, который не ограничивается форматами. Свое шоу, обзоры роликов, смешные новости, стендап — выбирайте то, что у вас получается лучше всего.
- Обзоры товаров. Еще одна популярная тематика.
- Влоги. Живой формат, в котором блогер или бренд показывают свою жизнь или рабочий процесс.
- Творчество. Каверы на популярные треки, создание мультфильмов и другое.
Направлений, тематик и форматов — огромное количество. Главное выбрать то, что у вас будет получаться.
Где сделать видео для ютуба
Создать качественное видео, которое подойдет по всем требованиям, можно с помощью сервиса SUPA.
Сервис имеет все нужные настройки и шаблоны для создания хорошего YouTube видео.
Также SUPA дает возможность создать видео для различных социальных сетей, например , Instagram,
Что делать после создания видео
После того как вы создали свое видео для ютуба, его нужно загрузить на видеохостинг.
С правой стороны от поиска, на главной странице сайта есть кнопка «Upload» — нажмите ее, чтобы перейти на страницу загрузки созданного ютуб видео.
Загрузка может занять много времени. Все зависит от размера вашего youtube видео. Пока оно загружается, вы можете добавить описание. Здесь нужно будет указать название видео, его описание и ключевые слова
Очень важно заполнять максимально полно все эти разделы, ведь от них зависит, смогут ли пользователи находить ваше ютуб видео и как сам видеохостинг будет его рекомендовать и продвигать
Также важно писать в этих полях правду и не использовать кликбейт. Ведь тогда пользователи, скорее всего, будут ставить вашему YouTube видео дизлайки, в результате чего оно будет понижаться в результатах поисковой выдачи
Как выложить видео в сторис Инстаграма
Через приложение Инстаграма
Скачайте и установите приложение Инстаграм из Google Play для Андроида или App Store для айфона, если еще не сделали это. При входе потребуется зарегистрироваться по номеру телефона или восстановить доступ к странице. После этого откроется приложение – нам нужно зайти в публикацию Историй.
Шаг 1. Заходим в приложение Инстаграма. Нажимаем на кнопку «+» в верхнем правом углу, около иконки с личными сообщениями. По умолчанию откроется меню для публикации поста. Делаем свайп вправо и выбираем раздел «Истории».
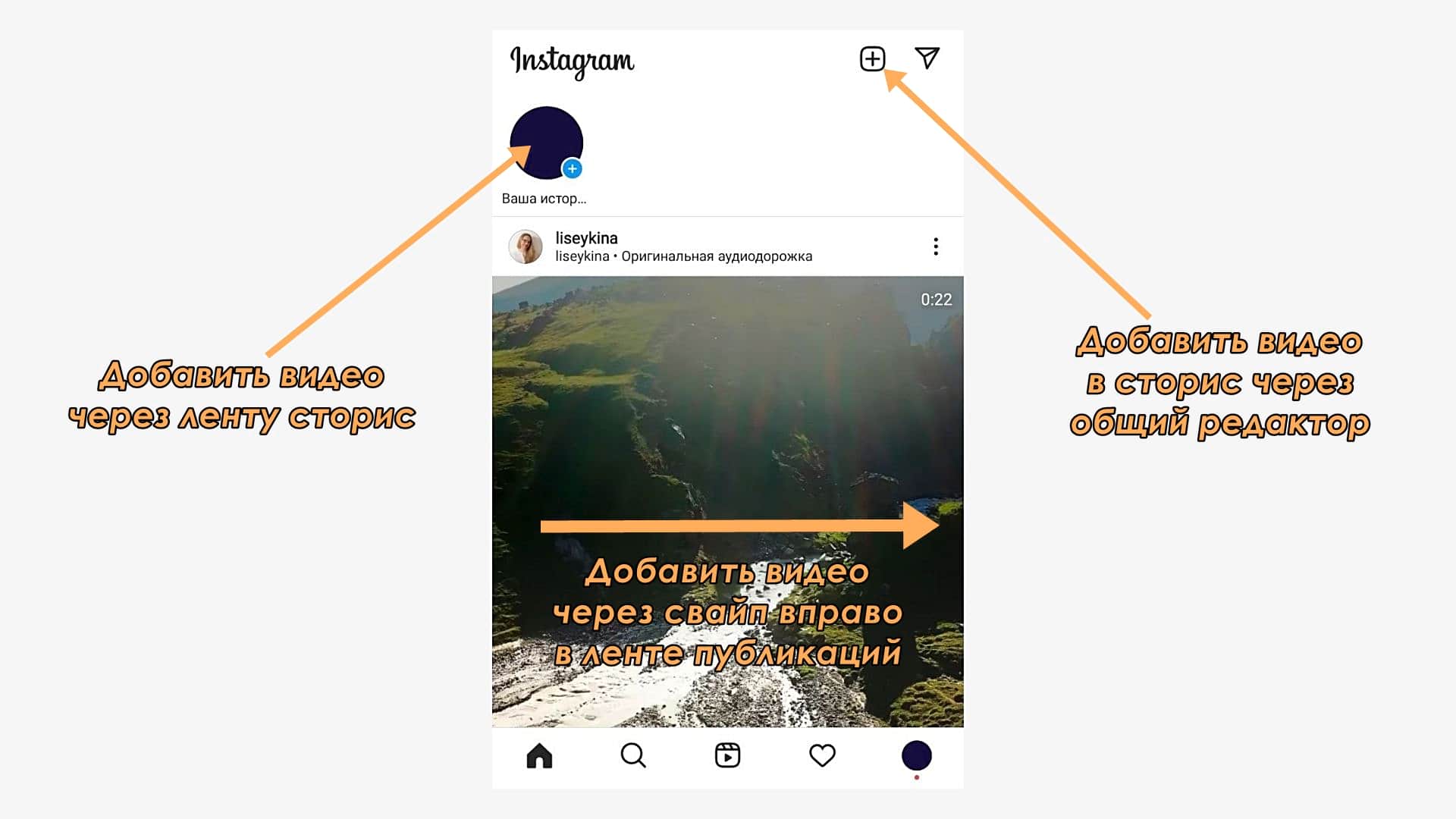 Варианты добавление видео в сторис через приложение Инстаграма
Варианты добавление видео в сторис через приложение Инстаграма
Шаг 2. Зажимаем центральный круг и снимаем ролик. Максимальная длина – 15 секунд.
Шаг 3. Выкладываем видео в сторис. После съемки у вас откроется редактор сторис. Выбираем кнопку «Опубликовать».
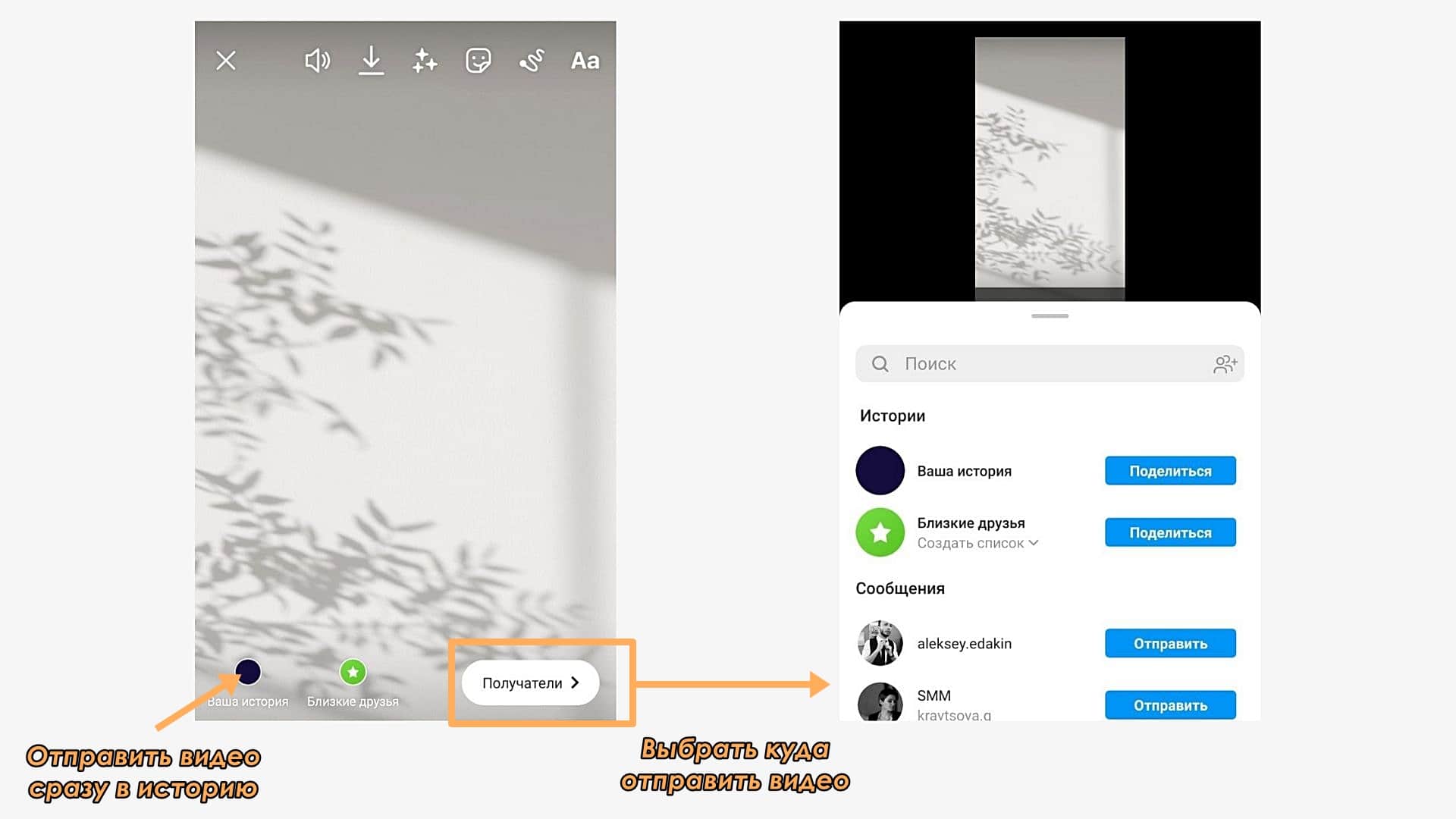 Можно отправить сразу в ленту сторис или в личку подписчика
Можно отправить сразу в ленту сторис или в личку подписчика
Все, видео выложено в сторис. Подробнее о функциях и возможностях – далее, а пока второй способ публикации.
Через компьютер
Сайт Инстаграма не поддерживает публикацию контента, а официальный постинг через Facebook Creator Studio работает только с IGTV. Чтобы опубликовать видео в сторис с компьютера, можно воспользоваться сервисом SMMplanner.
Шаг 1. Заходим на сайт SMMplanner. Подключаем аккаунт в Инстаграме. Выбираем «Расширенное API».
Почему нужно выбрать расширенное API и что это такое: API – это среда разработки для партнеров Фейсбука. Подключение через расширенное API позволяет публиковать сторис.
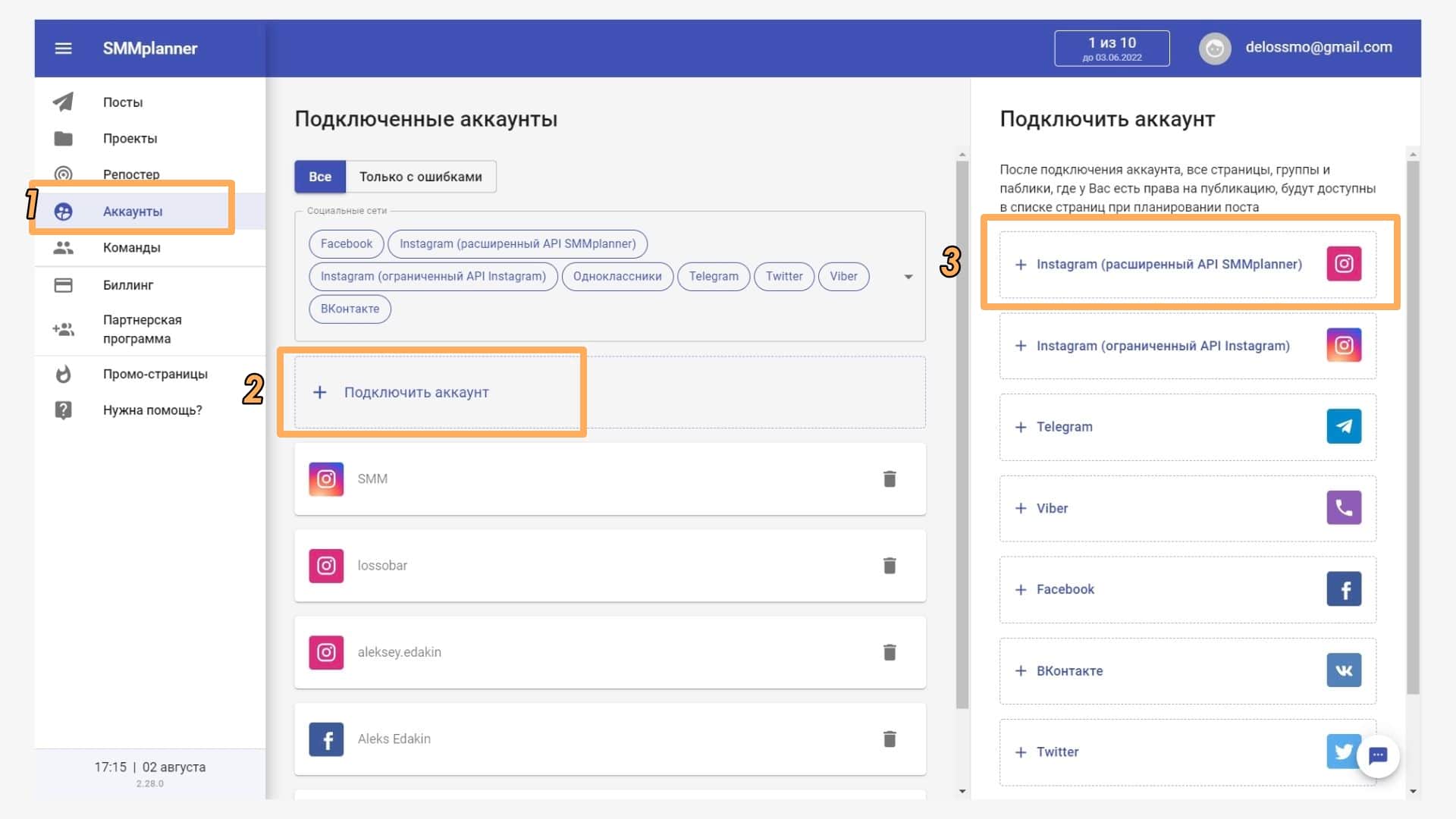 Как подключить Инстаграм к SMMplanner
Как подключить Инстаграм к SMMplanner
Шаг 2. Нажимаем «Запланировать Историю». Выбираем аккаунт для публикации. Во вкладке «Фон» находим раздел «Видео».
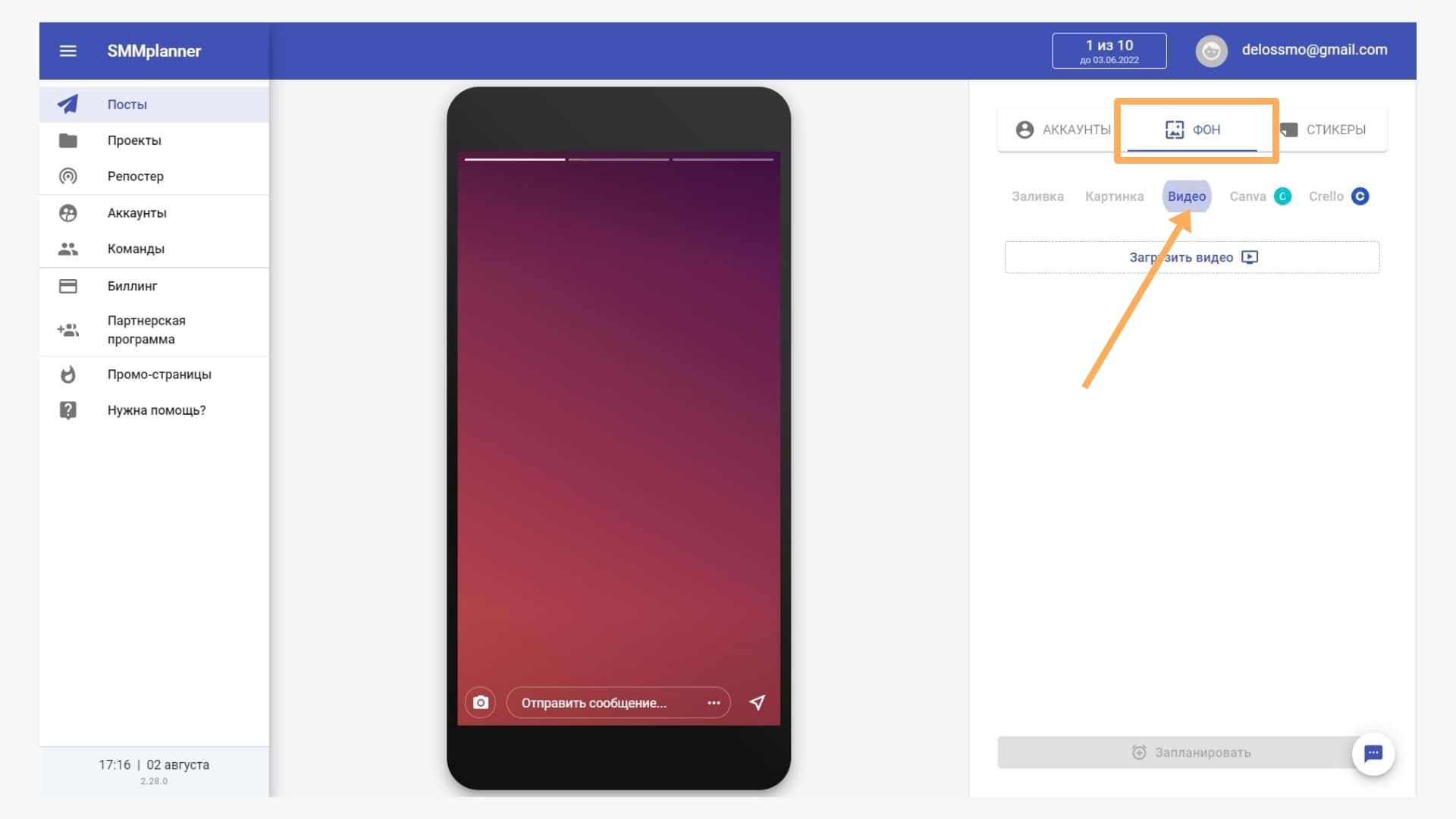 Как добавить видео в сторис SMMplanner
Как добавить видео в сторис SMMplanner
Шаг 4. Настраиваем длительность видео. Ролик можно сократить прямо в редакторе, а еще настроить рамки: растянуть изображение на все поле или сделать его по центру.
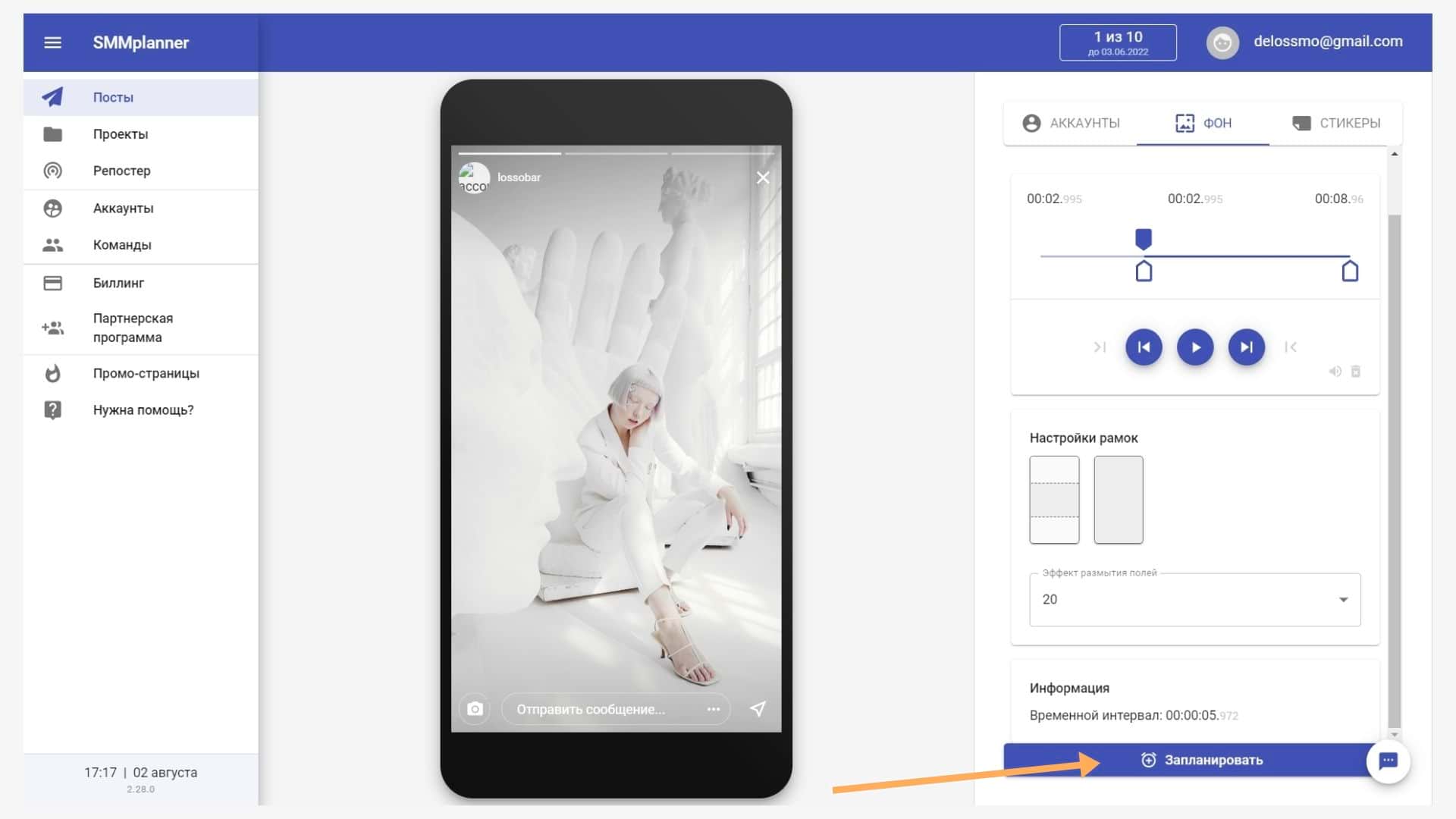 На видео можно добавить стикеры перед публикацией
На видео можно добавить стикеры перед публикацией
Шаг 5. Публикуем. Нажмите «Запланировать» и выберите дату и время публикации на подключенном аккаунте.
Вы можете таким образом запланировать выход сразу нескольких видео в сторис через компьютер.
Через галерею на телефоне
Это вариант публикации через галерею на вашем телефоне, когда вы сначала сами выбираете видео из отснятого или загруженного ранее. Галерии на всех телефонах разные, но принцип один – вам нужно выбрать видео и найти кнопку «Поделиться». Вот как это работает на телефоне с Андроидом 10.
Шаг 1. Переходим в Галерею и выбираем видео.Шаг 2. Нажимаем «Поделиться».Шаг 3. Выбираем Истории в Инстаграме.
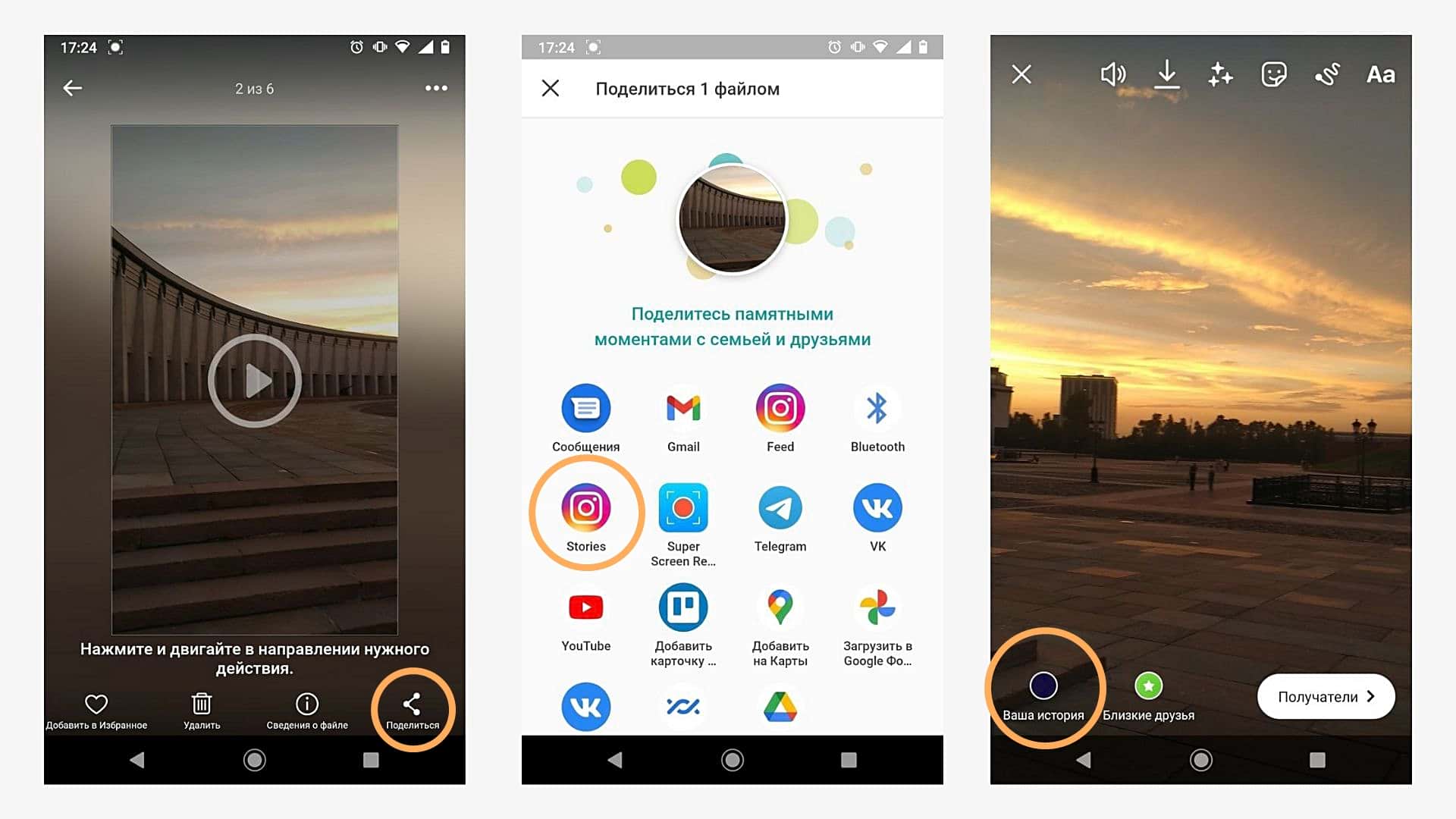 Как отправить видео из Галереи телефона в сторис
Как отправить видео из Галереи телефона в сторис
После этого у вас откроется редактор сторис – можете добавить текст, стикеры и гифки, а потом – опубликовать.
Выберите, на что снимать
Получить приятное глазу видео на старый телефон не получится, поэтому озаботьтесь покупкой камеры или смартфона с хорошей камерой. Оба варианта имеют как свои преимущества, так и недостатки.
Смартфон
Плюсы
- Приятная цена
- Компактный
- Простой в использовании
Минусы
Низкое качество (низкая детализация, цветопередача, шумы)
Камера
Плюсы
- Высокая цветопередача
- Высокая детализация
- Сменная оптика
Минусы
Цена
Для того, чтобы вы понимали, в чем состоит разница между видео, снятым на смартфон и на камеру, сравните два следующих примера.
Как видим, первое видео менее четко, тогда как второе выигрывает по цветопередаче и детализации. Первое выглядит «плоским», тогда как во втором, мы видим руки мастерицы в фокусе, а задний план аккуратно размыт. Поэтому, я рекомендую всем мастерам обдумать вопрос приобретения фотокамеры.
Если выбираете камеру, то:
- отдайте предпочтение камере с поворотным экраном. С его помощью удобно следить за тем, что происходит в кадре.
- подсоедините камеру к ноутбуку или компьютеру и скачайте программу, которая позволит вам регулировать настройки изображения с вашего устройства.
Если вам интересно, какие камеры лучше всего подходят для съемки видео, то читайте подробный обзор у нас на сайте. Там есть модели на любой бюджет.
Программа для создания видеороликов
Существует специальное программное обеспечение, цель его заключается в ознакомлении пользователей с особенностями создания видеороликов.

Называется оно Bolide Movie Creator. Благодаря ему можно создать видео, добавлять в него фотографии, снятые видео, музыку, нужный текст. Также в ней существуют переходы позволяющие сделать просмотр видео более презентабельным.






Программа проста в использовании. Для начала работы с ней нужно выбрать материал для будущего видео (видеоролик или изображения).


Можно самостоятельно озвучить видео. С данными функциями справиться даже новичок. Для клипа нужны эффекты.

Программа может сделать их самостоятельно. А можно сделать их самому, но придется затратить немного времени. Предварительно просмотреть работу можно в процессе создания ролика, ненужные моменты можно сразу удалить.

Проработка сценария
Продумайте аватар вашего клиента: как он выглядит, как его зовут, какие у него проблемы и боли. И пишите текст для видео, будто обращаетесь к этому реальному человеку, который может быть заинтересован в вашем предложении. Тогда текст будет звучать более правдиво.
Сперва пропишите тезисы. Я пишу их в фигурных скобках в столбик, а затем уже пишу текст.
Вот пример структуры видео для рекламы на YouTube.
{Отсекаем не целевую аудиторию}
Ты не предприниматель? Тогда пролистывай, только потратишь своё время. (Так начинает своё рекламное видео Александр Высоцкий, чтобы не платить за не целевые 30-секундные показы в формате in-stream рекламы YouTube).
-
{Боль} Можно в виде вопроса: хочешь выучить английский?
-
{Решение} Указываем на действие, шаг, который нужно сделать.
-
{Кто мы?} Очень коротко и не всегда обязательно.
-
{Как мы это делаем} Говорим, чем мы лучше других.
-
{Почему сейчас?} Можно предложить какое-то спецпредложение, лид-магнит или т.п.
-
{Призыв к действию} Скачай, переходи, кликай и т.д.
Вы можете разработать свою собственную структуру сценария. Убрать или добавить пункты в зависимости от длительности видео и месседжа, который адресуете аудитории. Кроме этого, можно менять и порядок блоков. Откройте несколько бизнес видео на YouTube, и посмотрите как построены различные рекламные ролики.
Очевидно, что для Instagram Stories нужно использовать более короткий формат, сразу переходя к сути предложения. Для вдохновения полистайте ленту, сохраните рекламные Stories, которые вас зацепили. Перепишите текст, который произносится в ролике, и разбейте его на смысловые блоки, чтобы разобраться со структурой.
Часто бывает, что написанный текст хорош только на бумаге. Обязательно прочитайте текст в том темпе и с той интонацией, которую планируете использовать во время съемки.
Если вам нужно уложиться в тайминг, но текст тяжело читать, сокращайте. Не используйте сложные формулировки, деепричастные и причастные обороты и сложноподчинённые предложения. Говорите простыми короткими фразами.
Другие программы для монтажа
Если вы заинтересовались тем, как делать видеоролики, и решили заняться этим вплотную, встроенных средств ОС будет недостаточно. Попробуйте специализированные утилиты для монтажа.
VirtualDub
Предназначена для редактирования и нарезки файлов AVI и MPEG-1. Есть набор фильтров, функция масштабирования и смены частоты кадров. Программу не нужно устанавливать. Она не требует много ресурсов — будет работать даже на «слабом» компьютере. На ней не получится собрать коллажи из фотографий. Но для поверхностного монтажа она подходит.
Pinnacle Studio
Приложение, в котором можно сделать полноценный фильм. Есть собственная библиотека эффектов, титров, переходов. Доступно создание DVD-меню. Можно загрузить и добавить к утилите дополнительный контент, который расширит её функционал и добавит новые возможности. Она подходит для работы с видео и фото.
Sony Vegas
Популярная программа для монтажа. Её используют как профессионалы, так и любители. В ней можно добавить одновременно несколько видео- и звуковых дорожек. Есть огромный инструментарий для редактирования и обширная библиотека эффектов. Однако многие функции приложения неочевидны. Для его использования надо изучать инструкцию.
Перед тем как сделать видеоролик из фото, аудио, медиа или презентации, решите, какой результат вам в итоге нужен. Если простое слайд-шоу «для своих», без сложных эффектов, дизайнерских титров или меню, вам подойдут встроенные средства Windows. Если вы хотите получить полноценный фильм, лучше воспользоваться профессиональными программами для монтажа.
Выбор помещения
При выборе помещения для съёмки опирайтесь на следующие факторы:
-
Помещение должно быть достаточно просторным
-
Желательно, чтобы стены были однородного цвета, например, белые
-
Для более интересной картинки можно использовать антураж, который будет в кадре (полки с книгами, настенные часы)
-
Если вы будете записываться сидя, в помещении должен быть рабочий стол и стул
-
Если это студия, спросите про источники света для видеосъёмки
Обязательно посетите помещение перед съёмкой. Проверьте, как оно выглядит вживую.
Вы должны помнить, что сниматься около стены — плохая идея. Желательно, чтобы за вами было 2-3 метра до стены. Так не будет видно вашей тени от фронтального источника света. Кроме этого, вам ведь нравится эффект боке, когда задний фон немного размыт? При небольших усилиях вы сможете добиться этого с помощью своего смартфона.
Для съёмки выберите одежду, которая будет контрастировать с фоном. Не стоит сливаться со стенами, вы ведь не хамелеон.
 Примерно так может выглядеть ваш съемочный процесс, но от стены нужно отойти
Примерно так может выглядеть ваш съемочный процесс, но от стены нужно отойти
Общие идеи
1. Видео с практическими рекомендациями для тайников и секретных мест
Вы умеете прятать то, что важно для вас? Эти видео набирают миллионы просмотров. Это действительно оригинальная идея для видео, и некоторые из тайников действительно невероятно хорошо продуманы
3. Уроки
Вы настолько хороши в чем-то, что можете этому научить? Вы можете построить свою собственную маленькую студию дома и превратить ее в классную комнату или просто использовать Screencast, чтобы записывать видео с монитора. Затем вы можете масштабировать эту идею до серии учебных пособий, которые могут дать вам множество новых видео.
4. Сделайте видео о том, что можно и чего нельзя делать
Практически любой вид деятельности имеет в себе то, что можно а что нельзя делать, и всё это вы можете скомпилировать в информативном видео. Например, вы можете снять видео о том, что можно и чего нельзя делать для ухода за домашними животными.
5. Веганские рецепты
Быть веганом становится модно. Есть много людей, живущих за счет рецептов и даже советов по образу жизни только для веганов.
7. FAQ видео
Позвольте вашим подписчикам узнать вас немного лучше, сняв видео с часто задаваемыми вопросами. Выполнение этого удовлетворть их любопытство по поводу вашей личной жизни и поможет им увидеть вас как того, с кем они себя могут соотнести.
8. Сделайте обзор на: книгу, игру, отель, сравните с конкурентами
Утвердите себя как заслуживающую доверия фигуру. Расскажите своим зрителям о своем опыте использования определенных продуктов или услуг. Если вы отправились в путешествие, расскажите им об отеле, в котором вы остановились, и о том, как обслуживается. Вы также можете оставлять отзывы о последних книгах, которые вы читали, или о некоторых играх, в которые вы в последний раз играли.
9. Научите своему особому таланту: например, как смешивать музыку
Не позволяйте своим навыкам и талантам тратиться впустую! Поделитесь ими с миром. Вы можете создавать обучающие руководства для своих любимых песен, если вы знаете, как играть на музыкальном инструменте, или в видеоблоге о том, как редактировать свои фотографии и видео.
10. Редактирование фото и видео в Instagram
Вы эксперт по Instagram? Поделитесь своими советами, что нужно делать, а что нельзя с контентом, чтобы он выглядел как можно лучше для публикации в Instagram.
Какое приложение использовать?
Для мобильных устройств разработано огромное количество различных приложений, используя которые можно монтировать видео не только для Инстаграма, но и для Ютуба, других социальных сетей, а также для демонстрации на ПК. Но наиболее продвинутым и удобным следует считать программу Иншот.
Тем более, что она имеет версии не только для Андроида, но и для Айос. Программа достаточно универсально, с её помощью можно обрабатывать не только видео, но и фотографии.
В последнем обновлении был добавлен инструмент Pip. Именно он и позволяет создать эффект картинки в картинке.
На текущий момент этот инструмент доступен лишь в версии для iOS. Владельцам устройств на платформе Андроид следует еще потерпеть некоторое время.