Как опубликовать фото в instagram
Содержание:
- Как скачать Актуальное
- Приложения для создания историй
- Как из приложения Инстаграм сделать снимок
- Дополнительные советы
- Можно ли отредактировать уже опубликованный пост
- Как опубликовать фото через компьютер
- Как добавить фото в Инстаграм с компьютера бесплатно
- Почему Instagram обрезает фото
- Как временно закрыть свой аккаунт в Инстаграме?
- Возможные проблемы
- Как разместить фото без обрезки в инстаграм с iPhone
- Выбор разрешения изображения для публикации
- Как подогнать размер под Инсту
- Как выкладывать Сторис в Инстаграме
- Как выкладывать много фото в Инстаграм – инструкция
- Приложения для публикации фото с телефона в полном размере
- С помощью Creator Studio
- Как опубликовать фото через компьютер
- Можно ли отредактировать уже опубликованный пост
- Как загрузить фото в Instagram в полном размере без потери качества
- Как опубликовать видео в Историях Инстаграма – инструменты съемки в приложении
- Можно ли добавлять фото в Инстаграм с компьютера без потери качества
- Как загрузить фото в Инстаграм с компьютера?
- Выводы статьи
Как скачать Актуальное
Чтобы сохранить информацию перед удалением, пользователю доступна функция «Скачать».
Доступна такими методами:
- скачивание данных через Настройки;
- сохранение отдельных фото;
- мобильные приложения и онлайн-сервисы.
Воспользовавшись первым пунктом, получить фотографии, размещенные в Ленте и Истории. Скачать отдельные снимки можно через «Архив», выбрать пункт «Сохранить фото».
Инструкция, как скачать через стандартные инструменты:
- Перейти в категорию «Архив публикаций».
- Выбрать фотографию – нажать на три точки «Сохранить фото».
- Подождать окончания загрузки.
Снимок окажется в Галерее, откуда можно просмотреть или опубликовать снова. В Настройках приложения можно скачать все файлы, которые были размещены в Истории или Ленте.
Как скачать видео из Актуального в Инстаграм:
Приложения и программы для создания Актуального
Используя сторонние приложения, пользователь может создать фотографии в одном стиле и разместить. Пример — StoryArt и Maker, где доступны шаблоны для Инстаграма. Сделав изображение для Истории, поделиться через Stories.
Инструкция, как создать Актуальное для Инстаграма через StoryArt:
Также, фотография будет сохранена в Галерее. Постоянные Истории можно дополнять новыми изображениями, если знать как сохранить в актуальное Инстаграма.
Приложения для создания историй
Если вам нужно опубликовать простую фотографию с надписью на белом фоне, рекомендуем воспользоваться утилитой Unfold (для iPhone). Аналог для владельцев Android – это StoryArt. Для добавления картинки, текста или видео на обложку сториз, нужно сначала скачать приложение. Перейдите в Google Play или App Store, в поисковой строке напишите «StoryArt»/«Unfold». Установите утилиту нажатием на соответствующую клавишу. Теперь переходим к самому главному: как наложить фото на фон для Инстаграм.
После того, как приложение было установлено, запустите его и нажмите на «+» для создания новой сторис. Нужно придумать название для последующего ее поиска в библиотеке. Далее кликаем на строку «Создать», снова выбираем «+» для просмотра всех рамок и выбора подходящей.
Если вы сделали выбор в пользу макета, где нужно добавлять фотографию, нажмите на окно для изображения и выберете нужное из галереи. Предварительно следует разрешить доступ к файлам смартфона. Если макет подразумевает добавление текстового сопровождения, необходимо нажать на соответствующую строку и добавить заголовки.
Как из приложения Инстаграм сделать снимок
Самый простой и очевидный способ добавления фото в историю – это сделать снимок прямо из приложения Инстаграм, в режиме создания сторис. А чтобы как то разнообразить сделанные снимки и украсить историю, для этого предлагается целый ряд встроенных инструментов.
Чтобы добавить фото в историю сделайте несколько простых действий:
Откройте приложение Инстаграм и включите сторис. Для этого смахните вправо, если находитесь на главном (домашнем) экране или нажмите «+», если на странице профиля.
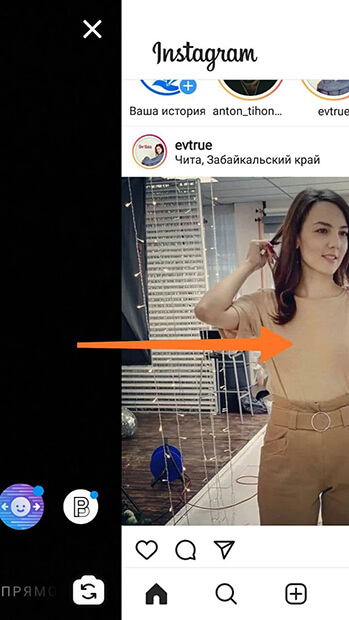 Открыть создание сторис из ленты
Открыть создание сторис из ленты
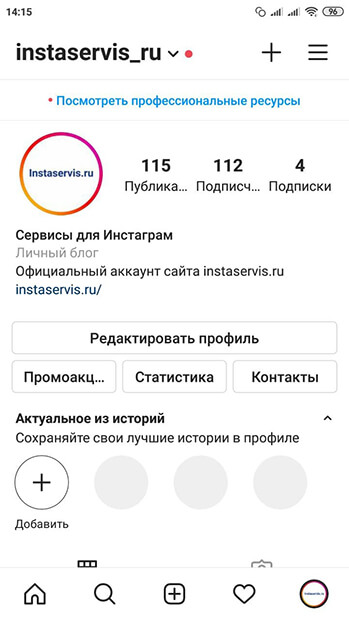 Открыть режим истории из профиля
Открыть режим истории из профиля
Выберите камеру (основную или фронтальную) один раз нажмите на круг в центре экрана, чтобы сделать снимок. Если фотография не получилась и нужно повторить съёмку, нажмите «х» в верхнем левом углу.
После удачного снимка опубликуйте историю, нажав на надпись «Ваши истории». При необходимости добавьте к истории гиф или музыку, укажите геолокацию и сделайте отметки друзей, если на фото несколько человек.
 Удалить снимок и снять новый
Удалить снимок и снять новый
Обратите внимание! Фотографировать в режиме реального времени можно применяя встроенные эффекты, а после создания сторис с фото, дополнить её стикерами. Например: добавить опрос

Чтобы в дальнейшем иметь возможность просматривать и заново публиковать старые истории – воспоминания, включите архивацию сторис.
Дополнительные советы
Как наложить фото на фото в инстаграм, сделав фон с помощью скачанного из интернета изображения? Нужно просто загрузить понравившийся файл, как фото, и поверх его писать текст. Модные фотофоны часто используют для того, что выкладывать сториз в единой цветовой гамме. На них может быть изображена деревянная, мраморная или любая другая текстура.
Чтобы поменять фон для историй с текстовым сопровождением, необходимо перейти в раздел «Текст», нажать на клавишу в верхней части экрана. После этих действий появится функция смены оформления на градиент или другой оттенок, а на окно справа нужно кликать для смены стиля.
Если вы выложили карусель из фото или видео-материалов, поменять их порядок уже невозможно. Также нельзя изменить отмеченных людей, а вот отметить геолокацию и поменять текст к публикации можно.
Мы разобрались с тем, как сделать фото на фоне в Инстаграмме. Для этого не нужно прилагать каких-то особых усилий, поскольку для оформления «карусели» или stories понадобится не больше 2-3 минут. Большинство приложений, с помощью которых можно создавать красивые фото, абсолютно бесплатны. Это упрощает работу блоггерам и начинающим инстаграмерам.
Можно ли отредактировать уже опубликованный пост
Что делать, если по ошибке было добавлено не то изображение? Или в подписи к снимку допущены ошибки? Можно найти решение этого вопроса с помощью функции «Редактирование».
Для этого заходим в свой аккаунт, выбираем публикацию, которую хотим отредактировать. В правом верхнем углу записи находим троеточие, нажимаем на эту клавишу. На дисплее появится список доступных опций, но мы выбираем «Редактировать». После этого вносим изменения в текст, отмечаем других блогеров или добавляем геолокацию. Для подтверждения результата не забываем кликнуть «Готово», иначе изменения не сохранятся. Если была опубликована не та фотография, то необходимо нажать «Удалить».
Как опубликовать фото через компьютер
Чтобы добавить фото в Instagram с компьютера через обычный браузер, для начала необходимо зайти в свой аккаунт.
1 способ
Как вы видите, через браузер не отражаются кнопки «+», ни внизу страницы, ни сверху справа, как в обычном приложении.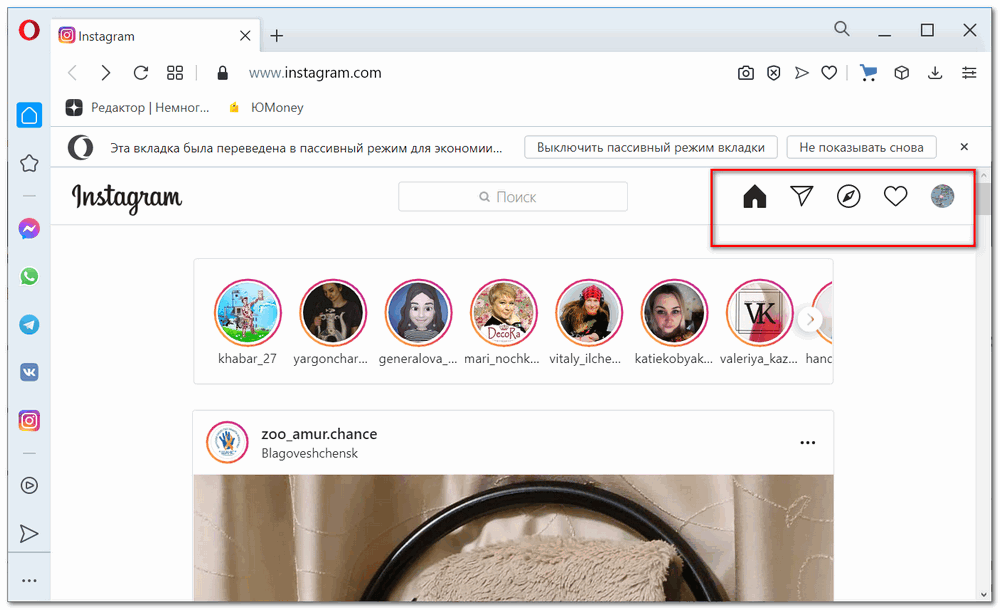
Для того, чтобы появилась возможность выкладывать новые посты, воспользуйтесь следующей инструкцией:
Нажмите сочетание клавиш Ctrl + Shift + I.
В появившемся окне разработчика нажмите на значок мобильного телефона.
Обновите страницу
Внизу сразу появится появится знак «+».
Выберите необходимое фото из папок на компьютере.
Обратите внимание, что при таком способе не работают фильтры. Можно только вставить саму фотографию и нажать на кнопку «Далее».
При этом появится возможность написать необходимый текст, отметить людей и добавить геолокацию.
После всех действий нажмите «Публиковать».
2 способ
- Нажмите правой кнопкой мыши в любом пустом месте.
- В выпавшей вкладке выберите «Просмотреть код элемента».
- Далее действуйте по вышеуказанной инструкции пункты 2-4.
Здесь также не будут работать фильтры. Этот способ лучше использовать, когда фотография уже обработана для публикации.
Если вам удобнее выкладывать фотографии через компьютер, либо вы делаете это часто, стоит скачать приложение и работать через него как на телефоне.
Установить приложение Инстаграм на компьютер бесплатно
Как добавить фото в Инстаграм с компьютера бесплатно
Чтобы выложить фото или видео в Инстаграм, пользуйтесь сервисами:
SMMplanner

Вы можете загружать фотографии и видео в один или несколько аккаунтов в Инстаграм с компьютера, обрабатывать фильтрами, управлять несколькими аккаунтами одновременно, давать доступ для публикации помощникам.
С помощью этого сервиса можно делать отложенные посты и Сторис с компьютера не только в Инстаграм, но и в другие соцсети (ВКонтакте, Facebook, Одноклассники, Твиттер и др.)
С помощью SMMplanner можно бесплатно добавить до 100 публикаций с фото в Инстаграм с компьютера онлайн в месяц. Но видео и Истории можно загружать только платно. Есть базовая обработка фото и фильтры Инстаграм.
InstaPlus
Если вы пользуетесь массфоловингом, то в этом сервисе получите бесплатным бонусом ещё и автопостинг (загрузка фото и видео в Инстаграм с компьютера). Инструкция по настройке на видео ниже. Есть пять бесплатных дней, чтобы попробовать.
Что есть в автопостинге InstaPlus:
Тарифы
- Тестовый период 5 дней — бесплатно
- 399 руб. — 1 аккаунт на 30 дней или 5 аккаунтов на 7 дней
- 1199 руб. — 5 аккаунтов на 30 дней
- 1699 руб. — 5 аккаунтов на 60 дней
Все тарифы включают и публикацию фото с компьютера онлайн, и массфоловинг.
Почему Instagram обрезает фото
Причин, по которым соцсеть выполняет обрезку фотографий, немало. Это и экономия места на серверах, и стремление к полной адаптации картинок под вертикальные дисплеи телефонов, и сохранение пропорций для нестандартно расположенных фото с необычным соотношением сторон. Основная цель – создать для всех людей условия, когда страницы прокручиваются одинаково на любых устройствах.
Обрезка фото производится, если снимок не соответствует требованиям Instagram. Разрешение должно быть не больше 1920×1080, формат – либо PNG, либо JPG. При нарушении установленных ограничений изображение будет автоматически изменено.
Как временно закрыть свой аккаунт в Инстаграме?
Стоит отметить, что при блокировке аккаунта ваши фотографии, комментарии и отметки «Нравится» также скроются до момента, когда вы активируете свой аккаунт, просто зайдя в него.
Для временной блокировки своего аккаунта вам понадобится:
1. Зайти в свой аккаунт в браузере на смартфоне или компьютере.
* Из приложения вы не сможете заблокировать аккаунт.
2. Нажмите на иконку человечка, которая расположена в верхнем правом углу и выберите пункт «Редактировать профиль».
3. Теперь прокрутите вниз и найдите пункт «Временно заблокировать мой аккаунт», который находится в нижнем правом углу.
4. Вам обязательно нужно указать причину, поэтому нужно выбрать один вариант из предложенных в меню рядом с пунктом «Почему вы решили заблокировать свой аккаунт?». Вам придётся снова набрать свой пароль.
5. Последний шаг: нажмите на кнопку «Временно заблокировать аккаунт».
Возможные проблемы
Инстаграмеры часто сталкиваются с препятствиями, когда хотят одновременно опубликовать несколько изображений.
Самый распространенный способ решить проблему – обновить:
-
приложение;
-
операционную систему на телефоне.
Удаление одного фото из серии
Если был добавлен кадр, который не хотелось бы видеть в своем профиле, удалить его не получится. Единственный способ избавиться от фото – убрать всю карусель снимков. Делиться “правильными” фотографиями придется с первого раза.
Фильтры и редактирование
По умолчанию приложение всегда обрезает изображение, если оно не соответствует параметрам. Во избежание этого поменяйте настройки или воспользуйтесь дополнительным приложением – InstaSize или InShot.
Портится качество фото в карусели
При загрузке даже 1 картинки на страницу своего аккаунта “Инстаграм” автоматически сжимает размер и качество контента. Чтобы максимально сохранить исходные данные, рекомендуется брать изображения с изначальным размером 1080 пикселей в ширину. Приложение не будет его сжимать, если кадр имеет соотношение сторон 1.91:1 и 4:5.
Как разместить фото без обрезки в инстаграм с iPhone
Чтобы разместить фото с гаджета, пользуйтесь инструкцией?
- Нажимается «+»;
- Далее будет предложено провести публикацию картинки из альбома. Вместо этого следует провести пальцем по экрану.
- На фронтальную камеру делается снимок. При необходимости используется тыловая камера. Чтобы переключиться между ними, необходимо нажать на фотоаппарат с круговой стрелкой;
- Следует провести по экрану и снять фото или видео;
- Нажимается функция Далее. Она расположена в верхнем углу с правой стороны.
Можно размещать контент. Его в ту же минуту увидят подписчики в ленте.
Мы рассмотрели основные способы, которыми можно опубликовать фото в Instagram, не обрезая при этом половину снимка. Все они простые в использовании, ведь главное — просто соблюсти пропорцию и разрешение кадра. А еще через программы можно дополнительно настроить фильтры, добавить рамки и надписи, в общем, полностью подготовить фото к публикации во всей его красоте. Если вы знаете другие способы — расскажите нам об этом.
Выбор разрешения изображения для публикации
Чтобы посты в вашем аккаунте смотрелись гармонично, необходимо правильно выбрать формат для изображения. В приложение встроен фоторедактор, включающий 15 фильтров и стандартный набор инструментов.
Перед тем, как опубликовать фото в Инстаграм, нужно учесть, что его разрешение должно быть не более 1080 x 1080 пикселей. При публикации снимков большого формата Instagram в автоматическом режиме обрезает их до оптимального параметра. Если же разрешение, наоборот, не дотягивает до нормы, то социальная сеть увеличит его в ширину до 320 пикселей.
Не так давно в инсте появилась возможность размещать картинки вертикального и горизонтального формата. Хотя раньше инстаграмеры могли публиковать только квадратные снимки. Соотношение сторон для вертикальных изображений – 4:5, а для горизонтальных – 1:1,9. А теперь несколько слов о правилах публикуемого контента.
Как подогнать размер под Инсту
Чтобы изображение отвечало требованиям соцсети, можно воспользоваться специальными приложениями. Найти такое ПО, которое поможет обрезать фото или подгонять под нужные размеры, не сложно. Постить фотографии сразу в нужном формате в любую соцсеть (или одновременно в несколько) легко через сервис отложенного постинга SMMplanner.
Обрезаем самостоятельно с компьютера
Чтобы снимок отображался в сети полностью, его можно обрезать вручную, через программу. В этом поможет практически любой графический редактор, даже простейший Paint справится с задачей изменить размер в пикселях или в процентах.
Вот пара программ, через которые обычно обрезают фото:
- Photoshop. Огромное количество функций и возможностей для редактирования. Единственная сложность — придется устанавливать этот немаленький по весу софт и разбираться в его тонкостях.
- Lightroom. Здесь обрезают слои, выбирают соотношение сторон, настраивают резкость. Можно применять настройки одного фото к следующим, которые будут обрабатываться позже.
Главное правило, о котором следует помнить — каждое изображение не должно быть больше 1067 x 600 пикселей, если это простая публикация и не более 1920 x 1080, если это сторис
Пропорции тоже важно соблюсти — 16 к 9 для идеального снимка или картинки
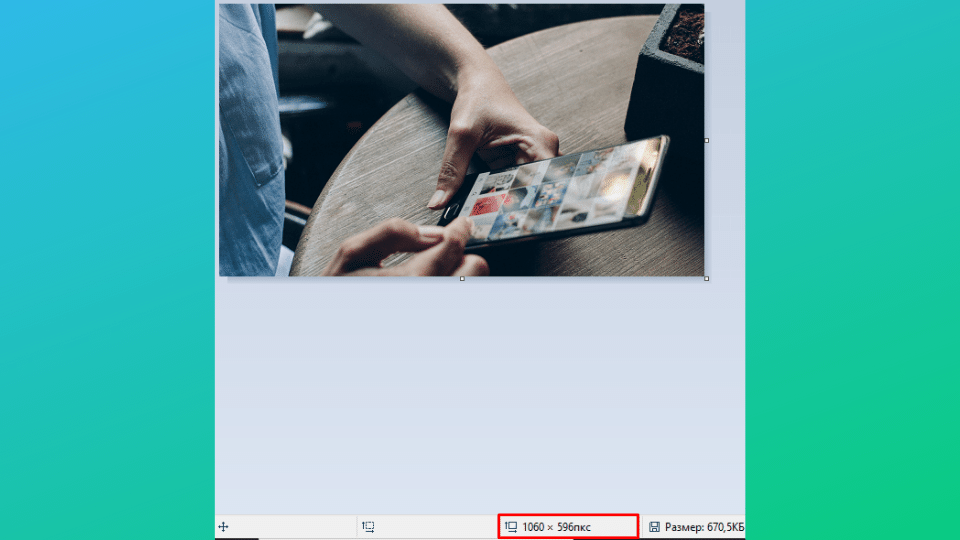 Проверить и настроить соотношение сторон проще всего в Paint
Проверить и настроить соотношение сторон проще всего в Paint
Сжимаем размер под требования
Можно пользоваться онлайн-программой Canva. Через нее можно загружать фото, подгонять под размеры и редактировать. После обработки в ней Инстаграм не обрежет края. А в качестве бонуса — подправить фильтры, рамки, надписи и некоторые другие мелочи.
Для Инсты у Canva есть специальные шаблоны и целые наборы для публикаций. Сервис самостоятельно предложит варианты и подскажет, о чем лучше не забывать, чтобы впечатлить публику. Пользоваться программой совсем не сложно. С помощью Canva можно готовить фотографии для отложенного постинга.
Обычно для блогов готовят сразу много фотографий, чтобы обеспечить страницу контентом на недели и месяцы. Для этого удобно пользоваться отложенным постингом, где посты заранее размещаются, а потом становятся видимыми подписчикам точно по расписанию.
Чтобы разобраться в этой функции, советуем изучить Отложенный постинг в Инстаграм с компьютера. Здесь мы рассказывали, как с этим работать, как создавать и планировать Сторис, как публиковать карусели и многое другое.
Как выкладывать Сторис в Инстаграме
Добавить Сторис в Инстаграм можно несколькими способами — в зависимости от того, как вам удобнее. Разберем каждый подробнее и расскажем о плюсах и минусах.
Напрямую из приложения
Если вы хотите добавить Сторис со своего мобильного устройства, зайдите в приложение Instagram и свайпните экран вправо. Вы увидите экран добавления новой Истории.
 Домашняя страница аккаунта SMMplanner в Инстаграм
Домашняя страница аккаунта SMMplanner в Инстаграм
 Как добавить Сторис в Инстаграм: рабочий интерфейс
Как добавить Сторис в Инстаграм: рабочий интерфейс
Следующим шагом вы можете либо сделать новый снимок, нажав на белый круг, либо загрузить Сторис в Инстаграм из собственной медиатеки.
Кроме этого, в Инстаграм Историях можно настроить режим вспышки, включить режим селфи и выбрать для него маску.
 Как добавить Сторис в Инстаграм: выбор фото из медиатеки
Как добавить Сторис в Инстаграм: выбор фото из медиатеки
 Как добавить Сторис в Инстаграм: режим редактирования фото
Как добавить Сторис в Инстаграм: режим редактирования фото
Теперь разберемся, как добавить видео. В Сторис Инстаграм публикация любого контента происходит примерно одинаково: необходимо открыть медиатеку и выбрать видео, которое вы хотите добавить.
- Ссылку (только для бизнес-аккаунтов от 10 000 подписчиков)
- Стикер (обычные и gif)
- Рисунок
- Текст
 Как добавить Сторис в Инстаграм: выбор фильтра для публикации
Как добавить Сторис в Инстаграм: выбор фильтра для публикации
 Как добавить Сторис в Инстаграм: добавление рисунка для публикации
Как добавить Сторис в Инстаграм: добавление рисунка для публикации
 Как добавить Сторис в Инстаграм: интерфейс добавления ссылки для бизнес-аккаунтов
Как добавить Сторис в Инстаграм: интерфейс добавления ссылки для бизнес-аккаунтов
 Как добавить Сторис в Инстаграм: предпросмотр ссылки для бизнес-аккаунтов
Как добавить Сторис в Инстаграм: предпросмотр ссылки для бизнес-аккаунтов
 Как добавить Сторис в Инстаграм: интерфейс выбора стикеров (наклеек) для публикации
Как добавить Сторис в Инстаграм: интерфейс выбора стикеров (наклеек) для публикации
 Как выложить Сторис в Инстаграм: добавление текста
Как выложить Сторис в Инстаграм: добавление текста
Для видео также есть возможность выбора: включить звук в публикации или нет.
Чтобы наглядно показать вам, как работают вечные Сторис, мы выбрали рубрику «Вопрос-Ответ», которая проходит в Инстаграме SMMPlanner раз в несколько недель.
 Как добавлять вечные сторис в инстаграм
Как добавлять вечные сторис в инстаграм
 Как добавлять вечные сторис в инстаграм: выбор необходимого контента
Как добавлять вечные сторис в инстаграм: выбор необходимого контента
Первым делом мы выбрали все Истории, которые были опубликованы в рамках «Вопроса-Ответа». Следующим шагом задали обложкой главную картинку, указали название и опубликовали!
 Как добавить актуальные Сторис в Инстаграм: выбор обложки и названия
Как добавить актуальные Сторис в Инстаграм: выбор обложки и названия
 Как добавить актуальные Сторис в Инстаграм: итоговый вид
Как добавить актуальные Сторис в Инстаграм: итоговый вид
Как вы можете видеть, добавление актуальных Историй — задача более простая, чем кажется изначально.
Как выкладывать много фото в Инстаграм – инструкция
Разберем все возможные способы публиковать несколько фотографий.
Через мобильное приложение на телефоне
Тут все просто, независимо от операционной системы, которую вы используете на своем смартфоне: нажимаешь плюсик, выбираешь формат – например, История. В Истории чтобы добавить несколько фото, можно либо выбрать режим «Фотобудка» или «Коллаж» и продолжить работу там (выше уже писала об особенностях). Либо опубликовать несколько фотографий в Инстаграме с помощью стикера.
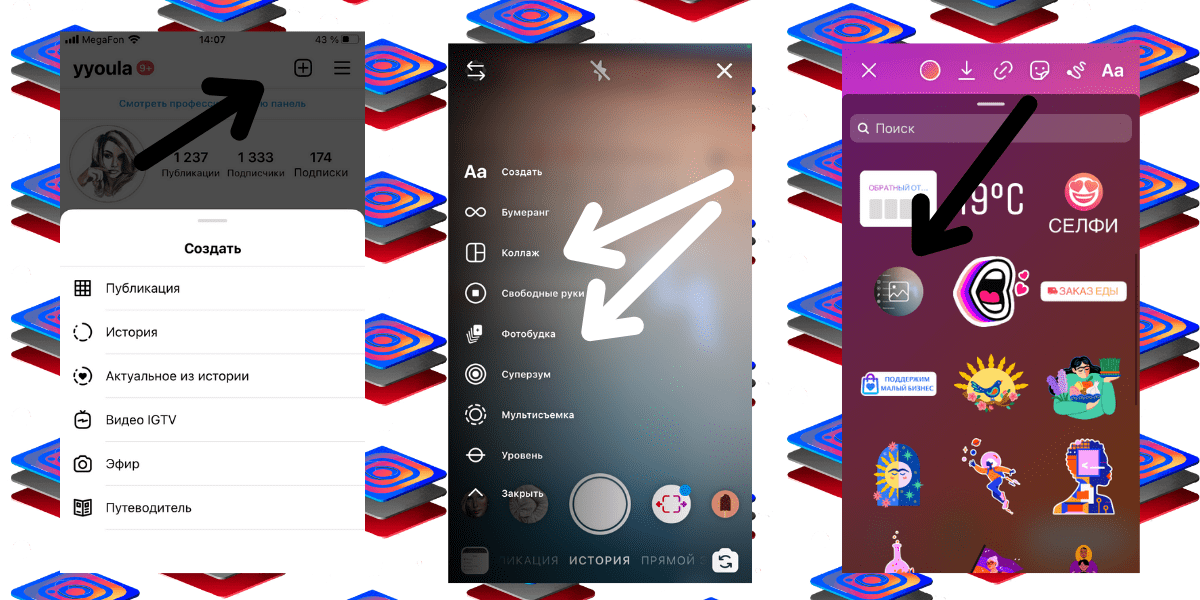 Как опубликовать несколько фотографий в режиме Историй
Как опубликовать несколько фотографий в режиме Историй
Чтобы выложить несколько фото в ленте Инстаграма, выберите в списке «Публикация», нажмите на значок двойного квадрата внизу справа, и на экране рядом с фото появятся кружочки – выберите нужные фото в правильной последовательности. Продолжите работу, выберите нужные фильтры при необходимости или добавьте еще картинок в будущую галерею. Готово, останется подписать и опубликовать.
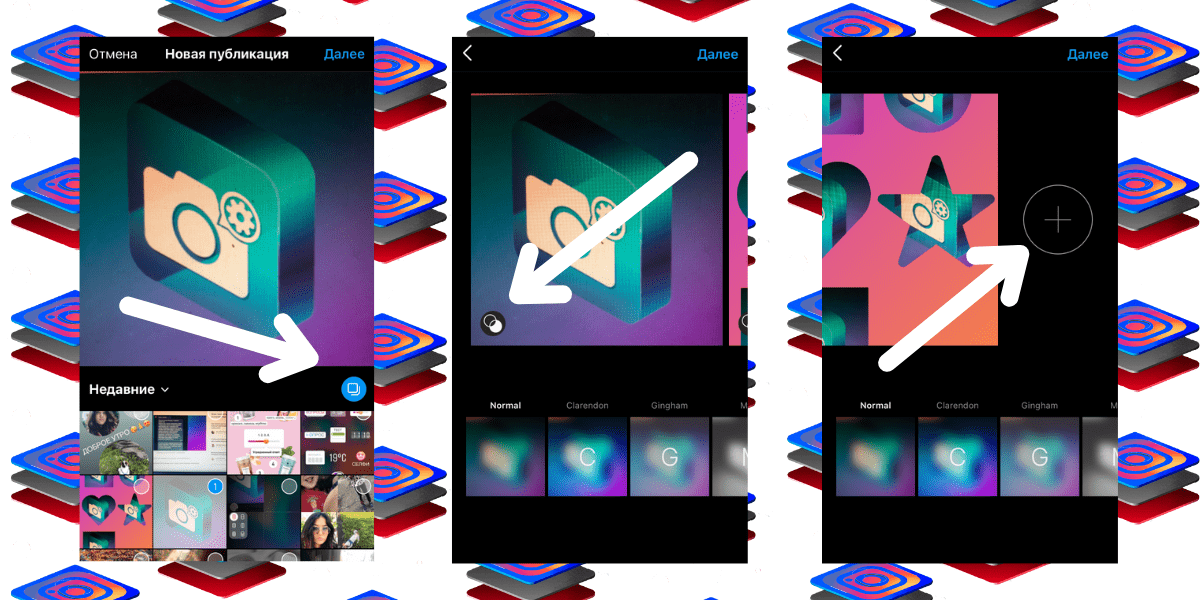 Как добавить несколько фото в Инстаграм
Как добавить несколько фото в Инстаграм
Если до публикации надолго зажать палец на слайде в галерее фото, у вас появится значок корзины – можно удалить ненужный объект, просто перенеся картинку на иконку. Учтите, в галерее всего из двух снимков так сделать не получится.
В веб-версии Инстаграма с компьютера
Ни через приложения-эмуляторы, ни в режиме разработчика не получается добавить несколько фотографий в Инстаграм через компьютер. Специально перед написанием статьи я испробовала всевозможные способы загружать галерею с компьютера, ни один не работает. Не получается загрузить сразу несколько фото, публикуется только одна:
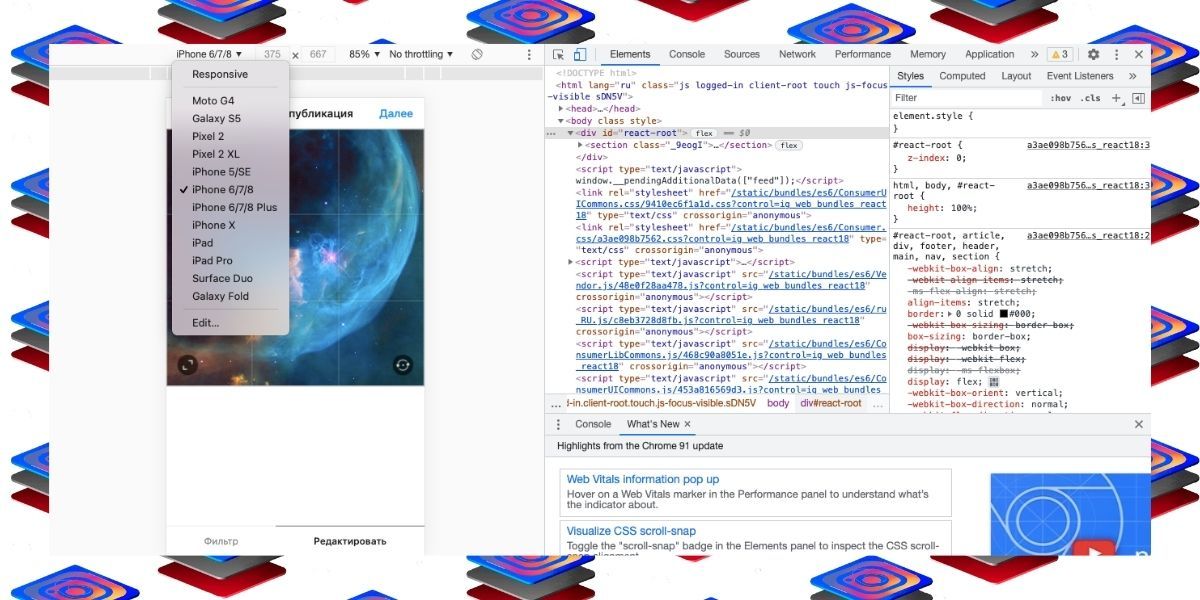 Горькая реальность – веб-версия Инстаграма даже в эмуляторах и в режиме разработчиков ограничена загрузкой одного фото
Горькая реальность – веб-версия Инстаграма даже в эмуляторах и в режиме разработчиков ограничена загрузкой одного фото
С компьютера через сервис SMMplanner
Но не будем отчаиваться, все-таки есть выход – опубликовать несколько фотографий с компьютера можно с помощью сервиса отложенного постинга SMMplanner. В сервисе доступны разные варианты регулярного постинга: например, через официальный API в Инстаграме.
Чтобы добавить несколько фото в Инстаграм, достаточно нажать кнопку «Запланировать пост» и выбрать фото/видео для публикации. Для редактирования фотографий не нужно скачивать дополнительные приложения для постобработки, все уже есть в функционале сервиса.
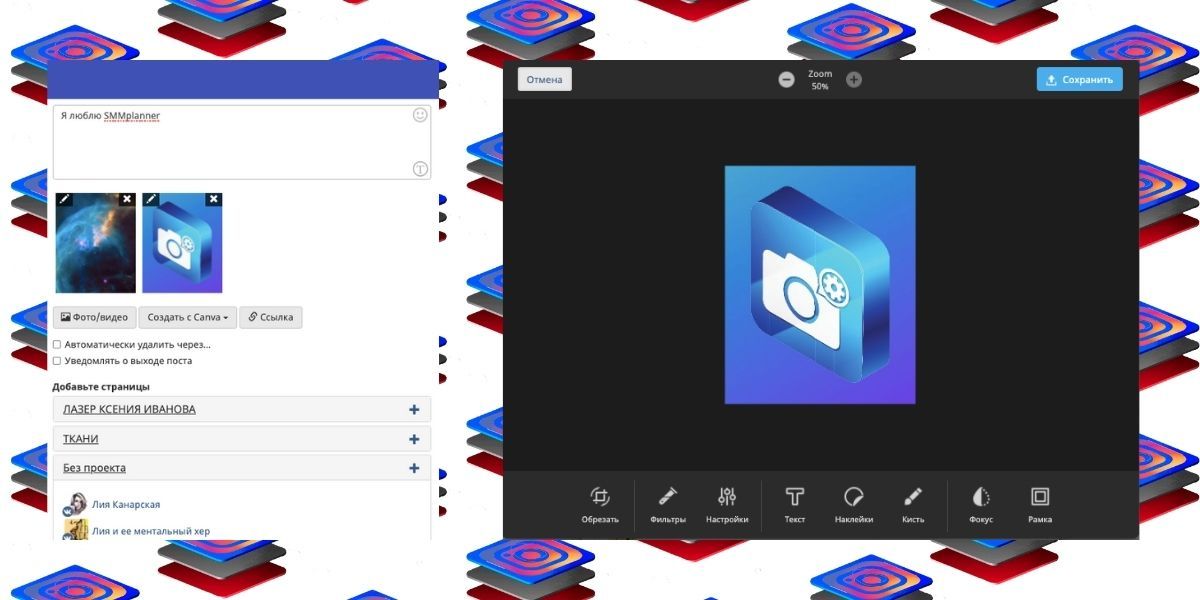 Постобработка фотографий для Инстаграма внутри сервиса отложенного постинга
Постобработка фотографий для Инстаграма внутри сервиса отложенного постинга
А если вам хочется отсрочить или запланировать выход Историй заранее и иметь возможность их отредактировать прямо с компьютера (в том числе добавить множество стикеров), то у SMMplanner есть встроенный редактор Историй с мультипостингом. Это значит, что вы можете Историю, созданную через Конструктор Историй, дублировать, открыть заново и опубликовать вновь на другой день или даже в другой аккаунт.
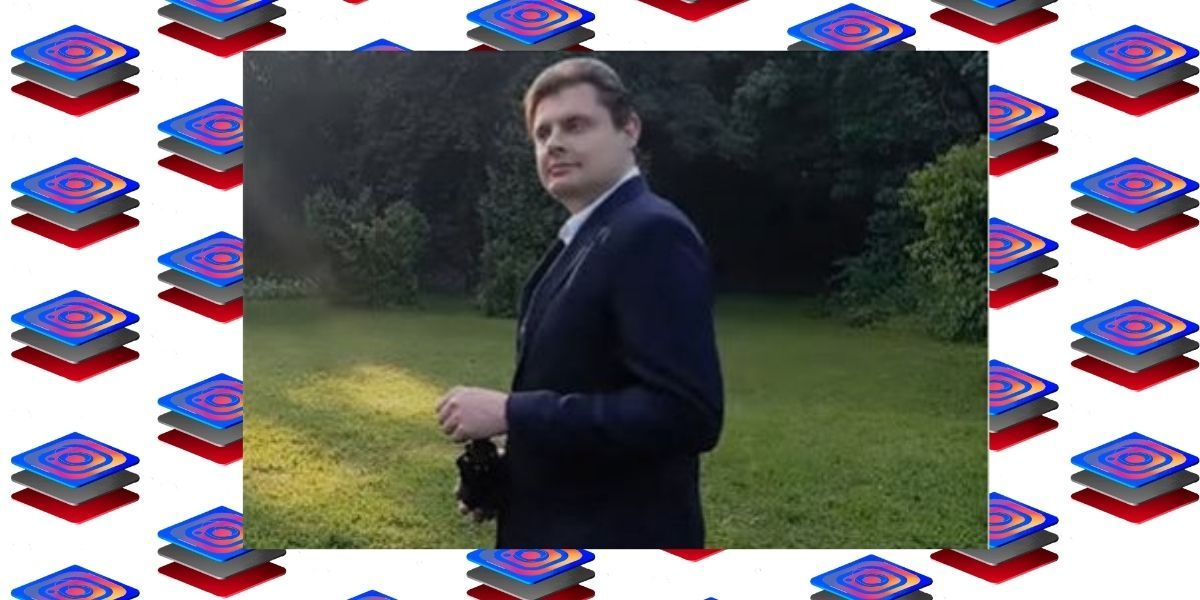 Когда загрузил сразу несколько фото в Инстаграм после хорошей прогулки
Когда загрузил сразу несколько фото в Инстаграм после хорошей прогулки
Приложения для публикации фото с телефона в полном размере
Еще один способ загружать полноразмерные фото в Instagram — пользоваться специальными приложениями. Ниже — самые популярные и простые среди программ.
Вы используете Instagram для развлечения или заработка?
РазвлеченияЗаработка
InstaSize
Софт для телефонов на Андроидах и iOS. Здесь есть как обычные стандартные функции, так и другие возможности — изменить размер, край, характеристики кадра. Дополнительно — функция масштабирования фото для Instagram.
Whitagram
Простое в обращении приложение для Instagram без лишних функций. Единственная его задача — загрузить полноразмерное фото в соцсеть.
«Без обрезки» или NoCrop
Еще одно простое приложение, которое помогает загрузить полное фото в Instagram. Программка с множеством функций. Большинство из них платные, но для основной цели — опубликовать фото без обрезки краев — хватит и бесплатного функционала.

С помощью Creator Studio
Официальный сервис от Фейсбука. Вся работа происходит в браузере, после авторизации в Creator Studio вы сможете добавлять и удалять фото, наладить отложенный постинг и увидеть статистику страницы.
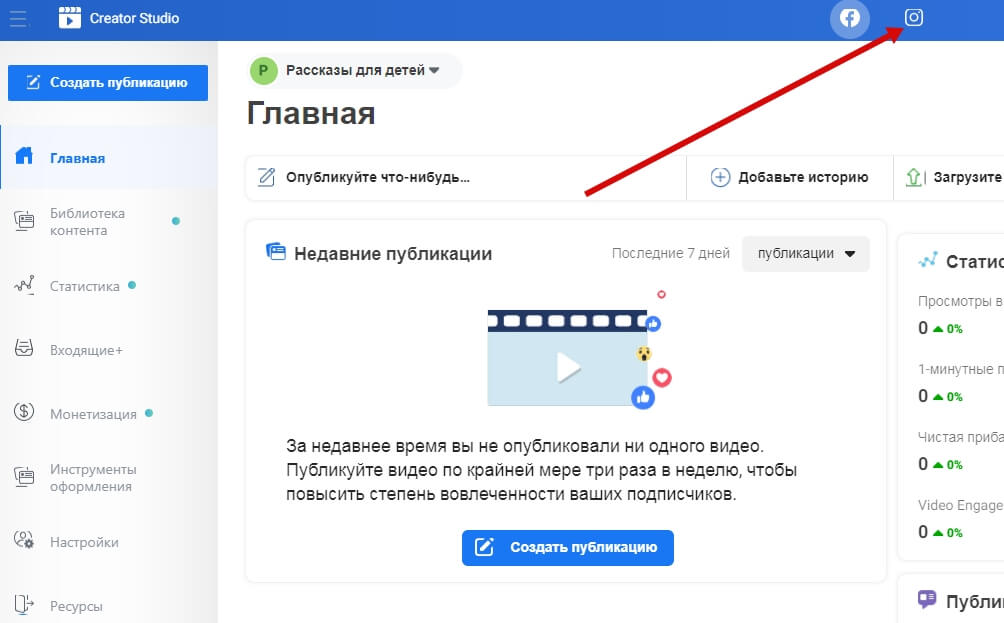 После входа в Creator Studio и создания Страницы, привяжите аккаунт Инстаграма к странице Фейсбука, нажав на значок Инстаграма
После входа в Creator Studio и создания Страницы, привяжите аккаунт Инстаграма к странице Фейсбука, нажав на значок Инстаграма
Следуя инструкциям, введите Логин и Пароль от нужного аккаунта Инстаграма, и подтвердите привязку к Фейсбуку со смартфона. Впоследствии переключаться между Инстаграмом и Фейсбуком вы сможете через эти два значка сверху.
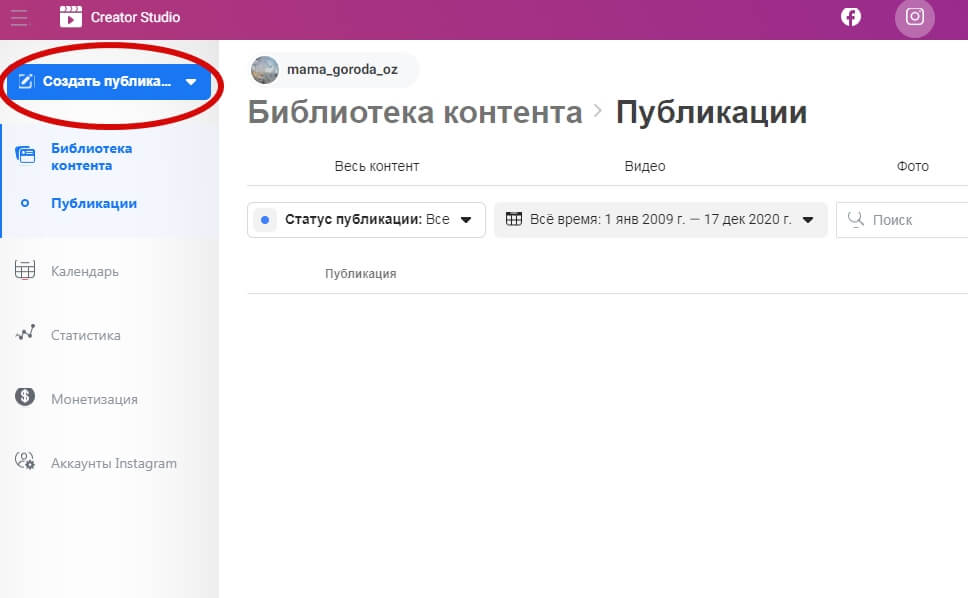 В открывшемся окне добавьте картинку через кнопку «Создать публикацию», добавьте текст и опубликуйте
В открывшемся окне добавьте картинку через кнопку «Создать публикацию», добавьте текст и опубликуйте
Особенности сервиса:
- придется выполнить авторизацию через Фейсбук, создать страницу и привязать аккаунты Инстаграма и Фейсбука друг к другу;
- работает только с бизнес-аккаунтами и аккаунтами Авторов;
- нельзя опубликовать Истории;
- бывают дополнительные ограничения из-за прав доступа Инстаграм.
Переключиться на аккаунт Автора можно следующим образом. Зайдите в Настройки Инстаграма на смартфоне, выберите «Аккаунт», а затем «Переключиться на профессиональный аккаунт».
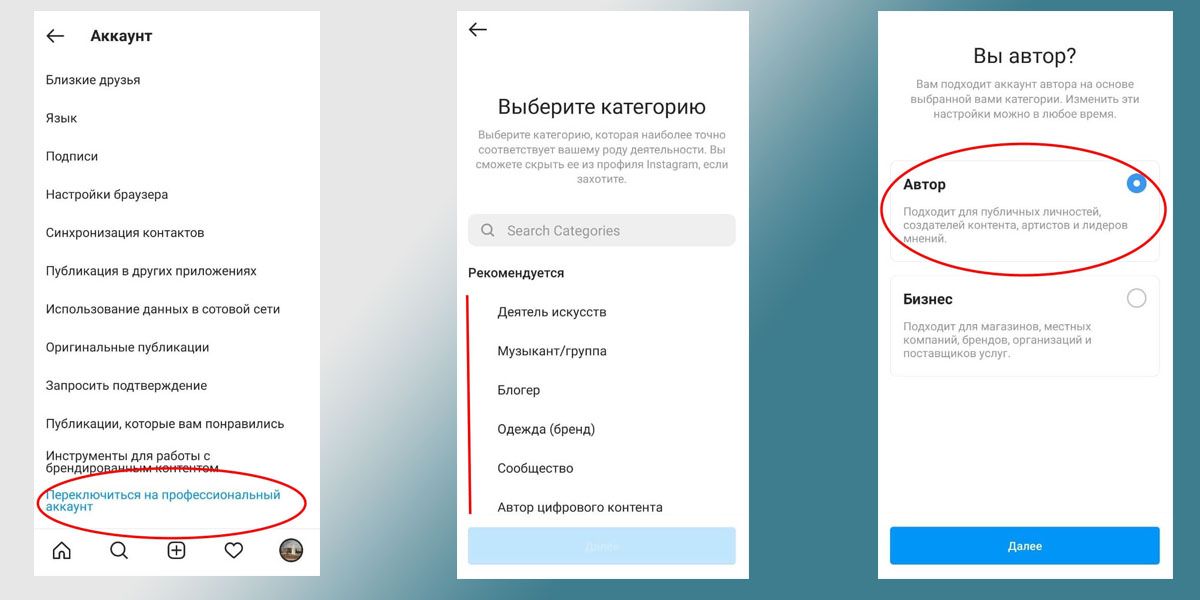 Выберите категорию публикаций, наиболее подходящую под ваш контент, затем укажите «Автор»
Выберите категорию публикаций, наиболее подходящую под ваш контент, затем укажите «Автор»
Как опубликовать фото через компьютер
Чтобы добавить фото в Instagram с компьютера через обычный браузер, для начала необходимо зайти в свой аккаунт.
1 способ
Как вы видите, через браузер не отражаются кнопки «+», ни внизу страницы, ни сверху справа, как в обычном приложении.

Для того, чтобы появилась возможность выкладывать новые посты, воспользуйтесь следующей инструкцией:
Нажмите сочетание клавиш Ctrl + Shift + I.
В появившемся окне разработчика нажмите на значок мобильного телефона.
Обновите страницу
Внизу сразу появится появится знак «+».
Выберите необходимое фото из папок на компьютере.
Обратите внимание, что при таком способе не работают фильтры. Можно только вставить саму фотографию и нажать на кнопку «Далее».
При этом появится возможность написать необходимый текст, отметить людей и добавить геолокацию.
После всех действий нажмите «Публиковать».
2 способ
- Нажмите правой кнопкой мыши в любом пустом месте.
- В выпавшей вкладке выберите «Просмотреть код элемента».
- Далее действуйте по вышеуказанной инструкции пункты 2-4.
Здесь также не будут работать фильтры. Этот способ лучше использовать, когда фотография уже обработана для публикации.
Если вам удобнее выкладывать фотографии через компьютер, либо вы делаете это часто, стоит скачать приложение и работать через него как на телефоне.
Установить приложение Инстаграм на компьютер бесплатно
Можно ли отредактировать уже опубликованный пост
Что делать, если по ошибке было добавлено не то изображение? Или в подписи к снимку допущены ошибки? Можно найти решение этого вопроса с помощью функции «Редактирование».
Для этого заходим в свой аккаунт, выбираем публикацию, которую хотим отредактировать. В правом верхнем углу записи находим троеточие, нажимаем на эту клавишу. На дисплее появится список доступных опций, но мы выбираем «Редактировать». После этого вносим изменения в текст, отмечаем других блогеров или добавляем геолокацию. Для подтверждения результата не забываем кликнуть «Готово», иначе изменения не сохранятся. Если была опубликована не та фотография, то необходимо нажать «Удалить».
Как загрузить фото в Instagram в полном размере без потери качества
В ранее выпускаемых вариантах социальной сети присутствовали опции, предназначенные для отключения операции сжатия. Позднее она была убрана. Это не вызывало сложностей.
Пользователь мог публиковать снимки в параметрах тех разрешений, что поддерживаются инстой. Кадры сжиматься не будут, потому не будет снижаться качество. Чтобы добиться положенного результата, потребуется при помощи утилит обработать кадр и потом решать, как загружать фото в Instagram в полном размере. Делается это так:
- Программа No Crop устанавливается на гаджет.
- Утилита запускается.
- Осуществляется переход в меню.
- Активируется пункт, связанный с сохранением размера.
- В меню выбирается первый пункт для инсты.
- Производится переход на главное окно приложения.
- Нажимается Edit. После этого снимок загружается.
- В рамке регулируется кадр так, как требуется. Необходимо задействовать жесты масштабирования.
После выполнения подобных манипуляций изображение сохраняется. Его можно публиковать в социальной сети Instagram с телефона.
Как опубликовать видео в Историях Инстаграма – инструменты съемки в приложении
Разберем инструменты съемки видео в Инстаграме.
В окне доступны:
- Настройки.
- Включение и отключение вспышки.
- Дополнительные инструменты.
- Выбор маски.
- Загрузка видео из Галереи телефона.
- Переключение камеры на телефоне.
Важно: чтобы настроить фокус – тапните на экран. Устройство съемки видео в сторис
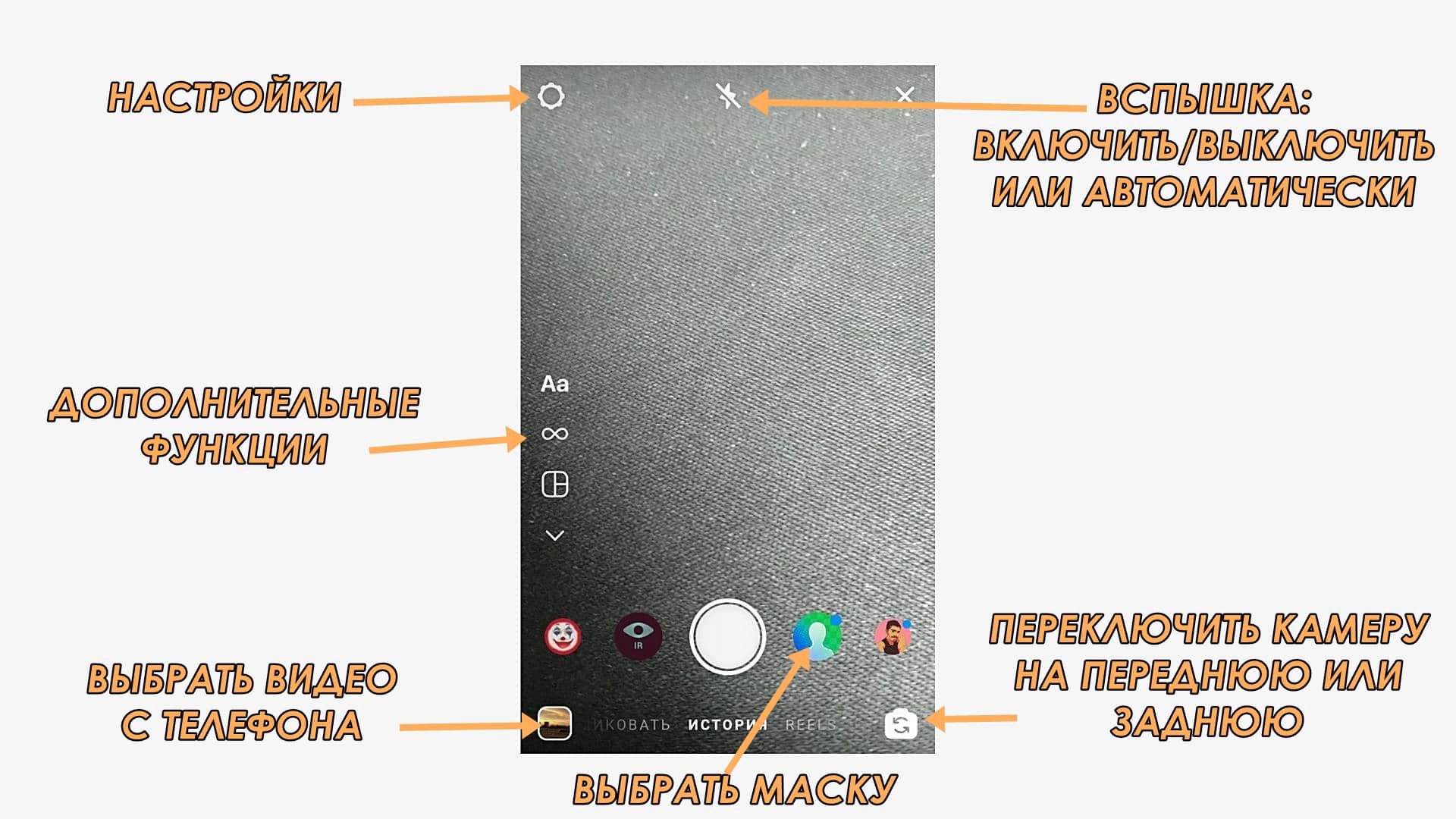 Устройство съемки видео в сторис
Устройство съемки видео в сторис
В дополнительных функциях для видео могут пригодиться следующие пункты:
Бумеранг – снимает зацикленное видео. Пригодится для съемки действий, например, как качаются в руках бокалы с напитком или машут руками люди.
Уровень – помогает снимать ровно, показывая положение телефона относительно линии горизонта
Поможет снять ролики, где важно показать геометрию – например, дизайн квартиры или архитектуру.
Свободные руки – полезная функция, с которой не нужно будет зажимать клавишу записи видео. Одно нажатие – старт, второе – стоп.
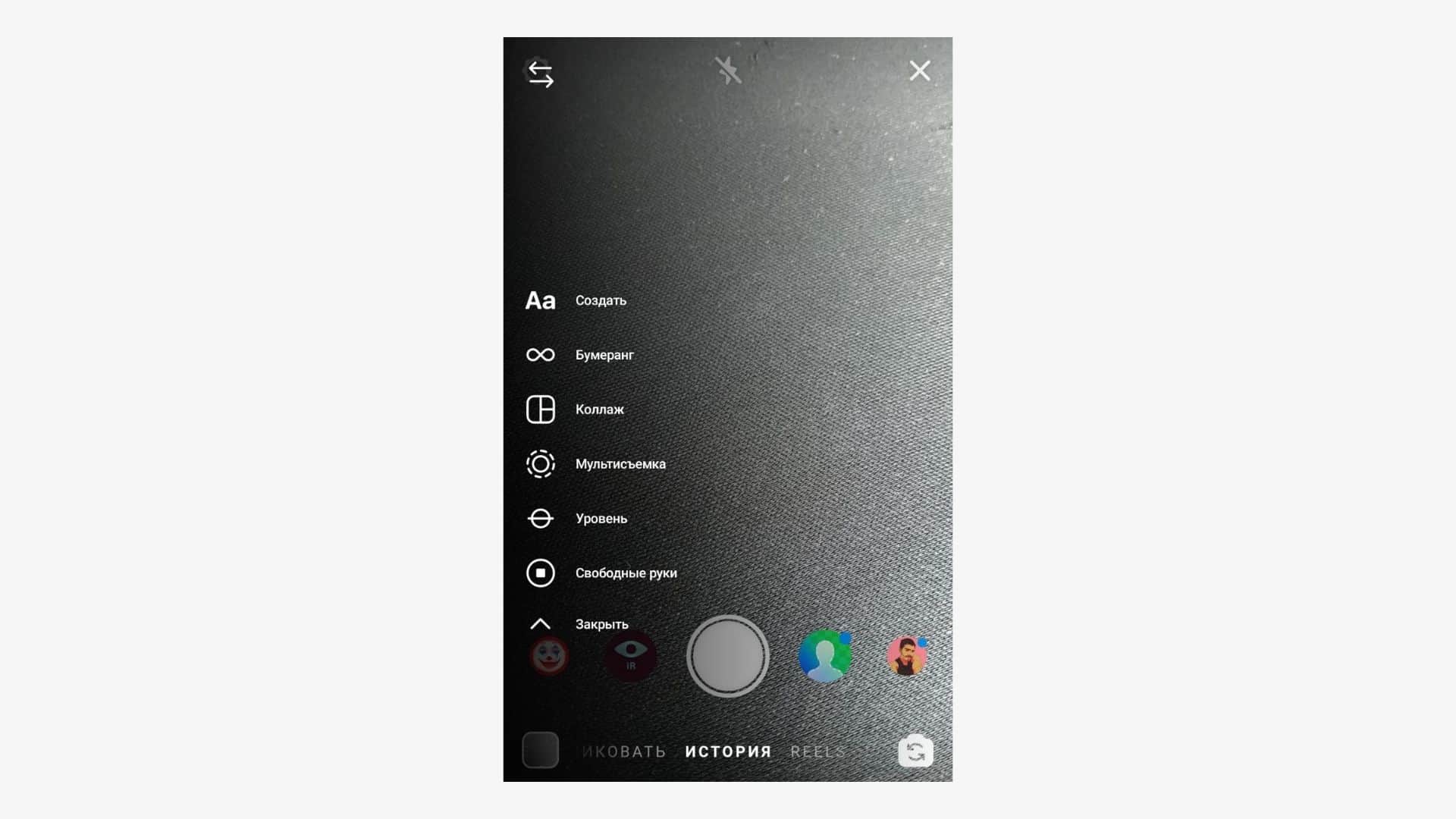 Дополнительные функции для съемки видео в сторис
Дополнительные функции для съемки видео в сторис
В настройках можно скрыть Историю для определенных аккаунтов, запретить оставлять ответы и разрешить делиться вашей Историей. Один из самых важных пунктов – настройки сохранений. Включите «Сохранить Истории в архив», чтобы сторис можно было добавлять в хайлайтс. Подробнее – в статье «Как добавить и поменять Актуальное в Инстаграме».
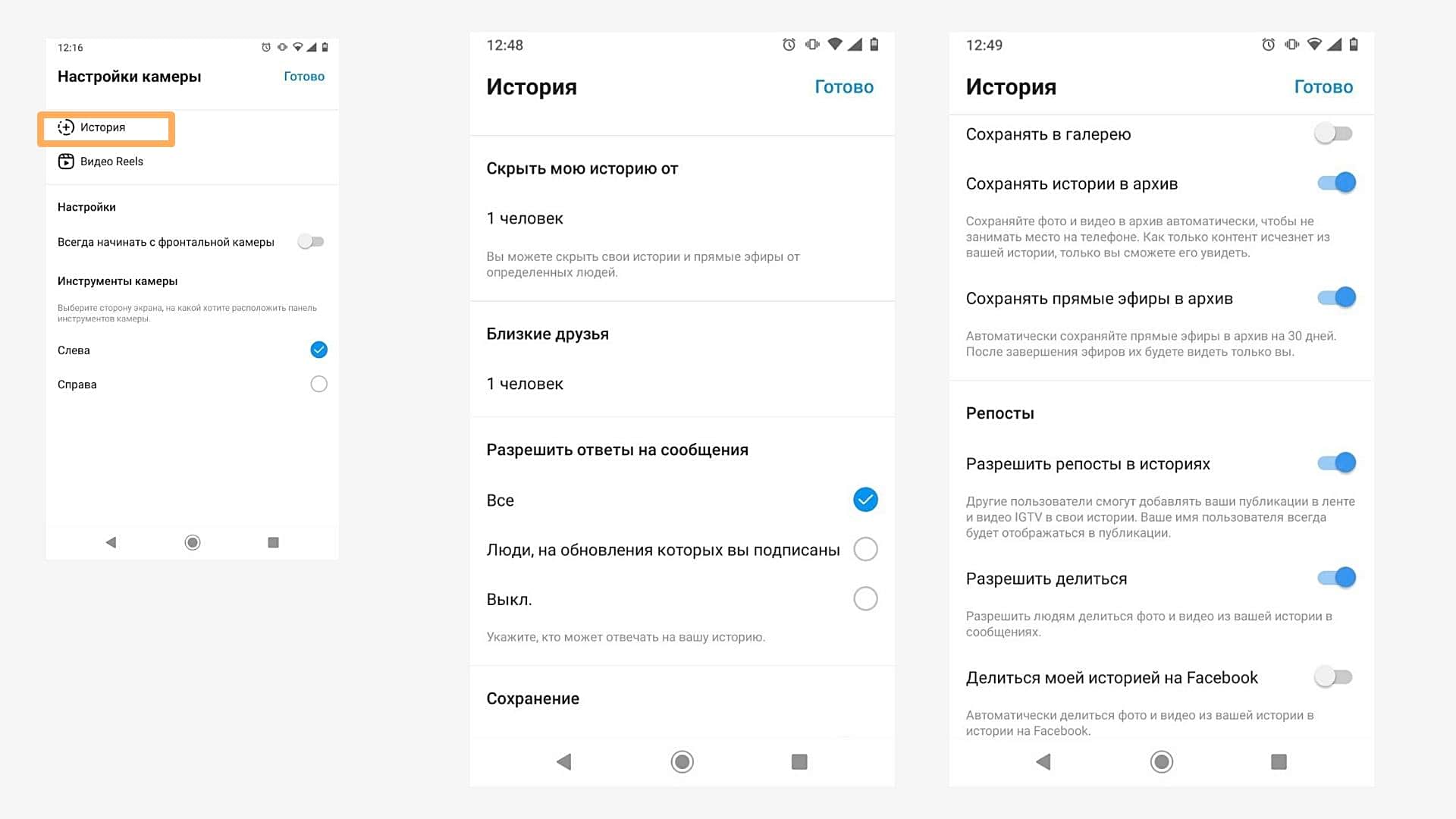 Настройки Историй в Инстаграме
Настройки Историй в Инстаграме
Где найти новые маски? По умолчанию вам доступен суперзум от Инстаграма – кликните на него и в новом окне выберите «Открыть галерею эффектов». Подробнее – в статье «Cоздание AR-масок для Инстаграма: инструкция и примеры для бизнеса».
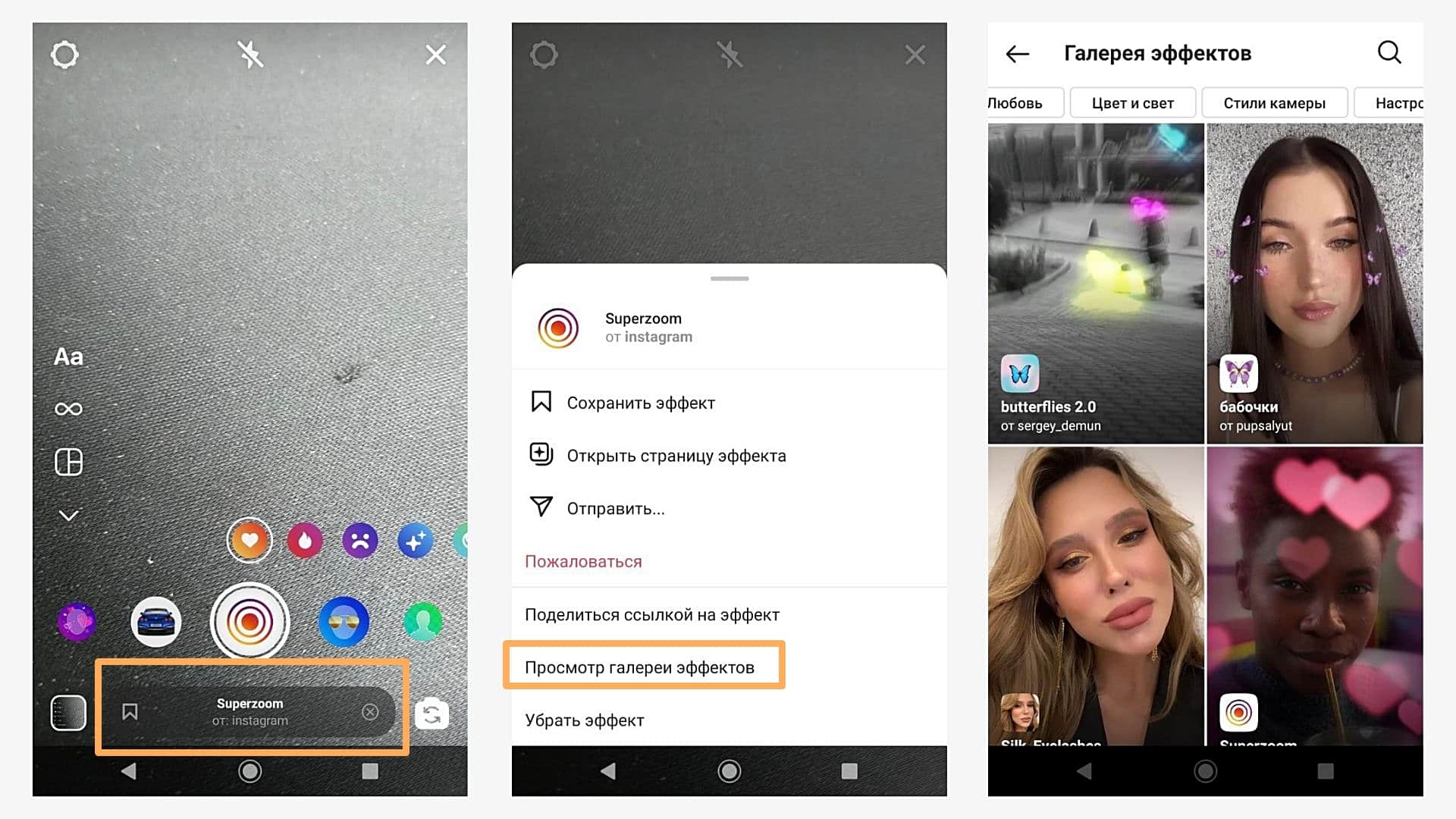 Как добавить новые маски в Истории Инстаграма
Как добавить новые маски в Истории Инстаграма
Можно ли добавлять фото в Инстаграм с компьютера без потери качества
Всем известно, что браузерная версия Инстасети не радует пользователей своей функциональностью. Да, можно просматривать снимки, лайкать их и комментировать, но отсутствует главная фишка – возможность делиться записями с фолловерами.
Однако данный запрет очень просто обойти, воспользовавшись альтернативными методами. Их опишем в тексте ниже. Так что можно точно сказать, что добавление двух или трёх фоток за раз вполне реально. При этом стоит отметить, что их качество при соблюдении системных требований (формат и размер) не поменяется.
Помимо этого, необходимо помнить:
- в одном посте разрешается разместить до 10 фотографий;
- не нужно разбавлять изображения видеороликами.
При соблюдении всех правил в процессе не возникнет никаких сложностей.
Как загрузить фото в Инстаграм с компьютера?
Есть несколько способов загрузить фотографию в Инстаграм через компьютер:
Способ I
Пользуемся браузером
1. Откройте свой браузер и зайдите в свой аккаунт в Инстаграме.
2. Нажмите сочетание клавиш Ctrl+Shift+i и вам откроется окно разработчика. Это окно также можно открыть, нажав мышкой правую кнопку в любом месте экрана и в меню выбрав «Просмотр кода элемента» или «Просмотреть код».
3. Найдите иконку мобильных устройств (для Chrome иконка с планшетом и смартфоном в верхнем левом углу, для Firefox иконка справа по центру) и кликните на неё. Можно выбрать любую модель мобильного устройства. Теперь вы активировали имитацию смартфона и внизу экрана появилась кнопка для добавления фото с компьютера.
Способ II
Пользуемся приложением Gramblr (Windows, Mac OS)
Вот, что позволяет делать это приложение:
2. Редактировать изображения с помощью более 50 фильтров.
3. Планировать посты.
Как пользоваться приложением
1. Скачайте приложение с официального сайта и установите его.
2. Внимательно прочитайте инструкции. Вам нужно перенести фотографию, а потом можете её редактировать.
Способ III
Пользуемся приложением BlueStacks
1. Скачайте приложение
.
Это приложение имитирует систему Андроид на компьютере. Просто скачайте и установите программу. Можете пройти программу обучения.
2. Войдите в свой аккаунт Google.
Нажмите «Продолжить» и войдите в свой аккаунт Google. Далее можно убрать все галочки и нажать «Далее» (Next). Введите своё имя, которое понадобится лишь для персонализации некоторых приложений.
3. Установите приложение.
Теперь у вас мобильная версия из Google Play. Найдите в поиске Instagram (поисковая строка вверху экрана), выберите его и установите. Спустя некоторое время иконка Инстаграма появиться под вкладкой «Мои приложения». Нажмите её, чтобы запустить приложение.
4. Загружайте фото, добавляйте фильтры и делитесь.
Используя Инстаграм на компьютере так же, как и на смартфоне, вы можете добавлять фото и видео, нажимая на «+» в нижней части экрана. Далее можно редактировать ваши материалы, добавлять текст и отмечать людей на фото.
Способ IV
Пользуемся официальным приложением для Windows
Здесь вы используете официальное (бесплатное) приложение Instagram на вашем компьютере.
Минусы этого приложения:
1. Вы можете загружать только фотографии, сделанные с камеры компьютера или ноутбука.
2. Вы не можете редактировать фотографию.
Выводы статьи
Если пользователю необходимо добавить в Инстаграм фото с компьютера, он может сделать публикацию разными способами: загрузить фотографию с помощью режима разработчика в браузере, расширения браузера, онлайн сервиса, через облачное хранилище, напрямую передать изображение на телефон, или при помощи программы эмулятора Android.
Как добавить в Инстаграм фото с компьютера (видео)
Похожие публикации:
- Яндекс Дзен — лента персональных рекомендаций
- Как отключить push (пуш) уведомления
- Как передать большой файл через интернет — 5 способов
- Скайп онлайн без установки на компьютер
- Яндекс Радио — любимая музыка онлайн