Автоматическая установка программ
Содержание:
- Развертывание Irfan View при помощи сгенерированного ранее ZAP-файла
- Использование автоматической установки программ
- Защита от вирусов
- Примечания к сборке WPI.
- Установка на рабочих станциях
- Как установить мультисайтовый WordPress?
- Скачивание файлов на компьютер
- ZipSoft
- Установка программ из MSI
- Для чего нужна программа InstallPack, как ей пользоваться и удалить
- Ограничения ZAP-файлов
- Обзор программы ZipSoft
- Установка ПО
- Как установить сертификат (.cer) UWP-приложения
Развертывание Irfan View при помощи сгенерированного ранее ZAP-файла
- Создается новый объект групповой политики (естественно, при желании вы можете воспользоваться также и любым из существующих объектов GPO), пусть он называется «ZAP Files Publication». Он связывается либо с конкретным подразделением, в которое входят учетные записи пользователей, либо с уровнем всего домена, и из контекстного меню данного объекта следует выбрать соответствующую команду, предназначенную для открытия редактора управления групповыми политиками;
- После этого, уже находясь в оснастке «Group Policy Management Editor», нам необходимо развернуть узел User Configuration\Policies\Software Settings, затем перейти к узлу «Software Installation». Чтобы приложение нормально опубликовалось, следует перейти к настройкам данного узла. Другими словами, из контекстного меню данного узла выбираем команду «Properties»;
- Здесь, как я уже сказал, чтобы мы смогли без проблем опубликовать наше приложение, нам следует в свойствах этого расширения клиентской стороны указать путь к точке распространения, то есть «\\НАШСЕРВЕР\Install». Помимо этого, на вкладке «Advanced» обязательно необходимо установить флажок на опции «Make 32-bit X86 down-level (ZAP) applications available to Win64 machines». Этих настроек для нас достаточно, сохраняем все внесенные изменения;Рис. 2. Настройка расширение CSE GPSI
- Теперь уже можно создавать политику распространения программного обеспечения. Другими словами, из контекстного меню данного узла выбираем команду, предназначенную для создания нового пакета. Теперь в отобразившемся диалоговом окне выбираем из раскрывающегося списка типов файлов тип «ZAW Down-level applications package (*.zap)», а затем переходим к папке с созданным ранее файлом ZAP. Естественно, на данном этапе следует выбрать именно этот файл, как показано на следующей иллюстрации:Рис. 3. Добавление ZAP-файла для развертывания ПО
- В связи с тем, что нам особо и не нужно добавлять какие-то дополнительные опции для этого пакета, в отобразившемся диалоговом окне «Deploy Software» среди всех доступных вариантов останавливаемся на «Published» и создаем инсталляционный пакет.
«Software Installation»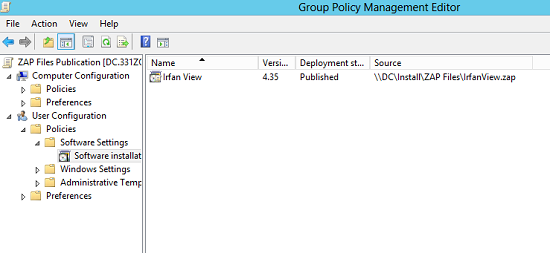 Рис. 4. Оснастка Group Policy Management Editor после создания пакетаGpupdate/force /boor /logoff«Programs and Features»«Install a program from the network»
Рис. 4. Оснастка Group Policy Management Editor после создания пакетаGpupdate/force /boor /logoff«Programs and Features»«Install a program from the network»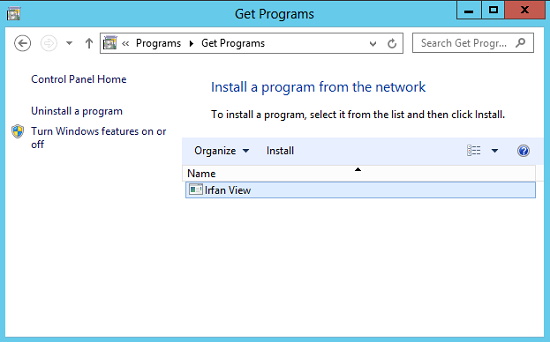 Рис. 5. Приложение, доступное для инсталляции
Рис. 5. Приложение, доступное для инсталляции
Использование автоматической установки программ
Установка новых программ включает в себя не только процесс инсталляции программного обеспечения, но и поиск нужного софта в интернете, а затем загрузку его на компьютер. Поэтому массовая установка программ после переустановки Windows занимает немало времени.
Необходимо учитывать, что установка недостающих программ, загруженных с сомнительных ресурсов, а не с официального сайта разработчика, иногда, приводит к печальным последствиям: на компьютер проникает вредоносное программное обеспечение, или инсталлируются дополнительные ненужные программы на ПК.
Для решения этой проблемы воспользуйтесь вариантом, при котором происходит автоматическая установка программ на компьютер. Имеются программы установки нужных программ, которые загружают и инсталлируют приложения на ПК, скачивая их с официальных сайтов.
Необходимое условие при использовании этого метода: на компьютере должен работать Интернет. Установка программ пользователю проходит по следующему сценарию:
- Пользователь заходит на специализированный сайт, распространяющий программное обеспечение.
- Затем ему потребуется скачать программу, которая будет использована для установки программ на ПК.
- В зависимости от используемого сервиса, на самом сайте или в окне приложения пользователь отмечает нужное ПО, которое необходимо установить на компьютер.
- Происходит установка программ онлайн в автоматическом режиме.
- В результате этих действий, на устройстве (стационарном ПК или ноутбуке) будут установлены все нужные приложения.
Автоматическая установка программ («тихая» установка) на компьютер решает несколько задач:
- Нет необходимости в поиске программ в интернете.
- Выполняется загрузка ПО из надежного источника.
- Происходит инсталляция самой актуальной версии приложения.
- Выигрыш в значительной экономии времени.
По сути, пользователю потребуется только выбрать необходимые приложения, скачать на свой ПК онлайн-установщик, который автоматически выполнит всю остальную работу. Это напоминает, знакомый многим пользователям по прежним временам, процесс установки с DVD-диска с набором программ (WPI), при котором пользователь отмечал галками нужные программы, а затем запускал автоматическую инсталляцию на компьютер.
В этом руководстве вы ознакомитесь с приложениями, выполняющими установку программ онлайн для Windows. В статье не указаны программы-установщики, потерявшие актуальность, которые давно не обновлялись или не имеют официальных сайтов, а также сложные для обычного пользователя способы.
Защита от вирусов
При скачивании любых файлов из интернета, очень желательно иметь в системе хороший антивирус. Любые exe-файлы могут быть заражены, и могут нанести ущерб вашему компьютеру или вашим конфиденциальным данным. Антивирус должен быть активным и обновленным. Часто антивирусы проверяют новые файлы автоматически, как только они попадают к вам на жесткий диск. Но если у вас есть особенные подозрения относительно зараженности скачанных файлов, вы можете проверить их антивирусом целенаправленно. Безопасными сайтами, с которых можно скачивать программы, считаются «белые» каталоги программ и сайты разработчиков программ.
Примечания к сборке WPI.
— Запускать сборку только от имени администратора, в ином случае установка программ не гарантируется!
— Сборка проверена на ОС WinXP х32 (работают не все программы, так как ОС устарела.) Win7 x86/x64, Win8.1 x32/x64 Final и Win10 x86/x64.
— Сборка проверена на вирусы антивирусами KIS, Avast, ESET IS 13. Вирусов в сборнике нет! Если вам кажется что есть, то просто не качайте WPI!). Некоторые антивирусы ложно срабатывают на программы в сборке из-за лечилок. Сборка тщательно и долго проверялась на все типы угроз и вирусов разными антивирусами, антимальварями, антируткитами, ВСЕ ЧИСТО!
— .NET Framework и MS Office 2016. Устанавливается довольно долго, просто подождите.
Особенности установки программ на Win8.1 и 10:
— Перед установкой программ отключить защитник Windows и SmartScreen.
— Обязательно запустите компонент ОС .NET Framework, так как многие программы его требуют.
— Не поддерживают ОС Win8.1 и 10 программа и некоторые другие (см. описание).
— На старых ОС новые антивирусы не работают, будьте внимательны!
— Не все программы устанавливаются в тихом режиме, рекомендуем следить за установкой.
— Антивирусы, ESET, Kaspersky Free Antivirus 12 и TS 360 установятся только с включенным интернетом. Чтобы установка всех программ проходила на 100% необходимо рабочее подключение к интернету.
— Браузер Google Chrome будет установлен только при наличии подключения к интернету.
Установка на рабочих станциях
Далее достаточно просто перезагрузить рабочие станции, чтобы
автоматически установился Firefox ДО того, как появится окно для ввода
логина/пароля. Иными словами, пользователь будет не в силах чего-то не
установить, забыть и пр. Поэтому этот способ так хорош. Вы удаленно
решаете, что будет установлено / обновлено на рабочих станциях.
Windows XP бывает не с первой перезагрузки «принимает» нове политики,
поэтому можно подойти к юзеру, выполнить команду «gpupdate /force» (не
обязательно под админом) и перезагрузить его компьютер.
Обязательно проверьте установку на своем / тестовом компьютере ДО того,
как юзеры придут следующим утром, включат компьютеры… а вдруг косяк?
Поэтому хотя бы первый раз сначала испытайте на себе.
Как установить мультисайтовый WordPress?
WordPress Multisite – это функция WordPress, представленная в 2010 году. Подводя итог, с этой функцией вам придется установить WordPress один раз и иметь несколько веб-сайтов WordPress.
В этом режиме все сайты поддерживаются одной сетью. У них одна база данных. Однако у каждой разные таблицы базы данных. Также доступны плагины и шаблоны.
Главный администратор может управлять плагинами, шаблонами и всеми веб-сайтами с одной главной панели управления. Кроме того, вы можете добавить поддомены к каждому веб-сайту и использовать один главный сервер для всех из них.
В нашей предыдущей статье мы объяснили, как установить WordPress Multisite.
Скачивание файлов на компьютер
Итак, что нам необходимо сделать для того, чтобы установить нужную программу на компьютер? Сперва, нужно скачать её установочный файл, после запуска которого программа установится на компьютер. Для этого нужно найти ссылку на скачивание программы и нажать на её.
Примерный вид такой ссылки:

В браузере после нажатия на ссылку для скачивания должен стартовать процесс загрузки на ваш жесткий диск.В некоторых браузерах может появиться диалоговое окно с предложением созранить файл в указанной папке, тогда укажите папку и запомните её.
В большинстве браузеров при скачивании файла внизу браузера должна появиться строка с загрузками. Пример для Google Chrome
Обратите внимание, мы скачали файл MM26_RU.msi.Теперь нажав на него мы может приступить к установке программы:.
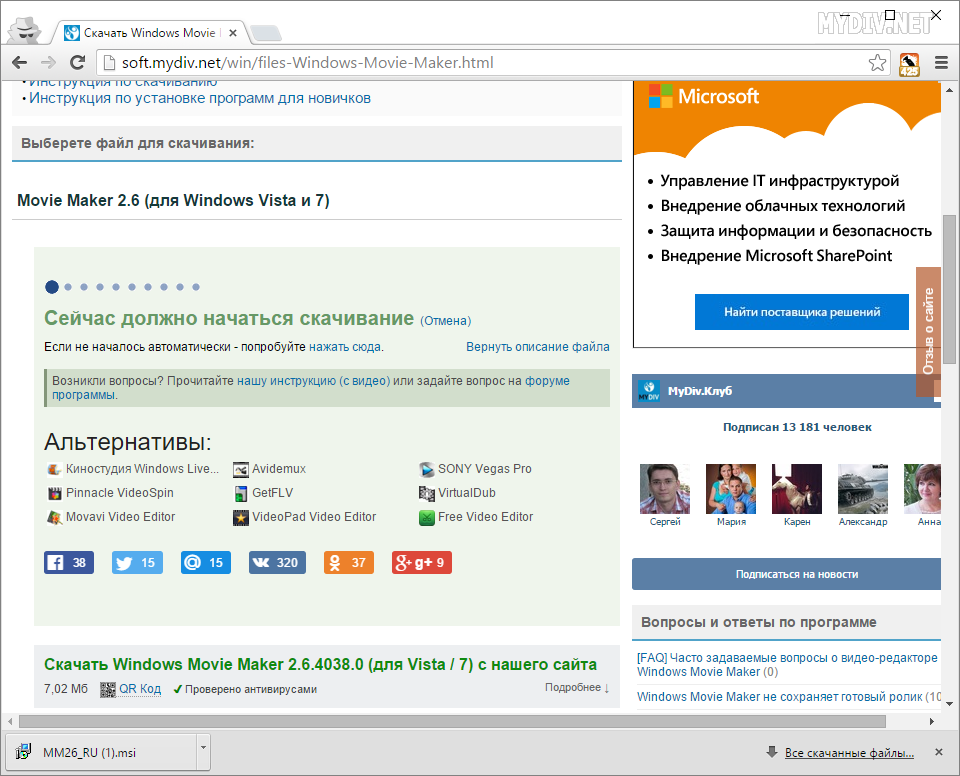
Что делать если ссылок несколько?
Даже для одного файла мы стараемся давать 2 ссылки:
Бывают случаи, когда для разных операционных систем существуют разные версии программы.Кроме версии операционной системы (Vista, XP, 8, 10) существует еще и разрядность (32 или 64-битные)
Чтобы выбрать нужный в таком случае — вам необходимо посмотреть какая система у вас.
Это просто узнать зайдя в свойства компьютера. В Windows XP или Windows 7 это можно сделать нажав на Мой Компьютер (правая кнопка мыши) → Свойства.В Windows 8 / 10 нажав на Пуск (правая кнопка мыши) → Система.
ZipSoft
ZipSoft — программа для установки программ на компьютер. В библиотеке приложения находится более 160 утилит. Софт разделен по категориям: интернет, безопасность, офис, хобби, знания, мультимедиа и т.д.
Программа полностью совместима с операционной системой Windows 7 и новее (32 и 64 бит). Для загрузки доступна русская версия. Модель распространения утилиты ZipSoft — бесплатная.
После скачивания программы не требуется установка: достаточно запустить загруженный ярлык и откроется главное окно софта. В левой части интерфейса расположены различные категории. Первый доступный раздел — «Рекомендуемые».

Здесь расположены все рекомендуемые утилитой программы для установки на компьютер: антивирусы, плееры, браузеры, удаленный доступ, администрирование и т.д. Чтобы посмотреть самые популярные среди пользователей приложения, необходимо перейти в раздел «ТОП-50».

У каждого приложения из списка есть рейтинг, по которому формируется место в топе. Также пользователям доступна информация о том, какая версия ПО будет установлена на Windows. Чтобы установить нужную утилиту, достаточно нажать кнопку «Добавить в установку».

Таким образом можно добавить сразу несколько приложений из разных категорий. Добавленные программы отображаются в самом верху списка — в разделе «Выбранное». Когда пользователи составили список из софта для инсталляции, необходимо нажать кнопку «Установить».

Откроется окно, в котором отображается текущий прогресс загрузки установочного файла. Все программы скачиваются с официальных сайтов разработчиков. Благодаря этому пользователи могут не переживать за безопасность систем. По завершению скачивания утилиты автоматически запустится процесс установки ПО на компьютер.

В главном окне есть встроенный поиск. С помощью этого инструмента можно найти нужное приложение для установки. Все, что необходимо сделать — это ввести название софта в строке поиска. Если утилита есть в программе ZipSoft, то оно отобразится в результатах поиска.

Преимущества программы ZipSoft:
- удобный интерфейс с поддержкой русского языка;
- бесплатная модель распространения;
- большой выбор программ из разных категорий;
- встроенный инструмент поиска.
Недостатки:
нет поддержки операционной системы Windows XP.
Установка программ из MSI
Все изложенное далее относится к работе с инсталляционными пакетами
типа MSI (расширение .msi). Файлы MSI есть (или их можно извлечь)
для многих программ (Adobe Acrobat, The Bat, Opera, Firefox и пр.).
Предположим, мы хотим автоматически установить (а по мере выхода
обновлений, устанавливать обновления) броузер Firefox. Файл msi для
Firefox можно взять здесь (в новом окне).
Настройку шаблона .adm я пропущу, т.к. далеко не всегда это нужно, а
еще чаще этот шаблон фиг найдешь. В итоге — дефолтные настройки (либо,
если будем ставить поверх старой версии — настройки будут сохранены).
Шаблон .adm нам не нужен.
Для чего нужна программа InstallPack, как ей пользоваться и удалить
Наверное, когда вам приходилось долго искать какую-нибудь программу для ПК (желательно бесплатную и русифицированную), в поисковой выдаче активно предлагался InstallPack. Может быть, вы так и не решились попробовать, на что же он способен – очень уж сомнительно, что он может помочь с загрузкой, например Office, который чрезвычайно трудно найти в рабочем состоянии и без требования оплаты. Тем не менее мы расскажем вам подробнее об этой программе – возможно, она действительно вам пригодится.
Работа с программой InstallPack.
Особенности InstallPack
InstallPack содержит в себе каталог приложений из разных областей применения: их не нужно искать отдельно по сайтам – можно просто установить, выбрав в списке – вот, что это за программа. Пакет InstallPack состоит из 700 программ, среди которых есть:
- браузеры – от популярных до новых и малоизвестных;
- мессенджеры, в том числе, компьютерные версии тех, что предназначены для смартфонов;
- видео- и аудиокутеры и эдиторы – для тех, кому часто приходится «резать» музыку и видео, обрабатывать их;
- проигрыватели – в основном из разряда популярных и востребованных;
- архиваторы – классические WinRar и 7Zip и малоизвестные;
- антивирусы и оптимизаторы системы;
- блокировщики рекламы;
- простые «рисовалки» и более серьезные графические и фоторедакторы;
- наборы драйверов и флешплеер;
- эмуляторы других систем;
- «Microsoft Office» и подобные утилиты для работы с текстом и таблицами;
- различные менеджеры загрузок;
- утилиты для работы с микрофоном и веб-камерами.
Установка софта
Программа устанавливается стандартным способом:
- Скачайте дистрибутив.
- Запустите инсталлятор, выберите папку хранения, дождитесь завершения процедуры.
- Можно пользоваться.
Работать с программой очень легко:
- Выберите в каталоге нужное приложение или несколько.
- Отметьте их галочками.
- Нажмите «Далее». На этом этапе откроется окно загрузки выбранной программы – уберите отметки со всех лишних (например, вместе с «Корелом» вам попробуют навязать инсталляцию какого-нибудь браузера или антивируса).
- Дождитесь завершения загрузки и установки.
Для удобства все дистрибутивы подписаны, сортируются по категориям и снабжены аннотацией – для чего нужна та или иная программа. Разработчики уверяют, что предоставляют исключительно лицензионное ПО и делают это бесплатно.
Как удалить программу
Программа, как уже говорилось, содержит около 700 дистрибутивов. Разумеется, такое количество разномастных приложений никому не нужно, и, установив несколько необходимых, пользователи, как правило, задумываются, как бы удалить программу. Это достаточно легко:
- Откройте «Панель управления» (в Windows 7 ее сразу видно в меню «Пуск», а в Windows 10 лучше пользоваться функцией «Поиск»).
- Войдите в «Установка и удаление программ».
- Выберите в списке InstallPack и вверху нажмите кнопку «Удалить».
- Дождитесь завершения процесса.
При этом уже установленные с помощью приложения программы никуда не денутся – если вы желаете удалить их тоже, то нужно избавляться от каждой в отдельности. Чтобы полностью удалить InstallPack, после основного этапа деинсталляции можно произвести очистку с помощью CCleaner:
- Откройте программу и выберите «Очистка».
- После анализа все файлы удалятся.
- Затем перейдите в «Очистку реестра» и проверьте его.
Иногда программа не желает удаляться обычным способом: система сообщает, что открыто какое-то окно InstallPack или выполняются операции. В этом случае можно скачать утилиту Uninstall Tool или другой деинсталлятор и применить «Принудительное удаление». После этого вам будет предложено очистить все остаточные файлы. Иногда антивирус распознает InstallPack как вредоносное ПО. Это происходит, потому что программа имеет возможность самостоятельно обращаться к серверу, использовать ресурсы интернета, вносить изменения в системные папки. Чтобы «успокоить» антивирус, нужно внести InstallPack в список исключений.
Ограничения ZAP-файлов
- Во-первых, ввиду того, что при помощи выполнения ZAP-файла просто запускается инсталляционная программа, как я уже говорил, данное средство не позволяет выполнять инсталляционный процесс с повышенными правами, что можно реализовать при помощи пакетов MSI. Следовательно, если приложение во время своей установки запросит повышение прав, его смогут проинсталлировать только те пользователи, для которых явно прописано такое разрешение;
- Во-вторых, ввиду того, что ZAP-файлы являются текстовыми документами, при сохранении такого файла можно случайно создать файл с расширением .zap.txt, что, по вполне понятным причинам, не сможет корректно отработать. Другими словами, убедитесь, что файл будет сохранен с правильным расширением;
- В-третьих, если у вас в сети есть компьютеры с 64-разрядными операционными системами, вам следует обязательно протестировать процесс установки и работы 32-разрядных приложений на таких операционных системах. Это очень важный этап, так как много 32-разрядных приложений, развертываемых при помощи ZAP-файлов, могут сбоить во время своей установки;
- И в-четвертых, если при создании ZAP-файла с 32-разрядным программным обеспечением вы не измените его поведение, оно не будет отображаться в компоненте панели управления «Программы и компоненты» под 64-разрядными операционными системами.
«Установка программ»
Обзор программы ZipSoft

ZipSoft – это бесплатный пакетный установщик программ для Windows. С помощью ZipSoft можно установить более 160 популярных программ для Windows, в числе которых:
- Google Chrome;
- Яндекс.Браузер;
- Mozilla FireFox;
- Adobe Flash Player;
- VLA Media Player;
- CCleaner;
- Mozilla Thunderbird;
- Avast! Free Antivirus;
- Kaspersky Internet Security;
- Skype;
- 7-Zip;
- WinRAR;
- OpenOffice;
- GIMP;
- И еще много других.
ZipSoft поддерживает работу операционных систем Windows 7, 8 и 10.
Где скачать программу ZipSoft?
Скачать программу ZipSoft можно на официальном сайте — https://www.zipsoft.ru
Необходимо просто перейти на сайт и нажать кнопку «Скачать ZIPSOFT».

В результате загрузится программа размером примерно 1 мегабайт.
Как установить ZipSoft?
Программу ZipSoft устанавливать не требуется, для того чтобы начать ей пользоваться, достаточно просто запустить скаченный файл.
Обзор функционала ZipSoft
ZipSoft – это узкоспециализированая программа, она умеет только скачивать дистрибутивы программ и запускать стандартные установщики.
Но при этом ZipSoft имеет достаточно удобный и интуитивно понятный интерфейс, благодаря чему пользоваться программой очень легко.
Все программы в установщике ZipSoft сгруппированы по категориям, что очень удобно, на текущий момент доступны следующие категории:
- Рекомендуемые – программы, которые рекомендуют разработчики;
- Стартовый набор – подбор программ для установки на чистую систему;
- ТОП 50 – программы с наивысшим рейтингом;
- Мультимедиа;
- Интернет;
- Офис;
- Система;
- Общение;
- Безопасность;
- Все – в этой категории отображаются все программы.

В случае если не удается найти нужную программу, например, Вы просто не знаете, к какой категории она относится, можно использовать поиск.

Также стоит отметить, что напротив каждой программы показан рейтинг этой программы, но, на чем основан этот рейтинг, мне не известно.
Пример установки программы с помощью ZipSoft
Давайте для примера установим программу 7-Zip. Для этого можно перейти в категорию «Система» или в поиске набрать 7-Zip. Далее напротив нужной нам программы (в нашем случае 7-Zip) нажимаем на плюсик (или просто щелкаем по ней двойным кликом).
Теперь эта программа будет добавлена в перечень программ для установки, это будет видно в разделе «Выбранное».

Кстати, в случае необходимости установки нескольких программ, Вы сразу можете также плюсиком добавить все программы, которые Вам нужны.
После того как нужная программа или программы выбраны, нажимаем «Установить».

В результате начнется загрузка дистрибутива программы, а после ее окончания запустится стандартный для указанной программы установщик (если выбрано несколько программ, то запуск будет происходить по очереди).

Снова повторюсь, программа ZipSoft не производит установку самостоятельно, она всего лишь скачивает дистрибутив, что на самом деле неплохо, ведь установку и настройку устанавливаемой программы мы будем контролировать самостоятельно.
Вот мы и рассмотрели ZipSoft — программу для установки программ на Windows, в целом ZipSoft программа неплохая, она выполняет одну, но очень полезную функцию – скачивает дистрибутивы программ, тем самым значительно экономя наше время, так как нам не нужно самостоятельно искать и скачивать нужные нам программы.
У меня на этом все, пока!
Нравится9Не нравится1
Установка ПО
В целом все способы установки делятся на те, что производятся без ПК, и те, для которых компьютер необходим. Но даже такое деление условно. Вполне можно обойтись и без помощи Windows при загрузке любого софта. Если вы не знаете, куда устанавливать apk-файлы на Android, то не беспокойтесь: здесь всё не как с «Виндой», система сама произведёт разархивацию в нужную директорию.
Google Play
Скачать и установить «приложуху» при помощи Гугл Плей проще всего. Для этого необходимо:
- Зайти в магазин приложений.
- Выбрать интересующую вас программу.
- Нажать кнопку «скачать».
- Затем нажать кнопку «установить».
После этого приложение автоматически установится. Делать больше ничего не нужно, этот способ основной и подходит для большинства скачиваемого на Андроид софта.

Файловый менеджер
Случается так, что нужного установщика нет в Google Play. Такое бывает довольно редко, но некоторый софт, например, Kate Mobile, просто не хочет устанавливаться стандартным методом. Тогда стоит знать, как устанавливать apk-файлы на Android при помощи файловых менеджеров. Подойдёт любая такая программа, например, ES Проводник.
- Скачиваем через браузер требуемый инсталлятор. Скачать архив также можно через компьютер, а затем скинуть его на карту памяти или при помощи USB-кабеля прямо на смартфон или планшет.
- Запускаем ES Проводник и в одной из папок (как правило, это «Загрузки») находим наш инсталлятор.
- Жмём на него, после чего запустится процесс установки.
Всё, теперь нужное приложение загрузилось. В новых Андроидах не всегда будет позволено устанавливать неизвестные программы. Чтобы обойти это, необходимо в настройках, в разделе «Безопасность», поставить галочку напротив «Неизвестные источники».

Кроме того, есть специальные утилиты, которые называются менеджеры приложений. Если файловый менеджер позволяет просто шарить по папкам, то файловый менеджер используется как установщик apk для Android. Одна из таких утилит: SlideME Mobentoo App Installer. Просто скачиваем её для своего устройства и запускаем. А затем она сама проверит, есть ли в SD-карте или памяти устройства установщики, после чего можно будет легко закачать нужный софт.
Браузер
Ещё один метод установить apk на Андроид. Для него понадобится любой браузер, подойдёт и стандартный Google Chrome.
- Открываем браузер.
- В адресной строке вводим: content://com.android.htmlfileprovider/sdcard/.apk.
- Нажимаем «Ввод».
Начнётся установка. Если этого не произошло, можно попробовать вбить: file:///sdcard/.apk. Также проверьте правильность написания имени архива и убедитесь, что он скачан на устройство.
QR-код
Это новый модный способ установки приложений. Очень часто на рекламных щитах или различных веб-сайтах можно увидеть QR-код, по которому можно установить какую-либо программу. QR-код — это своего рода ссылка, открыв которую, мы получаем доступ к установщику. Чтобы перейти по этой ссылке, нужен специальный сканер, скачать его можно через Google Play, таких утилит сегодня достаточно. После этого просто сканируем код, затем нас чаще всего переносит в Гугл Плей, откуда и будет загружена «приложуха».
Компьютер и специальные программы
Некоторым пользователям, возможно, будет также полезно узнать, как установить apk на Android через компьютер. Сделать это можно только при наличии на ПК специальных утилит. Одна из таких — InstallAPK.
- Скачиваем эту программу на компьютер.
- Подключаем смартфон или планшет к нему с помощью USB-кабеля.
- Жмём на ПК на нужный архив.
- Появляется окно, в котором будет предложено произвести установку на устройство Андроид.
- Соглашаемся.
После этого нужное приложение будет загружено. Как видите, всё очень легко.
Теперь вы знаете, как самыми разными методами установить файл apk на Android
Важно также ещё раз напомнить, что если вам не удаётся запустить установщик, то проверьте, стоит ли у вас галочка в разделе «Безопасность». Не следует скачивать установщики из неизвестных источников, поскольку это может привести к появлению в системе вирусного ПО
Скачивайте только с тех сайтов, которые действительно безопасны.
Как установить сертификат (.cer) UWP-приложения
Сертификат можно поставить двумя способами: через Мастер импорта сертификатов или с помощью командной строки (Powershell). Вы можете выбрать тот, который вам удобнее.
Как установить сертификат через Мастер импорта сертификатов
-
Кликните два раза по нужному файлу.
- Нажмите на кнопку Установить сертификат.
- Нажмите Далее.
- Выберите пункт Поместить все сертификаты в следующее хранилище и кликните по кнопке Обзор.
- Найдите в списке папку Доверенные лица, выделите её и нажмите ОК.
- Нажмите Далее.
- Кликните на кнопку Готово и подождите пару секунд, пока сертификат будет установлен.
Как установить сертификат через командную строку или Powershell
Этот способ гораздо быстрее предыдущего, но вам придётся набрать пару команд в консоли. Отметим, что можно использовать и командную строку, и Powershell — все команды будут абсолютно одинаковыми.
- Откройте папку с сертификатом в Проводнике.
- Кликните по кнопке Файл, затем по Запустить Windows Powershell — Запустить Windows Powershell от имени администратора.
- Наберите следующую команду: certutil -addStore TrustedPeople.
- Начните набирать имя файла-сертификата.
- Нажмите на клавишу Tab на клавиатуре, чтобы Powershell (или командная строка) набрали полное название файла за вас.
- Нажмите Enter.