Как на практике применить групповые политики в windows 10
Содержание:
- О редакторе
- Устанавливаем редактор на Windows Home
- Фильтры политик
- Принцип работы с групповыми политиками
- Скачиваем программу
- Vmware workstation and device/credential guard are not compatible
- Способы запуска редактора групп. политики
- Для 64-разрядного типа системы
- Что такое редактор локальной групповой политики
- Как на практике применить групповые политики в Windows 10
- Не найден gpedit.msc Windows 10
О редакторе
Редактор локальной групповой политики по своей сути является редактором реестра с графическим интерфейсом. Он предназначен для проведения тонких настроек Windows. В данный момент, разработчики вырезали редактор в версиях Домашняя (Home) и Начальная (Starter), оставив его в Windows 10 Профессиональная (Pro) и Корпоративная (Enterprise). Официально, воспользоваться редактором в версиях где он вырезан не получится, поэтому пользователи могут проделать необходимые настройки в редакторе реестра. Но можно вернуть кастомный «редактор с графическим интерфейсом».
Совет! Узнать соответствие политик редактора со значением реестра помогут специальные таблицы от Microsoft: Group Policy Settings Reference for Windows and Windows Server.
Устанавливаем редактор на Windows Home
Теперь разберемся с домашней версией «десятки». В ней нет локальных политик по умолчанию, то есть нет редактора с доступным графическим интерфейсом. Все изменения, которые доступны в редакторе, нужно делать через реестр. А это менее наглядно и неудобно.
Но попробуем установить редактор на Home-версию. Для этого запускаем командную строку от имени администратора. Здесь подробно описано, как это сделать.
Нам нужно прописать по очереди две команды:
- FOR %F IN («%SystemRoot%\servicing\Packages\Microsoft-Windows-GroupPolicy-ClientTools-Package~*.mum») DO (DISM /Online /NoRestart /Add-Package:»%F»)
- FOR %F IN («%SystemRoot%\servicing\Packages\Microsoft-Windows-GroupPolicy-ClientExtensions-Package~*.mum») DO (DISM /Online /NoRestart /Add-Package:»%F»)

Кому-то легче будет создать текстовый файл, скопировать обе команды и сохранить его под любым именем с расширением .bat. Затем данный файл запустить от имени администратора и дождаться выполнения команд.
После установки пакетов редактора попробуйте его открыть. Воспользуйтесь любым вышеописанным способом.
Обратите внимание! Многие параметры, даже при успешной установке редактора, будут недоступны в Home версии
Фильтры политик
Минусом редактора является отсутствие функции поиска. Существует множество различных настроек и параметров, их
больше трех тысяч, все они разбросаны по отдельным папкам, а поиск приходится осуществлять вручную. Однако
данный процесс упрощается благодаря структурированной группе из двух ветвей, в которых расположились
тематические папки.
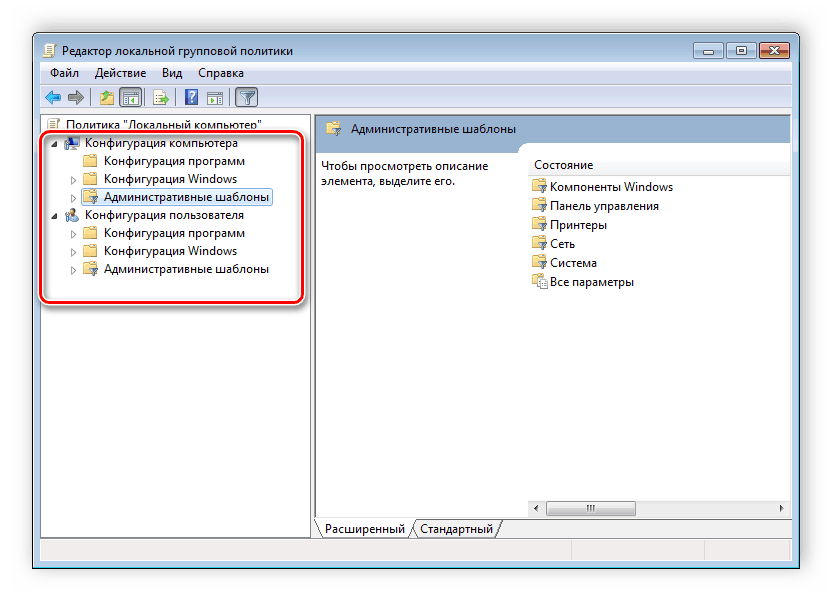
Например, в разделе «Административные шаблоны», в любой конфигурации, находятся
политики, которые никак не связаны с безопасностью. В этой папке находится еще несколько папок с определенными
настройками, однако можно включить полное отображение всех параметров, для этого нужно нажать на ветвь и выбрать
пункт в правой части редактора «Все параметры», что приведет к открытию всех политик
данной ветви.
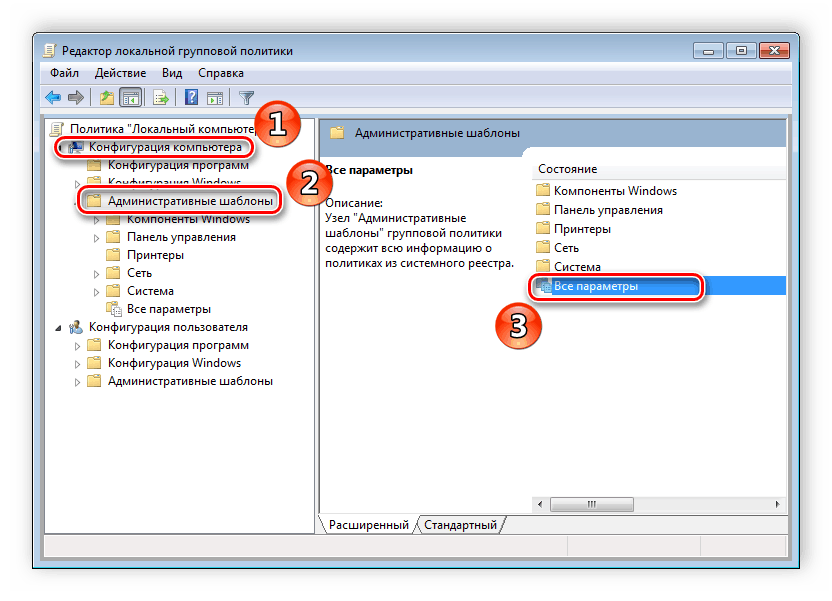
Экспорт списка политик
Если все-таки появляется необходимость найти определенный параметр, то сделать это можно только путем экспорта
списка в текстовый формат, а потом уже через, например Word, осуществлять поиск. В главном окне редактора
есть специальная функция «Экспорт списка», он переносит все политики в формат TXT и
сохраняет в выбранном месте на компьютере.
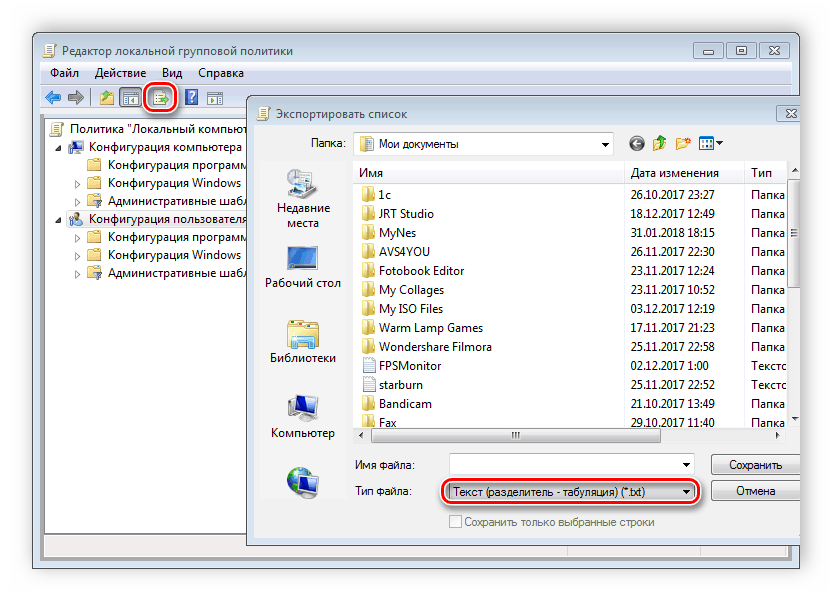
Применение фильтрации
Благодаря появлению ветви «Все параметры» и улучшению функции фильтрации поиск
практически не нужен, ведь лишнее откидывается путем применения фильтров, а отображаться будут только
необходимые политики. Давайте подробнее рассмотрим процесс применения фильтрации:
-
- Выберите, например, «Конфигурация компьютера», откройте
раздел «Административные шаблоны» и перейдите в «Все
параметры».
- Выберите, например, «Конфигурация компьютера», откройте
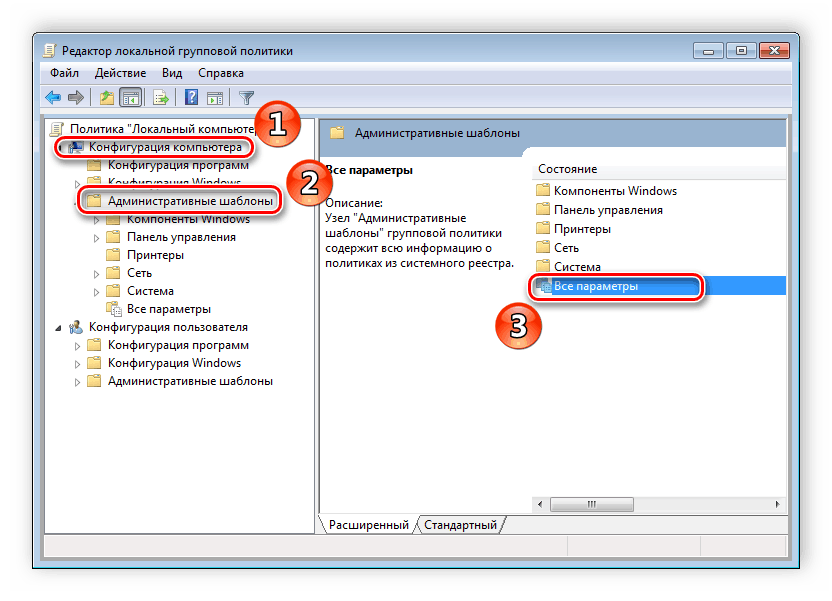
-
- Разверните всплывающее меню «Действие» и перейдите
в «Параметры фильтра».
- Разверните всплывающее меню «Действие» и перейдите
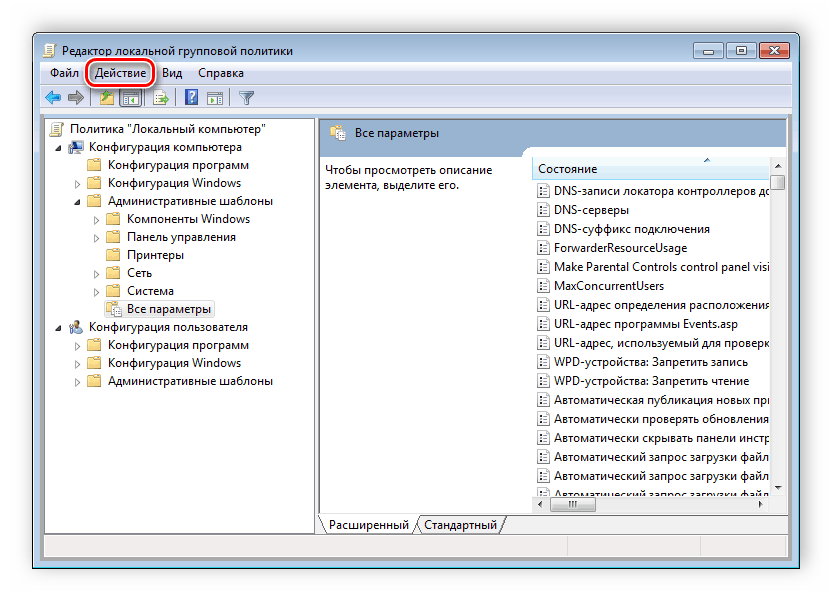
-
- Поставьте галочку возле пункта «Включить фильтры по ключевым словам». Здесь
имеется несколько вариантов подбора соответствий. Откройте всплывающее меню напротив строки ввода текста
и выберите «Любой» – если нужно отображать все политики, которые
соответствуют хотя бы одному указанному слову, «Все» – отобразит
политики, содержащие текст из строки в любом порядке, «Точный» –
только параметры, точно соответствующие заданному фильтру по словам, в правильном порядке. Флажками
снизу строки соответствий отмечаются места, где будет осуществляться выборка.
- Поставьте галочку возле пункта «Включить фильтры по ключевым словам». Здесь
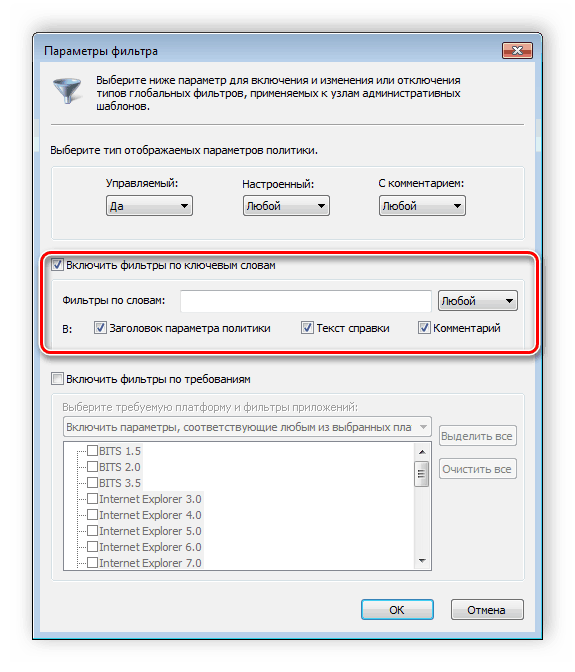
-
- Нажмите «ОК» и после этого в
строке «Состояние» отобразятся только подходящие параметры.
- Нажмите «ОК» и после этого в
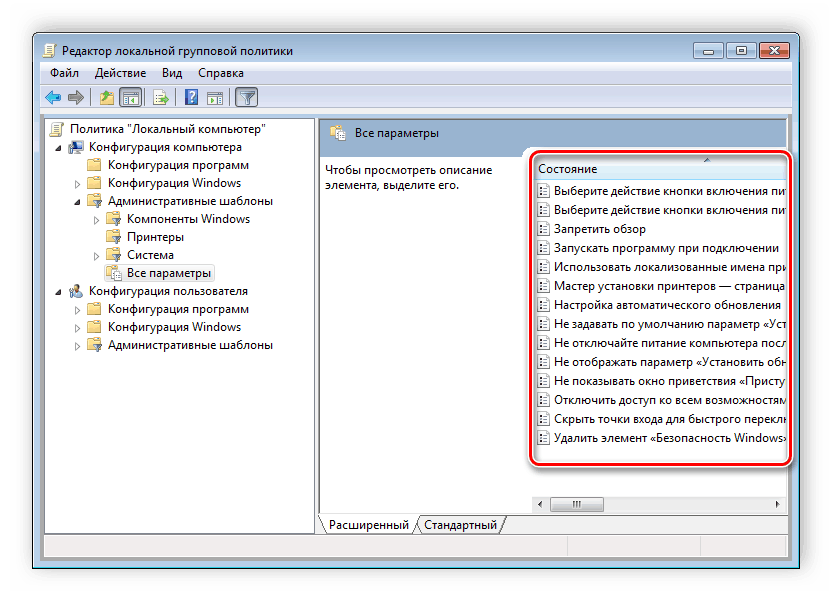
В том же всплывающем меню «Действие» ставится или убирается галочка напротив
строки «Фильтр», если нужно применить или отменить заранее заданные настройки подбора
соответствий.
Принцип работы с групповыми политиками
Рассматриваемый в этой статье инструмент позволяет применять множество самых разнообразных параметров. К сожалению, большинство из них понятно только профессионалам, использующим групповые политики в рабочих целях. Однако и обычному пользователю есть что настроить, используя некоторые параметры. Разберем несколько простых примеров.
Изменение окна безопасности Windows
Если в Виндовс 7 зажать сочетание клавиш Ctrl + Alt + Delete, то будет запущено окно безопасности, где осуществляется переход к диспетчеру задач, блокировка ПК, завершение сеанса системы, смена профиля пользователя и пароля.

Каждая команда за исключением «Сменить пользователя» доступна для редактирования путем изменения нескольких параметров. Выполняется это в среде с параметрами или путем изменения реестра. Рассмотрим оба варианта.
- Откройте редактор.
- Перейдите в папку «Конфигурация пользователя», «Административные шаблоны», «Система» и «Варианты действий после нажатия Ctrl + Alt + Delete».

Откройте любую необходимую политику в окне справа.

В простом окне управления состоянием параметра поставьте галочку напротив «Включить» и не забудьте применить изменения.

Пользователям, у которых нет редактора политик, все действия нужно будет выполнять через реестр. Давайте рассмотрим все действия пошагово:
- Перейдите к редактированию реестра.
Подробнее: Как открыть редактор реестра в Windows 7
Перейдите к разделу «System». Он находится по этому ключу:
Там вы увидите три строки, отвечающие за появление функций в окне безопасности.

Откройте необходимую строку и поменяйте значение на «1», чтобы активировать параметр.

После сохранения изменений деактивированные параметры больше не будут отображаться в окне безопасности Windows 7.
Изменения панели мест
Многие используют диалоговые окна «Сохранить как» или «Открыть как». Слева отображается навигационная панель, включая раздел «Избранное». Данный раздел настраивается стандартными средствами Windows, однако это долго и неудобно. Поэтому лучше воспользоваться групповыми политиками для редактирования отображения значков в данном меню. Редактирование происходит следующим образом:

- Перейдите в редактор, выберите «Конфигурация пользователя», перейдите к «Административные шаблоны», «Компоненты Windows», «Проводник» и конечной папкой будет «Общее диалоговое окно открытия файлов».

Здесь вас интересует «Элементы, отображаемые в панели мест».

Поставьте точку напротив «Включить» и добавьте до пяти различных путей сохранения в соответствующие строки. Справа от них отображается инструкция правильного указания путей к локальным или сетевым папкам.

Теперь рассмотрим добавление элементов через реестр для пользователей, у которых отсутствует редактор.
- Перейдите по пути:
Выберите папку «Policies» и сделайте в ней раздел comdlg32.

Перейдите в созданный раздел и сделайте внутри него папку Placesbar.

В этом разделе потребуется создать до пяти строковых параметров и назвать их от «Place0» до «Place4».

После создания откройте каждый из них и в строку введите необходимый путь к папке.

Слежение за завершением работы компьютера
Когда вы завершаете работу за компьютером, выключение системы происходит без показа дополнительных окон, что позволяет не быстрее выключить ПК. Но иногда требуется узнать почему происходит выключение или перезапуск системы. В этом поможет включение специального диалогового окна. Включается оно с помощью редактора или путем изменения реестра.

- Откройте редактор и перейдите к «Конфигурация компьютера», «Административные шаблоны», после чего выберите папку «Система».

В ней нужно выбрать параметр «Отображать диалог слежения за завершением работы».

Откроется простое окно настройки, где необходимо поставить точку напротив «Включить», при этом в разделе параметры во всплывающем меню необходимо указать «Всегда». После не забудьте применить изменения.

Данная функция включается и через реестр. Вам нужно совершить несколько простых действий:
- Запустите реестр и перейдите по пути:

Найдите в разделе две строки: «ShutdownReasonOn» и «ShutdownReasonUI».
Введите в строку с состоянием «1».

В этой статье мы разобрали основные принципы использования групповых политик Виндовс 7, объяснили значимость редактора и сравнили его с реестром. Ряд параметров предоставляет пользователям несколько тысяч различных настроек, позволяющие редактировать некоторые функции пользователей или системы. Работа с параметрами осуществляется по аналогии с приведенными выше примерами.
Опишите, что у вас не получилось.
Наши специалисты постараются ответить максимально быстро.
Скачиваем программу
В этом разделе мы подробно опишем процесс инсталляции нужного файла на компьютер или ноутбук. Для этого пользователь должен выполнить несколько шагов:
- Первое, что нужно сделать, это узнать, есть ли файл на компьютере и работает ли он. Для этого запускаем службу «Выполнить» и вводим в строку имя нашего компонента, как показано на картинке ниже. При получении уведомления о том, что файл отсутствует, переходим к следующему этапу.
- Переходим вниз данной странички и с помощью предоставленной кнопки загружаем архив с нужным софтом. Запускаем файл инсталляции двойным левым кликом мышки и жмем на кнопку, обведенную на скриншоте красным цветом.
- После копирования всех нужных файлов и окончания процесса установки жмем на кнопку «Finish».
После выполнения этих действий попробуйте снова запустить редактор и проверить его работоспособность. Если вы снова столкнетесь с ошибкой, говорящей о том, что файл не найден, попробуйте сделать следующее:
- Восстановите ПК или ноутбук до последней рабочей точки или заводских настроек.
- Проведите сканирование устройства на вредоносное программное обеспечение. Проверка должна быть обязательно глубокой.
- На ПК следует добавить пакет Microsoft .NET Framework последней версии, если его нету.
Мы разобрались, где взять gpedit.msc и как правильно установить его на компьютер. После этого, проблема, как правило, уходит.
Если ПО снова не запускается и не открывается, а найти и открыть нужный компонент не удается, придется обратиться к мастеру.
Vmware workstation and device/credential guard are not compatible
Device/Credential Guard is a Hyper-V based Virtual Machine/Virtual Secure Mode that hosts a secure kernel to make Windows 10 much more secure.

…the VSM instance is segregated from the normal operating system functions and is protected by attempts to read information in that mode. The protections are hardware assisted, since the hypervisor is requesting the hardware treat those memory pages differently. This is the same way to two virtual machines on the same host cannot interact with each other; their memory is independent and hardware regulated to ensure each VM can only access it’s own data.
From here, we now have a protected mode where we can run security sensitive operations. At the time of writing, we support three capabilities that can reside here: the Local Security Authority (LSA), and Code Integrity control functions in the form of Kernel Mode Code Integrity (KMCI) and the hypervisor code integrity control itself, which is called Hypervisor Code Integrity (HVCI).

When these capabilities are handled by Trustlets in VSM, the Host OS simply communicates with them through standard channels and capabilities inside of the OS. While this Trustlet-specific communication is allowed, having malicious code or users in the Host OS attempt to read or manipulate the data in VSM will be significantly harder than on a system without this configured, providing the security benefit.
Running LSA in VSM, causes the LSA process itself (LSASS) to remain in the Host OS, and a special, additional instance of LSA (called LSAIso – which stands for LSA Isolated) is created. This is to allow all of the standard calls to LSA to still succeed, offering excellent legacy and backwards compatibility, even for services or capabilities that require direct communication with LSA. In this respect, you can think of the remaining LSA instance in the Host OS as a ‘proxy’ or ‘stub’ instance that simply communicates with the isolated version in prescribed ways.
And Hyper-V and VMware didn’t work the same time until 2020, when VMware used Hyper-V Platform to co-exist with Hyper-V starting with Version 15.5.5.
How does VMware Workstation work before version 15.5.5?
VMware Workstation traditionally has used a Virtual Machine Monitor (VMM) which operates in privileged mode requiring direct access to the CPU as well as access to the CPU’s built in virtualization support (Intel’s VT-x and AMD’s AMD-V). When a Windows host enables Virtualization Based Security (“VBS“) features, Windows adds a hypervisor layer based on Hyper-V between the hardware and Windows. Any attempt to run VMware’s traditional VMM fails because being inside Hyper-V the VMM no longer has access to the hardware’s virtualization support.
Introducing User Level Monitor
To fix this Hyper-V/Host VBS compatibility issue, VMware’s platform team re-architected VMware’s Hypervisor to use Microsoft’s WHP APIs. This means changing our VMM to run at user level instead of in privileged mode, as well modifying it to use the WHP APIs to manage the execution of a guest instead of using the underlying hardware directly.
What does this mean to you?
VMware Workstation/Player can now run when Hyper-V is enabled. You no longer have to choose between running VMware Workstation and Windows features like WSL, Device Guard and Credential Guard. When Hyper-V is enabled, ULM mode will automatically be used so you can run VMware Workstation normally. If you don’t use Hyper-V at all, VMware Workstation is smart enough to detect this and the VMM will be used.
System Requirements
To run Workstation/Player using the Windows Hypervisor APIs, the minimum required Windows 10 version is Windows 10 20H1 build 19041.264. VMware Workstation/Player minimum version is 15.5.5.
To avoid the error, update your Windows 10 to Version 2004/Build 19041 (Mai 2020 Update) and use at least VMware 15.5.5.
Способы запуска редактора групп. политики
Вариант 1
Начну с самого распространенного и быстрого способа:
- сначала нужно нажать сочетание клавиш Win+R — должно появиться окно «Выполнить»;
- в строку «Открыть» вставить команду и нажать Enter. См. скриншот ниже.
— запускаем редактор групповых политик
Далее, через 1-2 сек., у вас должно появиться окно редактора групп. политики. Пример, как оно выглядит, представлен ниже.
Если вместо него появится ошибка, что « не был найден» (и др. производные) — см. вариант 3 ниже.
Так выглядит «редактор групповой политики»
Вариант 2
Если у вас есть значок «лупы» (поисковая строка) рядом с ПУСК — можно просто воспользоваться поиском, введя «групп…».
Далее среди найденные результатов вы увидите ссылку «Изменение групповой политики // панель управления» (это то, что нужно!).
Изменение групповой политики — панель управления
Вариант 3
Это универсальный вариант, должен подойти как для Home-версий Windows 10 (так и для всех остальных).
Кратко о сути: есть спец. приложение Policy Plus, которое по своим возможностям не уступает классическому редактору. Причем, даже по внешнему виду они практически схожи (что тоже добавляет ей «+»).
Загрузить Policy Plus можно на ресурсе GitHub (когда перейдете на сайт — см. нижнюю часть странички, «Download»).
Для более наглядного представления — см. скриншот ниже: названия параметров совпадают!
Policy Plus (сверху) — идентичный редактор (практически)
Примечание: для домашних версий ОС рекомендуется загрузить последние версии шаблонов с сайта Microsoft (в Police Plus нажмите по «Help / Acquire AMDX Files»).
Вариант 4
Можно попробовать установить редактор групп. политики с помощью командной строки (примечание: в большинстве случаев срабатывает даже в домашних редакциях ОС).
Как это сделать: запустите командную строку от имени админа и поочередно выполните нижеприведенные команды (после каждой нажимать Enter).
FOR %F IN («%SystemRoot%\servicing\Packages\Microsoft-Windows-GroupPolicy-ClientTools-Package~*.mum») DO (DISM /Online /NoRestart /Add-Package:»%F»)
FOR %F IN («%SystemRoot%\servicing\Packages\Microsoft-Windows-GroupPolicy-ClientExtensions-Package~*.mum») DO (DISM /Online /NoRestart /Add-Package:»%F»)
Идет процесс установки
Далее нужно перезагрузить компьютер, и попробовать открыть редактор групп. политики через Win+R —> (см. вариант 1).
Вариант 5
Ну и не могу привести еще один «радикальный» вариант решения — переустановить ОС Windows, выбрав нужную версию самостоятельно (PRO рекомендуется). Благо, что сейчас на сайте Microsoft образы с Windows 10 можно свободно загружать.
В помощь!
1) Как скачать Windows 10 на русском языке (официальный ISO-образ).
2) Как переустановить Windows 10 (без потери данных).
У меня же на сим сегодня пока всё…
Успехов!
RSS (как читать Rss)
Полезный софт:
- Видео-Монтаж
Отличное ПО для создания своих первых видеороликов (все действия идут по шагам!). Видео сделает даже новичок!
- Ускоритель компьютера
Программа для очистки Windows от «мусора» (удаляет временные файлы, ускоряет систему, оптимизирует реестр).
Другие записи:
Для 64-разрядного типа системы
Если в предыдущем случае установку можно было осуществить в считанные клики, то здесь уже будет сложнее. Помимо автоматической установки вам придётся ещё провести ряд манипуляций с перемещением и заменой файлов. Поэтому внимательно читайте инструкцию ниже:
- Установите редактор политики – делайте всё, как в инструкции выше.
- Когда вы завершили установку, перейдите в папку «SysWOW64». Путь к данной папке указан на скриншоте ниже. Чтобы лишний раз не переходить по папкам, вы можете просто ввести её адрес в строку проводника и нажать на стрелочку. Если вы правильно ввели имя директории, то сразу же перейдёте в данную папку.
- Теперь вам нужно скопировать отсюда три папки и один файл. Все они указаны на скрине. Нажмите и удерживайте клавишу «Ctrl», затем, не отпуская её, выделите левым кликом мышки нужные файлы. Теперь скопируйте все эти файлы, предварительно вызвав контекстное меню правым кликом мышки.
- Зайдите в папку «Windows». Она расположена на уровень выше. Вы можете перейти в неё, кликнув по её названию в строке проводника.
- Теперь перейдите в папку «System32».
- Наведите курсор мыши на свободную область в папке (чтобы он не задевал другие папки), щелкните правой клавишей мышки и выберите функцию «Вставить».
- Если в данной папке у вас содержатся файлы с одинаковым названием, то вы увидите окно, которое предложит вам либо заменить файлы, либо не копировать их, либо сохранить оба файла. Выберите первый вариант.
- Любые манипуляции в системной папке «System32» доступны только с полномочиями администратора. Поэтому далее перед вами всплывёт окно, требующее подтверждения ваших действий. Нажмите «Продолжить».
- Перейдите в папку «Temp». Чтобы сделать это максимально быстро, вбейте в строку проводника тот адрес, который показан на фото.
- Скопируйте из этой папки пять файлов (они также показаны на скриншоте).
- Переместитесь в папку «System32». Проводник запоминает, какие папки вы открывали, поэтому вы можете перейти в папку, в которой только что были, нажав на стрелочку влево.
- В данной папке вызовите меню правым кликом мыши, затем левым кликом щелкните по функции «Вставить».
- Кликните на «Копировать с заменой».
- После этого перезапустите компьютер, чтобы все ваши проделанные изменения сохранились корректно. Запустите утилиту, вписав в окно «Выполнить» команду «gpedit.msc» и нажав «ОК». Окно «Выполнить» открывается при помощи нажатия на клавиши «Win R».
Если после данных действий никаких ошибок не возникает, значит, дело сделано. Если ситуация обратная, тогда вам необходимо провести ещё ряд манипуляций, о которых пойдёт речь в следующей части статьи.
Что такое редактор локальной групповой политики
По определению, групповые политики является функцией, которая дает вам точку доступа для администрирования, настройки операционной системы, программ и пользовательских настроек на компьютерах и ноутбуках.
Разумеется, это очень полезно, если вы являетесь администратором сети и вам необходимо ввести определенные правила или параметры для компьютеров и или пользователей.
Тем не менее, этот сценарий не является целью данного учебника. Локальная политика представляют управление компьютерами, не только тех, кто зарегистрирован в группе.
Проще говоря, вы должны думать о групповой политике как о инструменте, регулирующим функционирование ОС windows 10, windows 7, windows 8, windows 8.1 на вашем компьютере.
Как на практике применить групповые политики в Windows 10
Здравствуйте, уважаемые читатели моего блога. В некоторых статьях я неоднократно использовал возможности системной утилиты gpedit, которая позволяет управлять запуском и установкой приложений, контролировать поведение пользователей, ограничивать некоторые возможности ОС
Сегодня я хотел бы подробно рассказать о такой важной вещи, как настройка групповых политик в Windows 10. Будет рассмотрено несколько полезных примеров, которые могут Вам пригодиться
Сразу же подчеркну, что подобный функционал доступен только в «Профессиональной» и «Корпоративной» версиях операционной системы Microsoft. Но есть способ установить утилиту и для «Домашней» (Home) версии. Если этого не делать, то вносить изменения в некоторые аспекты ОС придется через редактирование реестра, что менее безопасно и не так удобно, чем с помощью графического интерфейса.
Добавление утилиты для версий «Домашняя» и «Стартер»
Нам понадобится скачать вот этот архив с патчем:
Групповые политики для Windows Home Скачано: 1642, размер: 855 Кб, дата: 08.Авг.2016
Распаковываем в любую папку и запускаем установщик setup.exe с правами администратора.
Когда появится последнее окно с кнопкой «Закончить установку» (Finish), не спешите её нажимать. Если используете систему 64 bit, то следует зайти в каталог, где расположены системные файлы (Windows) и скопировать из временной папки Temp/gpedit следующие dll-файлы:
- gpedit
- appmgr
- fde
- gptext
- fdeploy
- gpedit.msc
- Вставляем их в директорию %WinDir%\System32
- Теперь заходим в каталог SysWOW64 и с него копируем папки:
- GroupPolicy
- GroupPolicyUsers
- GPBAK
- И один файл gpedit.msc
- Вставляем их System32 и перезапускаем ПК.
- После запуска пробуем войти в консоль «Выполнить» (Win + R) и вбиваем в поле ввода следующую команду:
В случае возникновения ошибки (если не удается войти) следует пройти по пути: Windows\ Temp\ gpedit и там в ручном режиме запустить файл, соответствующий разрядности Вашей ОС – xbat или x86.bat.
Вот и всё. Теперь Ваша «Домашняя» версия поддерживает возможность настройки групповых политик.
Примеры работы групповых политик на практике
О том, как запустить утилиту было сказано выше. Не буду повторяться. Когда откроется окно редактора локальной групповой политики, слева отобразится перечень элементов для конфигурации ПК и пользователя, а справа – более конкретные параметры, а также подробная информация о выбранном пункте.
Уверен, Вы хотите поскорее перейти от сухой теории к рассмотрению живых примеров.
Установка запрета на запуск приложений
- Переходим по следующему пути: «Конфигурация пользователя», затем «Административные шаблоны», выбираем подпапку «Система».
- Справа отобразится перечень возможностей.
- Допустим, мы не хотим запускать определенные приложения из соображений безопасности. Для этого открываем настройки пункта «Не запускать указанные приложения Windows».
- В открывшемся окне выделяем отметку «Включить», а после этого кликаем по кнопке «Показать» (которая откроет перечень запрещенных программ).
- Теперь осталось только прописать имена .exe файлов в данном списке, и сохранить изменения, нажав на «ОК».
- После попытки запуска указанного софта будет появляться следующая ошибка:
Чтобы отключить запрет, нужно просто удалить нужный файл из «черного списка».
Внесение изменений в UAC
Если Вам надоело всплывающее окно, которое появляется каждый раз, когда Вы пытаетесь запустить стороннее приложение, значит необходимо изменить некоторые параметры управления учетными записями. Для этого:
- Переходим к папке «Конфигурация ПК», затем – «Конфигурирование Windows». После этого открываем директорию «Параметры безопасности», переходим в «Локальные политики».
- Справа отобразится перечень настроек. Нас интересует следующая опция: «Запрос согласия для исполняемых файлов не из Windows».
- Чтобы полностью отказаться от появления уведомлений, выбираем из списка вариант «Повышение без запроса».
Это лишь парочка простейших примеров, которые могут помочь в решении некоторых проблем. Я рекомендую более подробно изучить работу данного системного клиента, чтобы научиться управлять большинством возможностей Windows 10.
C уважением, Виктор
Не найден gpedit.msc Windows 10
Другой способ решения проблемы представлен самой компанией Майкрософт. Этот способ отлично работает на версиях операционной системы начиная от Windows 7 и заканчивая последними сборками Windows 10.
Для пользователей операционных систем Windows 7 и Windows 8 этого достаточно. Если же Вы используете Windows 10 тогда всё же лучше использовать первый представленный нами способ, поскольку некоторые политики могут и не отображаться.
Выводы
Редактор локальной групповой политики является полезным средством для изменения некоторых параметров системы. Во всех случаях эти параметры можно найти в реестре и с помощью редактора изменить. Но с интерфейса редактора групповой политики это делать немного проще.
В этой статье мы рассмотрели что нужно делать при получении ошибок не удается найти gpedit.msc и не найден gpedit.msc в Windows 10. Для пользователей операционной системы Windows 10 рекомендуем использовать первый способ, для предыдущих версий подойдет другой способ.