Способы открыть окно установка и удаление программ в windows 7
Содержание:
- Xbox DVR – что это такое?
- Как в командной строке перейти на другой диск
- Как удалить папку через командную строку
- Удаление файлов и приложений стандартными средствами Windows
- Удаление с помощью других программ
- Как удалить файл или папку через командную строку Windows
- Удаление встроенных приложений Windows 10
- Удаление программ, используя командную строку
- Как исправить ошибку «Файл используется»
- Что такое Xbox DVR
- Как отключить Xbox DVR?
- Советы и рекомендации по удалению защищённых файлов и папок
- Как удалить windows.old в Виндовс 8
- Быстрый мониторинг реестра с помощью process monitor
- Как в командной строке перейти на другой диск?
- Команды для терминала в Линукс
- Как удалить папку через командную строку
Xbox DVR – что это такое?
Для чего используется данное программное обеспечение и почему его стоит отключать – было сказано выше. Но хотелось бы более обширно раскрыть тему.
Если у Вас есть игровая консоль X-бокс, разработанная Microsoft, то Вы можете через ОС Виндовс взаимодействовать со своим аккаунтом, записывать не только звук, но и видео непосредственно в процессе игры. Также, есть возможность делать снимки экрана (скриншоты), чтобы потом делиться ими с друзьями.
Казалось бы, довольно полезный набор бесплатных функций, исключающий потребность в установке дополнительных приложений. Но если Вы никаким образом не связаны с играми, не являетесь стримером, то нет смысла держать у себя этот софт, и лучше отключить game DVR. К тому же, он не слабо грузит процессор и оперативную память, может заметно падать FPS. Такие негативные последствия можно устранить следующими способами.
Как в командной строке перейти на другой диск
Для перемещения по каталогам и локальным дискам используется привычный инструмент навигации – проводник. Однако, и при помощи CMD можно переходить в директории, расположенные на винчестере.
Данная инструкция дает ответ на вопрос «как в командной строке перейти в папку другую», принципиальной разницы между директорией и локальными разделами винчестера – нет.
Шаг 1. Запускаем CMD.
Открываем меню «Пуск», в поисковике вводим «командная строка» или «cmd» (без кавычек), открываем найденную системой утилиту
Шаг 2. Вбиваем команду «cd /d «d:»». В кавычках – адрес нашего локального диска или директории.
В поле вводим команду «cd /d «d:»», в кавычках – адрес нашего локального диска или директории, нажимаем «Enter»
Как удалить папку через командную строку
Шаг 1. Запускаем CMD.
Открываем меню «Пуск», в поисковике вводим «командная строка» или «cmd» (без кавычек), открываем найденную системой утилиту
Шаг 2. Для удаления используется команда «rmdir» (rd) – удалить каталог файловой системы Windows можно только с ее помощью. Итак, вписываем текст «RD /?». Утилита ознакомит вас с функциями по работе с папками.

В поле вводим «RD /?», нажимаем «Enter»
Шаг 3. Мы создали папку с ненужными файлами, чтобы продемонстрировать принцип работы утилиты. Папка расположена на рабочем столе. Когда вы удаляете папку, вы должны вписать следующую команду: «RD /s», затем поставить пробел и вбить путь к самой папке (ее адрес на компьютере).

Что бы удалить папку с помощью командной строки, нужно узнать ее полный путь к месту хранения в компьютере

Вписываем следующую команду «RD /s», затем ставим пробел и ищем полный путь места хранения папки на компьютере
Как найти путь к папке
Как узнать путь к папке? Вручную это делать слишком долго, особенно если вы хотите удалить несколько директорий. Рассмотрим наш рабочий стол. Он находится в папке «Users» («Пользователи») на том диске, где у вас установлена ОС Виндовс.
- В нашем случае система стоит на локальном диске C. Заходим в него.
Открываем диск С или другой, на котором находится система Виндовс
- Затем в директорию пользователей.
Открываем папку «Пользователи»
- А после – выбираем конкретного пользователя.
Открываем папку с нужным пользователем
- Там видим «Рабочий стол» – открываем.
Раскрываем папку «Рабочий стол»
- В конце пути мы должны прийти к той папке, которую требуется удалить.
Находим и открываем нашу папку для удаления
- Теперь щелкаем по адресной строке проводника (смотрите скриншот) и копируем адрес (комбинация клавиш «Ctrl+C»).
Щелкаем правой кнопкой мышки по адресной строке проводника, в меню щелкаем по опции «Копировать» или нажимаем комбинацию клавиш «Ctrl+C»
Шаг 4. Вставляем адрес папки в CMD. Для этого щелкаем правой кнопкой мыши рядом с введенной командой на «Шаге 3» (к сожалению, сочетание клавиш «Ctrl+V» в командной строке не работает). Жмем «Enter».

В командной строке щелкаем после s и пробела правой кнопкой мышки, выбираем «Вставить», вставится путь к папке, щелкаем «Enter»
Шаг 5. Утилита спросит, действительно ли нужно удалить директорию. Если вы уверены, что да – нажмите на английскую клавишу «Y», а затем – «Enter».
Для подтверждения удаления нажимаем на английскую клавишу «Y», затем «Enter»
Шаг 6. Готово! Удаление папки с помощью командной строки произведено. На всякий случай проверим отсутствие директории.

Проверяем место, где хранилась наша удаленная папка
Удаление файлов и приложений стандартными средствами Windows
Удалить папки, файлы и программы можно посредством специального системного приложения. Также выполняются данные действия вручную, с последующей очисткой реестра операционной системы. Основным недостатком процедуры является то, что на компьютере сохраняется остаточный путь к файлу, расположенный в разных директориях. Именно поэтому были разработаны специализированные ПО для чистки персонального компьютера. Папка с ненужными файлами нисколько не помешает работе, однако будет занимать немало дискового пространства. Удалить ее можно лишь вручную, если не прибегать к помощи консоли.

Смотреть галерею
Удаление с помощью других программ
CCleaner
Откройте окно программы и найдите вкладку «Сервис». Вам откроется меню, где первой строкой будет средство удаления программ. Справа будут 4 кнопки, 2 из которых «Удалить» и «Деинсталляция». Первая просто удалит программу, а вторая дополнительно сотрёт все сведения приложения из реестра. Поэтому, если вы в будущем еще планируйте снова загрузить программу для использования, выберите «Удалить»
Если же сохранение данных не важно – «Деинсталлировать»
Auslogics BoostSpeed

Откройте приложение, найдите вкладку «Инструменты» — Контроль ПО и кликните на Установленное ПО. Откроется окно с программами, где у вас тоже есть несколько вариантов действий.
Обратите внимание на кнопку «Деинсталлировать» вверху экрана. Вы можете нажать её
Или выделив правой кнопкой мыши объект удаления, выберите «Полное» или «Быстрое» удаление. В первом случае процесс займет больше времени, так как утилита будет заниматься уничтожением всех файлов программы на ПК. Во втором случае, деинсталляция пройдет быстро, но и следы от удаления останутся в системе.
Revo Uninstaller
Тут все просто – выделяете нужную программу и нажмите «Удалить». После удаления, высветится окно с анализом процесса. Выберите продвинутый режим сканирования. Активируйте поиск, после чего появится окно с оставшимися данными. Удалите их с помощью соответствующей кнопки внизу.
А для тех, кто хочет поиграть, разработчики придумал режим «Охотник». Активировав его, вы свернете утилиту, а вместо неё справа появится синий прицел. Наведите его на нужную программу и удалите её.
ВНИМАНИЕ!!! «Охотник» подойдет только для удаления программ, текстовые файлы, картинки и аудиофайлы вы удалить не сможете
IObit Uninstaller
Очень приятное для глаз и удобное для пользования приложение. Кроме списка установленных программ, вы можете зайти в раздел «Редко используемые», посмотреть что новенького скопилось в «Недавно установленных» и узнать, какие обновления Windows доступны для скачивания.
Удаление происходит в 2 этапа:
- Стандартный – уничтожаются обычные файлы;
- Глубокое сканирование – зачистка оставшихся следов после работы с программой.
Уникальная фишка IObit – массовое удаление программ. Для этого выберите пункт «Пакетное удаление», выберите нужные программы и завершите удаление.
Advanced System Care Free

Выполненная в темноватых тонах утилита. Позволяет автоматически удалять засевшие в глубине системы файлы. Процесс проходит в несколько этапов, которые полностью автоматизированы.
- С помощью пункта «Удаление вредоносного ПО», вы проанализируйте все файлы на наличие троянов, червей и прочих «пакостей» из интернета;
- «Ремонт реестра» удалит остаточные и ненужные следы работы программ;
- «Удаление нежелательных файлов» сотрёт ненужные и мусорные файлы;
- Остальные пункты внесут правки в реестр и устранят проблемы конфиденциальности.
Total Uninstall
Откройте утилиту, после чего перед вами появится двойное окно. Выберите удаляемую программу левой кнопкой мыши. Затем, слева вверху найдите меню «Файл» и выберите его. В открывшемся списке выберите «Удалить». Во время процесса высветится окно с удаляемыми папками и файлами реестра и если они вам не нужны – избавьтесь и от них.
GeekUninstaller
После запуска, утилита сразу просканирует систему и выведет все данные о программах. Недавно установленные продукты подсвечиваются розовым, что очень удобно, так как можно легко вычислить случайно установленное ПО. Выбрав программу и нажав на «Принудительное удаление», вы сотрёте абсолютно все данные о ней.
Таким образом, существует множество способов удаления ненужных файлов и программ. Лучше всего использовать утилиты с функцией зачистки следов после удаления, так как оставшиеся файлы захламляют систему и тормозят её работу.
Как удалить файл или папку через командную строку Windows

Командная строка – мощный инструмент для автоматизации и упрощения многих задач, которые возникают при администрировании компьютера с операционной системой Windows. В этой статье мы рассмотрим команды DEL, ERASE, RD и RMDIR. С их помощью вы сможете удалять файлы и папки прямо из командной строки.
Удаление файлов через командную строку
Если вам нужно удалить файл через командную строку, то для этого нужно использовать команду DEL или ERASE. Эти команды являются синонимами и работают одинаково. Вы можете получить подробную информацию об этих командах, если введете их в командную строку с параметром «/?». Например, вы можете ввести «del /?» и в консоль выведется вся основная информация о команде del.
Команда DEL (или ERASE) предназначена для удаления одного или нескольких файлов и может принимать следующие параметры:
- /P – удаление с запросом подтверждения для каждого файла;
- /F – удаление файлов с атрибутом «только для чтения»;
- /S – удаление указанного файла из всех вложенных папок;
- /Q – удаление без запроса на подтверждение ;
- /A – удаление файлов согласно их атрибутам;
- S — Системные;
- H — Скрытые;
- R – Только для чтения;
- A — Для архивирования
- Также перед атрибутами можно использовать знак минус «-», который имеет значение «НЕ». Например, «-S» означает не системный файл.
Обычно, для того чтобы воспользоваться командной DEL нужно сначала перейти в папку, в которой находится файл для удаления, и после этого выполнить команду. Для того чтобы сменить диск нужно просто ввести букву диска и двоеточие. А для перемещения по папкам нужно использовать команду «CD».
После того как вы попали в нужную папку можно приступать к удалению файлов. Для этого просто введите команду DEL и название файла.
Также, при необходимости вы можете удалять файлы, не перемещаясь по папкам. В этом случае нужно указывать полный путь к документу.
Если есть необходимость выполнить запрос на подтверждение удаления каждого их файлов, то к команде DEL нужно добавить параметр «/p». В этом случае в командной строке будет появляться запрос на удаление файла и пользователю нужно будет ввести букву «Y» для подтверждения.
Нужно отметить, что при использовании параметра «/a», отвечающие за атрибуты буквы нужно вводить через двоеточие. Например, для того чтобы удалить все файлы с атрибутом «только для чтения» и с расширением «txt» нужно ввести команду «del /F /A:R *.txt».
Аналогичным образом к команде DEL можно добавлять и другие параметры. Комбинируя их вы сможете создавать очень мощные команды для удаления файлов через командную строку Windows. Ниже мы приводим еще несколько примеров:
- del D:\ — уничтожение всех файлов в корне диска D;
- del D:\*.txt – уничтожение всех файлов с расширением txt в корне диска D;
- del D:\doc – уничтожение всех файлов в папке d:\doc (документы с атрибутами будут пропущены);
- del /A:r d:\doc\*.txt – уничтожение всех файлов с атрибутом «только для чтения» и расширением «txt» в папке d:\doc;
Удаление папок через командную строку
Если вам нужно удалить папку через командную строку Windows, то указанные выше команды вам не помогут. Для удаления папок существует отдельная команда RD или RMDIR (сокращение от английского Remove Directory).
Команды RD и RMDIR являются синонимами и предназначены для удаления папок. Они могу принимать следующие параметры:
- /S — удаление всего дерева каталогов, при использовании данного параметра будет удалена не только сама папка, но и все ее содержимое;
- /Q – удаление дерева папок без запроса на подтверждение;
Например, для того чтобы удалить папку достаточно ввести команду RD и название папки.
Если папка содержит вложенные папки или файлы, то при ее удалении будет выведена ошибка».
Для решения этой проблемы к команде RD нужно добавить параметр «/s». В этом случае удаление проходит без проблем, но появляется запрос на подтверждение удаления.
Для того чтобы удаление дерева папок прошло без появления запроса на подтверждение к команде нужно добавить параметр «/q». В этом случае папка удаляется без лишних вопросов.
Если же вам нужно удалить через командную строку папку, которая сама содержит пробел, то в этом случае ее название нужно взять в двойные кавычки.
Комбинируя команды DEL и RD, можно создавать мощные скрипты для очистки и удаления папок в операционной системе Windows.
Удаление встроенных приложений Windows 10
Для удаления встроенных утилит в Windows 10 рекомендуется .
Запустите утилиту и укажите те приложения, которые вы хотите удалить, и нажмите на кнопку Remove в правом верхнем углу экрана:
При выборе Current User встроенные приложения будут удалены только для текущей учетной записи, а при указании All Users – для всех пользователей (требуется учетная запись Администратора):
Если вы не настроили функцию создания точек восстановления, то на экране появится окно с предупреждением:
Для ее настройки откройте правой кнопкой мыши меню Пуск → Панель управления → Система и безопасность:
Откройте меню Безопасность и обслуживание:
Выберете опцию Восстановление:
Во вкладке Защита системы выберете диск, на котором установлена операционная система, и нажмите на кнопку Настроить:
Вернитесь в программу O&O AppBuster и снова попробуйте удалить встроенные приложения. Вам автоматически предложат создать точку восстановления. Нажмите Yes для выполнения этого действия:
В случае успешного удаления приложений на экране появится короткое сообщение:
Учтите, что системные приложения со статусом Unremovable, недоступны для удаления в O&O AppBuster.
Удаление программ, используя командную строку
Второй распространенный способ удаления программ — это использование командной строки.
Запустите Терминал, нажав сочетание клавиш Ctrl+Alt+T.
Чтобы удалить пакет, выполните следующую команду (вместо имяпакета необходимо указать настоящее название пакета):
Например, чтобы удалить программу GIMP необходимо выполнить команду:
Команда apt remove выполняет удаление пакета, но не удаляет конфигурационные файлы этого пакета. Если вы установили программу, выполнили в ней какие-нибудь настройки, то, выполнив команду apt remove, вы удалите саму программу, но конфигурационные файлы удалены не будут. И, повторно установив данную программу, она будет использовать те настройки, которые вы ранее изменили.
Для полного удаления пакета, включая его конфигурационные файлы, используется команда apt purge.
Чтобы полностью удалить пакет и его конфигурационные файлы используется команда:
Чтобы удалить сразу несколько пакетов можно указать их названия через пробел:
Чтобы вывести список всех установленных пакетов используется команда:
Как исправить ошибку «Файл используется»
Если вы хотите пропустить ручные решения, прокрутите вниз до раздела, где мы перечисляем инструменты, которые могут помочь вам разблокировать и удалить используемый файл.
1. Закройте программу
Начнем с очевидного. Вы только что открыли файл, а не закрыли его? Если файл закрыт, но программа все еще работает, закройте его, а затем повторите попытку.
2. Перезагрузите компьютер
Хотя перезагрузка неудобна, она требует нулевых навыков или работы с такими вещами, как диспетчер задач или сторонние инструменты. Перезагрузка также очищает вашу оперативную память и, возможно, устраняет другие неприятности за один раз. Так что попробуйте это, если вы не можете быть обеспокоены, чтобы посмотреть на причину.

Если вы уже попытались перезагрузить компьютер, но это не помогло, перейдите к следующему варианту.
3. Завершить приложение через диспетчер задач
Причина, по которой перезагрузка помогает, в том, что система запустится с нуля и, среди прочего, все процессы, запущенные в настоящее время в диспетчере задач, будут закрыты. Вместо перезагрузки вы также можете попытаться вручную завершить процесс или приложение. который держит ваш файл в заложниках. Это наиболее успешный способ исправить ошибку «файл открыт в другой программе».
Нажмите Ctrl + Shift + ESC, чтобы открыть диспетчер задач. В качестве альтернативы, вы можете щелкнуть правой кнопкой мыши панель задач или нажать Ctrl + Alt + Del в любом месте Windows и выбрать диспетчер задач . Если вы видите компактную версию Windows 10, нажмите «Подробнее» и убедитесь, что вы находитесь на вкладке «Процессы». Теперь найдите приложение, которое вы использовали, чтобы открыть «используемый файл». Например, если вы просматривали документ, поищите Word.

Как только вы найдете процесс, выберите его и нажмите Завершить задачу в правом нижнем углу. Это закроет все экземпляры программы. Если вы не можете найти процесс, вы уже пытались перезагрузиться?
4. Измените настройки процесса проводника
По умолчанию File Explorer запускает все свои окна в одном процессе (explorer.exe). Однако может случиться так, что ваши настройки заставят Проводник запускать отдельные процессы, что может вызвать конфликт между различными процессами.
Нажмите Windows + E, чтобы открыть проводник. Перейдите в Вид → Параметры → Изменить папку и параметры поиска.

В окне «Параметры папки» перейдите на вкладку «Вид» и найдите окна «Запуск папки» в отдельном параметре процесса. Убедитесь, что это не проверено. Нажмите Применить, чтобы сохранить любые изменения.

Если эта опция не была отмечена, вы можете попробовать, если ее проверка решит вашу проблему.
5. Отключите панель предварительного просмотра проводника
Предварительный просмотр в проводнике может вызвать конфликты, такие как ошибка «файл открыт в другой программе».
Нажмите Windows + E , переключитесь на вкладку «Вид» и нажмите Alt + P, чтобы закрыть панель предварительного просмотра. Снимок экрана ниже показывает открытую панель предварительного просмотра справа.

После закрытия панели предварительного просмотра попробуйте снова выполнить операцию и посмотрите, не исчезла ли ошибка «файл используется».
6. Принудительно удалите используемый файл через командную строку.
Вы можете обойти File Explorer и принудительно удалить файл, используя командную строку.
Во-первых, нам нужно отследить каталог пути к файлу в проводнике. Нажмите Windows + E, чтобы открыть проводник, найти поврежденный файл и скопировать путь к файлу.

Теперь нажмите Windows + S , найдите командную строку , щелкните правой кнопкой мыши соответствующий результат и выберите Запуск от имени администратора. Чтобы перейти к каталогу используемого файла, введите и нажмите Enter.

Прежде чем мы сможем продолжить и принудительно удалить используемый файл, мы должны временно завершить процесс проводника. Это приведет к исчезновению панели задач, обоев и открытых папок. Но не волнуйтесь, вы можете перезапустить Проводник, и мы покажем вам, как это сделать ниже.
Чтобы закрыть Проводник, нажмите Ctrl + Shift + ESC, найдите Проводник Windows, щелкните правой кнопкой мыши процесс и выберите Завершить задачу.

Вернитесь в командную строку. Если вы потеряли окно, нажмите Alt + Tab, чтобы перейти к нему.
Введите эту команду, чтобы удалить файл, заменив все в кавычках фактическим именем файла:

Чтобы перезапустить Диспетчер файлов, откройте Диспетчер задач ( Ctrl + Shift + ESC ), нажмите Файл → Запустить новое задание, введите explorer.exe и нажмите кнопку ОК. Это должно восстановить ваш рабочий стол в его обычном виде.
Что такое Xbox DVR
Xbox DVR – это поставляемое вместе с Windows 10 приложение на универсальной (UWP) основе, предназначенное в основном для создания скриншотов и записи игрового процесса в Xbox Live, Steam и других популярных сервисах.


Найти программу можно в меню Пуск или через Поиск.

Записанными видеороликами с помощью того же Xbox DVR можно делиться с другими пользователями. Кроме того, компонент, вернее, встроенный игровой режим должен по замыслу разработчиков увеличивать производительность в играх. Увы, положительные стороны компонента нивелируются дополнительной нагрузкой на систему, из-за чего в играх ощутимо снижается FPS. Поэтому наилучшим решением будет отключение Xbox DVR на Windows 10 и традиционное использование для записи игрового процесса сторонних утилит.
Как отключить Xbox DVR?
Самый простой метод, после применения которых количество кадров в секунду может повыситься в 1,5-2 раза. Делается это следующим образом:
В поисковой строке Windows 10 пишем запрос «Xbox» и кликаем по результату для запуска утилиты:
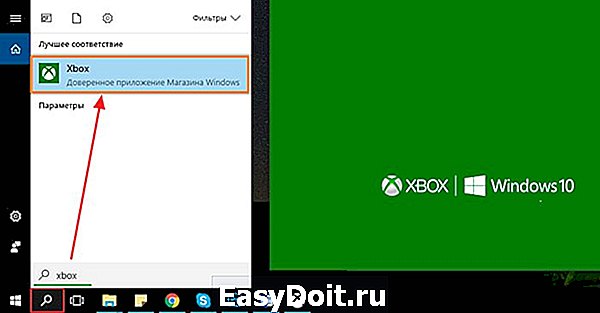
Спустя несколько секунд отобразится окно входа (или же Вы автоматически войдете в приложение). Если в первый раз открываете Икс Бокс, то могут предложить создать тэг игрока, затем жмите пару раз «Далее» и в самом конце – кнопку «Сыграем!». Вот теперь должны увидеть перечень игр, и слева будет колонка значков. В самом низу – изображение «шестеренка», кликнув по которому переходим в настройки:

- Теперь вверху видим несколько вкладок (по умолчанию выбрана «Общая»), но нам нужно кликнуть по «DVR для игр» и пролистать список опций до значения «Фоновая запись». Переключатель необходимо поставить в положение «Выкл».
- Если хотите полностью отключить данный функционал (в том числе и скриншоты в играх), то в самом начале списка этой же вкладки параметров выключаем опцию снимков экрана (как ото, так и видео):

Советы и рекомендации по удалению защищённых файлов и папок
Прежде чем искать пути удаления защищённой системой информации, стоит убедиться, что такой шаг не нанесёт ущерба работоспособности Windows 7. Возможно, стоит создать дополнительную точку восстановления для минимизации негативных последствий.
Кроме того, сначала следует использовать самые безопасные способы и только в случае их неэффективности переходить к более «грубым»:
- Средства пользователя. Найти и отключить программы и процессы, использующие нужные файлы. Перезагрузить ПК.
- Средства Windows. Отредактировать список Автозагрузки, при необходимости использовать безопасный режим запуска.
- Настройки доступа. Получить административные права или доступ к файлам учётной записи.
- Командная строка. Использовать системные команды для низкоуровневого удаления.
- Сторонние приложения. Использовать файловые менеджеры или специализированные программы.
- Восстановление системы. Использовать резервную точку восстановления для «отката» Windows 7.
- Внешняя ОС. Загрузить операционную систему с внешнего носителя или другого компьютера.
Как удалить windows.old в Виндовс 8
Удаление папки windows.old для операционной системы Windows 8 по сути ничем не отличается от удаления в Windows 7. Однако можно для общего развития пойти немного другим путем плюс к этому рассмотрим процесс удаления папки с помощью командной строки.
1. Нажимаем сочетание клавиш Win+W и в строке поиска набираем «освобождение». В категории снизу выбираете «Параметры» и запускаете «Освобождение места на диске за счет удаления лишних файлов»
2. Выбираем в выпадающем списке диск, на котором находится папка для удаления.
3. Система оценит объем места, которое можно освободить
4. Нажимаете «Очистить системные файлы»
5. Отмечаете для удаления «Предыдущие установки Windows» и нажимаете «Ок».
Еще один способ удалить папку — это воспользоваться командной строкой.
Удаление windows.old через командную строку
1. Нажимаете сочетание клавиш Win+W и в строке поиска набираете «Командная». В категории выбираете «Приложения».
2. Нажимаете правой кнопкой мыши на приложении «Командная строка» и в параметрах снизу выбираете «Запуск от имени администратора».
3. В окне командной строки введите Rd /s /q %systemdrive%\Windows.old или Rd /s /q C:\Windows.old. В первом случае папка будет удалена с системного диска, во втором случае с диска С:. Если при выполнении команды ошибок не будет, никаких сообщений вы не увидите. Система просто удалит папку и все. В случае ошибок — система выдаст ошибку.
Поделиться «Как удалить папку windows old в windows 7, в windows 8, и через командную строку»
Быстрый мониторинг реестра с помощью process monitor
Давайте выясним, откуда «Установка и удаление программ» берет сведения об установленном uTorrent. На панели инструментов Process Monitor и Process Explorer есть мишень, помогающая точно определить процесс.
- Перетяните мишень из Process Monitor на окно панели управления.
Process Monitor автоматически определит процесс окна и отфильтрует по нему результаты мониторинга, в чем легко убедиться, открыв список фильтров сочетанием Ctrl L. В данном случае за руку был схвачен процесс explorer.exe с PID 3704.
В панели управления выполните поиск программы, чтобы спровоцировать запрос в реестр.
В Process Monitor нажмите Ctrl F и поищите имя программы или издателя (я искал torrent).
Перейдите в редактор реестра сочетанием клавиш Ctrl J.
Как в командной строке перейти на другой диск?
Вот вам например нужно перейти на другой диск в командной строке. Как это сделать правильно? Вообще-то я думал, что для того чтобы перейти на другой диск, то достаточно будет команды cd — но оказалось что нет, это не совсем то что нужно. Оказывается все намного проще, ну вот запускаю я командную строку, вот какой у нее вид:

Ну то есть как обычно системный диск C:, все как обычно. Но вот теперь чтобы перейти в диск D, то нужно просто написать диск и две точки, ну то есть вот так:

Потом я нажал энтер и вот что в результате вышло:

Ну то есть как видите все это сработало, то есть тут нужно просто писать букву диска и две точки, и все!
Ну что ребята, на этом все, я честно надеюсь что все вам тут было понятно, что инфа вам эта помогла ответить на какой-то вопрос. Удачи вам и хорошего настроения!

Операционная система Windows предлагает несколько способов для удаления установленных приложений и программ. Некоторые пользователи даже прибегают к использованию стороннего программного обеспечения для выполнения этой же задачи, потому что подобное ПО обычно предлагает дополнительные функции, например очистку остаточных файлов.
Стандартным способом удаления установленных программ считается использование приложения Параметры или Панели управления. Тем не менее, рано или поздно Панель управления исчезнет из Windows 10 в соответствии с планами Microsoft.
Для удаления установленной программы из приложения Параметры перейдите по пути: Параметры > Приложения > Приложения и возможности. Затем в нижней части экрана выберите приложение, которое нужно удалить и нажмите кнопку “Удалить”.

Пользователи Windows 10, которые хотят удалить приложения из Магазина Microsoft могут ускорить данный процесс — для этого достаточно выбрать приложение в стартовом меню, кликнуть правой кнопкой мыши по нему и выбрать пункт “Удалить”.
С другой стороны, опытные пользователи, которые часто используют командную строку, или те, кто хочет создать скрипт для удаления определенных приложений Win32 могут использовать предложенный ниже способ.
Запуск командной строки с правами администратора
Прежде всего, вам нужно войти в аккаунт администратора. Пользователи с обычными правами не смогут удалить установленные приложения.
Затем нужно запустить командную строку с правами администратора. Введите cmd в стартовом меню и в контекстном меню приложения Командная строка выберите пункт “Запуск от имени администратора”.

Как удалить программы с помощью командной строки
На следующем шаге нужно знать название программы, которую нужно удалить. Сначала нужно посмотреть список установленных приложений (будут показаны приложения, которые были развернуты с помощью установщика Windows) — для этого введите следующую команду в окно запущенной командной строки:
Вы должны будете увидеть список установленных в систему программ, как показано на скриншоте. При вводе названия программы убедитесь, что вы корректно указываете все символы и соблюдаете регистр.
Так как мы знаем название приложения, которое нужно удалить, то следующим шагом нужно отправить команду на удаление. Она выглядит следующим образом:
Вам нужно будет поменять параметр name в кавычках на название приложения, которое было получено после запуска первой команды. Кавычки нужно обязательно сохранить. После успешного удаления приложения вы увидите сообщение о завершении операции.

Процесс удаления можно изменить с помощью параметра /nointeractive , который отменяет ввод дополнительных данных. Это означает, что если для процесса удаления нужно выполнить авторизацию пользователя, то данный шаг будет исключен, и удаление будет запущено сразу после нажатия Enter.
Команда будет выглядеть следующим образом (измените параметр name на название программы и сохраните кавычки):
Само собой разумеется, что как только вы удаляете приложение, единственный способ вернуть его — установить тот же пакет с нуля, поэтому, если вы не уверены в том, что вы делаете, то предварительно создайте резервную копию.
Эти команды могут использоваться в скриптах и файлах BAT для автоматизации удаления приложений на нескольких компьютерах в сети. Их также можно применять на удаленной машине, когда приложение Параметры заблокировано по различным причинам, например из-за вредоносного заражения.
Команды для терминала в Линукс
Инструкции, описанные мной выше, подойдут для пользователей Windows. Пользователи «Линукс» также могут закрыть любое приложение через текстовые команды, используя для этого терминал. Он запускается нажатием клавиш Ctrl + Alt + T. Сначала необходимо узнать идентификатор процесса, который требуется убить. В этом поможет команда ps aux | grep или pgrep . Потом следует использовать команду kill или pkill . Чтобы закрыть сразу все окна некой программы, например, браузера, можно использовать команду killall .
Как удалить папку через командную строку
Шаг 1. Запускаем CMD.
Открываем меню «Пуск», в поисковике вводим «командная строка» или «cmd» (без кавычек), открываем найденную системой утилиту
Шаг 2. Для удаления используется команда «rmdir» (rd) – удалить каталог файловой системы Windows можно только с ее помощью. Итак, вписываем текст «RD /?». Утилита ознакомит вас с функциями по работе с папками.
В поле вводим «RD /?», нажимаем «Enter»
Шаг 3. Мы создали папку с ненужными файлами, чтобы продемонстрировать принцип работы утилиты. Папка расположена на рабочем столе. Когда вы удаляете папку, вы должны вписать следующую команду: «RD /s», затем поставить пробел и вбить путь к самой папке (ее адрес на компьютере).
Что бы удалить папку с помощью командной строки, нужно узнать ее полный путь к месту хранения в компьютере Вписываем следующую команду «RD /s», затем ставим пробел и ищем полный путь места хранения папки на компьютере
Как найти путь к папке
Как узнать путь к папке? Вручную это делать слишком долго, особенно если вы хотите удалить несколько директорий. Рассмотрим наш рабочий стол. Он находится в папке «Users» («Пользователи») на том диске, где у вас установлена ОС Виндовс.
- В нашем случае система стоит на локальном диске C. Заходим в него.
Открываем диск С или другой, на котором находится система Виндовс
- Затем в директорию пользователей.
Открываем папку «Пользователи»
- А после – выбираем конкретного пользователя.
Открываем папку с нужным пользователем
- Там видим «Рабочий стол» – открываем.
Раскрываем папку «Рабочий стол»
- В конце пути мы должны прийти к той папке, которую требуется удалить.
Находим и открываем нашу папку для удаления
- Теперь щелкаем по адресной строке проводника (смотрите скриншот) и копируем адрес (комбинация клавиш «Ctrl+C»).
Щелкаем правой кнопкой мышки по адресной строке проводника, в меню щелкаем по опции «Копировать» или нажимаем комбинацию клавиш «Ctrl+C»
Важно! Метод применим к любым вариантам: удаление папки с подтверждением и без, — разницы нет. Шаг 4. Вставляем адрес папки в CMD
Для этого щелкаем правой кнопкой мыши рядом с введенной командой на «Шаге 3» (к сожалению, сочетание клавиш «Ctrl+V» в командной строке не работает). Жмем «Enter»
Вставляем адрес папки в CMD. Для этого щелкаем правой кнопкой мыши рядом с введенной командой на «Шаге 3» (к сожалению, сочетание клавиш «Ctrl+V» в командной строке не работает). Жмем «Enter»
Шаг 4. Вставляем адрес папки в CMD. Для этого щелкаем правой кнопкой мыши рядом с введенной командой на «Шаге 3» (к сожалению, сочетание клавиш «Ctrl+V» в командной строке не работает). Жмем «Enter».
В командной строке щелкаем после s и пробела правой кнопкой мышки, выбираем «Вставить», вставится путь к папке, щелкаем «Enter»
Шаг 5. Утилита спросит, действительно ли нужно удалить директорию. Если вы уверены, что да – нажмите на английскую клавишу «Y», а затем – «Enter».
Для подтверждения удаления нажимаем на английскую клавишу «Y», затем «Enter»
Шаг 6. Готово! Удаление папки с помощью командной строки произведено. На всякий случай проверим отсутствие директории.
Проверяем место, где хранилась наша удаленная папка
Примечание! Папка полностью удаляется с винчестера, не помещаясь в «Корзину»! Будьте осторожны, используя этот инструмент – можно ненароком удалить важные данные с компьютера навсегда. Удалить папку с правами администратора может только главный пользователь компьютера.