Uninstall tool
Содержание:
- Uninstall Tool: что это за программа
- Soft Organizer
- Удаление программ в Uninstall Tool
- Wise Program Uninstaller
- Монитор установки программ, приложений и игр
- К достоинствам утилиты относятся:
- Основные функции программы:
- Дополнительные программы для полной деинсталляции программ
- Пакетное Удаление программ
- Мастер удаления
- Инструменты в Uninstall Tool
- Как полностью удалить программы
- Мастер удаления
- Uninstall Tool: что это за программа
- Портативный режим
- Принудительное удаление программ
- Uninstall Tool эффективное удаление программ 3.5.10 Build 5670 RePack (& Portable) by elchupacabra
Uninstall Tool: что это за программа
Программа удаления программ Uninstall Tool предназначена для полного удаления ненужных или нежелательных приложений, очистки системы от всех оставшихся следов.
Uninstall Tool обладает следующими возможностями:
- Быстрая скорость работы, маленький размер приложения.
- Поиск и тщательное удаление всех остатков и следов деинсталлируемого программного обеспечения при помощи Монитора Удаления.
- Удаление системных приложений и приложений, установленных из Магазина Microsoft (Windows Store).
- Чистка реестра от следов удаляемой программы.
- Отслеживание установки программ с помощью Монитора Установки ПО.
- Завершение процессов приложений перед удалением с ПК.
- Детальная информация о выполненной деинсталляции после каждого удаления программы.
- Пакетное удаление программ.
- Принудительное удаление программ, если они не удаляются в обычном режиме.
- Управление элементами автозапуска.
- Экспорт в HTML файл списка установленных программ.
- Поиск сведений о программе в поисковой системе Google.
Скачать программу для удаления программ Uninstall Tool для Виндовс (программа платная, имеется пробный период) можно с официального сайта разработчика Crystalidea. Программа работает в разных версиях операционной системы Windows: Windows 10, Windows 8.1, Windows 8, Windows 7, Windows Vista, Windows XP.
Soft Organizer
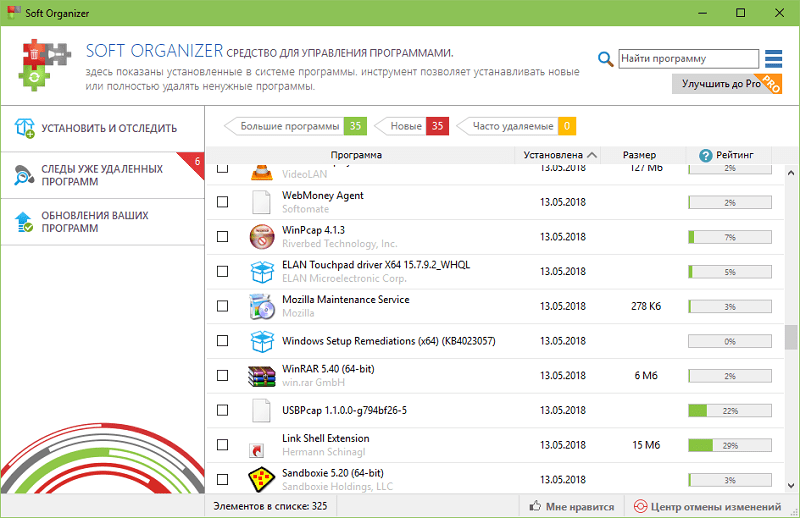
Soft Organizer также в недавнем прошлом был полностью платным, но сейчас версию с базовым функционалом можно юзать даром. Если сравнивать бесплатный Soft Organizer с тем, что предлагают другие разработчики, то его возможности впечатляют: эта утилита умеет даже больше, чем некоторые коммерческие продукты.
Впрочем, платная версия Pro тоже не обременяет бюджет. Лицензия на одного пользователя стоит 360 рублей, на семью (до пяти компьютеров) — 480 рублей.
Возможности Soft Organizer:
- Деинсталляция стороннего и универсального (предустановленного и скачанного из магазина Windows) софта с удалением следов.
- Автоматическое резервное копирование перед очисткой следов удаленного ПО.
- Отмена изменений, привнесенных работой утилиты.
- Пакетная деинсталляция.
- Сортировка списка программ по нескольким параметрам: новые, большие, часто удаляемые. Пользовательская группировка по разработчику, размеру, статусу отслеживания и возрасту.
- Отображение пользовательского рейтинга ПО.
- Быстрый поиск по фрагменту имени приложения.
- Экспорт списка установленного софта в HTML-файл.
- Обнаружение остатков ранее деинсталлированных программ (Pro).
- Мониторинг установок (Pro).
- Инсталляция ПО в тихом — автоматическом режиме (Pro).
- Автоматическая проверка и установка свежих версий установленных программ (Pro).
Soft Organizer, конечно, достойный продукт, но раздел платных функций, занимающий около четверти главного окна в бесплатной версии, создает не очень хорошее впечатление.
Удаление программ в Uninstall Tool
Удаление ненужных программ из системы происходит во вкладке «Деинсталляция». В Uninstall Tool доступны два варианта удаления нежелательных программ:
- Деинсталляция — обычное удаление.
- Принудительное удаление — удаление данных установленного приложения без использования штатного деинсталлятора.
В нижней части окна программы Унинстал Тул, на дополнительной панели инструментов находятся вкладки, предназначенные для выполнения необходимых действий в программе:
- Приложения — список установленных программ, доступных для удаления.
- Системные — системные приложения, которые можно удалить с компьютера.
- Скрытые — скрытые приложения.
- Windows Store Apps — приложения, установленные из Магазина Microsoft.
- Установить и следить — запуск функции отслеживания установки программ.
В большинстве случаев, пользователь будет работать во вкладке «Приложения». Удалять системные или скрытые приложения не рекомендуется, особенно, если вам не совсем понятно их предназначение. Это может привести к сбоям и неполадкам в работе Windows или программ.
Процесс удаления приложений проходит следующим образом:
- Выделите ненужную программу, щелкните по ней правой кнопкой мыши.
- В контекстном меню выберите пункт «Деинсталляция…».

- В окне с предупреждением согласитесь на удаление программы.
- Далее происходит процесс удаления программы с помощью штатного деинсталлятора.
- После завершения удаления запускается Мастер Удаления, который сканирует файловую систему и реестр для поиска записей, принадлежавших удаленной программе.

- В окне с найденными данными нажмите на кнопку «Удалить», для удаления оставшихся файлов с компьютера.

- Все остатки программы удалены.

Если нужно, получите подробный Лог удаления с информацией.
В некоторых случаях, программа Uninstall Tool не может удалить некоторые данные, потому что они используются в данный момент времени операционной системой, и она препятствует их удалению. В окне программы появится список элементов, которые будут автоматически удалены при следующем запуске Windows.
Wise Program Uninstaller

Wise Program Uninstaller — инструмент из набора средств очистки и оптимизации системы Wise Cleaner. Ключевые особенности этого продукта — простота и нетребовательность к аппаратным ресурсам, что делает его удобным для обслуживания старых и низкопроизводительных машин.
Утилита хоть и имеет минимально необходимый для своих задач функционал, но работает бесперебойно и быстро. Выпускается она в установочной и портабельной версиях, обе переведены на русский язык.
Для удобства поиска нужных, точнее, ненужных приложений окно Wise Program Uninstaller разделено на несколько вкладок: все программы, только сторонние (настольные), только из магазина Windows (универсальные) и обновления системы и ПО.
Возможности Wise Program Uninstaller:
- 3 способа деинсталляции: безопасная (обычная), «умная» (рекомендуется использовать, если не работает безопасная) и пользовательская (с полной зачисткой следов и оставшихся файлов, которые юзер выбирает вручную).
- Модификация и исправление ошибок установки программ их собственными средствами (запуск установщика в режиме «Repair» или «Modify»).
- Отображение пользовательских оценок установленного ПО (позволяет быстро найти неблагонадежные объекты). Возможность ставить свои оценки.
- Выборочное удаление обновлений Виндовс и приложений.
Установочная версия Wise Program Uninstaller интегрирует команду своего запуска в проводник Windows. С ее помощью можно удалять приложения прямо из контекстного меню их ярлыков.
Монитор установки программ, приложений и игр
Во время установки, Монитор Установки следит за всеми изменениями в Вашей системе:
-
Мониторинг в реальном времени без необходимости делать точки восстановления системы до и после установки.
-
Идеальная точность: монитор использует драйвер ядра ОС, который следит только за дочерними процессами.
-
При деинсталляции отслеженной программы, Мастер Удаления удалит все отслеженные данные, оставляя Вашу Windows абсолютно чистой.
-
Легирование в реальном времени, процесса установки с детальной информацией о прогрессе, с возможностью откатить выполненные изменения.
Как отследить установку программы
Это можно сделать тремя способами:
Из контекстного меню файла установки Из нижней панели инструментов Используя значок панели задач
Делайте установку программы как обычно, Uninstall Tool будет автоматически отслеживать изменения. Отслеживание
будет прекращено, если будут завершены все процессы установки.
После успешной установки, программа появится в списке программ с
иконкой в колонке ‘Отслежено’, означающей, что отслеженные данные будут
удалены с Вашего ПК (при использовании Мастера Удаления) во время деинсталляции после запуска стандартной программы удаления (либо при использовании функции Принудительного Удаления).
Лог установки
Во время отслеживания инсталляции Uninstall Tool свернута в значок в области уведомлений (трей). Вы можете посмотреть лог установки, выполнив двойной щелчок по значку либо используя контекстное меню.Вы можете остановить отслеживание с возможностью Откатить изменения.
Установка нескольких программ
Некоторые инсталляционные пакеты могут установить за раз сразу несколько программ (они могут быть включены в инсталлятор или скачаны в процессе установки из Интернета, частенько это нежелательное ПО). Монитор Установки ПО умеет корректно отслеживать такие ситуации и поступает следующим образом: по окончании установки, Uninstall Tool отобразит список установленных программ с возможностью выбора основного элемента. Именно этот основной элемент будет отображен в списке с пометкой в колонке ‘Отслежено’. При удалении отслеженных данных этого элемента через Мастер Удаления, будут удаленны также все отслеженные данные зависимых программ (установленных в процессе вместе). Перед этим пользователю будет отображено специальное информирующее сообщение.
Обновление данных отслеженных программ
Используйте пункт контекстного меню — отслеженные данные для уже отслеженной программы. Добавление данных к уже отслеженным программам полезно, когда:
-
Вам нужно запустить вручную исполняемый файл отслеженной программы, чтобы она себя настроила и внесла необходимые ей изменения в Вашу системе.
-
Вам нужно обновить уже отслеженную программы на более новую версию (раньше нужно было деинсталлировать отслеженную программу и снова запускать отслеживание установки).
После указания исполняемого файла, Монитор Установки начнет отслеживание и добавит новые данные после окончания работы.
К достоинствам утилиты относятся:
- Хорошая организация интерфейса.
- Понятная и достаточно удобная даже для новичков навигация.
- Высокая скорость работы.
- Компактная утилита имеет различные возможности и способности, обеспечивающие безопасную и полную деинсталляцию.
- Продвинутый алгоритм сканирования позволяет осуществлять скачивание программы Uninstall Tool 3.5.
- Быстрое и полное удаление системных и скрытых программ, приложений, в которых повреждены деинсталляторы.
- Можно настраивать автозапуск разных служб, запускаемых или удаляемых с системой.
- Осуществление визуализации с детальной информацией о софте.
- Наличие бесплатной версии.
- Наличие русского языка.
- Наличие простого, интуитивно понятного, легкого в использовании, интерфейса.
- Нетребовательность к ресурсам системы.
Как видно из вышесказанного, эта программа нужная и эффективная. Она прекрасно справляется со своими функциями. Скачивайте бесплатную программу с автоматической активацией. Uninstall tool имеет расширенные возможности, удобный поиск и автозапуск.
Основные функции программы:
Многофункциональная программа:
- Отображает установленные приложения (режим скрытый).
- Имеет удобную каталогизацию и сортировку списков программ.
- Полностью и корректно удаляет любую программу.
- Обладает мониторингом и очисткой следов.
- Сохраняет отчет об установленных программах.
- Выводит подробные сведения, касающиеся частоты использования и времени, в течение которого производится установка программного обеспечения.
- Подсвечивает установленные недавно программы.
- Имеет функцию «Быстрый поиск».
- Отслеживание переименованных файлов и папок, что позволяет тщательно их удалить.
- Наличие портативного режима, позволяющего запускать программу с флешки.
Для того, чтобы заменить тяжеловесное и неудобное приложение Windows по установке и удалению программ, скачайте маленькую программку Uninstall tool, и сразу же убедитесь в ее необходимости. С ее помощью можно добавлять новые приложения. Если сравнивать ее работу с работой стандартной утилитой, она превышает скорость удаления в три раза. Утилита удаляет программы, которые не может удалить стандартная утилита.
В новой русской версии Uninstall tool разработчики сделали немало улучшений и исправлений. Если ранее программы, недавно установленные, отображались некорректно, этот недостаток устранен. Сканирование остатков производится с заметно увеличенной скоростью. Улучшена читабельность. Появилась возможность работы программы на старом процессоре.
Дополнительные программы для полной деинсталляции программ
Есть несколько утилит, которые могут заменить стандартные средства Windows 10 и избавить вас от ненужных программ. Опишем несколько вариантов, но подробно рассмотрим лишь CCleaner – эта утилита помимо удаления ПО способна очистить жесткий диск от ненужных файлов, удалить ошибки реестра.
CCleaner


Эта программа является одной из самых распространенных. Она распространяется в двух версиях – бесплатной и коммерческой. Удаление программ в Windows 10 утилита может провести максимально быстро, очистить все файлы, которые ПО оставляет за собой для последующего восстановления. Пользоваться CCleaner очень просто:
- в левой части окна выберите раздел «Сервис»;
- откройте вкладку «Удаление программ»;
- выберите утилиту из списка;
- нажмите кнопку «Деинсталляция» справа.
Эта программа хороша тем. Что процесс работы с ней максимально похож на тот, что используется в стандартных средствах. Единственное отличие – CCleaner добавляет в список приложения, установленные на все диски. Не отображает он только Portable версии.
Your Uninstaller
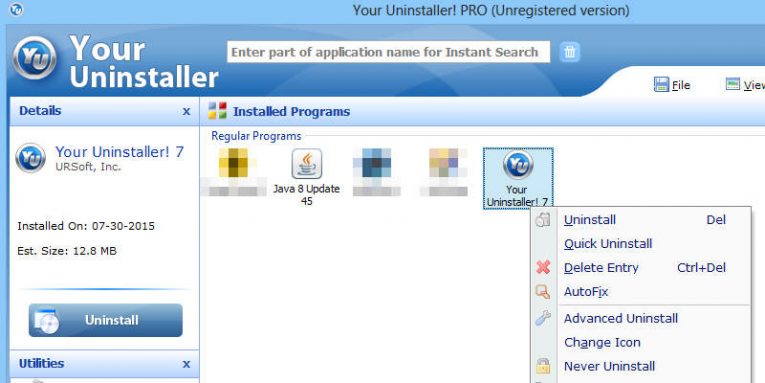
Посмотреть все 4 фото
Утилита Your Uninstaller позволит удалить любой компонент Windows. Программы в ней отображаются в виде иконок. У пользователя есть возможность выбрать один из нескольких режимов удаления. Если вы не разбираетесь в особенностях, то рекомендуется использовать тот, что установлен по умолчанию. Недостаток этой программы в том, что она не русифицирована.
Revo Uninstaller
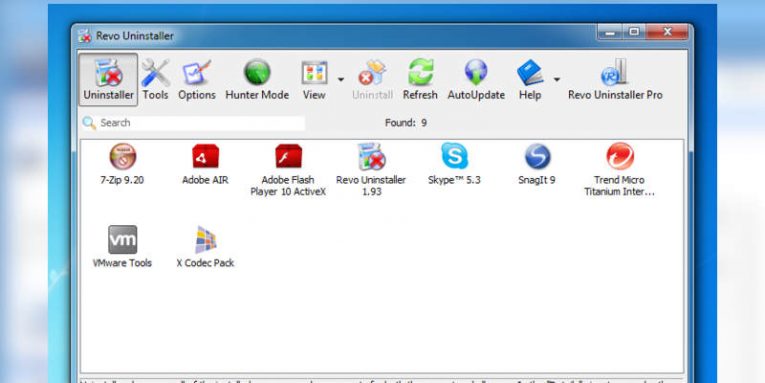
Как и описанные выше программы, утилита Revo Uninstaller максимально проста и понятна. Она выпускается в двух версиях, но достаточно использовать бесплатную. Процесс удаления максимально похож на стандартный. Облегчает использование программы меню на русском языке.
Что делать, если программа не удаляется?
Принудительное удаление программ в Windows 10 необходимо тогда, когда стандартными способами избавиться от ненужного приложения не получается – оно не отображается в списках или выдает ошибку при попытке избавиться от него. Действовать нужно по инструкции:
- Вызовите строку «Выполнить» сочетанием клавиш Win+R.
- Впишите в появившемся окне слово: regedit. Нажмите на Enter или подтвердите свои действия кнопкой «Ок».
- Сделайте резервную копию реестра. Для этого в открытом окне выберите вкладку «Файл» и в меню выберите пункт «Экспорт».
- В адресную строку редактора введите путь:.
- Среди многочисленных кодов вам нужно подобрать нужный компонент. Для этого просматривайте файлы в каждой папке. Если они не озаглавлены правильно, то название программы будет указано в типе файла Display Name.
- Как только вы нашли папку с нужным кодом, выберите в ней ключ UninstallString. Откройте его для изменения строкового параметра и скопируйте значение из второй строки.
- Вызовите строку «Выполнить» и вставьте скопированное значение. Нажмите «Ок».
Теперь вы знаете, как провести удаление неудаляемых программ в Windows 10. При использовании этого способа рекомендуется несколько раз подумать. Любые изменения внесенные в реестр могут привести к нестабильности операционной системы.
Пакетное Удаление программ
- Для активации этого режима, нажмите и удерживайте клавишу Ctrl и поочередно выделяйте кликом нужные программы (либо можно удерживать клавишу Shift и использовать стрелки вверх/вниз для выделения рядом стоящих элементов).
- Пакетное Удаление использует мощный Мастер Удаления для поиска и удаления остатков программ.
- Также работает для Программ Автозагрузки.
Пакетное принудительно удаление — также как и обычное Принудительное удаление не будет запускать деинсталляторов по умолчанию для выбранных элементов. Вместо этого будет только произведен поиск на компьютере установленных частей программы — файлов/папок/элементов реестра. Для всех программ они будут показаны общем списком в конце. Будьте крайне внимательно при удалении элементов этого списка.
Пакетное удаление записей из списка В этом режиме будет произведено удаление записей из реестра Windows без удаления каких-либо частей программ. Удалять рекомендуется только устаревшие или ошибочные записи.
Пакетная деинсталляция на данный момент ограничена использованием для Windows Store Apps.
- Если программа была установлена с помощью Монитора Установки ПО, то Мастер удаления практически мгновенно отобразит все принадлежащие программе остатки и гарантирует 100% чистое удаление приложения.
- В случае, если файл или папка используются системой и не могут быть удалены, Мастер Удаления запланирует отложенное удаление таких элементов при следующей перезагрузке компьютера.
- Если процессы, принадлежащие удаляемой программе, по какой-то причине всё еще запущены, Мастер Удаления сообщит Вам об этом, отобразит эти процессы и предложит их принудительно завершить для корректного удаления программы.
Мастер удаления
Полное удаление программ, приложений и игр. Находит и удаляет все остатки в реестре и на диске:
-
Тщательный поиск и удаление остатков без необходимости полагаться на встроенный деинсталлятор Windows, оставляющий остатки ПО в реестре и на диске.
-
Работает идеально в паре с монитором установки ПО, удаляя всё, что было отслежено ранее.
-
Если файл/папка не могут быть удалены, Мастер Удаления удалит их при следующей перезагрузке компьютера.
-
Обнаружение и принудительное завершение процессов программы перед удалением остатков.
-
Детальный лог удаления в конце каждой деинсталляции.
-
Работает быстро и безопасно — Вы всегда контролируете то, что будет удалено.
Мастер Удаления запускается в следующих случаях:
-
После работы программы удаления по умолчанию (стандартного деинсталлятора)
-
В случае использования функции Принудительного удаления (без запуска штатного деинсталлятора
После окончания сканирования Мастер удаления отображает финальные результаты, которые вы можете просмотреть и, если это необходимо, выбрать то, что удалять не следует.
Есть еще несколько полезных функций.
Отложенное удаление
В случае, если файл или папка используются системой и не могут быть удалены, Мастер Удаления запланирует отложенное удаление таких элементов при следущей перезагрузке компьютера.
Остановка запущенных процессов
Если процессы, принадлежащие удаляемой программе, по какой-то причине всё еще запущены, Мастер Удаления сообщит Вам об этом, отобразит эти процессы и предложит их принудительно завершить для корректного удаления программы.
Детальный лог удаления
Мастер удаления контролирует удаление каждого элемента, в конце его работы пользователь может просмотреть/сохранить лог удаления, тем самым еще раз увидеть, что удалялось, были ли какие-нибудь ошибки и т.п. Каждая операция удаления файла/папки/элементов реестра протоколируется в лог.

Инструменты в Uninstall Tool
В Crystalidea Uninstall Tool имеются несколько инструментов для удаления нежелательных программ и управления некоторыми средствами операционной системы.
В главном окне программы Uninstall Tool откройте вкладку «Автозапуск», для входа в параметры автозагрузки. Здесь можно отключить некоторые приложения из автозагрузки, чтобы отключить автозапуск этих программ вместе со стартом операционной системы Windows.
Выделите нужную программу из списка, а затем выполните необходимое действие:
- Отключить запуск при старте системы.
- Удалить из списка.
- Посмотреть источник запуска программы в системном реестре или в Планировщике заданий.
- Открыть папку программы.
- Добавить новую программу в автозапуск.

В меню «Инструменты» можно получить доступ к системным утилитам:
- Установка и удаление программ — Удаление или изменение программы.
- Компоненты Windows — Включение или отключение компонентов Windows.
- Центр безопасности — Центр безопасности и обслуживания.
- Свойства системы — информация о свойствах системы.
- Сервисы — службы Windows.
- Планировщик заданий — запуск Планировщика заданий.
Как полностью удалить программы
Чтобы процесс стирания информации с диска не вызывал проблем в работе операционной системы, необходимо воспользоваться специализированными программами. Прежде чем скачать утилиту, нужно понять, что пользователем может быть использована, как платная, так и бесплатная программа.
К самым популярным деинсталляторам, используемых профессиональными пользователями можно отнести:
- CCleaner;
- Revo Uninstaller;
- Total Uninstall;
- IObit Uninstaller;
- Soft Organizer.
Любые скачанные деинсталляторы имеют свои особенности. Прежде чем определиться с программой, необходимо ознакомиться с возможностями каждого деинсталлятора.
CCleaner
Это лучшая программа для удаления любых приложений. Следует отметить, что скачать утилиту можно совершенно бесплатно. Программа помимо деинсталляции установленных программ, имеет дополнительный функционал.

Всем известно, чтобы восстановить операционную систему после серьезной ошибки, необходимо воспользоваться «точкой восстановления». В том случае, если ОС Windows создает большое количеством подобных точек, система начинает зависать, а дисковое пространство резко уменьшается. Благодаря CCleaner можно избавиться от лишних точек восстановлений.
Следует отметить, что программа для удаления программ может быть установлена на любую операционную систему семейства Windows начиная с XP. Утилита постоянно обновляется, а значит все появляющиеся ошибки быстро устраняются. К тому же добавляется новый функционал.
Revo Uninstaller
Программа предназначена для удаления файлов без возможности восстановления. Прежде чем приступить к деинсталляции приложений, утилита производит анализ системы. Таким образом, приложение обнаруживает все установленные драйвера и программы.

Помимо обычной деинсталляции программок, приложение способно:
- Очистить историю браузера;
- Удалить ненужные файлы;
- Создать резервную копию реестра;
- Обнаружить хвосты, ранее удаленных программ.
Удаления программ с компьютера позволит повысить производительность операционной системы. К тому же утилита способна восстанавливать поврежденные после некорректного удаления элементы реестра.
Total Uninstall
Несмотря на то, что существует огромное количество приложений, способных удалять любой софт и расширения, Total Uninstall является одним из лучших средств. В момент установки любого приложения, утилита делает снимки системного реестра, до процесса инсталляции и после него. Это необходимо для того, чтобы можно было отследить все изменения системы.

К особенностям деинсталлятора можно отнести:
- Поиск программ, по ключевым запросам;
- Возможность создания резервных копий;
- Мониторинг изменений файловой системы и реестра;
- Анализ установленных объектов.
Подобный шредер прекрасно справляется с удалением игр и антивирусов. С управлением справится даже неопытный пользователь.
IObit Uninstaller

Помимо деинсталляции программных продуктов, утилита способа:
- Восстановить ранее удаленные программы;
- Удалять одновременно несколько продуктов;
- Принудительно деинсталлировать продукты, которые невозможно удалить обычными путями;
- Просматривать историю ранее совершенных действий.
Программа для удаления других программ имеет интуитивно понятный интерфейс, поэтому остается только установить продукт и можно приступать к работе.
Soft Organizer
Удаление приложений в некоторых случаях может вызвать проблемы. Стандартными способами невозможно все деинсталлировать. Поэтому стоит рассмотреть такое приложение, как Soft Organizer. Программка обеспечивает гарантированное удаление программных продуктов, а также компонентов, оставшихся после деинсталляции. По сравнению со своими конкурентами Софт Органайзер запоминает все места установки программ. Это касается не только основных компонентов, но и записей, добавляемых в реестр.
Ключевыми особенностями можно считать:
- Принудительное удаление любых приложений;
- Мониторинг изменений реестра;
- Частое обновление продукта;
- Простой и удобный интерфейс.
Если часто удаляете программы, лучше Софт Органайзера вам не найти.
Мастер удаления
Полное удаление программ, приложений и игр. Находит и удаляет все остатки в реестре и на диске:
- Тщательный поиск и удаление остатков без необходимости полагаться на встроенный деинсталлятор Windows, оставляющий остатки ПО в реестре и на диске.
- Работает идеально в паре с монитором установки ПО, удаляя всё, что было отслежено ранее.
- Если файл/папка не могут быть удалены, Мастер Удаления удалит их при следующей перезагрузке компьютера.
- Обнаружение и принудительное завершение процессов программы перед удалением остатков.
- Детальный лог удаления в конце каждой деинсталляции.
- Работает быстро и безопасно — Вы всегда контролируете то, что будет удалено.
Мастер Удаления запускается в следующих случаях:
- После работы программы удаления по умолчанию (стандартного деинсталлятора)
- В случае использования функции Принудительного удаления (без запуска штатного деинсталлятора
После окончания сканирования Мастер удаления отображает финальные результаты, которые вы можете просмотреть и, если это необходимо, выбрать то, что удалять не следует.
Есть еще несколько полезных функций.
Отложенное удаление
В случае, если файл или папка используются системой и не могут быть удалены, Мастер Удаления запланирует отложенное удаление таких элементов при следущей перезагрузке компьютера.
Остановка запущенных процессов
Если процессы, принадлежащие удаляемой программе, по какой-то причине всё еще запущены, Мастер Удаления сообщит Вам об этом, отобразит эти процессы и предложит их принудительно завершить для корректного удаления программы.
Детальный лог удаления
Мастер удаления контролирует удаление каждого элемента, в конце его работы пользователь может просмотреть/сохранить лог удаления, тем самым еще раз увидеть, что удалялось, были ли какие-нибудь ошибки и т.п. Каждая операция удаления файла/папки/элементов реестра протоколируется в лог.

Uninstall Tool: что это за программа
Программа удаления программ Uninstall Tool предназначена для полного удаления ненужных или нежелательных приложений, очистки системы от всех оставшихся следов.
Uninstall Tool обладает следующими возможностями:
- Быстрая скорость работы, маленький размер приложения.
- Поиск и тщательное удаление всех остатков и следов деинсталлируемого программного обеспечения при помощи Монитора Удаления.
- Удаление системных приложений и приложений, установленных из Магазина Microsoft (Windows Store).
- Чистка реестра от следов удаляемой программы.
- Отслеживание установки программ с помощью Монитора Установки ПО.
- Завершение процессов приложений перед удалением с ПК.
- Детальная информация о выполненной деинсталляции после каждого удаления программы.
- Пакетное удаление программ.
- Принудительное удаление программ, если они не удаляются в обычном режиме.
- Управление элементами автозапуска.
- Экспорт в HTML файл списка установленных программ.
- Поиск сведений о программе в поисковой системе Google.
Скачать программу для удаления программ Uninstall Tool для Виндовс (программа платная, имеется пробный период) можно с официального сайта разработчика Crystalidea. Программа работает в разных версиях операционной системы Windows: Windows 10, Windows 8.1, Windows 8, Windows 7, Windows Vista, Windows XP.
Портативный режим
- Нет необходимости устанавливать Uninstall Tool на каждый компьютер.
- Возьмите программу вместе с ее настройками/лицензией с собой (на флешке) и используйте на любом Windows компьютере.
- Uninstall Tool Portable может быть использована на многих компьютерах, но только одним человеком.
- Кеш программы и данные об отслеженных приложениях остаётся храниться на локальном компьютере (там, где используется программа).
Смотрите полный видео обзор Uninstall Tool:
Вот такая вот многофункциональная программа для удаления программ, приложений и игр с вашего компьютера! Не забываем ставить лайки за программу! Пароль от архива с программой — spec-komp.com
Принудительное удаление программ
- Осуществляется Мастером Удаления с целью найти и удалить все принадлежащие программе остатки без запуска штатного деинсталлятора.
- Удаляет программы с поврежденными инсталляциями, а также частично установленные/удаленные программы.
- Лучшие результаты достигаются, если удаляемая программа была до этого установлена используя Монитор Установки ПО.
Мастер удаления выполняет полное сканирование файловой системы и реестра, чтобы найти и удалить остатки программы, в том числе такие, как следы сервисов Windows (включая драйвера), файловые ассоциации, COM компоненты (например, расширения оболочки), различные остатки Windows Installer, ярлыки и многое другое.
- Если программа была установлена с помощью Монитора Установки ПО, то Мастер удаления практически мгновенно отобразит все принадлежащие программе остатки и гарантирует 100% чистое удаление приложения.
- В случае, если файл или папка используются системой и не могут быть удалены, Мастер Удаления запланирует отложенное удаление таких элементов при следующей перезагрузке компьютера.
- Если процессы, принадлежащие удаляемой программе, по какой-то причине всё еще запущены, Мастер Удаления сообщит Вам об этом, отобразит эти процессы и предложит их принудительно завершить для корректного удаления программы.
Uninstall Tool эффективное удаление программ 3.5.10 Build 5670 RePack (& Portable) by elchupacabra
 Uninstall Tool — быстрая, мощная и надежная альтернатива системному апплету «Установка и Удаление программ». Это безопасный, надежный и удобный способ удалять ненужные приложения и повысить эффективность работы вашего компьютера. Uninstall Tool обладает большим количеством функций: показывает скрытые установленные программы, сортирует список программного обеспечения по заданному фильтру, удаляет некорректно инсталлированные и деинсталлированные программы, может экспортировать список установленных программ в HTML.Системные требования:• Windows XP, 2003, Vista and Windows 7/8/10 (including 64-bit systems)• Процессор с тактовой частотой не менее 500 MHz• 5 MB свободного дискового пространства• 128 MB свободной оперативной памяти• Разрешение экрана 800×600Торрент Uninstall Tool эффективное удаление программ 3.5.10 Build 5670 RePack (& Portable) by elchupacabra подробно:Основные возможности:• в 3 раза быстрее чем стандартная Установка и Удаление программ• 3 категории программ: Программы, Системные, Скрытые• 3 способа сортировки приложений: по имени, по занимаемому дисковому пространству, по дате инсталляции• удаление программ, которые нельзя удалить используя штатные средства• удаление программных записей из реестра• Функция быстрого поиска программы в списке по частям её имени• навигация к записи реестра, папке, куда установлена выбранная программа, а также возможность открыть её веб сайт• просмотр детальной информации о любой программе, установленной на вашем компьютере• простой, многоязычный и комфортный пользовательский интерфейс• возможность заменять стандартный апплет Установки и Удаления программ• портативность — вы можете запускать Uninstall Tool прямо с вашего usb флеш диска• сохранение (экспортировании в HTML) детальных отчетов об установленных программах• запуск Компонентов Windows и Установки и Удаления программ• и много другого…Что нового в версии >>>Особенности RePack’а:1. Совмещённые в одном дистрибутиве установка программы или распаковка портативной (portable app формат) версии2. Не требует регистрации (патч pawel97)3. Мультиязычный интерфейс (включая русский)4. Опционная установка сервиса слежения за установкой программ (без него слежение за установкой программ будет недоступно)5. Опционная интеграция в контекстное Проводника6. Опционная интеграция в Панель управления7. Возможность подхвата и автокопирования пользовательского файла настроек программы preferences.xml»Тихая» установка с ключами /SILENT или /VERYSILENT (или файлом «Тихая установка.cmd»)Для «Тихой» установки портативной версии дополнительный ключ /PORTABLE=1 (или файлом «Распаковка portable.cmd»)Примечание!!! Во время установки будет предложено посетить сайт автора репака. Снимаем галочку по желанию.
Uninstall Tool — быстрая, мощная и надежная альтернатива системному апплету «Установка и Удаление программ». Это безопасный, надежный и удобный способ удалять ненужные приложения и повысить эффективность работы вашего компьютера. Uninstall Tool обладает большим количеством функций: показывает скрытые установленные программы, сортирует список программного обеспечения по заданному фильтру, удаляет некорректно инсталлированные и деинсталлированные программы, может экспортировать список установленных программ в HTML.Системные требования:• Windows XP, 2003, Vista and Windows 7/8/10 (including 64-bit systems)• Процессор с тактовой частотой не менее 500 MHz• 5 MB свободного дискового пространства• 128 MB свободной оперативной памяти• Разрешение экрана 800×600Торрент Uninstall Tool эффективное удаление программ 3.5.10 Build 5670 RePack (& Portable) by elchupacabra подробно:Основные возможности:• в 3 раза быстрее чем стандартная Установка и Удаление программ• 3 категории программ: Программы, Системные, Скрытые• 3 способа сортировки приложений: по имени, по занимаемому дисковому пространству, по дате инсталляции• удаление программ, которые нельзя удалить используя штатные средства• удаление программных записей из реестра• Функция быстрого поиска программы в списке по частям её имени• навигация к записи реестра, папке, куда установлена выбранная программа, а также возможность открыть её веб сайт• просмотр детальной информации о любой программе, установленной на вашем компьютере• простой, многоязычный и комфортный пользовательский интерфейс• возможность заменять стандартный апплет Установки и Удаления программ• портативность — вы можете запускать Uninstall Tool прямо с вашего usb флеш диска• сохранение (экспортировании в HTML) детальных отчетов об установленных программах• запуск Компонентов Windows и Установки и Удаления программ• и много другого…Что нового в версии >>>Особенности RePack’а:1. Совмещённые в одном дистрибутиве установка программы или распаковка портативной (portable app формат) версии2. Не требует регистрации (патч pawel97)3. Мультиязычный интерфейс (включая русский)4. Опционная установка сервиса слежения за установкой программ (без него слежение за установкой программ будет недоступно)5. Опционная интеграция в контекстное Проводника6. Опционная интеграция в Панель управления7. Возможность подхвата и автокопирования пользовательского файла настроек программы preferences.xml»Тихая» установка с ключами /SILENT или /VERYSILENT (или файлом «Тихая установка.cmd»)Для «Тихой» установки портативной версии дополнительный ключ /PORTABLE=1 (или файлом «Распаковка portable.cmd»)Примечание!!! Во время установки будет предложено посетить сайт автора репака. Снимаем галочку по желанию.
Скриншоты Uninstall Tool эффективное удаление программ 3.5.10 Build 5670 RePack (& Portable) by elchupacabra торрент:
Скачать Uninstall Tool эффективное удаление программ 3.5.10 Build 5670 RePack (& Portable) by elchupacabra через торрент:

uninstall-tool-3_5_10-build-5670-repack-portable-by-elchupacabra.torrent (cкачиваний: 365)