Установка windows 8.1
Содержание:
- Короткое введение.
- Установите Windows 10 вместе с Windows 7 или 8
- Как переустановить Windows 8 на Windows 7
- Процесс установки драйверов
- Дополнительная информация
- Windows 8
- Загрузочная флешка для установки Windows 8
- Процесс установки
- Загрузка через Torrent
- Возможности Windows 8
- Параметры BIOS/UEFI
- Полная переустановка Windows 8
- Завершающий этап установки windows 8 — настройка параметров
- Официальный Windows 8.1 Pro x64 на русском — оригинальный образ
- Загрузка ознакомительной версии Enterprise
- Подготовка к правильной установке windows 8
- Что нужно для переустановки операционной системы
Короткое введение.
Установка Windows 8 на ноутбук обычно не сопровождается никакими сложностями, но раз уж вы попали на данную страницу, и читаете мой сегодняшний пост, следовательно, у вас возникли проблемы. Внешний интерфейс программы установки, а так же сама рабочая панель новой винды выглядят аналогично, как и у популярной семерки. Существенно поменялось меню «Пуска», кроме того некоторые приложения стали интегрированной частью операционной системы. Восьмерка преобразилась в плане производительности, получила больше возможностей. Главная новинка – использование сенсорного дисплея. Собственно, это является основным предназначением Windows 8.
В принципе, для слегка устаревших ноутбуков вполне подходит 7-ка, острой необходимости ставить более продвинутую операционку под слабое железо нет. Но, как говорится, хозяин – барин, раз уж вас заинтересовала установка Windows 8 на ноутбук, тогда приступим к делу.
Установите Windows 10 вместе с Windows 7 или 8
Пройдите процесс установки Windows 10 в обычном режиме. Выберите язык и раскладку клавиатуры и нажмите «Install now».
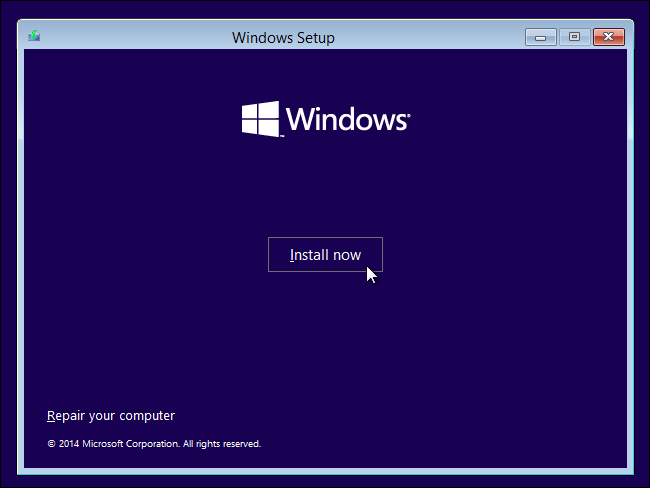
Приняв условия лицензионного соглашения, выберите вариант установки «Выборочная установка: установить только Windows (расширенная версия)». Обновление приведет к обновлению существующей системы Windows 7 или 8 до Windows 10 Technical Preview. Выборочная установка позволит установить Windows 10 вместе с существующей копией Windows.
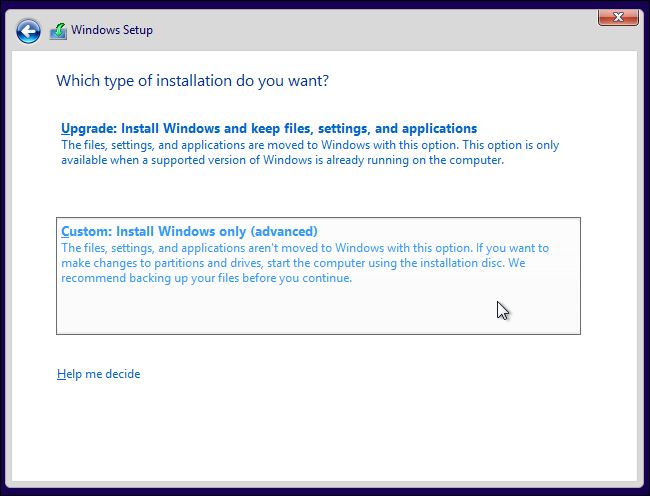
Вы увидите экран «Куда вы хотите установить Windows?», где выполняется разбиение. Здесь вы увидите опцию «Незанятое пространство», при условии, что ранее вы изменили размер существующего раздела Windows, чтобы освободить пространство. Выберите его и нажмите «Новый», чтобы создать новый раздел в пустом пространстве.
Появится окно размера, спрашивающее, насколько большим должен быть раздел. По умолчанию он занимает все доступное незанятое пространство, поэтому просто нажмите «Применить», чтобы создать новый раздел, используя все пространство.
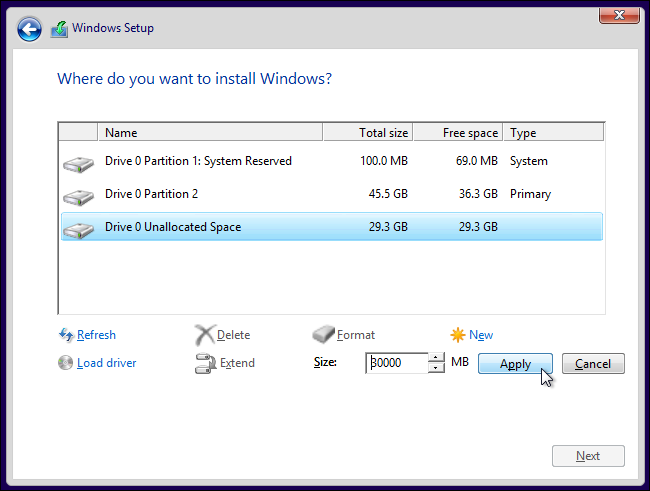
Установщик Windows создаст новый раздел и выберет его для вас. Нажмите «Далее», чтобы установить Windows 10 в этот новый раздел.
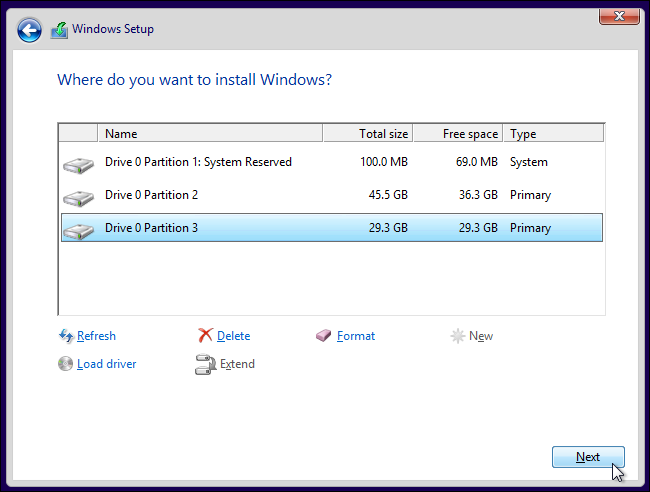
Windows завершит установку в обычном режиме, больше не задавая вопросов.
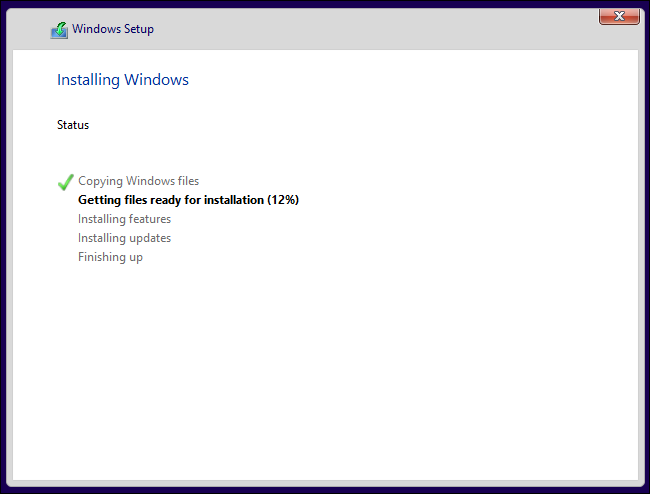
Как переустановить Windows 8 на Windows 7
Перед началом установки рекомендуем сохранить на флешке или перенести на другой раздел жесткого диска важные файлы, поскольку они могут быть стерты в процессе, если вы укажете это. Далее остается только подготовить накопитель и следовать инструкциям в установщике.
Шаг 1: Подготавливаем накопитель
Чаще всего лицензионные копии Windows 7 распространяются на дисках, но иногда встречаются и на флешках. В этом случае не требуется производить никаких операций, можете сразу переходить к следующему шагу. Если у вас есть образ операционной системы и вы хотите записать его на флешку для дальнейшей установки, то рекомендуем воспользоваться специальными программами. Подробнее об этом читайте в наших статьях.
Шаг 2: Настраиваем BIOS или UEFI
Компьютеры и ноутбуки, в которых с завода была установлена копия Виндовс 8, чаще всего имеют интерфейс UEFI вместо старого БИОСа. При использовании флешки необходимо выполнить ряд настроек, что позволит без проблем запустить загрузочную флешку. Об установке Windows 7 на ноутбуки с UEFI вы можете прочитать в нашей статье, кроме этого приведенные там инструкции подходят и для компьютеров.

Подробнее: Установка Windows 7 на ноутбук с UEFI
Обладателям BIOS придется выполнить немного другие действия. Для начала вам необходимо определить версию интерфейса, а уже потом выбирать требуемые параметры в меню. Об этом также читайте в нашей статье.

Подробнее: Настраиваем BIOS для загрузки с флешки
Шаг 3: Устанавливаем Windows 7
Подготовительные работы и настройка всех параметров завершена, остается только вставить диск или флешку и приступить к переустановке. Процесс не является чем-то тяжелым, просто следуйте инструкции:
- Включите компьютер, после чего произойдет автоматический запуск установщика.
- Выберите удобный язык интерфейса, раскладку клавиатуры и формат времени.

В окне «Тип установки» выберите «Полная установка».

Теперь вы можете указать необходимый раздел, куда будет установлена операционная система, отформатировать его или оставить как есть. Если раздел не будет форматирован, то файлы старой ОС переместятся в папку «Windows.old».

Введите имя пользователя и компьютера, данная информация пригодится во время работы с учетными записями.

Если имеется, то введите ключ активации или выполните проверку подлинности ОС после установки через интернет.

После выполнения всех действий остается только ожидать окончания установки. В течение всего процесса несколько раз будет произведена перезагрузка компьютера. Далее выполнится настройка рабочего стола и создание ярлыков.
Шаг 4: Скачиваем драйвера и программы
Комфортное использование Windows и любой другой операционной системы возможно только тогда, когда имеются все необходимые драйвера и программы. Для начала позаботьтесь о том, чтобы заранее подготовить сетевые драйвера или специальную офлайн-программу по их установке.

Подробнее:Лучшие программы для установки драйверовПоиск и инсталляция драйвера для сетевой карты
Теперь установите любой удобный браузер, например: Google Chrome, Mozilla Firefox, Яндекс.Браузер или Opera. Загрузите антивирус и другой требуемый софт.
В этой статье мы подробно рассмотрели процесс переустановки Windows 8 на Windows 7. От пользователя требуется выполнить всего несколько несложных действий и запустить установщик. Сложность может вызвать лишь настройка BIOS и UEFI, но если следовать приведенным инструкциям, то все получится выполнить без ошибок.
Опишите, что у вас не получилось.
Наши специалисты постараются ответить максимально быстро.
Процесс установки драйверов
Процесс установки драйверов у меня обычно не занимает много времени, если нужны обычные драйвера которые не трудно найти. Для того чтобы установить драйвера на свежую систему можно воспользоваться сервисом DriverPack Solution.
Зайдите на сайт, нажмите в верхнем левом углу «Скачать» и загрузите DVD версию по ссылкам. После загрузки образа его необходимо записать на диск и запустить. Программа сама определит какие драйвера Вам нужны. Просто кликните по кнопке «Установить все». После установки не забудьте перезагрузиться как попросит система. На этом процесс установки закончен.
Дополнительная информация
В Windows 8.1 доступен знакомый рабочий стол с панелью задач и кнопкой «Пуск», а также новый стильный начальный экран, на который можно добавлять любимые приложения, людей и сайты, чтобы переходить к ним одним нажатием.
Кроме того, вы сможете использовать встроенное облачное хранилище, позволяющее получать доступ к фотографиям и файлам где угодно и в любое время, наслаждаться удобным полноэкранным просмотром с Internet Explorer 11 и эксклюзивной коллекцией встроенных приложений, таких как «Фотографии» и «Почта». Больше приложений можно загрузить из Магазина Windows.
-
Что нового:
Быстрый старт: Мы вернули на рабочий стол кнопку «Пуск» — коснитесь или щелкните, чтобы перейти к начальному экрану. Если вам нравится, вы можете перейти на рабочий стол сразу после включения компьютера или использовать один и тот же фон для рабочего стола и начального экрана. Также вы можете перейти к списку всех загруженных приложений. -
Умный поиск:
Умный поиск Bing ищет сразу везде — в интернете, настройках, файлах и приложениях на вашем устройстве — и позволяет быстро перейти к результатам. Включите песню, позвоните другу, откройте приложение или любимый сайт. (В некоторых регионах доступны не все функции.) -
Успевайте больше:
Общайтесь во время игры, делайте покупки во время просмотра фильма и работайте под музыку. В зависимости от размера экрана вы можете одновременно открывать до четырех приложений и легко переключаться между ними. -
Скачайте больше приложений:
В обновленном Магазине Windows вы найдете приложения, созданные специально для Windows 8.1, и новые рекомендации. Это обновление также включает новые предустановленные приложения, например, «Cписок для чтения» и «Кулинария». Теперь вы сможете устанавливать приложения на все ваши планшеты и компьютеры с Windows 8.1. -
Все файлы под рукой:
Автоматически сохраняйте документы, фотографии и другие файлы в SkyDrive, и они будут под рукой, где бы вы ни находились, с любого устройства. Они никогда не потеряются, даже если с вашим устройством что-то случится. -
Наслаждайтесь серфингом:
Internet Explorer 11 быстрее загружает сайты, позволяет в полноэкранном режиме открыть два сайта, расположить рядом и просматривать одновременно. Также новый браузер оповещает об обновлениях на любимых сайтах прямо на начальном экране.
Загрузка …
️ Мы в соцсетях — , , , , Instagram.
Windows 8
Виндовс 8.1, в отличие от своих предшественников и более современной «десятки», обладает уникальным пользовательским интерфейсом, получившим название Metro-style. Множество нововведений затронули рабочий стол, большинство из них предназначены для устройств с сенсорными экраном.
Если вы решили установить оригинальный образ Windows 8.1, будьте готовы потратить некоторое время на освоение весьма необычного нового интерфейса. Появился специальный экран «Приложения», обеспечивающий быстрый доступ к вашим любимым программам и играм. Имеется возможность устанавливать графические пароли, благодаря которым ваша личная информация будет находиться в безопасности круглые сутки.
В Windows Восьмерке присутствует новая функция синхронизации начального экрана, открывающая доступ к файлам, приложениям и конфигурациям с ваших устройств под управлением системы Windows 8.1, к примеру, если вы настроили десктоп на ноутбуке, то точно такой же стартовый экран появится на домашнем ПК или сенсорном планшете. Можно вручную регулировать размер значков интерфейса Modern, а также менять место их расположения. Усовершенствованный инструмент поиска умеет находить нужную информацию в памяти компьютера, в интернете и через службу SkyDrive. Возможен приём вызовов Skype прямо с экрана блокировки. Присутствует поддержка оборудования с технологией MiraCast, позволяющей выводить изображения на удаленный монитор или проектор по беспроводной сети, без помощи специальных программ.
Системные требования для установки оригинального образа Microsoft Виндовс 8.1:
- Процессор 1 ГГц или более производительный (32-0 или 64-битные архитектуры);
- Оперативной памяти 1 Гб для 32 bit или 2 ГБ для 64 bit;
- Свободного места на жестком диске от 16 Гб;
- Видео карта совместимая с Microsoft DirectX 9 с драйвером WDDM 1.0 или выше.
Загрузочная флешка для установки Windows 8
Step1. Перед собой Вы должны увидеть окно, как показано ниже. Создание флешки состоит с 4 шагов. Первый из них- это выбор ISO-файла. Нажимаем «Browse»->выбираем образ (его название должно появится в пустом поле) –> «Next».

Step 2. Вторым шагом является, выбор вида носителя на который будут записаны файлы. В нашем случае это «USB device».

Step 3. В выборе устройства, Вы увидите все флеш-накопители которые подключены к компьютеру. Я выбрал то, которое буду использовать для установки Windows 8, а именно флешку и нажал «Begin copying».

Step 4. Ну и четвертый шаг — это сам процесс записи. Закончив создание флешки, появится сообщение «Status: Backup completed».


Загрузочное устройство готово. Теперь можно переходить к самой установке Windows 8.1
Процесс установки
В случае успешной загрузки с флешки, первым делом появляется такой экран.
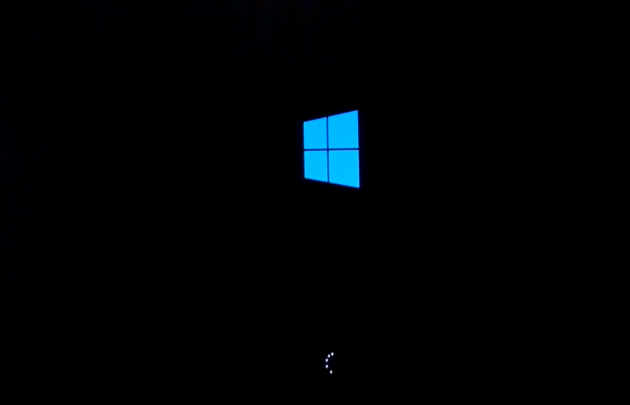
Если установка не началась, а начала загружаться старая версия операционной системы, значит нужно перепроверить, с какого устройства загружается компьютер и заново настроить загрузку с usb-накопителя.
Первым делом появляются настройки языка и региональные параметры. Нужно выбрать необходимые пункты в меню и нажать далее.
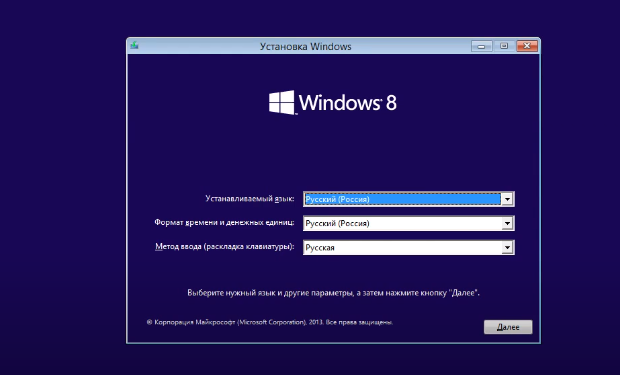
На следующем шаге нужно нажать кнопку установить.
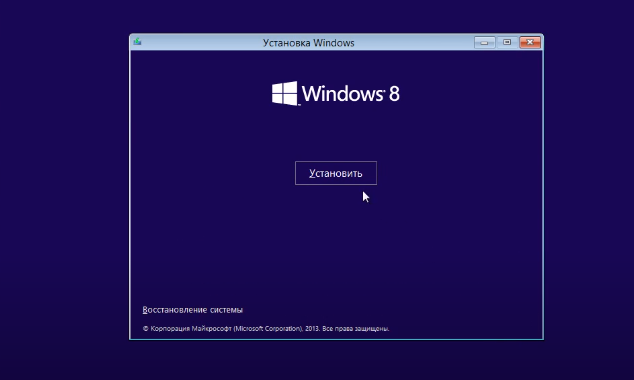
Начинается процесс установки

Установщик предложит ознакомиться с лицензией, нужно принять ее условия и нажать далее.
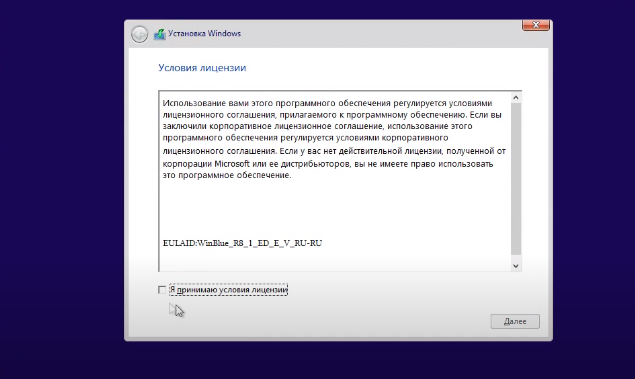
На выбор будет предложено два вида установки. Нужно выбрать второй – выборочная установка

В следующем пункте, нужно выбрать диск, в который будет установлена система. Здесь всего один диск, их может быть несколько. Все важные данные должны быть перемещены в другой раздел. На диске, куда будет установлен Windows, не должно быть ценной информации. Нужно выбрать раздел и нажать кнопку «форматировать».

После нажатия на форматирование, система попросит подтвердить удаление всех данных на диске. Нажать «Форматировать», в открывшемся окне нажать «Ок» и «Далее»
Начинается процесс установки Windows на компьютер. Он может занимать от 15 минут до часа, в зависимости от мощности персонального компьютера и типа устанавливаемой системы.
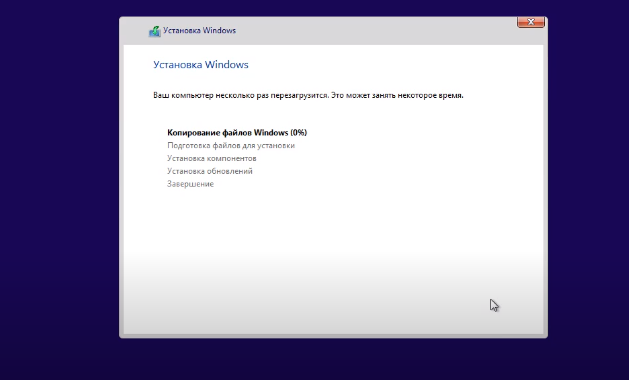
В процессе установки, компьютер может сам перезагружаться несколько раз.
Далее необходимо ввести имя компьютера. В конце обязательно должен быть префикс «-pc»
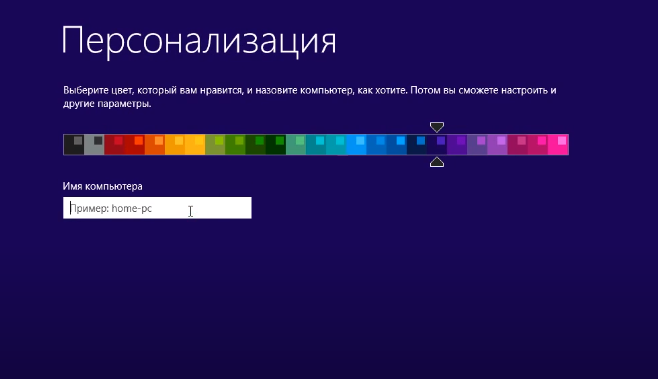
Также можно выбрать цвет 
Если установщик предложит подключиться к интернету, то лучше его отключить, позже он направит создавать учетную запись майкрософт, и где нужно будет долго регистрироваться.
Далее установщик предложит различные параметры по-умолчанию, которые можно изменить. Рекомендуется выбрать стандартные параметры. 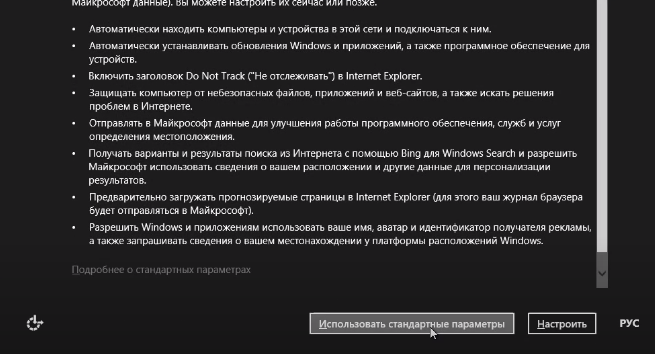
Если интернет выключен не был, установщик предложит войти в свою учетную запись Microsoft. Нужно нажать «Создать новую учетную запись», если такова отсутствует.
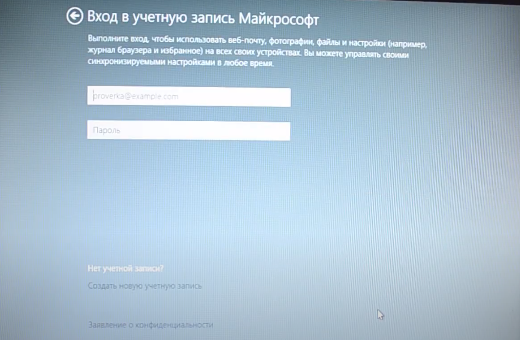
Нажать «Войти без учетной записи Майкрософт» в нижнем левом углу экрана.
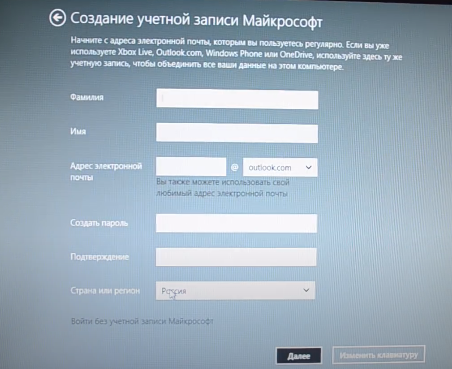
Далее нужно ввести имя пользователя и пароль.
Рекомендуется указать пароль, если компьютером пользуется несколько человек, чтобы было немного больше защиты персональных данных. Почти всем пользователям можно просто ввести имя и нажать «Готово»
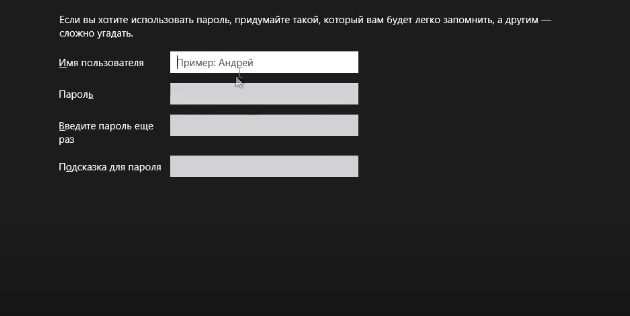
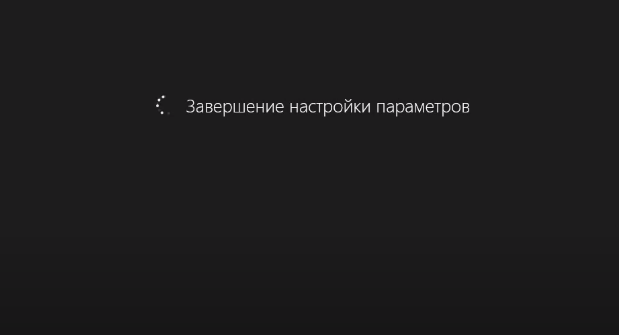
Если не отключить интернет, может начаться обновление операционной системы. Нужно дождаться завершения.
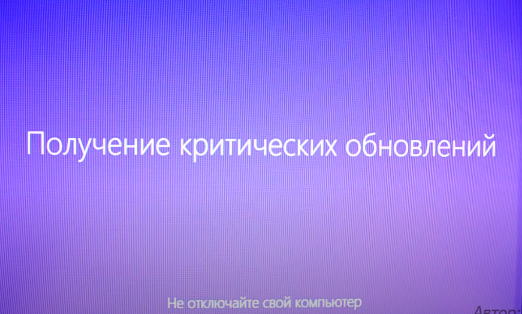
После этого компьютер может перезагрузиться. Установка Windows 8 завершена.
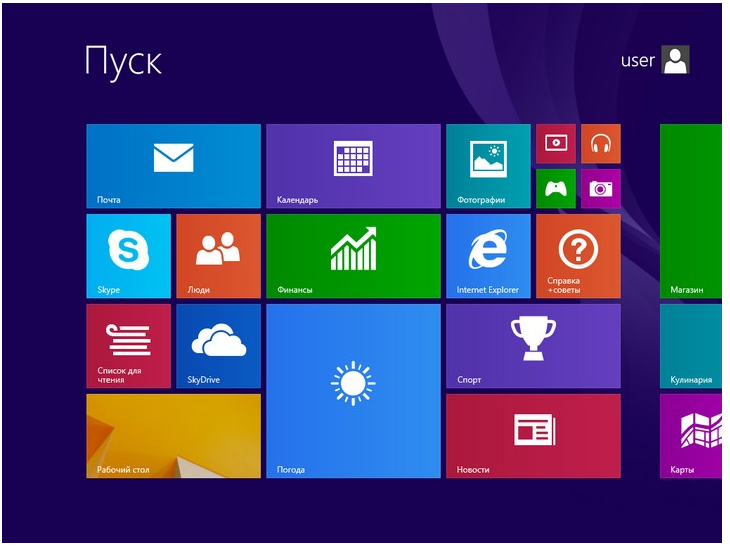
Загрузка через Torrent
У такого варианта скачивания есть много преимуществ, ведь загрузка через торрент-клиент достаточно быстрая и удобная.
Также в отличие от файлов на неизвестных сайтах, трекеры дают возможность ознакомиться с рейтингом и отзывами, а это значительно уменьшает риск загрузки неработающей ОС.
Чтобы воспользоваться таким методом, на компьютере должен быть заранее установлен торрент-клиент (отлично подойдет всем известный Utorrent).
Работать с такой программой очень просто, с ее помощью, открывается торрент-файл, далее пользователь оставляет галочки возле тех программ, которые нужно скачать и нажимает кнопку «Ок».
При установке операционной системы часто возникают проблемы с требованием ключа. Решить такую проблему достаточно просто. Нужно в поле ввести установочный, ключ, который совпадает с версией Windows.
Важно! Данные ключи помогут только установить ОС, а вот активировать Windows с их помощью не получится.
https://youtube.com/watch?v=GciS6ROp930
Возможности Windows 8
- Предустановленные приложения MS Office;
- Полный контроль запущенных процессов и служб;
- Инструмент диагностики подключения к интернету;
- Наличие удобного мультимедийного проигрывателя;
- Быстрая установка стороннего программного обеспечения;
- Регулярные обновления OS от официального сайта Microsoft;
- Одновременная работа с десктопом и Metro-приложениями в Windows;
- Доступна функция синхронизации данных между разными устройствами Windows;
- Есть версии ОС Windows 8.1 Pro для компьютеров, ноутбуков, планшетов и смартфонов.
Преимущества
- Наличие кнопки «Пуск»;
- Уникальная Метро-оболочка меню Windows;
- Работа с несколькими мониторами;
- Встроенный в Windows браузер Internet Explorer;
- Красивый интерфейс на русском и английском языке;
- Множество справочной информации на сайте Майкрософт;
- Качественные средства защиты конфиденциальных данных;
- Синхронизация контактов из популярных социальных сетей;
- Быстрое определение любого устройства, подключенного к компьютеру;
- Работает намного быстрее предыдущих версий системы Windows XP и Vista;
- Наличие набора программ MS Word, Excel, Access, PowerPoint и так далее.
Недостатки
Параметры BIOS/UEFI
Настроить BIOS можно перед запуском операционной системы. Необходимо выставить в качестве приоритетной загрузку с подготовленной флешки.
Запуск интерфейса BIOS осуществляется нажатием клавиши F12 / F2 / Del / F9 и т. д. – у каждого производителя материнских плат своя кнопка. Она указывается на начальном экране загрузки:
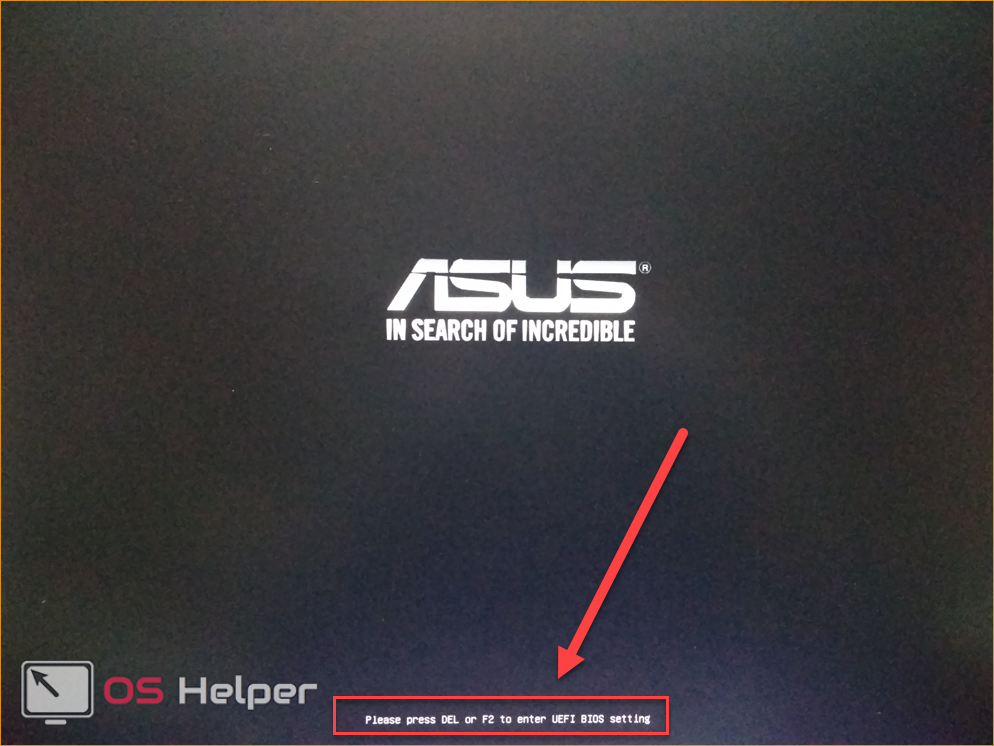
Нажав на нее, вы попадете в меню. В нем необходимо:
- Перейти в раздел «Boot» (1) и выбрать строку «Boot Device Priority» (2).
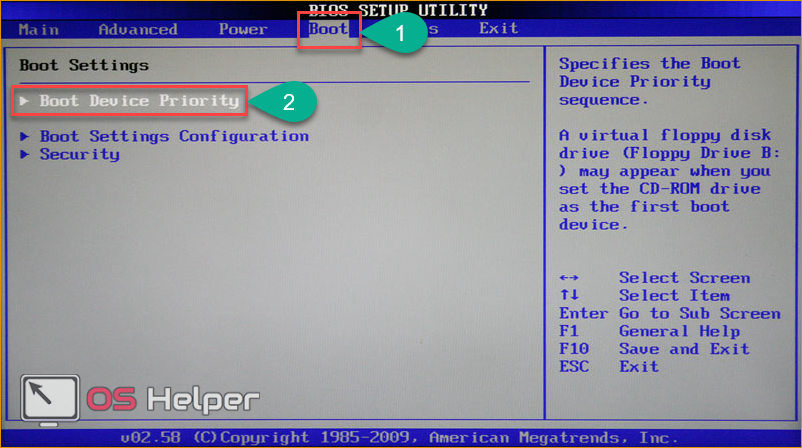
- В строке «1 st Boot Device» выбрать порт, в который подключено загрузочное устройство (Removable Dev.), и сохранить изменения клавишей F10 .
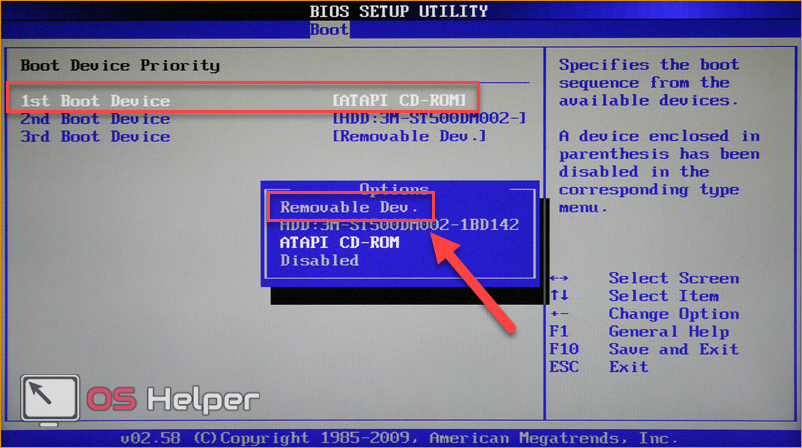
Теперь компьютер/ноутбук перезагрузится, и вы увидите меню установки Windows 8.
На современных ПК используется UEFI – улучшенная версия BIOS с удобным графическим интерфейсом, поддерживающая управление мышкой и ускоряющая загрузку компьютера. Запуск настроек осуществляется так же, как и в случае с обычным БИОС. В меню необходимо сделать следующее:
- Нажать на клавишу F8 , чтобы перейти в «Boot Menu».
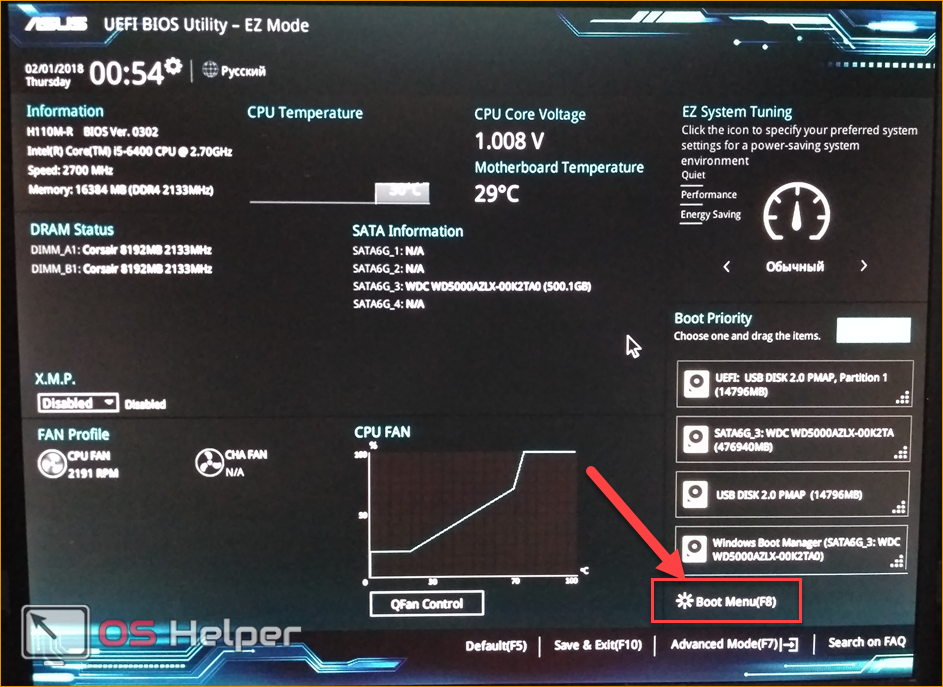
- Кликнуть мышкой по USB устройству, на котором записан дистрибутив Windows.
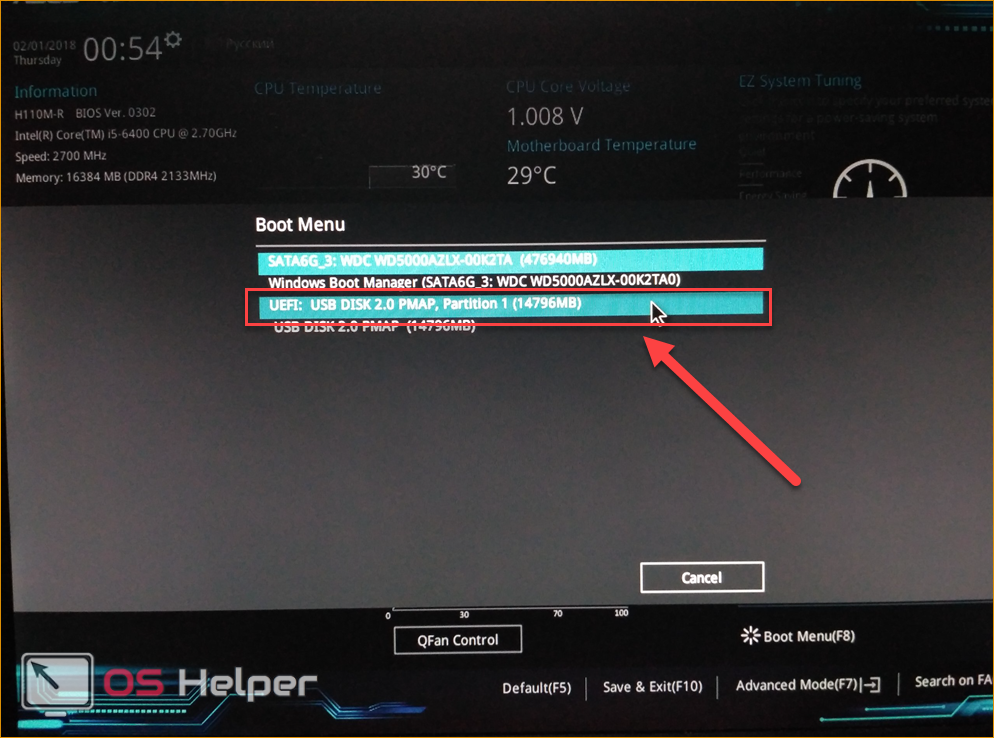
Остается перезагрузить ПК и приступить к пошаговой установке.
Полная переустановка Windows 8
Зачастую в современных ноутбуках с предустановленным Windows данные о лицензии находится в БИОСе, когда устанавливается другая система может возникать ошибка.
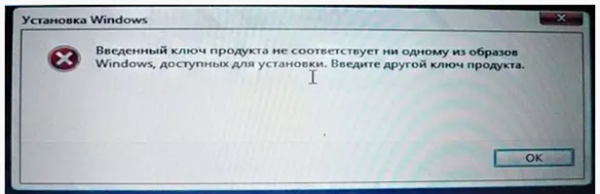
Примечание! Если у вас такой проблемы нет сразу переходите к пункту «Установка».
Есть несколько способов решения данной проблемы:
- Установить тот дистрибутив Windows, что был установлен на ноутбуке при покупке. Зачастую это Windows 8 Single Language. При его установке никаких проблем с ошибками возникать не должно.
- Настроить файл конфигурации для устанавливаемой системы.
В обоих случаях сама установка выглядит практически одинаково, а вот действия что следует сделать перед установкой отличаются.
Подготовка к установке
Шаг 1. Для начала вам понадобится загрузочный носитель – CD/DVD или флешка с Windows. Информация, которая может понадобится при создании загрузочного носителя находится здесь.
Шаг 2. Далее создаем файлики ei.cfg, а так же pid.txt:
в ei.cfg прописываем строчки;
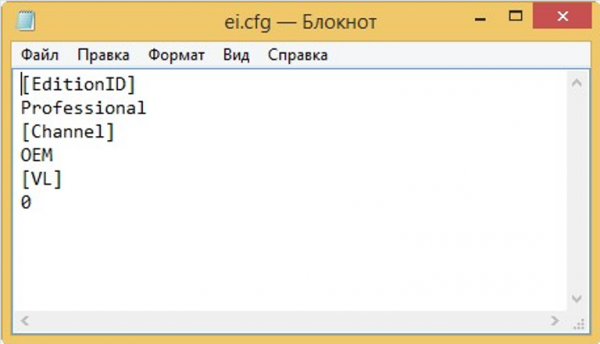
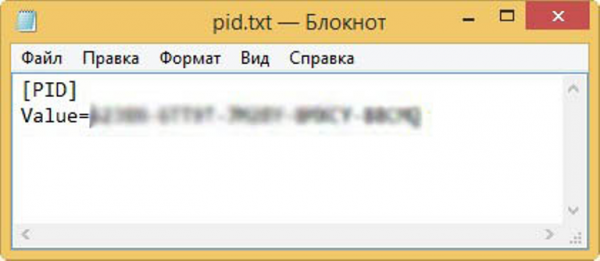
Шаг 3. И один и второй файлы переносим в категорию «source» на загрузочной флешке.
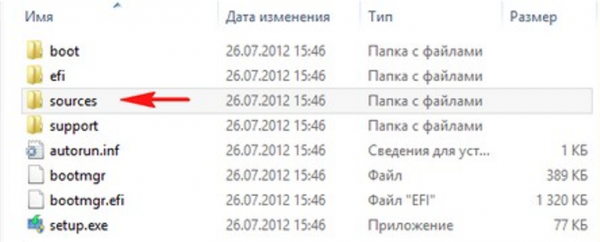
Установка Windows 8
Шаг 1. Вставляем установочный носитель.
Шаг 2. Перезагружаемся и загружаем БИОС. Для этого при старте компьютера надо нажать F2 или другую функциональную клавишу в зависимости от модели биоса. Это может быть F2, F8-F12, Esc. Часто способ входа в БИОС отображается внизу экрана при включении – к примеру «Press F11 to bios setup».
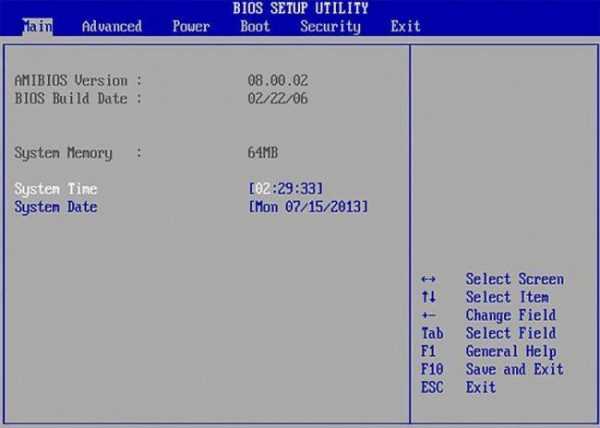
Важно! В зависимости от типа БИОС его внешний вид сильно отличается. Возможно необходимая нам функция называется немного по-другому, или расположена в пункте со схожим названием. Шаг 3
В разделе «Security» выставляем функцию «Secure Boot» в «Disabled». Кнопки для управления БИОС обычно обозначены внизу экрана
Шаг 3. В разделе «Security» выставляем функцию «Secure Boot» в «Disabled». Кнопки для управления БИОС обычно обозначены внизу экрана.
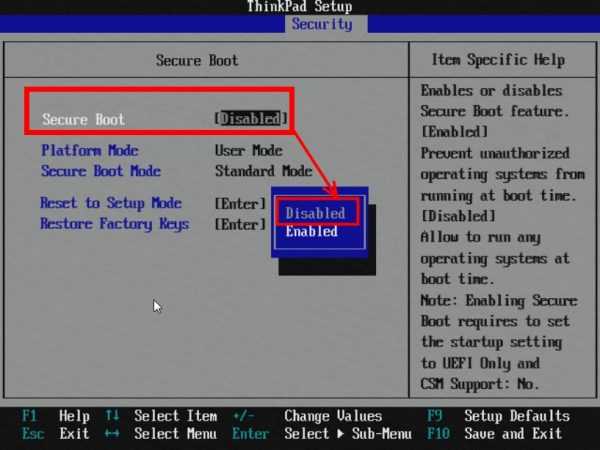
Шаг 4. В разделе «Boot» в пункте «Boot Device Priority» первым выставляем наш носитель «USB Flash Drive» или «СD/DVD» в зависимости от того с чего устанавливаем Windows.
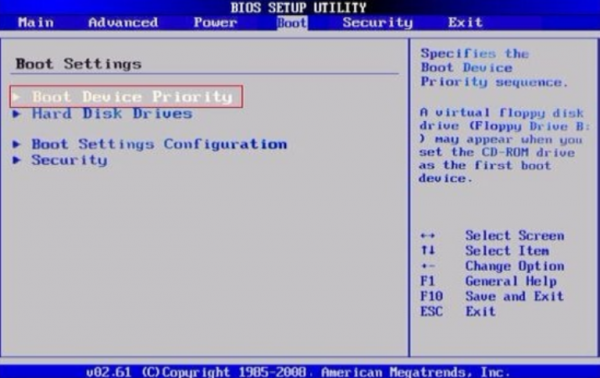
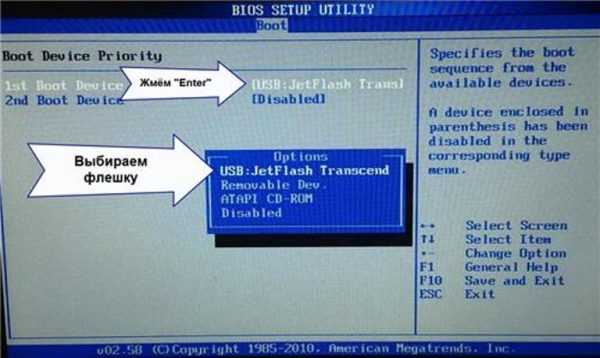
Шаг 5. Убеждаемся, что «Boot Mode» в разделе «System Configuration» выставлен в .

Шаг 6. Сохраняем настройки БИОС и выходим.
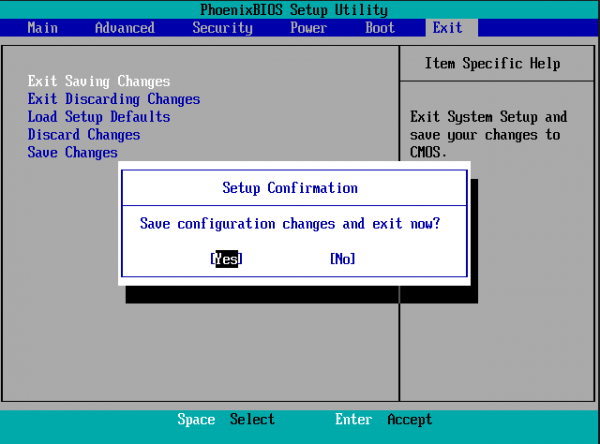
Шаг 7. При перезагрузке появится строка. Нажимаете любую клавишу.
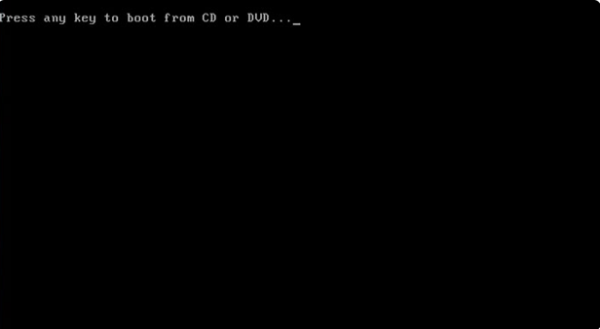
Шаг 8. Выбираем язык, формат денежной единицы и раскладку клавиатуры.
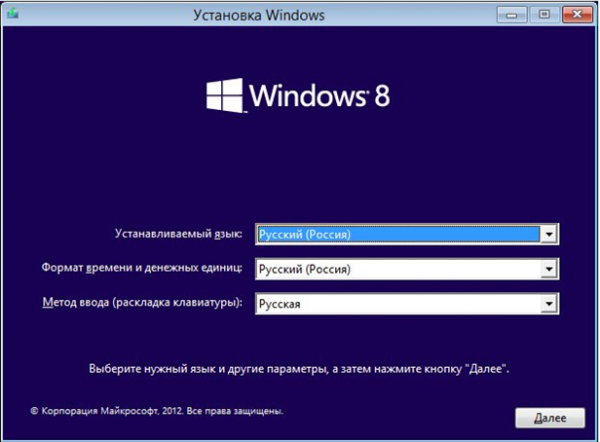
Шаг 9. В следующем окне выбираем «Custom (advanced)», что бы была возможность управлять разделами диска.
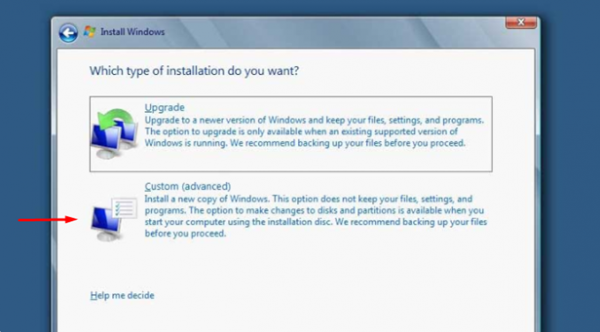
Шаг 10. Далее выбираем или создаем раздел диска, на который будет установлена система. Предпочтительно отформатировать его перед установкой. Если разделов несколько, можете отформатировать только системный. Так вы сохраните файлы на других разделах. Отформатировать диск можно выбрав нужный раздел и перейдя в «Настройки диска». Там есть пункт «Format».
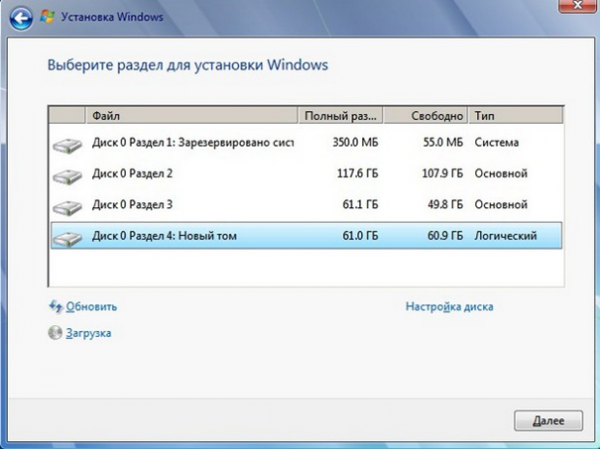
Важно! Форматирование и удаление разделов уничтожит все данные на них. Обязательно сохраните информацию перед тем как проводить любые манипуляции с разделами. Восстановить ее после форматирования практически невозможно
Восстановить ее после форматирования практически невозможно.
Можете разделить диски как вам удобно. Удалив разделы, вы сможете создать их заново тех размеров что вам наиболее необходимы. Сделать раздел только для системы, и второй раздел для личных файлов. Это удобно, особенно при переустановке. Позволяет отформатировать только раздел с системой, и установить ее туда вновь, сохранив раздел с личной информацией в будущем.
Шаг 11. После выбора раздела начнется установка.
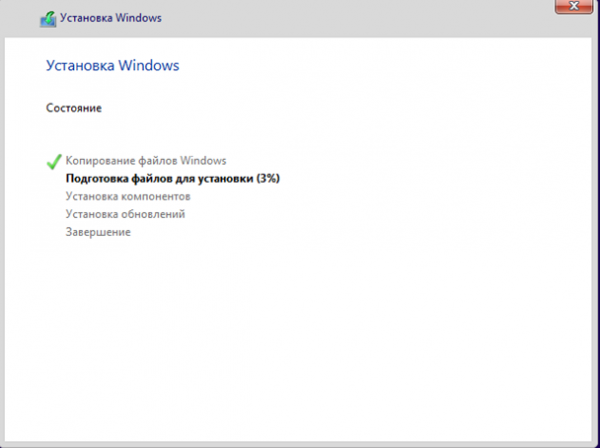
После установки компьютер перезагрузится, возможно несколько раз.
Важно! Следует вынуть флешку, что б компьютер не начал повторную установку определив вашу загрузочную флешку как первую в очереди для загрузки. Дальше вам будет предложено следующее:. Дальше вам будет предложено следующее:
Дальше вам будет предложено следующее:
- выбрать имя компьютера – вписываете любое какое вам нравится;
- выбрать беспроводную сеть для подключения – выбираете вашу сеть и вводите пароль для подключения;
- настроить систему или выбрать настройки по умолчанию — «use express settings»;
- так же если у вас есть учетная запись Windows Live можете ввести e-mail для подключения к ней. В ином случае нажимаете «Sign in without a Microsoft account».
На этом установка завершена.
Читайте, как восстановить операционную систему Windows 8 с практическими способами в новой статье — «Как на Windows 8 восстановить систему».
Завершающий этап установки windows 8 — настройка параметров
Во время загрузки экран компьютера может мигать и становиться полностью черным. Не пугайтесь, так и должно быть. Дожидаемся появления надписи «Персонализация».

Рисунок 10. Установка windows 8: Заперсонализируемся-ка..
Установка Windows 8 практически завершена. Остается только выполнить первоначальную настройку и можно приступать к работе. На первом экране настройки необходимо выбрать цветовую гамму, которая будет использоваться для интерфейса Metro, и указать имя компьютера. Жмем «Далее».
На следующем экране предлагают перейти к настройками или использовать стандартные параметры.

Рисунок 11. Введем правильные параметры, чтобы правильно установить windows 8
Параметры можно настроить позже и сразу перейти к работе нажав кнопку «Использовать стандартные параметры». На этом установка Windows 8 будет завершена. Или вы можете произвести настройку сейчас, нажав кнопку «Настроить». Выбрав второе последуют несколько экранов с настройками.

Рисунок 12. Заверщающий этап установки windows 8 — доработка параметров новой операционки
Работать с ними достаточно легко, просто указывайте нужные параметры и жмите «Далее». На последнем экране будет предложено ввести учетную запись Microsoft.

Рисунок 13. Установка windows 8: А не войти ли нам в систему?
Учетная запись Microsoft необходима для синхронизации данных и загрузки приложений из встроенного магазина. Есть возможность войти в систему без указания учетной записи, но чтобы полноценно работать с Windows 8 рано или поздно придется ее ввести (а если ее нет, тогда и зарегистрировать).
Если еще раз нажать далее то загрузится сама винда.
Таким образом мы ответили на вопрос как правильно установить windows 8 и приложили к нему изображения.
Официальный Windows 8.1 Pro x64 на русском — оригинальный образ
торрент обновлен — 4-11-2019, 10:35
| Версия: Windows 8.1 Pro x64 VL with Update 3 Rus — Оригинальный образ |
| Разработчик: Microsoft |
| Разрядность: 64 bit |
| Лечение: Требует активации (KMSAuto) |
| Язык: Русский |
| Размер: 3.80 Гб |
Системные требования· Свободное пространство на жёстком диске – 16 Гб для для х86 и 20 Гб для х64.· Процессор с частотой от 1 ГГц.· Минимум оперативной памяти 1 Гб для 32-хразрядной системы и 2 Гб для 64-хразрядной.· Видеокарта, поддерживающая DirectX от версии 9.0.Скриншоты Windows 8.1 x64 после установки:
Требования для доступа к дополнительным возможностям ОС· Для сенсорного ввода необходим планшет или монитор с наличием соответствующей функции.· Монитор с разрешением от 1024х768 для корректной работы магазина Windows.· Монитор с разрешением от 1366х768 для возможности привязки приложений.Что нового по сравнению с предыдущими версиями?· Ядро обновлено до версии 6.3.· Наличие кнопки Пуск, как в Windows 7.· Упрощена и оптимизирована интеграция с облачными сервисами.· Изменён дизайн экрана при запуске.· Браузер Internet Explorer обновлён до версии 11.· Оптимизировано быстродействие системы.· Новые, более удобные алгоритмы поиска файлов.· Введена функция авто обновления для всех Modern-приложений.Изменения функционала и дизайна Windows 8.1· Новый способ отключения путём сдвига шторки сверху вниз на экране блокировки.· Добавлена возможность назначить своё изображение фоном начального экрана.· Панель поиска изменена и теперь открывается не в полноценном отдельном окне, а в выдвигающейся панели с правой стороны экрана.· Изменён внешний вид окна Все приложения, а само оно перенесено на главный экран меню Пуск (ранее находилось в контекстном меню). Также появилась возможность сортировки приложений по тем же параметрам, как и в случае с файлами в папках (по имени, дате, размеру, типу и т.п.).· Добавлена новая функция Поместить (Place) в списке активных приложений.· Возможность запускать до 8 приложений одновременно и регулировать размер их окон.Как установить и активировать оригинальный Windows 8.1 x64Если вы решили скачать оригинальный Windows 8.1 с торрента, то для установки вам понадобятся дополнительные инструменты. В случае, когда планируется установка через DVD-ROM, нужен чистый DVD-диск и программа UltraISO, с помощью которой можно перенести официальный образ Windows 8.1 на носитель. Для установки с USB-носителя необходима утилита, способная создавать загрузочные носители. Оптимальными вариантами являются Rufus. Благодаря удобному дружелюбному интерфейсу даже пользователь с минимальным опытом сможет сделать установочную флешку c Windows 8.1. Процесс предельно прост:· Вставляем устройство объёмом не менее 8 Гб в USB-порт.· Запускаем программу Rufus.· Выбираем нужный носитель.· Указываем путь к образу Windows 8.1, скачать с торрента который мы уже успели заранее.· Запускаем процесс нажатием кнопки Старт.После этого можно приступать к установке Виндовс 8.1. Процедура ничем не отличается от инсталляции с оригинального диска. Запускаем установщик, выбираем раздел жёсткого диска под операционную систему, а также необходимую редакцию. Дожидаемся копирования файлов и завершения установки. На последнем шаге нужно будет ввести ключ активации. У вас его нет, придётся пользоваться утилитой активатором KMSAuto. Использование активатора предельно просто – достаточно запустить программу, подождать, пока она определит тип операционной системы и нажать кнопку Активировать. После автоматической перезагрузки компьютера вы сможете полноценно использовать лицензионный Windows 8.1 Pro 64 bit. Скачать оригинальный Windows 8.1 x64 на русском 2019 — лучший официальный образ Виндовс 8.1 для домашнего и офисного использования.
Просмотрело: 34 644 | Комментариев: 2
+25
Загрузка ознакомительной версии Enterprise
Также дополнительно можно скачать официальную пробную версию Windows 8. Во время ее установки не нужен лицензионный ключ, но работать такая ОС будет только 3 месяца. Пробную версию устанавливают для виртуальных машин и всяческих экспериментов.
Для скачивания нужно быть зарегистрированным в системе Microsoft и войти на свой аккаунт. На сайте нет образа ISO с операционной системой на русском языке, но такую проблему решить достаточно просто.
В панели управления через раздел Language устанавливается пакет необходимого языка.
При помощи таких простых и нехитрых способов можно легко заполучить образ ОС Windows 8. Конечно, можно без лишних заморочек скачать дистрибутив на одном из сотен неизвестных сайтов, но установка и работа с такой системой принесет много сложностей.
Подготовка к правильной установке windows 8
Сначала нужно выполнить подготовку к установке windows 8 — создать dvd диск, или flash загрузчик либо загрузится с жесткого диска с распакованной восьмеркой. Диск можно и купить в магазине — но учтите — если у вас 4 Гб оперативки, то ставить нужно 64 битную версию виндовс 8, иначе будет видно только 3,5 Гб.
Перед тем как установить windows 8 можно сохранить данные и настройки программ с диска ц.
Если винчестер у вас новый, то ничего не делаем, если старый, и вы хотите сохранить важные данные, то читаем статью сохранение важных данных.
Вставляем диск/флэшку с виндой в дисковод /usb и перезагружаем компьютер.
Для загрузки с диска и установки windows 8 вам нужно зайти в BIOS вашего компьютера — для этого нужно перезагрузится и практически сразу жать кнопку DEL, на некоторых материнских она заменена кнопкой F2, еще реже какими нибудь другими кнопками.
После того, как BIOS открылся, вам необходимо установить загрузку с вашего носителя, на который зарезана ОС (DVD диск либо flash — смотря какой носитель вы используете для установки Windows 8). Раздел этот может находится в разных разделах — зависит от производителя материнской платы и BIOS, но он обязательно содержит слово BOOT: ищите FIRST BOOT DEVICE, BOOT или BOOT DEVICE. Как только нашли, устанавливайте там на первое место ваш носитель — либо DVD либо fLash диск — зависит от того, на чем у вас инсталятор винды.
Что нужно для переустановки операционной системы
Прежде чем переходить к переустановке Windows, следует подготовить некоторый реквизит. Для начала нам потребуется загрузочный диск или флешка с нужной версией ОС. В большинстве случаев, никаких операций с BIOSом проводить не требуется, но иногда возникают определенные трудности. Все зависит от модели ноутбука и его конфигураций.
Теперь можно переходить к главному вопросу: как переустановить Windows 7 после Windows 8. Как правило, трудностей с этим не возникает. Все происходит автоматически, вам потребуется только указать несколько параметров.
Переустановка операционной системы
Для начала нам потребуется загрузить компьютер с нашего загрузочного диска или флешки. Для этого перезагрузите ваш ПК и в момент загрузки нажмите клавишу «Escape». На некоторых ноутбуках клавиша выбора вариантов загрузки может быть другой, к примеру, F8, F9, F10, F11 или F12. Но, как правило, при нажатии «Esc» система выдаст нужную информацию. Итак, после того, как вы вошли в параметры выбора, следует выбрать накопитель, на котором записан образ OS (как правило, это флешка), и нажать «Enter»

Вот мы и загрузили компьютер с установочной флешки или диска. Теперь переустановка Windows 8 на Windows 7 начинается. Вначале будут скопированы необходимые файлы. Делается это с нашего накопителя. После этого появится меню, в котором нужно выбрать язык. Выбираете тот вариант, который вам подходит, и нажимаете «Далее».

Теперь откроется окно, в котором следует нажать «Установить». После этого появится надпись «Начало установки». Это означает, что вы все сделали правильно.

По истеченим некоторого времени (около 1 минуты) появится окно, в котором указана информация о лицензионном соглашении. Нам необходимо поставить галочку в строке «Я принимаю условия лицензии». Конечно, перед этим рекомендуется прочитать эти условия, но, как правило, этого никто не делает. Итак, ставим галочку и нажимаем «Далее». Нам предлагают выбрать один из двух вариантов:
- Обновление.
- Полная установка операционной системы.

Выбираем второй вариант, так как восьмерка является более новой версией, нежели Windows 7, из-за чего при выборе первого пункта система выдаст ошибку. После того, как вы выбрали «Полную установку», появится следующий пункт, в котором нам нужно выбрать жесткий диск (раздел), на который будет произведена установка. Вот здесь нужно быть предельно внимательным.

Как правило, винчестер ноутбука разбит на два раздела:
- Диск «С».
- Диск «D».
Первый – это системный том, на котором установлена операционная система. Как правило, он имеет объем 60 Гб. Именно сюда мы и будем устанавливать Windows. Стоит отметить, что, если винчестер не разбит на тома, то рекомендуется сделать это вручную. Однако в процессе разбивки все данные будут удалены. Если у вас нет ценной информации, то смело приступаем к дальнейшим действиям, если же она есть, то, прежде чем приступать к переустановке, следует сохранить ее на другом накопителе.