Установка будильника на пк с windows 7
Содержание:
- Как поставить будильник на ноутбуке
- Установка будильника с помощью AIMP
- Настройки ноутбука, которые помогут вам не проспать важные моменты жизни
- Разбуди
- Настройка приложения «Будильник и часы в ОС Windows 10»
- Free Alarm Clock
- Планировщик заданий — включение и настройка
- Как настроить будильник в планировщике задач OS Windows
- Будильник на Windows 10
- Free Alarm Clock
- Как ставить будильник на ноутбуке в AIMP
- Как ставить будильник?
- Как включить будильник на ноутбуке Windows? Используем «Планировщик заданий»
- гаджеты будильника, заметок, календаря, скорости интернета, звука и калькулятора для windows 7, windows 10 и Windows 8.1
- Как установить с помощью средств системы
Как поставить будильник на ноутбуке
Поставить будильник на ноутбуке можно несколькими способами: стандартными утилитами Windows, с помощью уже установленных программ с дополнительным инструментом установки будильника, либо благодаря специальным программам-будильникам. Как видим, есть из чего выбрать. Заметим, что варианты установки будильника не зависят от модели ноутбука, за это отвечает операционная система, которая установлена.
Стандартные способы установки будильника в Windows – это, прежде всего, «Планировщик задач» и «Windows Media Player». Как уже говорилось выше, в некоторых программах тоже предусмотрен инструмент будильника.
Ставим будильник с помощью «Планировщика заданий» в Windows 7 или Windows 8Для этого нужно запустить «Планировщик заданий». Для windows 7 достаточно нажать кнопку «Пуск» и в поиск вбить «Планировщик». Для windows 8 найти его немного труднее. Итак, в поиске прописываем «Панель управления».
Открываем программу и выбираем «Администрирование»
В перечне утилит находим «Планировщик заданий» и запускаем его.
Чтобы установить будильник, выбираем действие под названием «Создать простую задачу».
Откроется мастер создания задания, который поможет поставить будильник. На первом шаге указываем имя задания и жмем «Далее».
После этого указываем период выполнения задания и нажимаем «Далее».
В следующем окне мастера указываем дату и время работы будильника, а также время, спустя которое, он опять попытается вас разбудить. Продолжаем и жмем «Далее».
Далее выбираем действие, которое должен совершить будильник. Мы последуем совету мастера настроек и выберем «Запустить программу». После чего нажимаем «Далее».
Кликаем на кнопку «Обзор» и находим мелодию, которая будет будить утром.
В завершение проверяем все настройки будильника и нажимаем кнопку «Готово».
Воспользуемся специальной программой Free Alarm Clock , которая разработана, чтобы профессионально будить людей. Здесь учтены все основные пожелания пользователей: простая и понятная настройка, установка мелодии, вывод компьютера из спящего режима.
Открываем специальный будильник и видим приятный и простой интерфейс программы. Нам уже предложили просыпаться в 9.00 под стандартную мелодию «Birds», но мы все исправим и настроим под себя.
Для начала удаляем уже установленный по умолчанию будильник. Для этого нажимаем по нему правой кнопкой мыши, выбираем «Удалить». В следующем окне подтверждаем намерения и жмем «Да».
Теперь создаем свой новый будильник: нажатием на зеленый плюс, который находится в верхней панели программы.
На экране появится форма для того, чтобы задать условия будильнику:
1. Проставляем время, когда нам нужно проснуться.
2. Выставляем дни, когда будет работать будильник.
3. Напишем сообщение, которое может выводиться вместе с работой будильника.
4. Указываем, показывать это сообщение или нет.
5. Выбираем мелодию из уже имеющихся в программе.
6. Выбираем мелодию из имеющихся на компьютере.
7. Выбираем необходимый уровень звука мелодии. И ниже выбираем дополнительные условия работы будильника.
8. Сохраняем настройки – нажимаем «Ок».
Смотрим на основное окно Free Alarm Clock – будильник установлен.
После этого можно закрыть программу, она все равно будет работать. Это видно, так как светится значок в трее.
Теперь установим будильник с помощью уже имеющейся программы на компьютере – это AIMP.
Открываем, собственно, плеер и в верхнем правом углу окна находим значек будильника, который имеет и другие функциональные возможности. Сейчас мы сможем в этом убедиться.
После клика по кнопке будильника в AIMP появится окно, где пользователю доступна работа с планировщиком и будильником.
1. Планировщик поможет выключить компьютер, приостановить воспроизведение песен в плейлисте, выйти из программы, задать условия и время.2. Переходим во вкладку «Будильник».
После этого мы увидим неактивную форму для заполнения. Активируем ее – выставим галочку в окошке, которое находится под кнопкой «Планировщик».Теперь выбираем, когда нужно включить компьютер: «В заданное время» или «Через заданное время».
Выбираем музыкальный трек для будильника. Для этого можно воспользоваться кнопкой поиска по компьютеру среди композиций «…» или выбрать из плейлиста AIMP.
Дальше выставляем начальную громкость воспроизведения композиции в будильнике и, по желанию, ставим плавное увеличение громкости. В течение какого периода можем самостоятельно указать или воспользоваться стандартной длительностью в 100 секунд.
Заканчиваем настройку – нажимаем кнопку «Применить». Закрываем будильник.
Установка будильника с помощью AIMP
Программа является полностью бесплатной. После установки и запуска программы, в главном окне нужно войти в меню и выбрать пункт «Планировщик».
 Пункт «Планировщик»
Пункт «Планировщик»
В планировщике, после перехода на вкладку «Будильник», необходимо выставить желаемые настройки
Обратите внимание, что имеется возможность выполнить срабатывание будильника как в определенное время, так и по обратному таймеру. В качестве мелодии можно указать определенный файл, либо выбрать Ваш любимый плейлист, кроме того, имеется возможность плавного увеличения громкости в течении определенного времени
 Выставляем время будильника
Выставляем время будильника
Настройки ноутбука, которые помогут вам не проспать важные моменты жизни

Успевать все вовремя — крайне важное умение в современном обществе. Для этого люди используют самые разные приспособления и ухищрения
А знаете ли вы, что Windows тоже может помочь вам не проспать важные моменты жизни? Главное — знать, что и как настраивать.
Ноутбук в качестве будильника — как это?
Абсолютно любой ноутбук возможно использовать в качестве будильника. В современных версиях операционной системы Windows имеется встроенное приложение для установки будильника. В более старых версиях такого приложения нет, но и это не проблема. Всегда можно установить специальную программу или использовать онлайн-версию будильника.
Установка будильника средствами самого компьютера
В операционной системе Windows 10 программа «Будильник» присутствует по умолчанию. С его помощью вы можете задать требуемое время сигнала. Производится установка будильника, следующим образом:
- Введите слово «Будильник» в поиск. Выберите приложение «Будильники и часы», которое выведется после ввода поискового запроса.
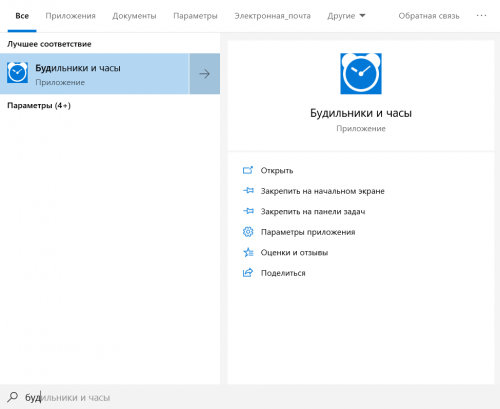
Откройте приложение «Будильник и часы» через поиск
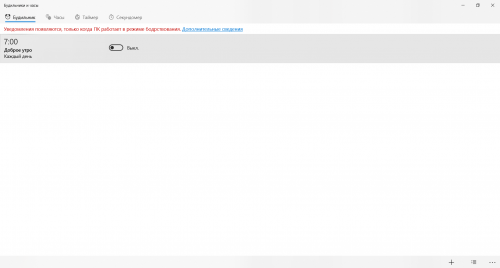
Кликните по неактивному будильнику
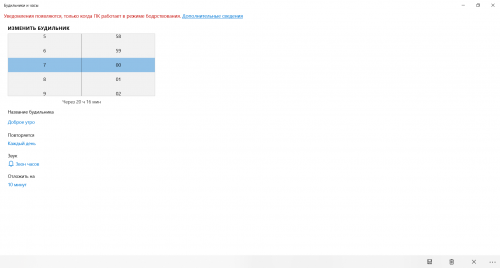
Вы можете выбрать время для звонка будильника, поменять мелодию и другие настройки
Подобный будильник сработает только в том случае, если ваш компьютер включён. Если он перейдёт хотя бы в спящий режим, звонок будильника не прозвучит.
Видео: установка будильника на ноутбуке
Установка будильника в качестве стороннего приложения
Если в вашей системе по той или причине нет возможности поставить обычный будильник, то вы можете использовать в этих целях различные приложения или онлайн-сервисы. Порой они будут даже удобнее, так как могут предложить вам больше возможностей для настройки. Для примера рассмотрим программу Free Alarm Clock. Это простенькое приложение имеет следующие преимущества:
- программа может выводить компьютер из спящего режима — в отличие от стандартного приложения Windows, программа работает и если компьютер «спит»;
- прибавление громкости — при желании можно настроить, чтобы громкость в системе увеличивалась прямо во время звонка будильника. Это позволит вам наверняка не проспать;
- использование своих мелодий — на каждый будильник вы можете установить желаемую мелодию в формате mp3.
Ну а на случай если вас интересует именно онлайн-решение, рассмотрим сервис onlinealarmkur.com. Это простой онлайн-будильник, который тем не менее имеет несколько плюсов:
- вы можете задать время пробуждения и отдельно установить время для «дремоты»;
- будильник позволяет вместо обычной мелодии установить на звонок видео с ютюба или онлайн-радио;
- интерфейс сервиса крайне прост, так что установить будильник не займёт много времени.
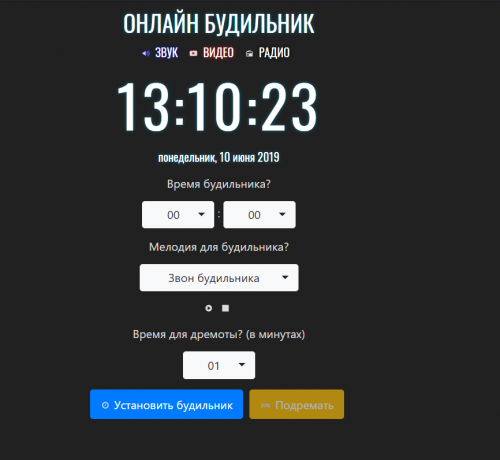
Сервис onlinealarmkur имеет очень простой интерфейс
Но стоит учитывать, что обычно будильник сможет разбудить вас лишь пока ноутбук включён, или, в случае некоторых программ, находится в спящем режиме. Поэтому стоит перестраховаться и заранее задать правильные настройки энергосбережения для вашего ноутбука. Выполните следующие действия:
- Через поиск откройте раздел «Электропитание». Именно тут вы сможете задать необходимые настройки для вашего ноутбука.
- Слева кликните при строке «Действия при закрытии крышки».

Выберите раздел «Действие при закрытии крышки»

Сделайте чтобы ваш ноутбук переходил в режим сна, а не отключался
Стоит понимать, что, если вы выключите компьютер или переведёте его в режим гибернации — будильник не сработает.
Другой способ установки будильника
Кроме этого, вы можете самостоятельно настроить систему таким образом, чтобы она выполняла ваше пробуждение в нужное время. Чтобы получить такой результат, требуется определённым образом настроить планировщик задач. Делается это следующим образом:
- Откройте раздел настроек системы под названием «Администрирование». Попасть в этот раздел вы так же можете через поиск.
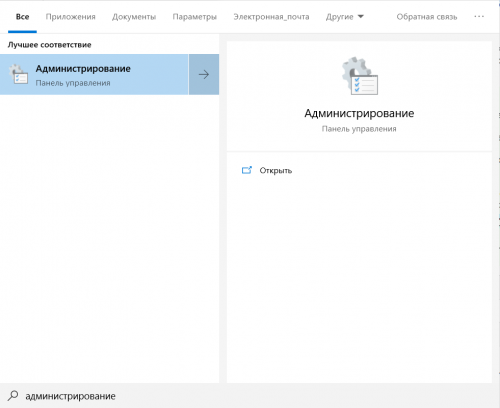
Через поиск откройте окно «Администрирование»
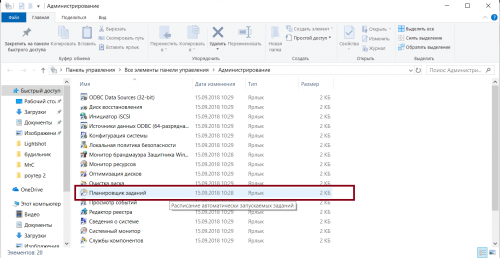
Откройте планировщик заданий в окне «Администрирование»
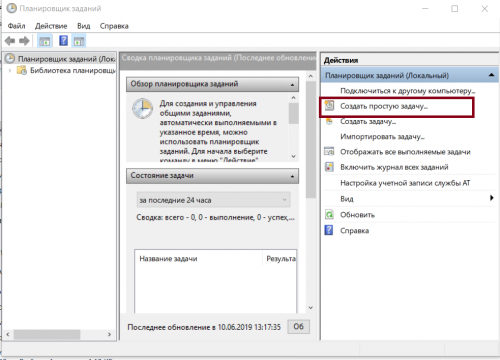
Выберите раздел «Создать простую задачу»
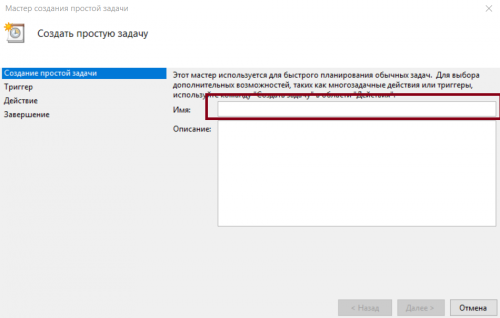
Введите любое имя задачи и нажмите «Далее»
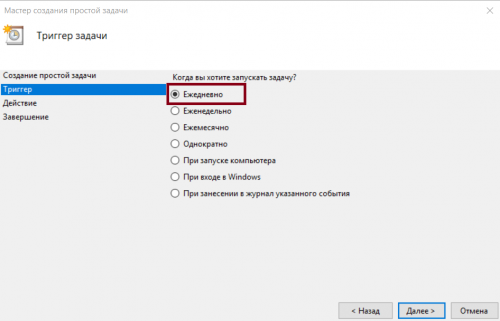
Укажите когда должна срабатывать задача
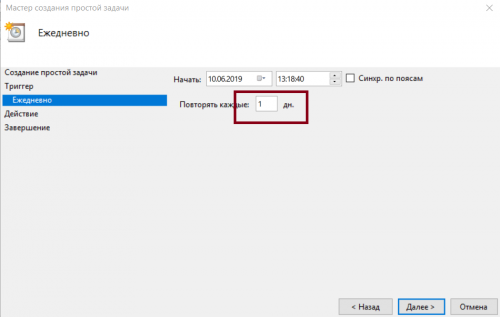
Укажите точное время выполнения будильника
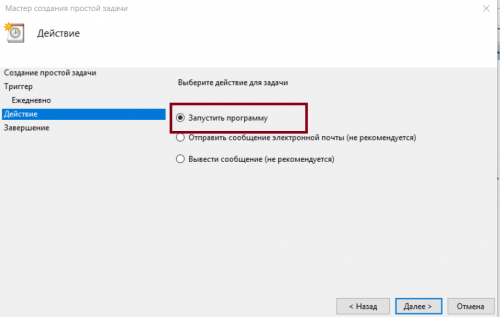
В качестве действия укажите «Запустить программу»
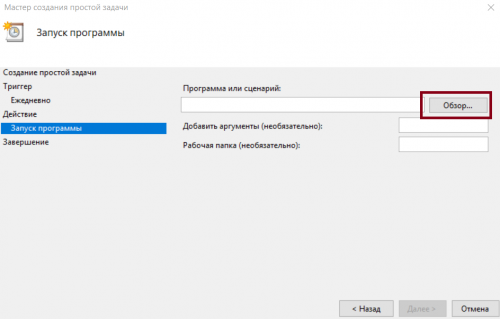
Нажмите «Обзор» и выберите файл, который будет исполняться в качестве будильника
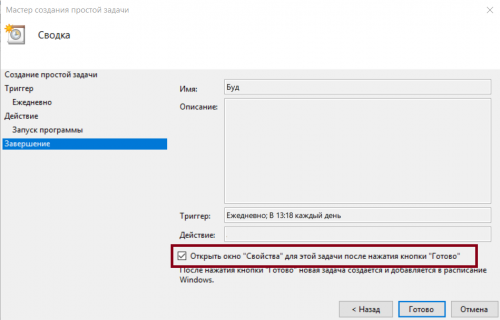
Установите галочку внизу экрана и нажмите «Готово»

Установите галочку напротив пункта «Пробуждать компьютер для выполнения задачи»
Будильник можно использовать и в качестве обычного напоминания в рабочее время, что особенно актуально при работе за ноутбуком
Задорная мелодия поможет вам не проспать ничего важного. И теперь вы знаете, как именно настроить будильник, вне зависимости от того имеется ли он в вашем компьютере по умолчанию
Разбуди

Перейти
Разбуди – это сервис с необычным оформлением и продуманным функционалом.
Следуйте инструкции, чтобы настроить его на сайте «Разбуди»:
- Далее промотайте страницу вниз и выберите сигнал. Чтобы предварительно его прослушать, нажмите на кнопку Play, которая расположена справа от списка мелодий. Также вы можете загрузить аудио с компьютера.
- Вы можете настроить дополнительные параметры. К примеру, нарастающую громкость или выбор треков из социальной сети Вконтакте;
- Для завершения настройки нажмите на кнопку «Будить». На экране появится таймер обратного отсчета до времени срабатывания сигнала.
Чтобы отключить звонок, нажмите на кнопку «Проснулся».
Если хотите подремать, нажмите на «Еще 10 минут». По истечению этого срока сигнал прозвонит повторно.

Настройка приложения «Будильник и часы в ОС Windows 10»
Будильник — встроенное приложение в операционной системе Windows 10, позволяющие пользователю использовать на компьютере таймеры, секундомеры и включать сигналы будильника. Все эти удобства нужны для планирования и управления своим временем.
Найти приложение на компьютере просто. Рассмотрим два варианта:
1. Нажимаем меню «Пуск», выбираем пункт «Все приложения», находим и запускаем приложение «Будильник и часы».
2. Используем «Поиск». В поисковой строке печатаем слово будильник, переносим курсор вверх и запускаем приложение.
Для того чтобы в дальнейшем обеспечить себе быстрый доступ к данному приложению, необходимо создать ярлык программы. Нажмите правой кнопкой мышки на приложение «Будильник и часы» и выберите действие «Закрепить на панели задач» либо создайте ярлык.
Вы можете настроить неограниченное число сигналов будильника, установить сигналы на различные дни недели, поставить на каждый сигнал свою мелодию, задать имя каждому сигналу будильника. Для добавления сигнала необходимо нажать на кнопку + и создать новый сигнал, все!
Free Alarm Clock
Простое приложение, с помощью которого можно устанавливать и настраивать будильники любой конфигурации как одноразовые, так и периодические. Также имеется возможность наладить условия срабатывания (автоматическое отключение на выходных, к примеру).
Каждый будильник снабжается подписью, символизирующей о каком-либо конкретном событии (встретить жену с поезда, принять лекарства). Пользователь может использовать как встроенный набор звуковых сигналов, так и собственные MP3-файлы, хранящиеся на ПК.
Free Alarm Clock — будильник на компьютер с включением компьютера. Он способен вывести машину из спящего режима либо из гибернации. Из настроек имеется функция повышения громкости до требуемого уровня.
К сожалению, интерфейс программы английский, но даже минимального знания языка будет достаточно для комфортной работы.
Планировщик заданий — включение и настройка
После завершения настройки режима потребуется выполнить запуск Планировщика заданий Windows, который и будет использоваться для установки будильника с настраиваемой мелодией. Многие пользователи довольно часто отключают его для того, чтобы повысить производительность устройства. Кроме того, любительские сборки Windows довольно часто предполагают отключение планировщика по умолчанию. Однако в этом случае функционал этого компонента будет востребованным, поэтому его необходимо включить.
Сделать это можно, воспользовавшись следующим алгоритмом действий:
- Нажать сочетание клавиш Win+R, что откроет окошко Выполнить;
- Ввести в поле для ввода следующую команду services. msc;
- В открывшемся окне Службы, необходимо найти пункт Планировщик задач и проверить его состояние. Если он отключен, потребуется выполнить следующие шаги;
- Дважды щелкнуть на пункте, что откроет меню настройки службы;
- Выбрать тип запуска Автоматически и состояние компонента Включено. При необходимости, запустить службу.
После успешного завершения данных манипуляций, потребуется перезагрузить ноутбук, что позволит компоненту корректно работать.
Как настроить будильник в планировщике задач OS Windows
Альтернатива стандартной утилите от Microsoft – планировщик задач. Его используют в качестве будильника на компьютер, поскольку он во всех версиях Windows умеет будить ПК из спящего режима, и предоставляет возможность ставить любую мелодию на звонок:
- При помощи Поиска найдите на своем ПК Планировщик заданий.
- Выберите Действие – Создать простую задачу.
- Откроется Мастер создания простой задачи.
- Введите имя задачи, например «Alarm».
- Перейдите на вкладку триггер.
- Выберите периодичность воспроизведения: единожды, каждый день, каждый месяц и т.п.
- Нажмите Далее.
- Выберите необходимые значения из выпадающего списка или введите вручную.
- Перейдите на вкладку Действие и поставьте галочку возле Запустить программу.
- Перейдите к выбору музыкального файла (кнопка Далее – Обзор).
- Проверьте параметры во вкладке Закончить; если все верно, нажмите Готово.
Будильник на Windows 10
как поставить будильник на Windows 10Будильники и часы
будильник на Windows 10 не работает
А теперь небольшое обращение к вам. Удалось ли вам поставить будильник в Windows 10? Мне просто очень интересно почему он никак не хочет запускаться, глобальная это проблема или же у меня какой-то баг. Перешел на десятку более полугода назад. И ушел, спустя 7 месяцев. Оставьте свой комментарий, может быть вы сможете мне помочь с этой необъяснимой проблемой.
Alarms Clock is a welcome addition to Windows. Unfortunately, it isn t fully integrated into the system, which means that you still have to use it as a standalone app. Therefore, you might want to pin it to the taskbar or Start menu if you plan to use it frequently.
у меня будильник работал нормально звенел в то время на какое я его поставлю,но после очередной переустановки виндовс перестал звенеть, то есть так то он срабатывал в низу с права над часами появлялось оповещение будильника его название время и т.д., но без звука, и что я сделал раза 2 обновил виндовс через центр обновления результата нет, тогда я запустил программу обновления драйверов Driver Booster и УРА после обновления драйверов и перезагрузки будильник работает нормально со звуком, ну вообщем как положено ему работать, попробуйте у кого будильник не работает, может быть тоже поможет вам с будильником эта программа Driver Booster, удачи вам в победе над виндовс-10
Free Alarm Clock
Помимо стандартного средства, которым располагает операционная система, можно воспользоваться и сторонними решениями. Одним из таких является приложение Free Alarm Clock.
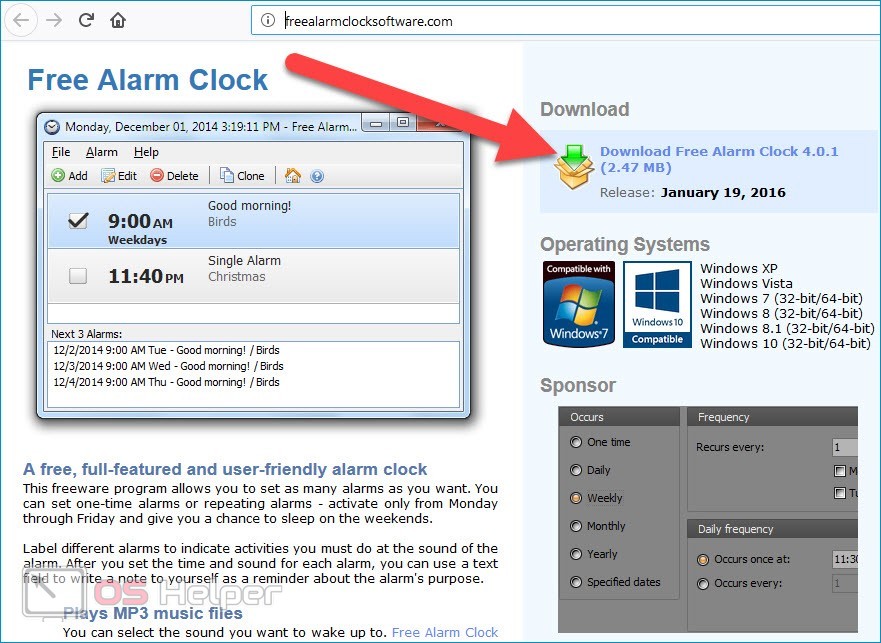
Для настройки будильника через эту утилиту нужно следовать данной инструкции:
- Запустить утилиту, один будильник будет внесён автоматически – он установлен на 9:00 в рабочие дни. Для создания собственного будильника нужно нажать на «Добавить».
- В открывшемся окне настройки нужно задать время, в которое сработает звонок, после чего задать дни повторения и придумать описание.
- Далее остаётся лишь выбрать звук из списка предложенных и настроить его громкость, а также отрегулировать такие параметры, как вывод ПК из спящего режима и автоматическое включение монитора. Для активации будильника нужно отметить его галочкой в главном окне программы.
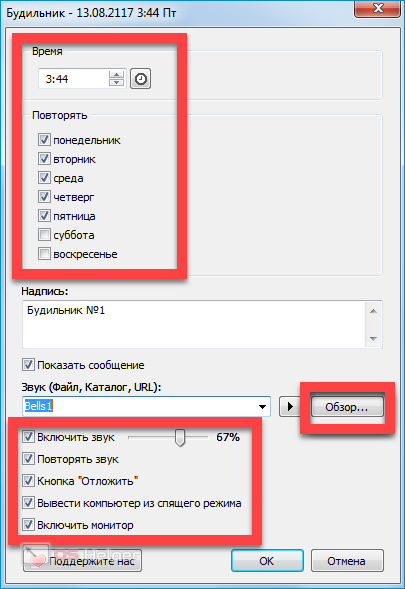
Ключевое преимущество утилиты Free Alarm Clock состоит в том, что она позволяет выполнять все настройки в одном окне. Кроме того, пользователю не нужно добавлять собственную музыку – звонок можно выбрать из списка предложенных.
Как ставить будильник на ноутбуке в AIMP
Существует ещё один очень удобный способ выставления будильника на ноутбуке. Для этого используют известный проигрыватель AIMP.
Алгоритм действий:

Если использовать вкладку Планировщик, то в дополнение пользователь может указать параметры для определённых действий — в указанное время или по окончании звучания песни:

Что касается установки проигрывателя AIMP, то всё очень просто. Нужно всего лишь скачать установочный файл программы и последовательно выполнять шаги инструкции. С этим справится даже неопытный пользователь.
Каждый человек, ознакомившись с разными видами будильников, мог попробовать выставить любой из них.
Они имеют свои плюсы и минусы. Всё зависит от потребностей человека. Это решающий фактор выбора какого-то определённого из них.
Как ставить будильник?
Сегодня мы поделимся способом его включения на ноутбуке. Поскольку существуют различные бренды и операционные системы, способ активации может отличаться от описанных вариантов. Для удобства предлагаем выбрать один из способов, исходя из того, какая операционная система у вас установлена.
В Windows 7. Для начала рассмотрим наиболее ранний вариант системы, который актуален и в наше время. Если вы решили поставить будильник, придется выполнить следующие манипуляции:
- Для начала следует зайти в основное меню «пуск», открыть поисковую строку для вызова необходимого пункта.
- Введите слово «планировщик» для того, чтобы найти соответствующий раздел. Можно зайти классическим путем через панель управления в настройки безопасности и администрирование, а затем в предложенном списке выбрать необходимый пункт.
- Откройте планировщик, перед вами должно появиться диалоговое окно с различными опциями.
- В правой части необходимо найти кнопку с надписью «создать задачу», после этого перейдите во вкладку «общее» и напишите название выбранного действия.
- В разделе «триггеры» выберите и задайте определенные параметры и время появления сигнала. При необходимости можно установить данный сигнал так, чтобы он повторялся каждый день.
В Windows 8. Разработчики в данной операционной системе изменили интерфейс и дополнили набор функций, поэтому путь может слегка отличаться от предыдущей версии. В целом, выполнить все действия не составит большого труда и не займет много времени. Для удобства воспользуйтесь пошаговым планом включения будильника для данного варианта:
- Загрузите систему, после этого выполните вход в основные параметры с помощью кнопки Win или Win+R в зависимости от модели и версии оборудования.
- Активируйте поиск соответствующей программы с будильником.
- При помощи специального циферблата и подвижных стрелок выставите часы и минуты, когда необходимо произвести сигнал.
- Настройте параметры, отрегулируйте количество повторов мелодии. При необходимости можете создать повторение через определенные интервалы.
В целом, данный вариант практически не отличается от предыдущего способа. Следуйте пунктам инструкции, выполняйте все действия для правильной установки сигнала.
В Windows 10. В последнем обновлении разработчики создали улучшенный интерфейс и добавили много полезных функций. Теперь для создания будильника пользователю следует выполнить простой вход в соответствующий раздел настроек:
- Запустите ноутбук, на рабочем столе откройте меню «пуск». В строке поиска введите интересующее вас название программы.
- Из предложенного списка выберите пункт «будильники и часы» для установки и настройки параметров.
- Нажмите на вкладку «будильник», откройте основные параметры и отрегулируйте их по своим предпочтениям.
- Составьте план для сигнала, определите время и настройте звучание.
- После этого сохраните внесённые изменения, закройте программу. Оставьте ноутбук в режиме ожидания или сна. Для проверки правильности настроек можно попробовать создать будильник через одну минуту, чтобы убедиться в работе системы и отрегулировать параметры при желании.
В зависимости от используемой версии Windows выберите соответствующий вариант и выполните настройки. Так вы сможете установить будильник на нужное время и подстроить все параметры по личным предпочтениям. Просыпайтесь каждое утро с хорошим настроением под любимую музыку.
В некоторых моделях нет встроенного приложения, его необходимо скачать из Интернета, чтобы установить в компьютер. Скачивайте программы только с проверенных источников, при этом обязательно включите антивирус для предотвращения поражения системы.
Как включить будильник на ноутбуке Windows? Используем «Планировщик заданий»
В операционных системах Windows встроенной функции будильника нет, поэтому нам понадобится планировщик заданий. Подробнее о том, как найти и работать с планировщиком, — в наших материалах на каждую версию ОС (Windows 7, Windows 8 и Windows 10). В текущем обзоре будем рассматривать пример с «десяткой», хотя настройка будильника для всех одинакова.
Следуем такому алгоритму:
- Выбираем пункт «Создать простую задачу».

- Дальше нужно написать имя задания (по умолчанию пусть будет «Будильник»).

- Переходим в раздел «Триггер», где нам нужно задать периодичность запуска задачи. Сделаем будильник на ноутбуке ежедневным.

- Устанавливаем дату, с которой начнет звонит будильник, и время пробуждения. Снова – «Далее».

- Дальше выбираем «Запустить программу».

- Кликнув по иконке «Обзор», выбираем музыкальный, который будет играть. Нажимаем «Далее» и завершаем настройку будильника.
Попытка включить будильник на ноутбуке с помощью MP3-файла не закончилась успешно. Вместо звонка система спросила, какой программой нужно открыть файл. И даже после выбора плеера музыка так и не запустилась. Поэтому советуем выбирать стандартную музыку с форматом .wpl (Windows Media Player).

- Завершаем настройку, нажав «Готово». Дополнительно можно поставить галочку и открыть окошко «Свойства» после завершения планировки задания.

В появившемся окне в разделе «Триггеры» можно задать дополнительные свойства звонка, открыв меню «Изменить».

Вспомогательные параметры устанавливаем по личным предпочтениям (задержка звонка, периодичность повторения и т.д.).
Видим, что такой способ установить будильник на ноутбуке достаточно неудобен. Поэтому пользователям Windows 7 и 8 советуем обратиться за помощью к сторонним программам, о которых будет сказано ниже.
гаджеты будильника, заметок, календаря, скорости интернета, звука и калькулятора для windows 7, windows 10 и Windows 8.1
Здесь собраны гаджеты рабочего стола, которые работают на windows 7, windows 8.1 и windows 10. Мы отобрали для вас лучшие среди таких востребованных категорий, как гаджет календарь, гаджет скорости интернета, гаджет заметки, гаджет будильник и эквалайзер, а также гаджет калькулятора. Все они проверены на работоспособность. Скачать их можно бесплатно по ссылкам, приведенных под каждым из гаджетов.
Стильный и удобный гаджет календаря для рабочего стола windows полностью на русском языке. Не имеет каких либо настроек, что совсем не мешает ему успешно выполнять свою функцию, а именно отображение числа, месяца и дня недели на рабочем столе windows.
Еще один очень удачный гаджет календаря на русском языке, который имеет два вида. Расширенный и компактный. Первый отличается тем, что помимо числа, дня недели, года и месяца отображает все числа указанного месяца с возможностью его переключения.
Как установить с помощью средств системы
В Windows 10 появилась возможность заводить будильник, причем делается это двумя способами.
Будильники и часы
В «Десятке» есть одноимённое приложение, созданное для работы с временем в операционной системе.
Если в вашей редакции ОС данная программа не обнаруживается, загрузите и установите её из магазина Windows Store.

Скорее всего, загрузка программы будет сопровождаться уведомлением о том, что сигнал сработает только в том случае, если персональный компьютер находится в режиме бодрствования. Часто это значит, что текущие драйверы и аппаратная конфигурация ПК не позволяют пробудить систему из сна либо восстановить из режима гибернации. В такой ситуации наверняка выходом станет следующий вариант действий.
2. Если стандартного будильника нет, жмите по кнопке с иконкой знака плюс в нижнем правом углу для его создания. В ином случае можно отредактировать стандартный будильник.

3. Задайте следующие переменные:
- наименование сигнала;
- его периодичность (единожды, по указанным дням);
- проигрываемый звук (к сожалению, установить собственную мелодию нельзя, придётся довольствоваться стандартным набором аудиофайлов как в телефоне 15-летней давности);
- отсрочка проигрывания – время, через которое сигнал повторится, если при срабатывании будет нажата кнопка «Повторить».

В появляющемся диалоге оповещение можно повторить через указанное при создании записи либо выбранное в выпадающем списке время.

Если на ноутбуке потребуется отключить спящий режим, сделайте это вручную, самому приложению решение данной задачи не доверяйте. Зайдите в параметры электропитания через Пуск → Параметры → Система → Питание, спящий режим. Условие — переходя в режим сна выберите «Никогда».

