Сжимаем видео без потери качества — рейтинг 5 лучших программ
Содержание:
- Конвертируем (сжимаем) видео
- Часть 3: Часто задаваемые вопросы о том, как сжимать видеофайлы TS
- Характеристики ролика: Что влияет на размер
- Практические рекомендации по оптимизации
- Зачем уменьшать размер видео?
- Сжимаем видеофайл просто и быстро
- Уменьшаем разрешение Видео
- Бесплатная программа для сжатия видео
- Сколько места на диске занимает видео HD Ready, Full HD, 4K
- Часть 1. Топ 5 Бесплатный Интернет Видео Компрессор Обзоры
- Часть 3: Как сжимать видео бесплатно
- №3. Any Video Converter
Конвертируем (сжимаем) видео
В программе нажимаем кнопку «Добавить видео» и выбираем файлы с видео. Специально для этой инструкции я буду конвертировать трейлеры фильмов, хотя программа может «переварить» даже десятичасовые видеозаписи. Кто конвертирует видео с DVD-диска, тому нужно нажать «Добавить DVD» и выбрать папку VIDEO_TS на диске.
Что можно сделать перед конвертацией видео
1. Повернуть видео (кнопка «Повернуть»).
2. Сделать видео ярче, контрастней, насыщенней (кнопка «Коррекция»). Пользуйтесь данной кнопкой, если конвертируете любительскую запись — слишком темное/светлое видео смотреть не любят.
3. Обрезать начало и конец видео (для этого есть соответствующая панель):
Выбираем настройки конвертации видео
Данный видеоконвертер имеет множество готовых настроек. После изучения я пришел к выводу, что разработчики составили их не «для галочки», а для реально существующих устройств и ситуаций.

Способы выбора готовых настроек
Настройки делятся на две категории: «Профили для форматов» и «Профили для устройств».

Раздел «Профили для форматов» содержит настройки на все случаи жизни: для загрузки на YouTube, хранения видео с цифровых видеокамер и так далее.
«Профили для устройств» позволяют создать видео, которое воспроизведется на устройстве из списка. Там есть далеко не все устройства, что может огорчить неосведомленного пользователя. На самом деле не смотря на то, что плееров, телефонов, планшетов и приставок очень много, большинство имеют одинаковую начинку и нужный профиль кодирования есть в списке. Вам придется найти его экспериментальным путем. В Movavi Video Converter очень недостает какого-нибудь помощника по видео, который бы предлагал оптимальный профиль, основываясь на ваших ответах.
Вам нужно сконвертировать видео быстро и без заморочек, поэтому добавляйте файл с видео, идите в меню готовых профилей, выбирайте «Профили для форматов» > «MP4» > «MP4 MPEG-4 — Как у оригинала (*.mp4)»:
Данная настройка позволяет сжать видео с кодеком «MPEG-4», который понимает подавляющее большинство устройств, при этом разрешение картинки будет как у оригинала. Вы получите файл, который будет меньше исходного, при этом качество будет почти прежним
Почти — потому что любое перекодирование видео ухудшает качество, но это важно лишь тем, кто профессионально работает с видео
Как только вы выбрали профиль кодирования, программа отобразит примерный размер результирующего файла:

Из приведенного скриншота видно, что в моем случае размер видео уменьшится незначительно. При этом потеря в качестве будет почти незаметна. Если результат вас не устраивает, нажимаем по строке с размером и выбираем размер файла вручную:

Меньше размер — меньше битрейт и хуже качество. Не забывайте об этом! Ваша задача — выбрать такой размер, чтобы качество видео не слишком сильно ухудшилось.
Лично я, когда требуется скинуть видео на флешку, конвертирую так: выбираю профиль «MP4 MPEG-4 — Как у оригинала (*.mp4)», затем щелкаю по цифрам и уменьшаю размер еще на четверть. На качество никто не жаловался.
К сожалению, без конвертации качество оценить не получится. Предпросмотр в правой части окна подходит для оценки цветокоррекции и проверки разрешения, не более.
Конвертируем видео
Здесь все просто. Как только выбрали настройки, нажимаем кнопку «СТАРТ». В зависимости от выбранных настроек и продолжительности видео скорость кодирования будет разной. Программа умеет считать, сколько времени осталось до окончания конвертации:
Если вы пользуетесь ноутбуком, советую поставить его на ровное место — ресурсоемкая операция сильно разогреет компоненты, перегрев нежелателен.
После конвертации раздастся звук «Та-дам!» и откроется папка, куда программа положила результирующий файл. При этом исходный файл с видео не удалится.
Часть 3: Часто задаваемые вопросы о том, как сжимать видеофайлы TS
1. Что такое формат файла TS?
TS, если не считать транспортного потока, является форматом пакета. Полное название TS — MPEG2-TS, который представляет собой стандартный формат контейнера данных для передачи и хранения аудио, видео, программ и т. Д. Он в основном используется в системах цифрового вещания, таких как DVB, ATSC и IPTV.
2. Должен ли я сжимать TS в MP4 или MKV?
Да. Если вам нужно сохранить исходное качество видео, вы можете просто сжать TS в MKV с помощью исходного видеокодека. Но если вы хотите сжать TS для телефона Android или iPhone, MP4 должен быть одним из лучших вариантов.
3. Сколько времени нужно для сжатия файлов .TS с использованием H.264?
Это зависит от размера вашего файла .TS. Что касается H.264 с битрейтом сжатия 15 МБ / с, сжатие которого занимает чуть менее 2 минут. Будет создан сжатый файл размером 484 МБ. Если вам нужно сжать TS с DVD объемом 9 ГБ, это может занять около часа.
Вывод
В статье рассказывается о 2 рабочих способах сжатия видеофайлов TS. Вы можете использовать Free Video Compressor для сжатия больших файлов TS без ограничений. Если вам нужно сжать файлы TS без потери качества, Video Converter Ultimate всегда будет лучшим выбором.
Аллен Миллер15 апреля 2021 г.Редактирование видео
Превосходно
Рейтинг: 4.8 / 5 (на основе голосов 155)
Больше чтения
- Как конвертировать TS в AVI / MKV / MOV / WMV онлайн и бесплатно на Win / Mac
Хотите быстро конвертировать файлы TS в AVI / MKV / MOV / WMV? В этой статье представлены онлайн и офлайн-конвертеры видео с полным руководством. Может быть, здесь вы найдете лучший бесплатный конвертер TS.
- МТС VS М2ТС — Разница между МТС и М2ТС
Что такое файл MTS или M2TS? В чем разница между М2ТС и МТС? Как я могу посмотреть записанный видеокамерой файл MTS или M2TS? Найдите все ответы в этом посте.
- 10 бесплатных способов конвертировать файл TS в MP3, AIFF, ALAC, FLAC и другие
Как конвертировать TS файл в MP3 бесплатно? В этом руководстве вы найдете 11 простых способов извлечения звука из файла TS с помощью бесплатных программ TS в аудио и онлайн-конвертеров.
Характеристики ролика: Что влияет на размер
Что можно поменять для хорошего Эффекта?
Итак! Прежде чем изменять что-то в видеоролике, нам нужно узнать, что именно следует исправить и насколько… Как узнать характеристики ролика?
- Кликаем по файлу ПКМ.
- В контекстном меню выбираем “Свойства”.
- Переходим в раздел “Подробно”.

Здесь указаны все параметры видео, и его аудио-части.
1—Разрешение ролика
— Стоп! Мы же ищем способ уменьшить объём видео БЕЗ ПОТЕРИ КАЧЕСТВА! А если мы сделаем меньше разрешение ролика, то его картинка ухудшится…
— Всё верно! Но мы изменим разрешение настолько аккуратно, что даже самый заядлый киноман не сможет этого понять)

Большинство смартфонов имеют возможность записывать видео в 4К разрешении, но если ролик не нуждается в столько высоком разрешении, то следует уменьшить качество графической части видео
Но делать это нужно с осторожностью! Минимальное качество — 720p (1280×720), рекомендуемое 1080р (1920х1080)
Совет! Очевидно, что для того, чтобы уменьшить размер видео, нужно сократить длительность этого самого видео. Как вариант, пользователь может самостоятельно вырезать лишние сцены: интро, титры, рекламная интеграция и т.д.
2—Битрейт
Битрейт — это объём видео-данных передаваемых за 1 секунду. Чем он выше, тем качественнее картинка и тем больше вес файла (в ролике 4к — достигает 60 Mbps). Нам следует также немного его уменьшить. Оптимальным можно считать значение 4-6 Mbps.
Подробно о битрейте мы писали здесь — http://7youtube.ru/setting-yutuba/bee7.html
Количество кадров в секунду (FPS)
Важнейший показатель, который характеризует плавность видео. При рендеринге видео он автоматически устанавливается и обычно равен либо 30, либо 60 кадрам в секунду. В первом случае ничего изменять не нужно, а во втором нужно уменьшить FPS до 35-40.
Обратите внимание! Категорически запрещается устанавливать значение FPS менее 24, так как это приведет к “дёрганию” картинки даже в статичных сценах, не говоря уже о тех сценах, где много движущихся объектов. 3—Выбор кодека и контейнера для видео
3—Выбор кодека и контейнера для видео
Кодек — это программа (алгоритм), который кодирует видеопоток, тем самым снижая его вес. Любое видео, даже то, которое ещё не редактировалось, уже закодировано. Однако стандартов кодеков достаточно много и некоторые из них уже устарели.
Конкретно каждый мы рассматривать не будем, просто посоветуем использовать H.264 — так как он является наиболее актуальным и совершенным на сегодняшний день.
4—Контейнер видео — это формат, расширение видеофайла. Мы советуем выбирать MP4 или AVI.
5—Параметры аудио
На самом деле, в большинстве случаев, какие-то изменения в аудио будут лишними, так как они смогут облегчить вес ролика не более чем на 3-5%, а качество звука при этом будет заметно хуже. Но мы рекомендуем проверить аудиокодек (лучше, если это будет ACC) и битрейт должен быть не менее 160 kbps).
Все эти показатели нужно максимально приблизить к рекомендуемым. Так мы сможем значительно уменьшить объём файла без потери качества.
Практические рекомендации по оптимизации
Если видеофайл планируется размещать на собственной странице в фоновом режиме, желательно добиться как можно меньшего размера при приемлемом качестве. Рекомендуемые параметры — 720р с частотой 25 кадров и битрейтом 750к или 1250к. Огрехи изображения можно сгладить, наложив на него специальный слой, скрывающий артефакты.
Как сделать фоновый ролик
- Для ролика на главной странице продолжительность лучше ограничить 30−40 секундами или сделать видео зацикленным.
- Действие на экране должно быть плавным и неперегруженным движениями, чтобы посетитель страницы не отвлекался от основной информации.
- Если у видео будет сопроводительный текст, то он должен быть хорошо заметен и легко читаем.
- Желательно, чтобы фоновый ролик появлялся постепенно, не был зациклен до бесконечности (это быстро надоедает) и имел кнопку паузы.
Зачем уменьшать размер видео?
Очевидно, что с каждым новым поколением мобильных телефонов, которые мы знаем, контент, который они способны генерировать, становится больше. Если до недавнего времени стандартом была запись в формате Full HD, то сейчас большинство мобильных телефонов среднего класса уже могу записывать видео в 4К , который умножает на четыре вес видео во внутренней памяти терминала. У нас даже уже есть мобильные телефоны высокого класса, основная модель в линейке, где стандарт уже записывается с качество до 8К . Чтобы получить представление, минутное видео может иметь следующий вес в зависимости от разрешения, в котором оно записано:
- Одна минута видео в разрешении Full HD при 30 кадрах в секунду занимает 130 МБ.
- Одна минута видео в разрешении 4K при 30 кадрах в секунду занимает 375 МБ.
- Одна минута видео в разрешении 8K занимает 600 МБ.
Следовательно, очевидно, что принятие мер, направленных на то, чтобы эти видео занимали меньше места, может стать очень важным, если у нас не будет много места. У нас много варианты уменьшения размера этих видео , и, по логике, наиболее полезным решением является уменьшение разрешения записи видео, что было бы первым, что кто-либо сделал бы для решения этой проблемы на наших телефонах. Но есть другой способ сделать это — изменить кодек, с помощью которого записываются видео.
Сжимаем видеофайл просто и быстро
Видео редактор ВидеоМОНТАЖ – удобный понятный софт, подходящий даже начинающим. Сжатие клипа является одной из наиболее простых операций, доступных в видеоредакторе. Всего несколько шагов, и вместо увесистого видеоролика получится скромный видеофайл, практически не теряющий в чёткости картинки.
Шаг 1. Начинаем работу
С нашего официального сайта скачайте дистрибутив и установите программу на компьютер. На рабочем столе найдите ярлык ВидеоМОНТАЖА и кликните по нему дважды. Откроется окно программы, где следует нажать кнопку «Новый проект», а потом установить пропорции.

Стартовое окно программы
Шаг 2. Добавляем видеоматериал
Первым делом необходимо добавить ролик, который требуется сжать, на таймлайн, где происходит монтаж видео. Для этого в папке на компьютере найдите нужный видеофайл и перетащите его на монтажный стол. Программа позволяет обрабатывать видеоматериал любых расширений.
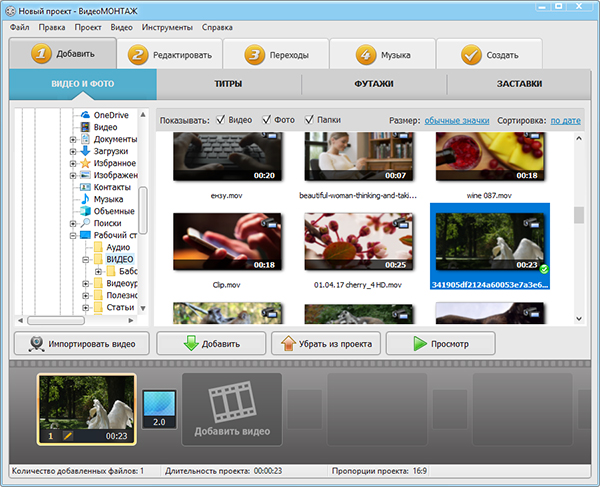
Добавляем видео на монтажный стол
Шаг 3. Выбираем формат
Откройте вкладку «Создать». Появляется перечень предлагаемых вариантов для конвертации исходного ролика в новый формат. Можно подобрать наиболее подходящий под ваши цели: для просмотра на ПК или мобильных устройствах (чтобы сэкономить место на карте памяти), публикации в интернете (если на сайте ограничен вес загружаемых видеоклипов). Кроме того, можно самостоятельно установить расширение, кликнув на последнюю кнопку, предлагающую создание видеоклипа в других форматах.
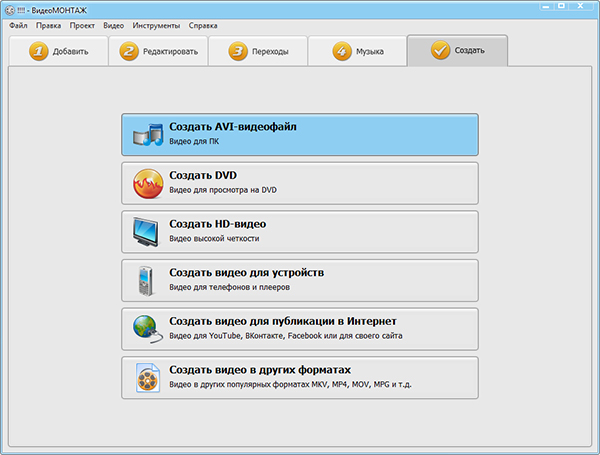
Выбираем подходящий формат
Для начала необходимо будет сохранить проект. Отметьте путь к подходящей папке на компьютере. Теперь предстоит определиться с качеством и размером ролика.
Шаг 4. Сжимаем видеоролик
Переходим к основной части. Итак, как уменьшить размер файла? Рассмотрим процесс работы в программе для обработки видео на примере AVI-файла для просмотра на ПК. Появится окно, где нужно будет выставить разрешение кадра и итоговое качество. Разумеется, чем значения выше, тем больше будет файл. Но ведь нас интересует минимальный объём занимаемого места при максимальной красоте картинки, верно?
Чтобы сжать видеоролик, необходимо воспользоваться кодаками. В вышеописанном примере доступны варианты XviD, DivX, H.264. Воспользуемся современным и эффективным – H.264.
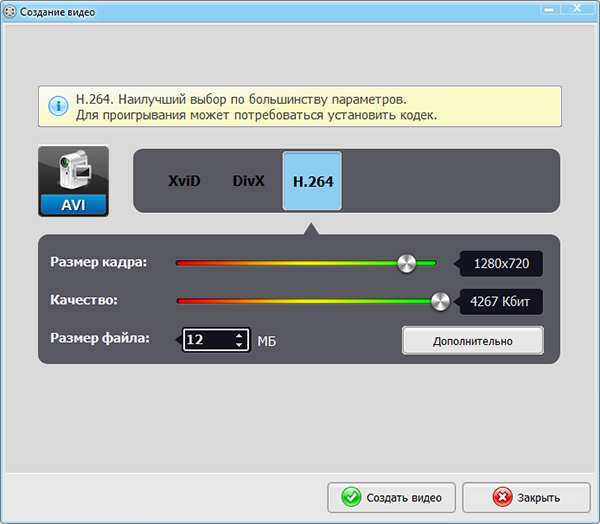
Настраиваем качество и размер ролика
Теперь установите необходимое разрешение и желаемое качество. В нижнем окошке вы увидите, какой объём исходного файла получится при текущих настройках. Либо выставьте нужное значение вручную. Нажав кнопку «Дополнительно», можно поработать с другими опциями: поменять кодек и битрейт аудио, изменить частоту кадров и убрать тёмные полосы. Нажмите «Создать видео» и подождите, пока закончится процесс конвертации.
Если хотите самостоятельно указать, в каком расширении нужно получить файл, тогда в основном списке вкладки «Создать» кликните на вариант с другими форматами. AVI, MKV, MPEG4, WMV и другие – решайте, какой более всего подойдёт. Когда вы определите необходимый, появится окно, аналогичное вышеупомянутому. Проставьте качество и разрешение, а потом творите ваш новый фильм, которому понадобится совсем мало места!
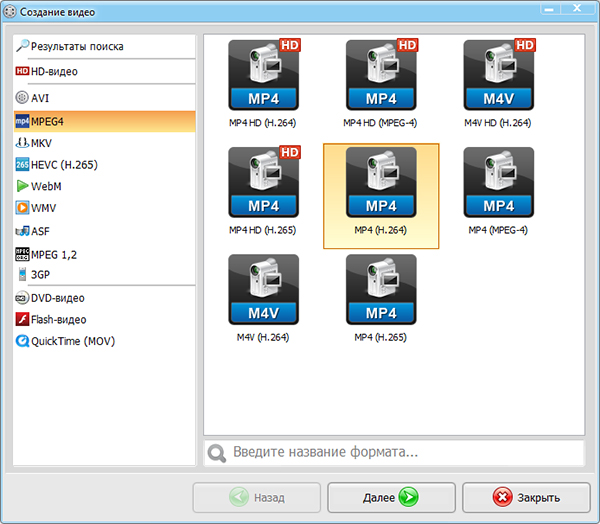
Выбираем расширение видеоролика
Уменьшаем разрешение Видео
Хорошо, когда Ваш телефон может снимать видео в формате 4K, купленный телевизор или монитор воспроизводит видео в формате 4K монитора. Но у большинства людей техника формата HD Ready или Full HD, что на самом деле не так уж и плохо. Ведь главный секрет качества видео не огромное разрешение, а битрейт видео.
Конечно же разрешение влияет на размер видео существенно, но качество видео (битрейт) влияет в не меньшей степени. Кроме того, на качество видео и предполагаемый размер влияют и расстояние просмотра между зрителем и телевизором, например; технология экрана телевизора.
Вот список наиболее часто используемых разрешений современных устройств воспроизведения:
- 2160p (3840 × 2160)
- 1440p (2560 × 1440)
- 1080p (1920 × 1080)
- 720p (1280 × 720)
- 480р (854 × 480)
- 360p (640 × 360)
- 240p (426 × 240)
Как правило, чтобы гарантированно уменьшить размер файла, проверьте исходное разрешение видео и выберите на один или два уровня ниже. В Handbrake настройки разрешения находятся на вкладке Picture. Здесь вы можете самостоятельно указать требуемое разрешения для выходного файла с видео.

Кроме того, после указания разрешения можете нажать кпопку предварительного просмотра Preview и оценить качество видео перед сжатием.

Если Вы планируете загружать свои видео на YouTube, то разрешение можно ставить до 4K. На Instagram — вплоть до 720p, на Facebook, — вплоть до 1080p.
Бесплатная программа для сжатия видео
Если заходит вопрос о конвертировании видеофайлов, то однозначно понадобится компьютер (никак не смартфон или планшет). Очень мощной, бесплатной и, что самое главное, – кроссплатформенной утилитой (macOS, Windows, Linux), которая идеально справится с этой задачей, станет Handbrake. Конечно, если хочется чего-нибудь менее навороченного, можно воспользоваться каким-нибудь Freemake Video Converter или FFmpeg, которые себя тоже отлично зарекомендовали, но в этом материале мы будем выполнять конвертирование через Handbrake.
.
Запустите приложение и выберите видеоролик, а уже затем начнём разбираться в дебрях многочисленных настроек.
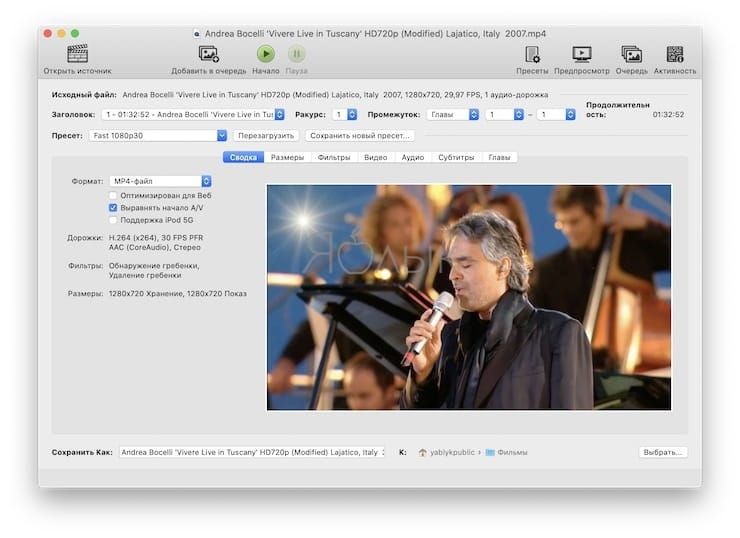
Сколько места на диске занимает видео HD Ready, Full HD, 4K
Производительность видеосъёмки современных девайсов достигла очень серьезных высот. И уже съёмка в Full HD с частотой в 30 кадров/секунду является стандартом и необходимым требованием для любой цифровой камеры. Все флагманы смартфонов умеют снимать в Full HD, практически не уступая качеством получаемой картинки зеркальным камерам.
А сколько же места требуется для разных форматов видео для видеосъёмки. Точных показателей Вам никто не скажет, приведу некоторые примерные данные, на которые можно опираться при выборе устройства для записи и формата видео.
1 минута видео в среднем занимает:
- При съёмке в HD Readry (720р) со скоростью 30 кадров/секунду — 60 Мбайт;
- При съёмке Full HD (1080p) со скоростью 30 кадров/секунду — 130 Mбайт;
- При съёмке Full HD (1080p) со скоростью 60 кадров/секунду — 200 Мбайт;
- При съёмке 4К (UHD) скоростью 30 кадров/секунду — 375 Мбайт.
Разница между форматами видео HD, UHD, 4K и 8K играет решающую роль в определении объёмов записи. Но есть и другие параметры, от которых зависит размер видео файла: параметров аудио, битрейта, соотношения сторон, цветового разрешения и прочего.
Уменьшать видео на смартфонах я бы не рекомендовал без крайней необходимости, потому что никакой смартфон не сможет сохранить оптимальное качество видео и максимально сжать видео файл. Для процесса уменьшения видео существуют оптимальные компьютерные решения, которые с этой задачей справляются на ура. Сегодня я рассмотрю один из таких инструментов, который очень просто и быстро позволяет уменьшить размер видео файла без ущерба для качества.
Часть 1. Топ 5 Бесплатный Интернет Видео Компрессор Обзоры
Как найти правильный баланс между небольшим размером видеофайла и высоким качеством изображения? Вы можете положиться на видео компрессор. В первой части мы познакомим вас с лучшими бесплатными программами для уменьшения количества видеофайлов 5, которые помогут вам сжимать видео онлайн.
Бесплатный онлайн видео компрессор
Apeaksoft бесплатный онлайн видео компрессор специально разработан для свободного сжатия большого файла в меньший размер. Он может работать как любой редуктор видеофайлов для сжатия видео в форматах MP4, MOV, AVI, MKV, FLV, WebM, MXF, WMV, MTS / M2TS, M4V и других.
- Сжатие 4K UHD, 1080p / 720p HD и обычных SD-видео с высокой скоростью.
- Легко уменьшите размер видеофайла, сохраняя при этом исходное качество изображения / звука.
- Отрегулируйте размер выходного файла, перетаскивая панель обработки размера, чтобы получить любой необходимый размер.
- Сжатие разрешения до другого разрешения как автоматического или ниже исходного разрешения.
- Предварительный просмотр 10-секундных видеоэффектов после сжатия видеофайла.
- Нет водяных знаков, нет электронной почты или регистрации и других ограничений.

Бесплатный онлайн видео файл редуктор — Clipchamp
Clipchamp это одно из популярных онлайн-приложений для сжатия видео, которое поможет вам превратить ваше видео в файл меньшего размера. С этим бесплатным видео компрессором вы можете сэкономить место на диске и быстрее загружать видео. Он принимает широкий диапазон разрешений видео, включая 4K, 1080p, 720p, 360p и другие.

Этот видео компрессор совместим с любыми часто используемыми видеоформатами, такими как MP4, AVI, MOV, DIVX, FLV, 3GP, WMV, VOB, MKV и другими. Это позволяет сжимать видео большого размера до 20GB. Он также включает в себя функцию пакетного сжатия, чтобы помочь вам сжимать много больших видеофайлов одновременно.
Clipchamp не является полностью бесплатным онлайн-редуктором видеофайлов. Бесплатные пользователи получат видео с водяными знаками. Что еще хуже, вы должны войти в систему с помощью учетной записи Google / Facebook или электронной почты.
KeepVid Онлайн видео компрессор
KeepVid Онлайн видео компрессор может работать как отличный MP4 / MOV-компрессор для сжатия видео онлайн для электронной почты, YouTube и других различных нужд. Он полностью поддерживает браузер Chrome и Firefox, чтобы с легкостью уменьшить размер видео в Интернете. Кроме того, этот бесплатный компрессор может предложить вам очень быстрый процесс сжатия видео.

KeepVid Online Video Compressor содержит опцию расширенных настроек, которая позволяет вам выбрать разрешение для выходного файла. Более того, он гарантирует, что он защитит конфиденциальность всех пользователей и не будет размещать какую-либо пользовательскую информацию.
Бесплатный онлайн-видео уменьшитель размера — YouCompress
YouCompress Бесплатный онлайн файловый компрессор это бесплатный онлайн-инструмент для сжатия видео, позволяющий быстро сжимать видео до небольшого размера без потери качества и без снижения качества изображения. Он совместим с файлами MP4, MOV, MP3, PDF, PNG, JPG, JPEG и GIF. Удобная особенность этого бесплатного файлового компрессора состоит в том, что нет необходимости устанавливать дополнительное программное обеспечение на ваш компьютер.

Это видео компрессор приложение не требует регистрации. Вы можете легко уменьшить размер файла онлайн без добавления водяного знака. Более того, это абсолютно бесплатно и нет ограничений на количество видео, которое вы можете сжать. Служба этого бесплатного онлайн-видеоредуктора размера основана на облаке.
Онлайн MP4 Видеокомпрессор
PS2PDF MP4 Видеокомпрессор это еще один популярный онлайн-сайт сжатия видео, который может помочь вам превратить файл в небольшой размер. Он может работать как простой в использовании онлайн-компрессор MP4, чтобы помочь вам сжать файлы MP4 без ограничений. Вы можете легко сжать видео, установив коэффициент постоянной скорости.

Часть 3: Как сжимать видео бесплатно
Хотя у бесплатного программного обеспечения для сжатия видео есть различные недостатки, такие как низкое качество вывода, сложный рабочий процесс и многое другое, это еще один вариант сжатия ваших видео. Здесь мы определяем три инструмента, которые помогут вам сжать видео, не заплатив ни копейки.
Метод 1: как сжать видео с помощью VLC
VLC — это видеоплеер с открытым исходным кодом, поэтому каждый может использовать его бесплатно. В нем нет видеокомпрессора, но некоторые функции программного обеспечения позволяют уменьшить размер видеофайла. Мы используем версию для Windows, чтобы показать вам процедуру.
Шаг 1
Перейдите в Медиа меню в верхней части VLC и выберите Конвертировать / Сохранить, Нажмите Добавить кнопку и откройте большой видеофайл.
Шаг 2
Хит Конвертировать / Сохранить кнопку, чтобы открыть следующее окно. Опустите Профиль раскрывающийся список и выберите H.264 или соответствующий вариант.
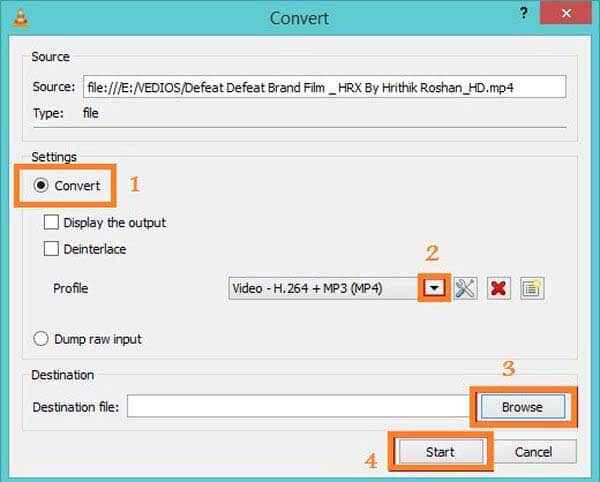
Шаг 3
Нажмите Параметры кнопка рядом с Профиль, Затем перейдите к Видео кодек вкладка, выберите разрешениеи отрегулируйте Размер рамки для дальнейшего уменьшения размера видеофайла. Ударить скидка для подтверждения.
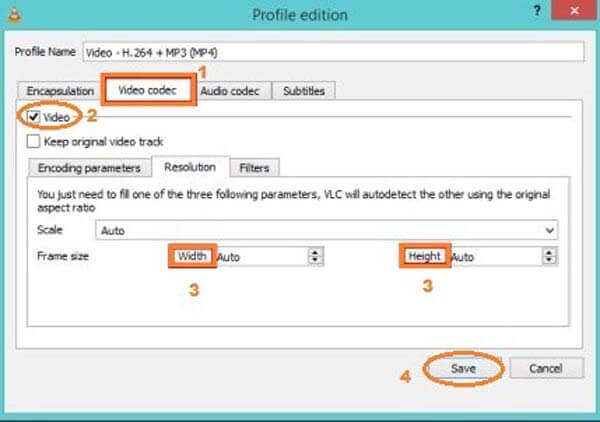
Шаг 4
Хит Приложения кнопку, чтобы указать папку назначения, и нажмите кнопку Start кнопку, чтобы начать сжатие видео.
Примечание: На сжатие видео требуется столько же времени, сколько и длина видео. Более того, VLC поддерживает только сжатие с потерями. Качество вывода может быть не очень хорошим.
Метод 2: как сжать видео с помощью Shotcut
Shotcut — это видеоредактор с открытым исходным кодом для Windows, Mac и Linux. Другими словами, вы можете использовать полнофункциональную версию бесплатно. Когда дело доходит до сжатия видеофайла, Shotcut позволяет разделить его на клипы на шкале времени. Более того, пользователи могут регулировать качество при экспорте видео.
Шаг 1
Откройте видео, которое вам нужно сжать, в бесплатном компрессоре видео. Поместите видео на шкалу времени и удалите ненужные кадры.
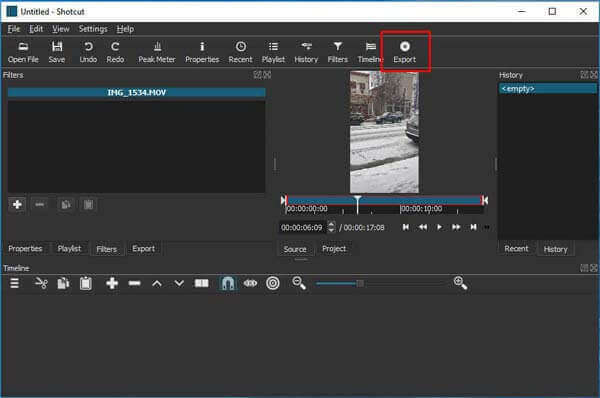
Шаг 2
Нажмите Экспортировать меню в верхней строке меню. Это отобразит параметры вывода. Щелкните и разверните Формат раскрывающийся список и выберите формат видео с потерями, например MP4, FLV и т. д.
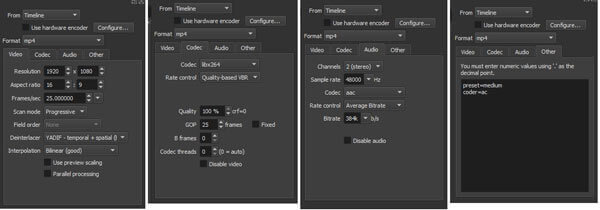
Шаг 3
Сбросьте разрешение на вкладке Видео, чтобы уменьшить размер видеофайла. Чем меньше разрешение, тем меньше размер файла. Затем перейдите в Кодер-декодер Вкладка и убедитесь, что выбрали правильный кодек, например H.264
Что еще более важно, уменьшите значение для Качество. Вы можете настроить аудиокодек, чтобы еще больше уменьшить размер файла
Шаг 4
Наконец, нажмите Экспорт файла кнопку, чтобы сохранить сжатое видео.
Метод 3: как сжать видео с помощью QuickTime Player
QuickTime Player — это предустановленный видеоплеер для Mac. Однако особенности касаются 30 долларов. Вы можете приобрести регистрационный код на официальном сайте Apple. Учитывая сложность конфигураций, мы делимся следующими шагами.
Шаг 1
Найдите большое видео в приложении Finder, щелкните его правой кнопкой мыши, выберите Открыть с помощью и выберите QuickTime Player. Если это медиаплеер по умолчанию, дважды щелкните видео, чтобы открыть его в QuickTime.
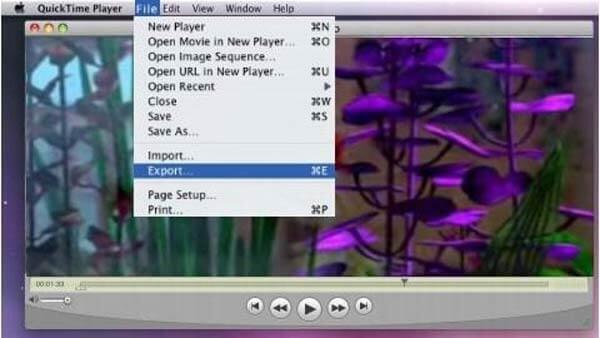
Шаг 2
Перейдите в Файл меню на верхней ленте и выберите Экспортировать , чтобы открыть диалог экспорта. Задайте папку назначения и нажмите Опции кнопку, чтобы открыть диалоговое окно настроек.
Шаг 3
Нажмите Параметры в разделе Видео, чтобы вызвать следующий диалог. Изменить Тип сжатия на тот, у которого более низкий битрейт, например переключение с H.265 на H.264. Затем отрегулируйте Качество в средний or Низкий. Нажмите OK чтобы подтвердить это.
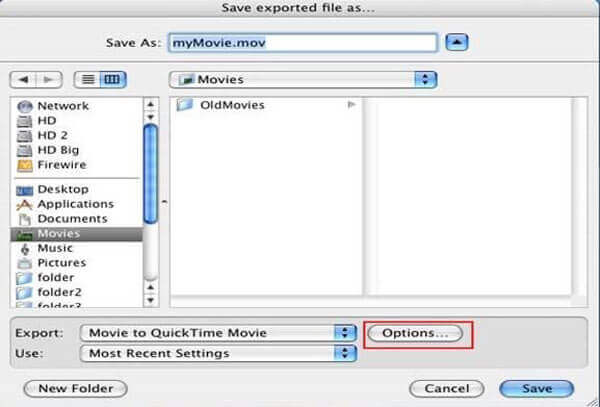
Шаг 4
Затем нажмите Параметры под звук раздел. Затем сбросьте кодек и сожмите видео. Нажмите OK чтобы закрыть всплывающее диалоговое окно. Затем нажмите кнопку OK кнопку, чтобы подтвердить настройку и закрыть диалоговое окно параметров.
Шаг 5
Хит скидка кнопку, чтобы экспортировать сжатое видео на ваш компьютер.
№3. Any Video Converter
Удобный редактор, который позволит корректировать ролики и конвертировать их в другие форматы. Он содержит встроенные профили сохранения, которые позволят проигрывать итог на любом устройстве и загружать результат на различные интернет-платформы.
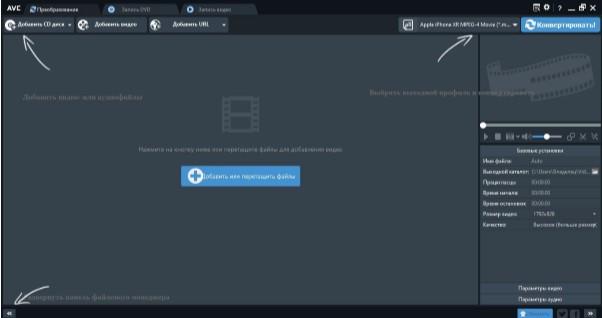
У утилиты есть готовые профили, которые можно просмотреть в верхней правой части меню
С помощью Any Video Converter вы сможете не только сжать видеофайл, но и:
- соединить несколько видеоклипов в один;
- вырезать лишние фрагменты и сократить ролик:
- кадрировать и изменить размеры картинки, повернуть на 90 градусов и отразить кадр по горизонтали;
- добавить текст и субтитры;
- извлекать звук из видеоролика;
- изменить параметры изображения: настроить яркость и контрастность;
- импортировать видеоклип напрямую с сайтов и из социальных сетей: YouTube, Facebook, VEVO, Vimeo, SoundCloud, Vimeo и еще более 100 платформ;
- сохранять результат в высоком качестве;
- захватывать экран и записать материалы на DVD, CD-диск или Blu-Ray.
Благодаря простому и удобному русскоязычному интерфейсу программное обеспечение подходит для начинающих пользователей.
Чтобы настроить параметры видеоклипа и уменьшить размер документа:
- Скачайте программу с официального сайта и запустите установочный файл. Выполните стандартные действия во время инсталляции.
- Загрузите клип в редактор, нажав «Добавить видео» или URL, запишите DVD.
- Отредактируйте ролик, если необходимо: настройте качество, кадрируйте картинку, добавьте текст.
- Уточните папку для экспорта. В правой части меню есть список параметров. Вы можете внести изменения: установить другую продолжительность клипа, видеокодек, разрешение кадра, уменьшить битрейт.
- Кликните на кнопку «Конвертировать» и дождитесь окончания обработки.