Как сжать видео без потери качества: топ-8 программ и онлайн сервисов для уменьшения размера видео mp4,avi,mkv
Содержание:
- Удаление фрагмента из середины ролика
- Программы для сжатия видео
- Быстрый Video Converter
- Конвертируем (сжимаем) видео
- Сжатие видео: 5 эффективных способов
- Лучшее программное обеспечение для сжатия видео (обзор)
- №5. Format Factory
- SolveigMM Video Splitter
- Немного теории
- Способ 1: онлайн сервисы
- Как пошагово сжать видео с помощью программы для сжатия видео
- ТОП-8 программ для сжатия видео без потери качества
Удаление фрагмента из середины ролика
Шаг первый. Подготовка
Открыв программу, воспользуйтесь функцией «Нарезка видео».
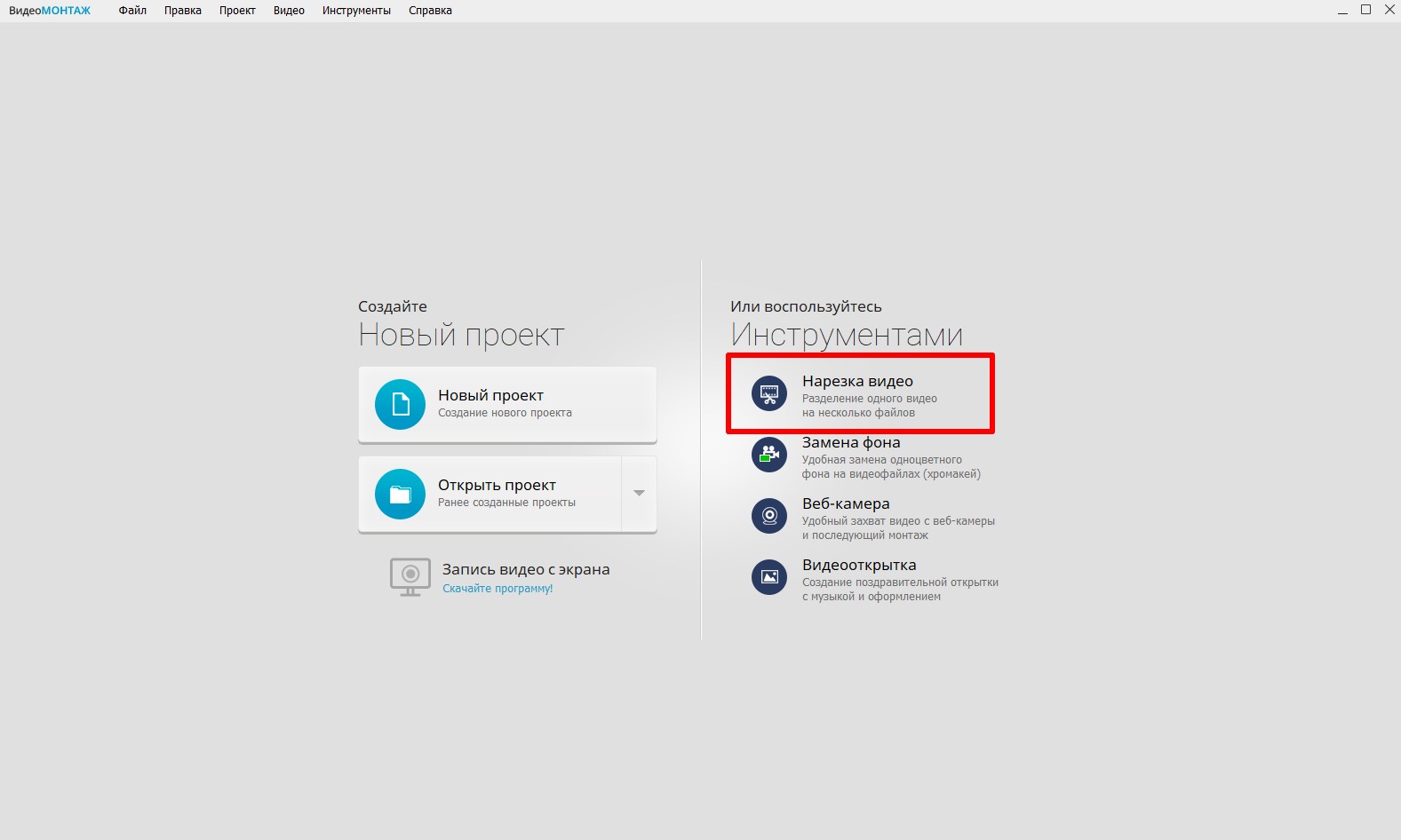
Воспользуйтесь функцией быстрой нарезки видео
Кликните «Выбрать видео для нарезки» и загрузите файл. Появится окно, совмещающее функции плеера и редактора. В нем вы сможете вырезать сцену из середины или нарезать файл на несколько клипов.
Непосредственно под экраном для просмотра находится шкала воспроизведения. На ней расположены два черных ползунка, которые и отвечают за «отсечение» кусков.
Правую часть занимает панель «Сохраняемые фрагменты», на которой отображаются нарезанные части и кнопка «Новый фрагмент», которая отвечает за выделение последующих эпизодов.
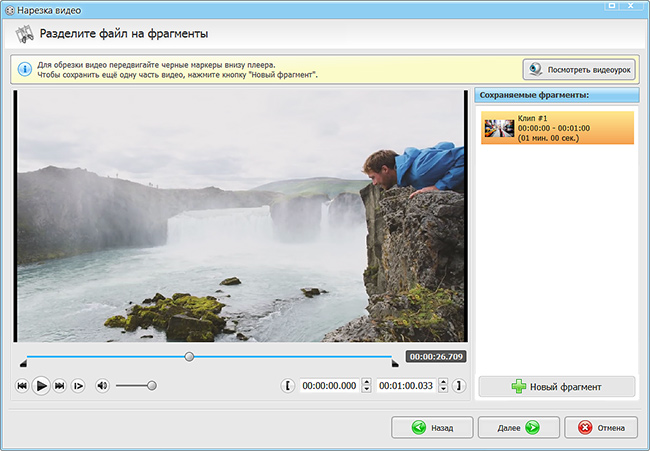
В окне нарезки вы сможете разделить видео на несколько фрагментов
Шаг второй. Работа
Рассмотрим, как разрезать видео, на примере. Из видеозаписи в 1 минуту удалим кадры из середины.
1. Перейдем на полосу воспроизведения. Маркер справа выставим на отметке в 30 сек. Можно данную величину ввести вручную на правом таймере.
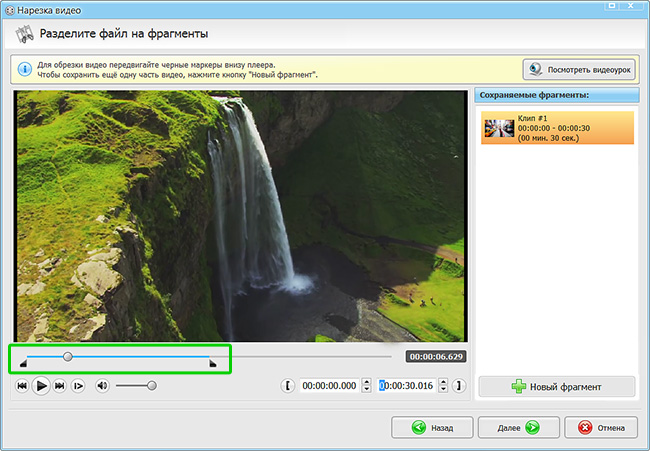
Выделите первый фрагмент видео
2. Щелкнем «Новый фрагмент». Справа появятся обрезки с 0 до 30 сек и с 30 сек до 1 мин.
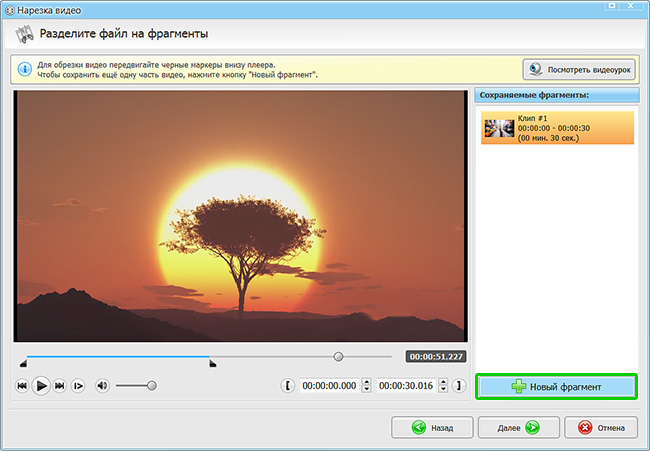
Воспользуйтесь кнопкой «Новый фрагмент»
3. Выделим вторую часть (с 40 сек до 1 мин). Затем на таймлайне выставим ползунок слева на 40 секунду.
4. В итоге на правой панели будет находится 2 куска: один длинной 30 сек. (начало), второй 20 сек (конец). Сцена посередине будет удалена.
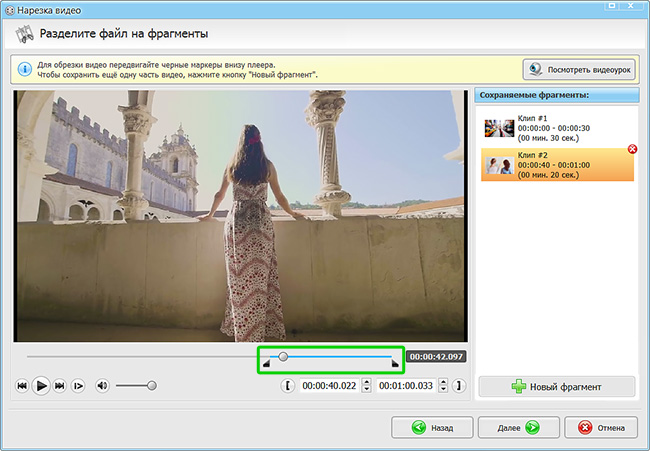
Отметьте на временной шкале все нужные фрагменты
Выполняйте действия в соответствии с задумкой. Эпизодов может быть неограниченное количество.
Шаг третий. Сохранение
Выбрав вариант «Сохранить в исходном формате», вы экспортируете выделенные эпизоды в том же самом расширении, в котором была полная версия. Процесс сохранения при этом займёт считанные секунды. Остановившись на команде «Конвертировать в другой формат», вы сможете преобразовать файлы в другие, более компактные и удобные расширения – AVI, MPEG4, MKV и многие другие.
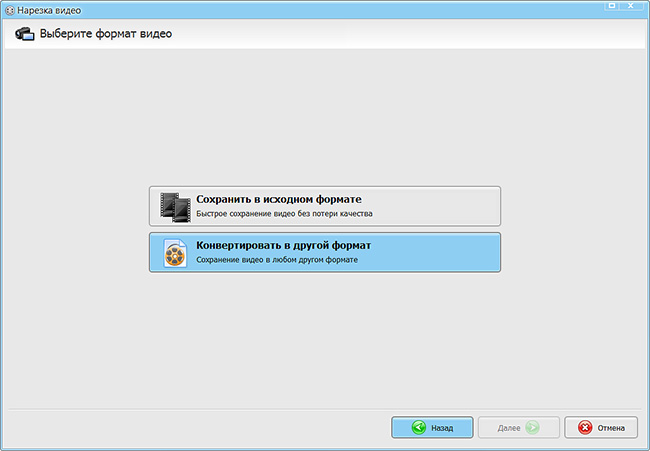
Выберите формат для конвертирования роликов
Определившись с форматом, щелкните «Далее». Откроется вкладка настроек сохранения. Здесь можно назначить кодеки, выставить разрешение, частоту кадров, улучшить качество, установить битрейт и режим.
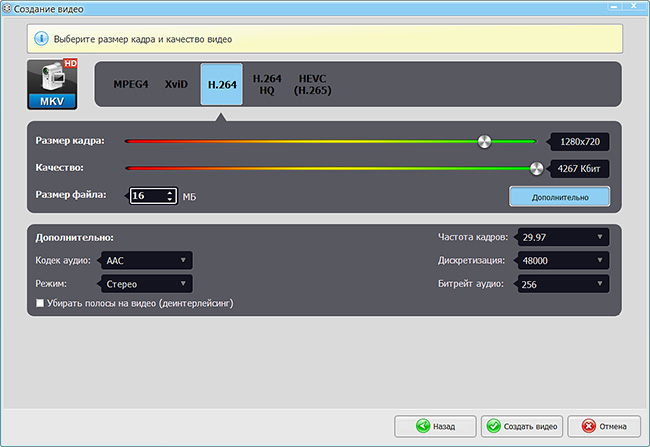
Настройте качество выходного файла
Подгоните «под себя» параметры сохранения и смело жмите «Создать видео».
Программы для сжатия видео
Краткое описание:Video Compressor сжатие видео в MP4, быстрое сжатие, извлечение MP3-аудио, пакетное сжатие фото.
Описание:Быстро сжимайте видео в MP4-файл, вырезайте видео, извлекайте MP3-аудио с видео.Пакетное сжатие фотографий.
Особенности:# Сжатые видео с высоким, нормальным, низким качеством видео# Вырезать и сжать видео# Извлечь MP3-файл из видео# Использование аппаратного кодека, быстрое сжатие# Перемотка вперёд (увеличение скорости видео)# Поделиться видео# Пакетное сжатие фотографий.# Свободный и простой в использовании
P.S. От себя добавлю часто редактор портит видео в “Пользовательском”режиме или в оригинале “Изготовленным на заказ”, так же бывает при нажатии на кнопку “Сжатие видео” выдаёт ошибку, следует нажимать повторно два или три раза для запуска! Ниже выкладываю версию с правленным переводом и отключённой аналитикой.
Разблокированная Premium версия От No_HammerВидео+Компрессор+1.1.30_sign.apk ( 3,66 МБ )
От Edik1d Без гугла и крашлитикс(фабрик)com.idea.videocompress_1.1.30_-signed.apk ( 2,28 МБ )
Русская версия От меня на основе версии от Edik1d, правленый перевод, оставлены только Rus и en языки, оптимизация(Zipalign)Video Compressor, Сообщение №29 vitaxa978
версия: 1.1.35 МаркетVideo Compressor, Сообщение №18 vitaxa978Видео Компрессор_v1.1.30Rus_Unlocked(NoGooglekod).apk ( 1,91 МБ )
версия: 1.1.30 МаркетВидео Компрессор 1.1.30.apk ( 3,64 МБ )
Видео Компрессор_v1.1.30Rus.apk ( 3,17 МБ )
Сообщение отредактировал iMiKED – 05.12.19, 21:47
Видео компрессор – Быстрое сжатие видео и фото-v1.1.32 МаркетЧто нового:Fix bugscom.idea.videocompress.32.apk ( 3,81 МБ ) Разблокированная Premium версия Разблокировал и удалил Гуглокод(рекламный,сервисный,аналитика,крашлитик), спасибо за метод No_Hammer и Edik1d,поправил перевод,оптимизация(Zipalign), оставил только рус. и анг. языки.Видео Компрессор_v1.1.32Rus_Unlocked(NoGooglekod).apk ( 2,12 МБ )
Сообщение отредактировал vitaxa978 – 31.01.19, 18:53
Прикольная прога, довольно быстро сжимает mp4 ролики которые в ffmpeg конвертируются куда как дольше, только у меня прога в фоне, с погасшим дисплеем залипаеет, экран загорится-продолжает конвертацию, ещё в маленьком леново А1000 (dpi-240, 480х800) в режиме ручного выбора разрешения и битрейта активити не влезает в экран и не прокручивается вертикально, и запустить конвертацию было нельзя, пришлось модифицировать в апк значения ширины/высоты у всех элементов в /layout/fragment_castom_video_ratio.xml, только так смог увидеть кнопку начала процесса сжатия, до этого даже уменьшение системного шрифта не помогало, пробовал ещё обернуть активити в ScrollView, но были краши, плюнул, я в этом не разбираюсь, и так сойдёт. ))
P.S. Как-то странно жмёт, выставляю битрейт в 900К против оригинальных 1500К, а на выходе 1100К-меньше ни-ни! Или наоборот, конвертит так что ролик ещё больше на выходе, разрешения никогда не снижаю, в общем проге плевать какой битрейт ты выставишь, да и сильно снизить его нельзя, часто ролики лишь увеличиваются, потому что битрейт требуешь снизить а программа увеличивает! Конвертировал только mp4
Сообщение отредактировал Бот_0003 – 13.03.19, 15:43
Быстрый Video Converter
Как правило, любой бесплатный конвертер видео для Андроид может сжать для видео для дальнейшего просмотра на телефоне через любой мультимедиа проигрыватель. Этот конвертер работает с точностью наоборот: он из рипа может записать фильм на диск, чтобы его можно было просмотреть на любом DVD-плеере. Казалось бы, что может быть проще, чем скачать Nero и записать фильм на диск. Но не тут-то было: вначале нужно произвести конвертацию и особым образом создать структуру содержания, чтобы оно читалось на всех устройствах.Допустим, скачали вы видеоролик из интернета, на YouTube, и вам необходимо передать файл знакомым. Именно для этого предназначено приложение Video Converter. Программа кроссплатформенная, работает достаточно шустро. Приложение «Быстрый Video Converter» поддерживает такие устройства, как DVD-плеер, смарт-TV и прочие.
Конвертируем (сжимаем) видео
В программе нажимаем кнопку «Добавить видео» и выбираем файлы с видео. Специально для этой инструкции я буду конвертировать трейлеры фильмов, хотя программа может «переварить» даже десятичасовые видеозаписи. Кто конвертирует видео с DVD-диска, тому нужно нажать «Добавить DVD» и выбрать папку VIDEO_TS на диске.
Что можно сделать перед конвертацией видео
1. Повернуть видео (кнопка «Повернуть»).
2. Сделать видео ярче, контрастней, насыщенней (кнопка «Коррекция»). Пользуйтесь данной кнопкой, если конвертируете любительскую запись — слишком темное/светлое видео смотреть не любят.
3. Обрезать начало и конец видео (для этого есть соответствующая панель):
Выбираем настройки конвертации видео
Данный видеоконвертер имеет множество готовых настроек. После изучения я пришел к выводу, что разработчики составили их не «для галочки», а для реально существующих устройств и ситуаций.

Способы выбора готовых настроек
Настройки делятся на две категории: «Профили для форматов» и «Профили для устройств».

Раздел «Профили для форматов» содержит настройки на все случаи жизни: для загрузки на YouTube, хранения видео с цифровых видеокамер и так далее.
«Профили для устройств» позволяют создать видео, которое воспроизведется на устройстве из списка. Там есть далеко не все устройства, что может огорчить неосведомленного пользователя. На самом деле не смотря на то, что плееров, телефонов, планшетов и приставок очень много, большинство имеют одинаковую начинку и нужный профиль кодирования есть в списке. Вам придется найти его экспериментальным путем. В Movavi Video Converter очень недостает какого-нибудь помощника по видео, который бы предлагал оптимальный профиль, основываясь на ваших ответах.
Вам нужно сконвертировать видео быстро и без заморочек, поэтому добавляйте файл с видео, идите в меню готовых профилей, выбирайте «Профили для форматов» > «MP4» > «MP4 MPEG-4 — Как у оригинала (*.mp4)»:
Данная настройка позволяет сжать видео с кодеком «MPEG-4», который понимает подавляющее большинство устройств, при этом разрешение картинки будет как у оригинала. Вы получите файл, который будет меньше исходного, при этом качество будет почти прежним
Почти — потому что любое перекодирование видео ухудшает качество, но это важно лишь тем, кто профессионально работает с видео
Как только вы выбрали профиль кодирования, программа отобразит примерный размер результирующего файла:

Из приведенного скриншота видно, что в моем случае размер видео уменьшится незначительно. При этом потеря в качестве будет почти незаметна. Если результат вас не устраивает, нажимаем по строке с размером и выбираем размер файла вручную:

Меньше размер — меньше битрейт и хуже качество. Не забывайте об этом! Ваша задача — выбрать такой размер, чтобы качество видео не слишком сильно ухудшилось.
Лично я, когда требуется скинуть видео на флешку, конвертирую так: выбираю профиль «MP4 MPEG-4 — Как у оригинала (*.mp4)», затем щелкаю по цифрам и уменьшаю размер еще на четверть. На качество никто не жаловался.
К сожалению, без конвертации качество оценить не получится. Предпросмотр в правой части окна подходит для оценки цветокоррекции и проверки разрешения, не более.
Конвертируем видео
Здесь все просто. Как только выбрали настройки, нажимаем кнопку «СТАРТ». В зависимости от выбранных настроек и продолжительности видео скорость кодирования будет разной. Программа умеет считать, сколько времени осталось до окончания конвертации:
Если вы пользуетесь ноутбуком, советую поставить его на ровное место — ресурсоемкая операция сильно разогреет компоненты, перегрев нежелателен.
После конвертации раздастся звук «Та-дам!» и откроется папка, куда программа положила результирующий файл. При этом исходный файл с видео не удалится.
Сжатие видео: 5 эффективных способов
Для начала рассмотрим самые популярные способы, позволяющих оперативно уменьшить вес файла.
Обрезание лишних частей — самый простой способ, позволяющий оперативно сжать видео
Это оптимальный вариант для тех, кому важно сохранить исходное качество ролика. Если речь идет о фильме, то обрежьте заставку в самом начале и титры в конце (они идут особенно долго в зарубежных лентах)
Это существенно не повлияет на содержание кино, зато позволит уменьшить объем.
Снижение разрешения. За счет этого тоже сильно уменьшается файл. Однако будьте готовы к тому, что при сильной коррекции пострадает качество видеоряда.
Смена кодека и формата. Если правильно выбрать параметры, то вам не только удастся существенно сэкономить место на жестком диске или флешке, но и не потерять красивую картинку.
Уменьшение битрейта. Этим термином программисты называют объем данных, который передается за конкретную единицу времени. Способ весьма эффективный, но применять его следует только людям с опытом, так как бездумные действия могут сильно испортить итоговый материал.
Сокращение частоты кадров. Здесь тоже следует действовать аккуратно, так как есть риск испортить плавность, если слишком сильно занизить значение параметра.
Лучшее программное обеспечение для сжатия видео (обзор)
1. UniConverter
Wondershare UniConverter (первоначально Wondershare Video Converter Ultimate) – это инструмент для передачи, редактирования, записи и преобразования мультимедиа. Это идеальный инструмент для преобразования мультимедиа, который работает как центральная консоль для всех ваших потребностей в преобразовании мультимедиа. Его основными достоинствами являются мощные возможности преобразования аудио, видео и изображений в несколько других форматов, таких как MKV, MP3, JPG, PNG, MP4, MOV, DVD, AVI, MXF. Он поставляется с полным набором оптимизированных видео инструментов, которые вам понадобятся для редактирования ваших видео.
Убедительный движок этого надежного программного обеспечения помогает конвертировать медиафайлы намного быстрее, чем его конкуренты, без потери качества. Используйте этот простой и простой инструмент для легкого преобразования, редактирования и записи мультимедийных файлов.
Плюсы
- Wondershare UniConverter доступен для платформ Windows и Mac.
- Wondershare UniConvertor доступен на 8 различных языках, что делает его универсальным. Но язык по умолчанию – английский.
- Он поставляется с планировщиком и предоставляет вам режим высокой конверсии.
- Он имеет пользовательский интерфейс с перетаскиванием.
- Это программное обеспечение поддерживает скорость преобразования видео в 30 раз выше.
Минусы
- В бесплатной версии длина видео ограничена.
- Кроме того, в бесплатной версии редактирование невозможно.
- Скорость конвертации ограничена.
2. Гибрид
Мультиплатформенный интерфейс на основе QT, который может преобразовывать почти каждый ввод в x264, x265, Xvid и VP9. Наряду с этим аудиопотоки кодируются в ogg, acc, mp3, flac и ac3 внутри следующих контейнеров mp4, mkv, m2ts, mov, WebM и avi. Он поставляется со встроенным калькулятором битрейта. Он имеет возможность кодировать отдельный заголовок / главу. Обладая множеством функций, это определенно одно из лучших программ для сжатия видео.
Плюсы:
- Гибридный инструмент поддерживает x265, новейший кодек на рынке, и работает безупречно.
- Для x265 доступен двухпроходный режим для лучшего качества выходного видео.
- Доступен широкий спектр параметров, связанных с фильтрацией, изменением размера, кадрированием, созданием глав, x264 и т.д.
- Возможность пакетного кодирования файлов помогает сэкономить массу времени в процессе кодирования.
- Графический интерфейс может быть немного сложным для использования дополнительных параметров.
- CLI должен использоваться для некоторых настраиваемых результатов кодирования.
- Версия для Linux не поддерживает основные кодеки, такие как x264, x265. Однако XVID поддерживается.
3. Ручной тормоз
HandBrake – это транскодер видео с открытым исходным кодом. Это одно из лучших доступных программ для сжатия видео. Это поможет вам сжать видео для веб-фона, а также видео заголовка за несколько простых шагов.
Хотя мы обсуждали технические особенности сжатия видео выше, нет необходимости углубляться в детали. Ознакомления с приведенными выше условиями будет достаточно, чтобы вы могли использовать HandBrake для сжатия видео.
Плюсы:
- HandBrake – это транскодер видео с открытым исходным кодом.
- В этом инструменте сжатия доступно множество форматов и предустановок.
- Это программное обеспечение для сжатия видео можно использовать бесплатно.
- Он считается лучшим для начинающих.
- Сложный графический интерфейс пользователя.
- Расширенные настройки могут запутать новичка.
4. MeGUI
Удивительно, но есть еще одна программа для сжатия видео, о которой многие не знают! MeGUI – это наиболее полное решение MPEG-4 на основе графического интерфейса пользователя. Это более продвинутое программное обеспечение для сжатия видео и не предназначено для тех, кто мало знает о сжатии видео. MeGUI – это мощное программное обеспечение для сжатия видео, созданное в основном для профессионалов, которым нужен больший контроль при профессиональном сжатии видео.
Плюсы:
- Автоматическое определение входящего видео как чересстрочного / гибридного / кино / прогрессивного.
- Гибкая обработка и повышенная скорость в многоядерных системах.
- Мощная поддержка с очередью заданий и редактированием заданий на месте.
- Функция автоматического обновления, упрощающая процесс установки, и многое другое.
- Только для опытных пользователей. Не подходит для начинающих пользователей.
- Требуется предварительное знание программного обеспечения и инструментов для сжатия видео.
№5. Format Factory
Популярная программа для уменьшения видео на русском языке. Она работает с большинством видеофайлов, аудио, изображений. С Format Factory вам будет доступна обработка фильмов MP4, 3GP, MPG, WMV и других расширений. Среди аудиоформатов представлены все популярные: MP3, WMA, AMR, OGG, AAC, WAV, FLAC.
Также вы сможете:
- восстановить поврежденные медиафайлы;
- преобразовать без потери качества;
- подготовить результат для трансляции на мобильных девайсах;
- производить пакетную конвертацию;
- объединить аудио и видеофайлы;
- обрабатывать картинки.
Для уменьшения размера видео выполните несколько действий:
1.
Установите Format Factory.
2.
Запустите видеоредактор, нажмите «Файл» и загрузите видеоклип.
3.
Щелкните «Настроить» и выберите пункт «Битрейт».
4.
Среди предложенных значение подберите подходящее.
5.
Укажите папку и кликните «Старт».
Интерфейс Format Factory
SolveigMM Video Splitter
Качественный видеоредактор для нарезки и склеивания видео с возможностью полного нелинейного монтажа. Разработчики выделяют поддержку всех основных форматов видео (AVI, MKV, WMV и др.), а также многофункциональный инструмент обрезки видео. С его помощью можно моментально нарезать видеофайлы больших размеров. Редактор обладает умным поиском рекламных вставок в фильмах и может удалить их буквально за 1 клик.
ПО обладает редактором встроенных и внешних титров с возможностью их стилизации и редактирования. Имеется возможность установки портативной версии редактора на переносные устройства с быстрым доступом к работе. Программа имеет условно-бесплатную модель распространения. К загрузке доступна 30-ти дневная бесплатная версия. В ней нет ограничений по функционалу редактора, однако видео отмечаются водяным знаком.
 Интерфейс SolveigMM Video Splitter
Интерфейс SolveigMM Video Splitter
Немного теории
Что такое видео. Это собранные вместе кадры, воспроизводимые с заданной частотой. От разрешения изображения и кодека зависит размер видео. Формат — правила которые определяют структуру хранения видео контента в памяти. Состоит из:
- Файла-контейнера. Камера производит запись и кодирует ее;
- Кодек. Программа, обрабатывающая файл-контейнер. Кодек имеет название. От выбора зависит размер видео. Сжимает информацию без потери.
Распространенные кодеки:
- Н.264. Считается наилучшим. Качественно упаковывает содержимое;
- MPEG-2;
- WMV.
Программы используют в работе алгоритм, который подстраивает разрешение под выбранные показатели.
Как это сделать? Используйте специализированные программы. Рассмотрим их подробнее.
Способ 1: онлайн сервисы
Онлайн сервисы – это специальные сайты в интернете, которые умеют сжимать и изменять формат видео. Они просты в использовании, но имеют ограничение по объему загружаемого ролика – он должен быть не более 2-3 ГБ. Для файлов большего размера используйте специальные программы (см. далее).
Видео конвертер
Адрес: onvert-video-online.com
Главное окно сервиса разделено на три части:
- Загрузка файла.
- Выбор формата и настройка компрессии.
- Конвертирование.
Добавить файл можно как с папки компьютера, так и с помощью ссылки на источник в сети. После загрузки выберите один из предложенных форматов:
- Mkv, Mpeg и Avi — подойдут для большинства моделей телевизоров.
- Mp4 — отлично сжимает видео и подойдет для просмотра на смарт ТВ или ПК.
- 3gp — формат для устаревших телефонов.
- Другие форматы подобраны для моделей Apple, Android и т.д.
В настройках разрешения подберите один из предложенных пресетов под ваше устройство.

Затем щелкните по кнопке «Настройки» для выбора кодека. Также здесь можно указать размер, на основе которого будет производиться компрессия.
На заметку. H264 — один из лучших и быстрых кодеков для сжатия.

По завершению настроек кликните «Конвертировать» для запуска процесса. Дождитесь окончания и скачайте готовый файл.
Онлайн видео конвертер
Адрес: online-converting.ru/video
- Щелкните по кнопке «Выберите файл» и загрузите ролик.
- В пункте «Во что» укажите один из предложенных форматов. Можно оставить исходный.
- Настройка битрейта позволяет выбрать один из предложенных пресетов или настроить его вручную.
- Укажите нужный размер видео (разрешение). Остальные поля можно не изменять — они не сильно влияют на объем.
- Кликните на «Конвертировать» для старта процесса.

Дождитесь окончания и сохраните полученный файл.
Convertio
Адрес: convertio.co/ru/video-converter
Сервис позволяет добавить файл с компьютера или указать ссылку на источник.

После загрузки щелкните на раскрывающийся список форматов и выберите один из предложенных в разделе «Видео».

Нажмите на значок «шестеренки» для входа в настройки компрессии.

Выберите кодек.

В поле «Изменить размер» укажите разрешение меньше исходного (для наилучшей компрессии).

Остальные пункты можно не изменять.
Кликните «ОК» для применения настроек. Затем нажмите «Конвертировать» для запуска процесса и сохраните готовый файл.

Как пошагово сжать видео с помощью программы для сжатия видео
В демонстрационных целях мы собираемся показать вам, как использовать гибрид. Мы выбрали его среди других инструментов сжатия видео, так как он также поддерживает формат WebM, который не поддерживается в HandBrake и MeGUI.
-
Выберите исходное видео, щелкнув значок ввода.
-
Просмотрите входной файл, который нужно сжать. Выберите и откройте. Обработка и открытие видео занимает несколько секунд в зависимости от длины видео.
-
Теперь щелкните значок вывода, чтобы сохранить путь вывода и имя файла.
-
Теперь выберите кодек, который вы хотите использовать, а затем щелкните вкладку этого кодека, как показано ниже.
-
Выберите режим кодирования в соответствии с требованиями:
- 1 проход – видеофайл обрабатывается за один проход!
- 2 прохода – видеофайл обрабатывается в два этапа для лучшего качества вывода.
- Постоянный коэффициент скорости (CRF) – обеспечивает кодирование с фиксированным качеством, размер не может быть определен
- Средний битрейт (ABR) – средний битрейт предоставляется в соответствии с желаемым качеством, в отличие от постоянного битрейта в 1-проходном и 2-проходном режимах.
-
Теперь выберите предустановку в соответствии с желаемым качеством, чем медленнее обработка, тем выше будет качество. Уровень / Профиль должен быть таким, как показано ниже. Вы можете сохранить этот пресет для кодирования большего количества видео в будущем.
-
Щелкните вкладку «Обрезка / изменение размера», чтобы выбрать желаемое разрешение (ширина x высота) для видео.
-
Теперь перейдите на вкладку «Аудио» и выберите «Кодек» из списка предоставленных кодеков, таких как AAC или любой другой кодировщик, который вам нужен. Выберите параметры «Битрейт» или «Качество» и другие мелкие параметры в соответствии с требованиями. Вы также можете предоставить любой другой источник звука, кроме одного видео.
-
Теперь перейдите на вкладку «Конфигурация» и нажмите «Вывод».
-
Выберите Параметры контейнера, чтобы выбрать формат файла.
-
Теперь выберите параметр «Путь» на вкладке «Конфигурация», чтобы указать пути по умолчанию для папок ввода, вывода и временных папок.
-
Теперь на вкладке «Задания» выберите файл из очереди и щелкните значок «Воспроизвести», чтобы начать кодирование.
Рекомендуемые настройки для гибрида:
Кодек: x265 / x264
Режим: конкретный файл / битрейт, 2 прохода
Битрейт: 300 кбит / с для видео с качеством SD (480p) и 750 для видео с качеством HD (720p).
Предустановка: очень медленно
Контейнер: MP4 / WebM
Аудио: формат Ogg и 96 кбит / с при 48 KH
ТОП-8 программ для сжатия видео без потери качества
Чтобы оптимизировать видеоряд без каких-либо потерь — надо перегнать его с одного кодека в другой. Для этого существует различный софт, рассмотрим 8 наиболее популярных из них.
№1. Handbrake
Программное обеспечение Handbrake разрабатывается с 2003 года в качестве Open Source (открытый код) проекта. Над ним работает множество программистов, и периодически выпускают обновления. Очень отлично подходит для сжатия форматов видео MP4 в 5 раз.
Плюсы:
- Мультиплатформенный (Windows, Linux, MacOS);
- Многоформатный;
- Интуитивно понятный интерфейс;
- Оптимизация под разные устройства.

Рабочая область программы handbrake. Недостатки:
нет русского языка.
Посмотрите видео с примером по настройке и работе в программе конвертации:
№2. Freemake Video Converter
В отличие от конкурентов использует технологию NVIDIA CUDA для многопоточной работы. Во время функционирования задействуется мощность видеокарты, поэтому конвертация происходит в несколько раз быстрее.
Преимущества:
- регулярные обновления;
- имеется пробный период;
- современный интерфейс.

freemake: рабочая зона программы.
№3. Format Factory
Популярная и известная программа-конвертер. Поддерживает русский язык и содержит различные дополнительные инструменты для доработки полученного контента.
Плюсы:
- Поддерживает многие кодеки;
- Оптимизации под мобильные телефоны;
- Может конвертировать ISO образы;
- Определение приоритетов конвертирования;
- Сортировка медиа библиотеки.

№4. MediaCoder
Многофункциональное решение, нацеленное на профессиональную обработку контента. Выдает подробнейшую информацию о полученной видео материале и предоставляет расширенный функционал для настройки конечного кодека.
Преимущества:
- Многофункциональность;
- Подробные сведения о видеоряде;
- Точная настройка.

Недостатки:
- сложный интерфейс.
- надо сначала разобраться со всеми возможностями.
№5. Hamster Free Video Converter
Максимально упрощенный инструмент для конвертации. Поддерживает все необходимые функции и позволяет проводить компрессию до необходимых значений.
Плюсы:
- поддерживает более 20 устройств;
- Мультипоточность;
- Простой интерфейс.
№6. iWisoft Free Video Converter
В целом ничем не отличается от конкурентов. Предоставляет такие же возможности на некоммерческой основе. Одним заметным отличием является отсутствие обновлений с 2010 года.

№7. Nero Recode
Этот софт используется профессионалами различных областей. Разработчики оптимизировали софт для перекодирования DVD в современные варианты. Полноценная версия стоит около 2000 рублей, у компании NERO также имеется множество дополнительного ПО для работы с CD и DVD дисками.
Преимущества:
- Аппаратное ускорение;
- Наличие отдельной функции компрессии;
- Оптимизация под различные устройства;
- Разрабатывается в комплексе с другим софтом NERO.

№8. Movavi VIdeo Converter
Компания Movavi занимается созданием ПО для фото и видеомонтажа, в данном ПО разработчики оптимизировали процесс конвертации и гарантируют высокую скорость обработки до 79 раз быстрее, чем у конкурентов. В бесплатной версии имеются ограничения на режим SuperSpeed , лицензия стоит от 990 рублей.

Movavi: программа для уменьшения размера файла.
Плюсы:
- Скорость конвертации до 79 раз быстрее аналогов;
- Встроенный редактор;
- Интуитивно понятный интерфейс;
- Множество встроенных библиотек;
- Регулярные обновления;
- Русский язык.
Встроенные конверторы в Sony Vegas, Premiere, Camtasia
Не стоит забывать, что в программах для видеомонтажа имеются встроенные конверторы. Как правило, они находятся в разделе «Экспорт».
