Сжимаем картинки jpg и png онлайн без потери качества
Содержание:
- Как изменить размер картинок при помощи Microsoft Office
- Менее распространенные способы уменьшения «веса» картинок
- Как уменьшить вес файла JPG в FileOptimizer
- Optimizilla – сжимает картинку без потери качества
- Как уменьшить сразу много фото
- Некоторые программы, позволяющие сжать изображение онлайн
- Уменьшение качества изображения
- Почему фотография не сжимается
- Пакетная обработка
- Как уменьшить размер файла Jpg — немного нужной теории
- Toolur
- Сжатие jpg с помощью онлайн-сервисов
- Smush.it – еще один сервис сжатия изображений
- Как поменять разрешение фото помощи Adobe Photoshop
- Как уменьшить вес картинки
- Сжатие фото в CompressJpeg
- Compress Now
Как изменить размер картинок при помощи Microsoft Office
Изменение фотографии, вставленной в документ Microsoft Office Word
В Microsoft Word возможно не только изменять размер, но и сжимать изображения.
Уменьшение размера изображений в Word
Для изменения размера в документе необходимо нажать не него левой кнопкой мышки. По углам появятся точки, которые можно перемещать, уменьшая и увеличивая размер картинки.
Если при этом вы хотите сохранить центр, зажмите клавишу «Ctrl». Размер изменится с сохранением пропорций, положение картинки в тексте останется прежним.

Также возможно указать точный размер. Для этого нажмите на изображение правой кнопкой мышки и выберите пункт «Размер и положение».

Там вы сможете изменить параметры высоты и ширины. Снизу вы заметите поле, в котором указаны текущие значения. Там же можно будет убрать галочку с пункта «Сохранение пропорций», а еще изменить размеры в процентном соотношении. При этом вы увидите какие значения размера установлены в текущий момент.

Есть еще более простой способ. Щелкните мышкой два раза по изображению, так вы попадете в режим «Формат рисунка», в верхнем правом углу настроек которого увидите форму для ввода размеров. Введите высоту или ширину в сантиметрах, результат отобразится сразу. При необходимости, для настройки параметров работы данной функции, чуть ниже нажмите стрелочку и установите требуемые значения.

Сжатие изображений в Word
В Word доступен функционал сжатия изображений, для этого два раза щелкните левой кнопкой мышки по рисунку и выберите пункт «Сжать рисунки».

В окне настроек выберите подходящую степень сжатия и нажмите «ОК». При необходимости сжатия всех изображений в документе, снимите галочку с пункта «Применить только к этому рисунку».

Как уменьшить размер файла JPG через расширение Picture Manager
Данный редактор изображений поставлялся в комплекте с Micrsoft Office 2007 – 2010 и Microsoft SharePoint Designer 2010. Если вы используете другую версию офиса или расширение не установлено, вы можете скачать и установить программу бесплатно с официального сайта Microsoft.
После установки программы, выберите фотографию которую хотите изменить, для этого нажмите на неё правой кнопкой мыши. Далее нажимаем на пункт «Открыть с помощью», и выбираем программу Microsoft Office 2010.

На панели инструментов найдите пункт «Изменить рисунки». После нажатия с правой стороны откроется вкладка, где необходимо нажать «Изменение размера».

В открывшихся настройках укажите желаемые размеры в пикселях или в процентах. Если выбрать проценты, изображение будет уменьшаться с сохранением пропорций. Для удобства имеется список стандартных разрешений. После выбора нажмите «ОК», чтобы сохранить изменения.

В программе есть возможность сжатия изображений. Для доступа к данной функции снова нажмите «Изменить рисунки», и с правой стороны выберите пункт «Сжатие рисунков».

В настройках выберите подходящую степень сжатия и нажмите «ОК».

Менее распространенные способы уменьшения «веса» картинок
Если вы пользуетесь Adobe Photoshop для подготовки изображений, следите за разрешением и убедитесь, что значение DPI установлено на 72 точки на дюйм (Изображение > Размер изображения). При сохранении не забудьте выбрать пункт «Сохранить для Web и устройств», чтобы проконтролировать конечный размер выводимого файла.
Конвертируйте изображения в правильный формат. В большинстве случаев используется формат JPG. Однако, если в вашей картинке предусмотрена прозрачность, (например, изображение с прозрачным фоном), вам понадобится формат PNG. Иногда хорошо использовать GIF, но если у вас есть сомнения по поводу выбора формата, используйте JPG.
Конкретный пример: На фирменном сайте одного из эксклюзивных обувных брендов используется много больших по весу баннеров и фотографий изделий. Как следствие, это привело к снижению оценки скорости загрузки до 20 баллов из 100 согласно сервису Google PageSpeed. После того, как были приняты меры по уменьшению веса картинок, показатель PageSpeed повысился до 58 баллов.
2. Автоматическое масштабирование картинок
Еще одной распространенной ошибкой при работе с изображениями является автоматическое масштабирование больших картинок. Таким образом они выглядят меньше, чем есть на самом деле.
Возможно, это экономит время веб-разработчикам и контент-менеджерам, но скорость загрузки и работы сайта при этом страдает.
Например, большой баннер-картинка, размещенный на одной из страниц, также может быть использован в качестве миниатюры в другом месте на сайте. Разработчик, вместо того чтобы сделать несколько версий изображения (например, 1000×425 пикселей для баннера и 64×64 для сайдбара), использует код для автоматического масштабирования того же полно размерного баннера для отображения в виде небольшого эскиза.
Из-за этого большое изображение загружается в сайдбаре без необходимости. Это сокращает время разработки, но негативно влияет на скорость загрузки сайта (особенно если учесть, что таких масштабированных миниатюр в сайдбаре намного больше, чем одна).
Не говоря уже о том, что при масштабировании картинки могут искажаться. Так, если картинка масштабируется с 1000×425 до 64×64 пикселей, она, конечно же, будет выглядеть сплюснуто.
Обращайте внимание, когда одно и то же изображение используется на сайте несколько раз. Если вам нужно 12 вариантов размеров одной картинки для различных разделов на сайте (что-то вроде 25×25, 45×45, 250×250, 670×670, 50×50, 64×64, 90×90, 150×160, 110×110, 175×175 и 185×185), то вы, вероятно, можете захотеть сэкономить время на масштабировании, ограничившись всего несколькими размерами
Этого лучше не делать. Для оптимизации загрузки страниц гораздо лучше создать отдельные изображения под каждый необходимый размер. Поверьте, ваш труд окупится.

Сравнение веса картинки при разных размерах
Как уменьшить вес файла JPG в FileOptimizer
FileOptimizer — бесплатная программа для оптимизации файлов разных типов большого количества графических и текстовых форматов. Программа работает на русском языке.
Пройдите последовательные шаги:
- В открытое окно программы FileOptimizer перетащите в список файлы, которые нужно оптимизировать, или используйте для этого меню «Файл». В окне указан исходный размер изображения.

При настройках по умолчанию, приложение уменьшает размер файла без потери качества. Если вам потребуется большая степень сжатия, то тогда нужно поменять параметры работы программы, чтобы уменьшить качество JPG.
Войдите в меню «Оптимизация», нажмите на пункт «Настройки». В окне «Настройки» откройте вкладку с названием формата, в нашем случае — «JPEG». Установите флажок напротив пункта «Разрешить оптимизацию с потерями». Сохраните изменения настроек.
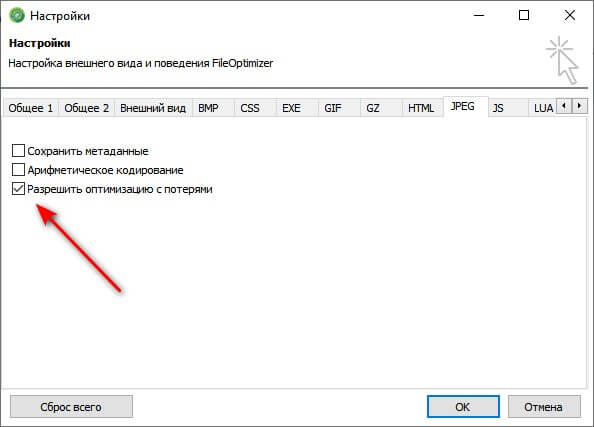
- Щелкните правой кнопкой по имени файла в окне программы, а в контекстном меню выберите «Оптимизировать все».
- После завершения кодирования, в окне программы FileOptimizer отобразится информация о размере оптимизированного файла.
Обратите внимание на то, что программа FileOptimizer удаляет исходный файл в корзину, заменяя его оптимизированным.
Optimizilla – сжимает картинку без потери качества
Optimizilla – сервис для уменьшения размера изображения, который предназначен для использования веб-разработчиками и издателями, когда приоритет веб-ресурса является время загрузки страниц. Optimizilla использует смарт-средства для оптимизации и сжатия файла изображения до минимально возможного размера, сохраняя необходимый уровень качества. В большинстве случаев этот инструмент предоставляет наилучший достижимый коэффициент сжатия.
Есть возможность загрузки до 20 файлов изображения в формате JPEG и PNG единовременно. Для загрузки изображений, нужно нажать на кнопку Upload Files. Используйте ползунок для настройки уровня сжатия картинки и чтобы сравнить с оригиналом. Нажмите кнопку Save, чтобы скачать результат.
Ссылка Optimizilla.
Как уменьшить сразу много фото
В большинстве графических редакторов есть функция пакетного сжатия фотографий. Благодаря ей можно буквально за несколько секунд уменьшить сотни изображений. Покажу, как это сделать в бесплатных программах для Windows, про которые я рассказывал .
На заметку. Если нужно переслать несколько фото по интернету, то лучше их заархивировать. Таким образом можно не отправлять каждый файл отдельно, а добавить один архив, внутри которого будут все снимки. Подробнее об этом читайте .
IrfanView
1. Запустите программу, щелкните по меню «Файл» и выберите «Обработать группу файлов».

2. Откроются настройки группового изменения фото. В правой панели выберите папку с картинками. И нажмите кнопку «Добавить все» для загрузки всех кадров в окно обработки.

3. Поставьте галочку в пункт «С дополнительной обработкой» и нажмите кнопку «Обработка».
Здесь можно установить желаемый размер в пикселях и указать параметры обрезки. Для применения настроек щелкните по «ОК».
4. Нажмите кнопку «Параметры» для изменения настроек качества.
В дополнительном окошке настройте качество вручную. Или установите желаемый размер файла на выходе. Затем нажмите «ОК».
5. Укажите папку, куда будут сохранены обработанные снимки. Сделать это можно при помощи кнопки «Обзор».

6. Щелкните по «Старт» для запуска операции. По окончании процесса уменьшенные снимки будут записаны в папку, которую вы указали в п.5.
XnView
1. Запустите программу. В панели инструментов нажмите кнопку «Пакетная обработка».

2. Откроется окно групповой обработки. Загрузите фотографии при помощи кнопки «Добавить файлы» или «Добавить папку».

3. Перейдите на вкладку «Действия». Кликните «Добавить действие», выберите из списка «Изображение» – «Изменение размера».

Установите необходимый размер в пикселях по ширине/высоте.

4. Перейдите на вкладку «Выходные данные». Укажите папку для сохранения результата. Затем в пункте «Формат» кликните по кнопке «Параметры».

В параметрах можно настроить качество.

5. Щелкните по кнопке «Преобразовать» для начала обработки. После завершения процесса новые файлы будут записаны в папку, указанную в п.4.
FastStone Image Viewer
1. Запустите программу. Щелкните по меню «Сервис», выберите «Пакетное преобразование/переименование».

2. Откроется панель инструментов. Укажите папку с изображениями вверху. Нажмите кнопку «Добавить все». Файлы добавятся в правую панель. Нажмите кнопку «Дополнительно».

3. Во вкладке «Изменить размер» установите галочку в пункте «Изменить размер». Назначьте ширину/высоту в пикселях, нажмите «ОК».

4. Кликните по кнопке «Установки» возле пункта «Выходной формат».

Назначьте параметры качества и нажмите «ОК».

5. Выберите папку, куда будут записаны сжатые снимки. Затем щелкните по «Старт». После завершения операции новые файлы будут записаны в указанную папку.

Архивация фотографий
Архивация – это процедура, которая позволяет упаковать данные в специальный контейнер (архив). Его удобно пересылать по интернету, так как в этом одном файле будет вся нужная информация. Подробнее об архивации читайте в этом уроке.
Получается, не нужно прикреплять каждую фотку вручную. Можно просто добавить один архив, внутри которого будут все снимки.
Как создать архив:
- Щелкните по папке с фотографиями правой кнопкой мыши.
- В контекстном меню выберите «Отправить» — «Сжатая ZIP папка».

Рядом появится новый файл — это и есть заархивированная папка. Такой архив можно отправить по электронной почте, в соцсети, мессенджере.
Некоторые программы, позволяющие сжать изображение онлайн
Для работы с графикой существует много приложений. В следующих главах статьи мы расскажем об алгоритме сжатия изображений, принятом в самых популярных программах. Если какое-то приложение не перечислено, принцип его действия аналогичен.
Paint и Paint.NET
Функция сжатия рисунков в paint отсутствует. Вместо нее используется инструмент изменения размера. Обычно это уменьшает вес файла, обеспечивает удобный просмотр на экранах телефона, пк.

Для этого:
- в меню нажать «изменить размер»;
- выбрать опцию изменения процентов или пикселей;
- указать нужное значение. Для горизонтального снимка выбирают «пиксели», устанавливают, например, 1080 по горизонтали. Эта величина обеспечивает удобный просмотр и уменьшение файла;
- убедиться, что отмечена опция «сохранить пропорции»;
- кликнуть «ок».
Другой вариант — выделить нужный фрагмент, обрезать.
Аналогичные способы работают онлайн в paint.net. В этом приложении можно дополнительно выбрать опцию обрезки холста.
Photoshop, MS Office, Snagit
Adobe Photoshop уменьшает размер изображений.
Можно:
- изменить размер снимка, отрегулировав ширину, высоту в процентах или пикселях;
- вырезать из картинки фрагмент;
- обрезать холст;
- при сохранении jpeg, выбрать save as, установить качество;
- при сохранении нажать save for web. Выбрать расширение, качественные характеристики, цвета, тип профиля, размер.
Легко использовать инструмент сжатия в стандартной утилите MS Office — MS Picture Manager. Достаточно в запущенной программе открыть картинку, на панели инструментов нажать «рисунок», выбрать «сжать рисунки». Затем указать процент преобразования, сохранить результат.
Функции компрессии нет в редакторе Snagit. Уменьшить картинку можно, только если изменить ее размеры.
Для этого необходимо:
- открыть рисунок;
- перейти во вкладку «инструменты», выбрать «изменить размер»;
- установить ширину или длину;
- нажать «сохранить пропорции»;
- подтвердить выбор.
Caesium, FileOptimizer, RIOT, XnView, MovAvi
Инструмент сжатия в англоязычном бесплатном приложении Caesium работает так:
- открыть одно или несколько изображений, нажав add (добавить);
- выбрать место хранения результата;
- кликнуть
Хороших результатов сжатия можно добиться с FileOptimizer. Англоязычная прога имеет простой интерфейс, поддерживает графические форматы, pdf, документы ms office. Чтобы запустить процесс, выбирают рисунок, кликают «optimize».
Следующая утилита для преобразования картинок — RIOT.
Механизм работы:
- установить на пк, запустить;
- перейти в tools — options – general options (общие настройки), отметить две опции – save settings on exit, show captions for main toolbar buttons. Так сохраняются настройки и появляются надписи на инструментах;
- открыть картинку, нажав «open». В левом окне откроется исходник, в правом — вариант меньшего размера.
Приложение предлагает разные настройки для разных форматов:
- при работе с jpg выбирают качество, цветовое разрешение, прогрессивный или стандартный профиль;
- регулировка цветов доступна для gif, png.
В утилите доступен инструмент пакетной оптимизации.
Чтобы ее запустить, нажимают «batch» и выбирают опции:
- add images — картинки добавляются по одной;
- add all images from folder — оптимизируются все изображения из папки;
- add all images from folder (including subholders) — оптимизируются все изображения из папки, в том числе из подпапок.
Несколько способов оптимизации предлагают разработчики XNView:
- изменение размера. Нажать «изображение», затем «изменение размера». Указать нужную ширину или высоту в пикселях или выбрать изменение в процентах. Нажать «сохранить пропорции»;
- сжатие. Для этого в горизонтальном меню перейти в «инструменты», выбрать «пакетная обработка». Если нужно оптимизировать один или несколько файлов, щелкнуть по «добавить». Для изменения нескольких рисунков в папке, кликнуть «добавить папку». Перейти в «опции», в окне «коэффициент» указать процент, на который нужно пережать картинку.
Редактор MovAvi осуществляет пакетное преобразование:
- загрузить файлы;
- нажать «формат и качество». Установить бегунок на нужном значении;
- задать размеры;
- кликнуть «экспорт».
Уменьшение качества изображения
 Раз уж зашел разговор о качестве и потерях, то необходимо точнее объяснить, что это такое. Вот если взять кодовое слово-пароль, состоящее из нескольких букв, то тут потери нельзя допустить. Каждая буква имеет смысл. Такие данные нельзя сохранять алгоритмами типа jpeg. Но картинки с плавными переходами, которые оцениваются не техникой, а просто человеческим глазом, могут быть заменены. Миллионы оттенков цветов нашему глазу незаметны. Следовательно, ухудшения для визуального восприятия не возникнет при небольших потерях качества. Чем больше будет отхождение от оригинала, тем заметнее будет становиться разница.
Раз уж зашел разговор о качестве и потерях, то необходимо точнее объяснить, что это такое. Вот если взять кодовое слово-пароль, состоящее из нескольких букв, то тут потери нельзя допустить. Каждая буква имеет смысл. Такие данные нельзя сохранять алгоритмами типа jpeg. Но картинки с плавными переходами, которые оцениваются не техникой, а просто человеческим глазом, могут быть заменены. Миллионы оттенков цветов нашему глазу незаметны. Следовательно, ухудшения для визуального восприятия не возникнет при небольших потерях качества. Чем больше будет отхождение от оригинала, тем заметнее будет становиться разница.
Как сжать файл jpg и на каких уровнях стоит остановиться, чтобы не потерять в качестве, ответит следующий список. Границы указаны не четко, а как диапазоны. Выше диапазона качество лучше, ниже — хуже:
- 93−97%, такой уровень не различим для глаза, и дает существенный эффект по уменьшению размера файла. Этот вариант можно назвать сжатием jpeg без потери качества.
- 80−90%, размер файла будет продолжать уменьшаться, но на картинке уже появляются некоторые еле заметные артефакты. Особенно это критично для картинок с рябью или листьями на фоне неба.
- 60−80%, размер файла будет меньше, но на изображении будут появляться «кубики».
- 50% и ниже, такие значения лучше не применять, а следует вначале сделать приемлемое изменение разрешения картинки.
Артефактами называются незначительные вкрапления на изображении, когда некоторые градиенты цветовых переходов смешиваются неестественным образом. Например, на зеленом листочке вглубь врезается синева неба. «Кубики» обнажают принцип работы алгоритма. Пиксели собираются в группы и усредняются по оттенку при использовании jpeg сжатия. Чем больше процент потери качества установить, тем крупнее будут такие блоки. Картинка будет похожа на мозаику, собранную из крупных блоков.
Уменьшение разрешения
Данный способ приходит самым первым в голову. Все помнят из курса школьной математики, что если изменить линейный размер четырехугольника в 2 раза по каждой из сторон, то площадь уменьшится в 4 раза. Для сжатого изображения будет иметь еще дополнительный кумулятивный эффект. Не всегда и не все изображения стоит хранить в исходном разрешении. Вполне допустимо изменить размер до разрешающей способности монитора или экрана смартфона.
Почему фотография не сжимается
Вариантов, как уменьшить снимки, много, но не всегда они срабатывают.

Это происходит по следующим причинам:
- при использовании онлайн ресурсов — слабый интернет;
- файл имеет слишком большой размер, интернет не справляется с его загрузкой;
- размер картинки превышает установленные сервисом ограничения;
- попытка загрузить слишком много снимков одновременно при наличии ограничений. Сжиматели не принимают 200 или более фоток;
- сервис не работает;
- выбирается более тяжелое расширение, например, webp преобразовывается в png;
- проблемы возникают с сжиманием png. Происходит это из-за того, что такие изображения уже сжаты.
Пакетная обработка
Иногда бывает нужно изменить размер не одной только картинки, а сразу целой подборки. С выезда на природу, например. В этом случае может потребоваться средство, с помощью которого можно задать сразу параметры для всей группы фотографий. Выполнить всю работу при этом хочется просто одним нажатием кнопки. Наиболее известными примерами программ, которые поддерживают такой функционал, являются: ACDSee, XnView, MovAvi. У всех этих программ есть ряд особенностей:
- наличие режима просмотра изображений в виде миниатюр в папке (размер картинок можно задавать отдельно);
- наличие групповых функций в режиме просмотра папки, вызываемых через систему меню;
- предварительный просмотр выбранного изображения в отдельном фрейме основного окна программы.
XnView
Вначале выбирается папка с изображениями в интерфейсе программы. После перехода сразу отображаются файлы с картинками в виде пиктограмм. С помощью мышки следует выделить нужные изображения. Если файлы находятся в разных местах в пределах папки, то комбинацией «Ctrl + левая кнопка мыши» можно выбрать несколько файлов. Сразу все фотографии в папке выбираются стандартным сочетанием «Ctrl + A».
Размер
 После выбора нескольких файлов следует нажать на правую кнопку мыши и из всплывающего меню выбрать пункт «пакетная обработка». Этот же пункт доступен в меню «инструменты» стандартного окна XnView. В появившейся форме появляется целый набор операций, которые можно выполнить над изображением. В их число входит не только изменение размера, но и поворот, который также может быть полезен любителям снимать вертикальные фото. Действие «изменение размера» добавляется нажатием на кнопку «добавить».
После выбора нескольких файлов следует нажать на правую кнопку мыши и из всплывающего меню выбрать пункт «пакетная обработка». Этот же пункт доступен в меню «инструменты» стандартного окна XnView. В появившейся форме появляется целый набор операций, которые можно выполнить над изображением. В их число входит не только изменение размера, но и поворот, который также может быть полезен любителям снимать вертикальные фото. Действие «изменение размера» добавляется нажатием на кнопку «добавить».
Размер можно задать как в пикселях, так и в процентном соотношении. Не стоит забывать про удобную функцию «сохранять пропорции». Она может быть полезна, если рука дрогнула и числа по вертикали и горизонтали окажутся различными. Кнопка «выполнить» приведет к процессу преобразования, который может занять некоторое время. Все исходные файлы при этом будут заменены, поэтому следует рабочие картинки копировать в отдельную промежуточную папку.
Качество
Качество в XnView меняется таким же образом, как и размер. Только для этого следует выбрать функцию «преобразовать в». Последняя приведет к появлению окна, в котором следует выбрать формат целевых файлов. После выбора формата появятся соответствующие настройки. Для jpeg это будет процент качества. Сохранение выполняется также в исходные файлы.
Работа в MovAvi
Редактор этого производителя интересен тем, что выполняет пакетную обработку файлов. К тому же в линейку продуктов входит еще и целый ряд приложений со схожим интерфейсом. Для пакетной обработки файлов достаточно из папки в проводнике перетащить нужные объекты в рабочую область программы. Фотографии можно добавить и через меню «файл» в самой программе.
После добавления файлов справа в рабочей области программы появится редактор параметров изображений. Затем следует выбрать вкладку «формат и качество». Здесь можно задать качество целевых файлов jpeg. Ползунком можно взять произвольное значение на глаз. На вкладке «размер» задаются новые геометрические размеры. После завершения редактирование параметров, следует нажать на кнопку «экспорт». Все файлы будут сохранены в целевой папке.
Как уменьшить размер файла Jpg — немного нужной теории
Касательно формата JPG (и его разновидности JPEG), есть 3 способа изменения размера файлов. Размер PNG, BMP, GIF и прочих графических форматов можно регулировать лишь первым методом.
- Уменьшение разрешения картинки (количества пикселей) без потери качества;
- Снижение качества без уменьшения разрешения;
- Одновременное снижение и разрешения, и качества.
Любая фотография – набор пикселей. У современных фотоаппаратов их число превышает 2-4 тысячи по горизонтали и вертикали. Это много, от такого разрешения и «разрастаются» мегабайты. Улучшается ли при этом качество изображения? Практически нет, особенно у непрофессиональных фотографов при повседневной съёмке. Так как изменить разрешение фотографии можно практически безболезненно для качества, многие используют именно этот способ для того, чтобы уменьшить изображение.
О самых удобных способах я Вам обязательно расскажу в заметке, Вам останется только выбрать подходящий именно Вам.

Сжав изображение в 2 раза (на 50%, в терминах графических редакторов), мы уменьшим его площадь (и объём!) в 4 раза, школьная геометрия на практике.
Логично уменьшить количество точек, чтобы снизить размер фотографии – и не заметить изменений в качестве.
Альтернативный вариант для файлов JPG, оставить разрешение изображения исходным, но позволить компьютеру снизить качество. Некоторая размытость, сглаживание или нечёткость вполне допустимы. Можно считать, что качество сжатия в графических редакторах примерно такое:
- 100% — сжатие рисунка отсутствует;
- 90% — настройка по умолчанию во многих программах – минимальное сжатие;
- 80% — более глубокая степень: файлы сжимаются довольно сильно;
- 70% — всё ещё приемлемая потеря качества, но в пределах разумного;
- 50% и ниже – кардинальное снижение внешнего вида рисунка, заметное невооружённым взглядом.
Toolur
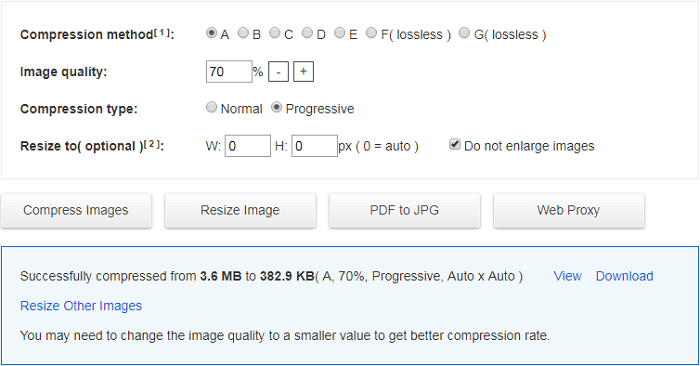
Преимущество Toolur в том, что вы можете загружать до 25 изображений одновременно, но каждый файл не должен быть более 30 Мб. Сервис имеет разные уровни сжатия, некоторые из которых могут ухудшить качество, поэтому необходимо выбирать с умом. Для максимального эффекта используйте метод A. Среди поддерживаемых форматов PNG, JPEG, а также BMP. Все файлы будут автоматически удалены с сервера через 1 час.
Методы от A до E — это сжатие и конвертация в JPEG с потерями
Обратите внимание, что преобразование графических файлов из других форматов (например, PNG, BMP) в JPEG приведет к снижению качества. Однако обработка существующего рисунка JPEG методами F и G не затрагивает пиксельных пропорций, что позволяет уменьшать размер без потери качества
Lossless методы F и G могут быть осуществлены только при условии сохранения ширины и высоты картинки. Чтобы исходное качество графики не ухудшилось, оставьте эти параметры без изменений, установив нулевое значение в полях W и H.
Сжатие jpg с помощью онлайн-сервисов
 В современном мире доступ к сети Интернет имеет практически каждый. При этом скорости подключения к ресурсам постоянно растут. Совсем нет необходимости держать полный программный арсенал на все случаи жизни. Такое простое действие, как выполнение базовых действий по обработке фотографий можно передать централизованным сервисам.
В современном мире доступ к сети Интернет имеет практически каждый. При этом скорости подключения к ресурсам постоянно растут. Совсем нет необходимости держать полный программный арсенал на все случаи жизни. Такое простое действие, как выполнение базовых действий по обработке фотографий можно передать централизованным сервисам.
Хотя каналы связи обладают достаточной пропускной способностью, она все же ниже скорости дисковых операций. Но единичная обработка вполне оправдывает средства: не нужно ничего устанавливать на компьютер, а достаточно просто набрать адресную строку в браузере и сделать пару простых действий.
Tinyjpg.com
Сразу после открытия страницы этого сервиса будет отображена картинка с пандой. В центре экрана есть область, на которую можно перетащить файлы из обычного проводника в локальной системе. Незарегистрированные пользователи могут одновременно загрузить не более 20 картинок суммарным размером меньше 5 Мб. Результат работы можно закачать как одним файлом (в виде архива), так и каждым по отдельности.
Imgonline.com.ua
В самом начале страницы дается краткое описание самого процесса сжатия картинок. Это помогает сориентироваться тем, кто не читал эту статью. Процесс разбит на несколько этапов:
- Загрузка исходных изображений, которая поддерживает несколько форматов.
- Выбор параметров сжатия: изменение размера, изменение качества, выбор алгоритма сжатия и добавление информации EXIF из исходного файла. Такой набор параметров даст фору многим инсталлируемым приложениям.
- Запуск процесса сжатия, который инициируется по нажатию на кнопку «ОК».
На ресурсе наглядно демонстрируется то, на что влияет изменение уровня качества картинки. Несколько изображений отображают соответствующую матрицу. Список под ними перечисляет примерный выигрыш в размере файла. Можно сразу оценить результат работы. Выбор качества в диапазоне 97% практически не исказит изображение.
Как сжать файл







Smush.it – еще один сервис сжатия изображений
Сервис Smush.it использует методы оптимизации конкретного изображения, чтобы удалить ненужные байты из файлов изображений. Этот процесс проходит без потерь качества изображения, который означает, что он оптимизирует изображение без изменения их внешнего вида или качество.
Кстати хочу отметит, что онлайн сервис Smush.it представляет компания Yahoo (американская поисковая система).
Чтобы воспользоваться услугами данного сервиса, нужно пройти во вкладку Uploader и нажимаем на кнопку Select Files and Smush. Выбираем файл изображения и ждем результата.
Чтобы скачать сжатый файл картинки, нажимаем на кнопку Download Smushed Images.
Ссылка Smush.it.
Как поменять разрешение фото помощи Adobe Photoshop
Когда речь заходит о работе с фотографией, в первую очередь на ум приходит «Фотошоп». И не зря, ведь это самая популярная программа для работы с изображениями. Конечно, устанавливать такой тяжелый «комбайн» для уменьшения и сжатия изображений не совсем оправдано. Но если программа уже имеется, то почему бы и не воспользоваться ее возможностями. Описание процесса подходит как для операционных систем Windows, так и для MacOS.
Изменение размера изображений в Adobe Photoshop
Откройте в программе изображение с помощью щелчка правой кнопки мышки по файлу «Открыть с помощью» — «Adobe Photoshop», либо в запущенной программе нажмите «Файл» — «Открыть». Горячие клавиши для открытия файла «Ctrl + O» в Windows, «Command + O» в MacOS.

После чего перейдите на вкладку «Изображение» и выберете пункт «Размер изображения» (Image Size). В ОС Windows эту настройку можно вызвать комбинацией клавиш «Alt + Ctrl + I», на MacOS «Option(Alt) + Command + I».

В открывшемся окне возможно настроить такие параметры изображения как:
- Увидеть точный размер в различных единицах измерения;
- Подогнать под определенный формат, например A4;
- Указать точный размер в пикселях, процентах и других величинах, как с сохранением пропорций, так и без;
- Выставить разрешение в «Пиксели/дюйм» или «Пиксели/сантиметр»;
- Выполнить «Ресамплинг»

Сжатие изображений в Adobe Photoshop
Adobe Photoshop позволяет эффективно сжимать изображения. В программе есть несколько способов сделать это, поэтому я опишу самый удобный из них. После того как открыли файл в редакторе, переходим в меню «Файл» — «Экспортировать» — «Экспортировать как».

В окне настроек, в первую очередь, выбираем формат «JPG», после чего выставляем требуемое качество от 1 до 100 процентов. При выборе 80%, разница между оригиналом и сжатым рисунком практически не заметна. Нажимаем «Экспорт» и сохраняем файл.

Как уменьшить вес картинки
Существует два способа:
- Специализированный софт;
- Онлайн сервисы.
Специализированный софт
Рассмотрим лучшие четыре программы, уменьшающие изображение без потери качества.
Paint
Приложение встроено разработчиками в ОС Windows. Поэтому не нужно скачивать дополнительное ПО. Это простой и надежный инструмент. Если вы не занимаетесь профессиональной обработкой графических файлов, хватит возможностей Pain. Чтобы запустить программу, нажмите «Win+R», пропишите команду:
Рассмотрим его работу на примере фотографии размера 1,3 мегабайт.
Уменьшаем ширину и высоту Перейдите:
Уменьшите ширину и высоту. Посмотрите, как будет выглядеть изображение. В моем примере это:
Сохраните его.
Удаление лишних деталей Часто на фото есть ненужные (неинформативные элементы). Особенно по краям. Удалите их. Перейдите:
Выделите часть фото, которая останется. Все что за рамкой удалится.
Далее:
Сохраните готовый результат. Размер файла был 1,3 мегабайт. Стал 198,9 килобайт. При этом качество не изменилось. 
Программа сохраняет изображение сжимая его в качестве на десять-двадцать процентов. Это незаметно для человеческого глаза.
FastStone Image Viewer
Вы задумывались, как уменьшить вес фото без изменения размера. Поможет FastStone. Программа бесплатна. Скачайте ее по адресу: https://www.faststone.org/FSIVDownload.htm. Откройте фото, выберите:
Перейдите:
Откроется окно, где посмотрите размер файла. Передвигая ползунок в пункте «Качество», не меняя размера установите значение не менее 60. Это зависит от фото. Посмотрите на скриншоте. Вес уменьшился с 1,3 мегабайта до 751 килобайт.
Меняем размер Перейдите:
Укажите ширину и высоту в пикселях.
Например, при установке значений 800Х500 получилось уменьшить вес картинки без потери качества до 152 килобайт.
IrfanView
Загрузите программу по адресу: https://www.irfanview.com/. После установки откройте файл в приложении, выберите:
Укажите степень сжатия. Рекомендую устанавливать не меньше 60. Остальные настройки не трогайте. Сохраните файл. Фото без изменения размера стало весить 553 килобайт.
Изменяем разрешение Перейдите:
Измените значения:
При установке 800Х500 размер без потери качества стал 52,8 килобайт
Как уменьшить вес картинки без потери качества в Фотошопе
Это программа для профессиональной работы с изображением. В нем качество сжатия будет наилучшее. Откройте файл фото в программе. Перейдите:
Переместите влево ползунок в пункте «Качество». Посмотрите, чтобы на изображении не было видимых отличий. Измените ширину и высоту фото в пикселях.
Изменив разрешение до 800Х500 вес картинки стал 66,12 без потери качества.
Уменьшаем вес картинки без потери качества онлайн
Не хотите устанавливать на ПК дополнительное ПО. Воспользуйтесь онлайн сервисами. Их преимущество: получение максимального сжатия без ухудшения качества, простота в использовании. Для работы нужен доступ в интернет. Рассмотрим лучшие площадки.
Как это работает
Все онлайн сервисы функционируют по принципу:
- Загрузка изображений на площадку при помощи формы;
- Установка нужных параметров.
Рассмотрим лучшие из них.
Optimizilla
Доступен по адресу: https://imagecompressor.com/ru/. Загрузите фото или перетащите его мышкой на форму:
Через 1-2 секунды произойдет его сжатие. В меню справа отрегулируйте качество перемещением ползунка. Сравните изображения.
Compressjpeg
Доступен по адресу: https://compressjpeg.com/ru/. Работает аналогично рассмотренному выше. Особенность — поддержка мультизагрузки. Добавьте для обработки одновременно двадцать файлов. Нажмите «Настройки», чтобы отрегулировать его вручную.
Готовый результат скачайте в архиве.
TinyJPG
Доступен по адресу: https://tinyjpg.com/. Загрузите файл на сервис. Работает с PNG форматом. После обработки нажмите «Download».
Сжатие фото в CompressJpeg
Данный ресурс имеет несколько онлайн аналогов — optimizilla.com, fotomini.ru. Интерфейс идентичный, но compressjpeg.com имеет ряд преимуществ. Сейчас узнаете, как сжать фото в формате jpg с помощью данного источника.

Справа можете видеть три вкладки с разными форматами. По умолчанию активен «jpeg». Но вы можете в любой момент переключиться на «png» или «pdf». Для последнего варианта есть и другие крутые сервисы, о которых я уже рассказывал. Они также помогают конвертировать в Word («doc/docx»).
- Чтобы добавить изображения просто выделяем их все в папке, нажав комбинацию клавиш Ctrl + A , или используем захват мышкой.
- Затем перетаскиваем в указанную область. Можно пойти иным путем — нажать на зеленую кнопку «Загрузить».
Сразу же отмечу, что такой способ позволяет сжать несколько фото онлайн.
После добавления элементы будут автоматически оптимизированы. Вы увидите процент уменьшения размера:

- Если степень сжатия Вас устраивает, то просто нажмите на «Скачать» под каждым файлом. Когда объектов много, то лучше «Скачать все». При этом, будет создан архив со всеми картинками. Можно сразу же отправить его по email.
- Хотите вручную изменить качество, чтобы уменьшить фото еще больше? Тогда наведите курсор мышки на %, и увидите значок шестерёнки. Кликните по нему для открытия детальных настроек:

Отобразится исходник и сжатый файл. Меняя значение, Вы будете видеть разницу. Когда добьетесь желаемого результата, нажмите на «Сохр.». Теперь просто скачиваете, как было описано выше.
Compress Now
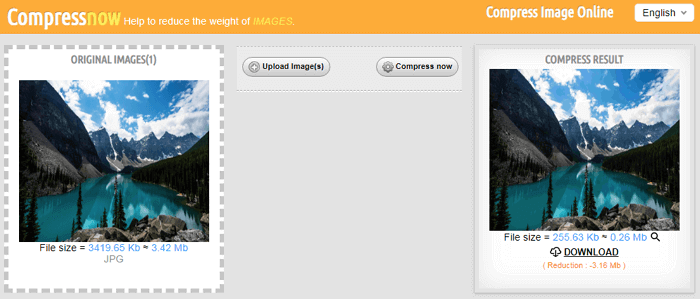
CompressNow, похоже, самый быстрый инструмент в этом обзоре. Он может сжимать несколько изображений в течение секунды. Можно загружать сразу несколько фотографий за раз, но максимальный размер файла составляет 9 Мб. Можно использовать различные форматы, включая JPG, JPEG, PNG и GIF.
Будучи умным инструментом, он показывает панель, которую можно использовать для изменения уровня компрессии. Если её установить на 50% то качество вообще не теряется, но размер файла уменьшается в 3,5 раза. При 90% компрессии — уменьшается в 13 раз, но сжатие довольно сильно заметно, хотя и не критично.