Скачать ultraiso portable
Содержание:
- Функционал
- UltraISO как записать образ диска на флешку
- UltraISO Premium Edition 9.7.6.3812 (DC 23.05.2021) RePack (& Portable) by KpoJIuK
- Основные возможности «Ультра ИСО»
- Описание UltraISO
- Запись ISO-образа на USB-флешку
- Что это за программа
- Возможные ошибки
- С какими проблемами вы можете столкнуться
- Можно ли сформировать мультизагрузочную флешку, используя папку с файлами
- Возможности UltraISO
- Возможности UltraISO Premium Edition
- Монтирование образа
- Как пользоваться Ультра ИСО
- Как пользоваться
Функционал
С помощью UltraISO можно:
- создавать образы оптических и жестких дисков, USB-флешек, причем размер образа может быть до 50 Гб,
- в созданных архивах образов удалять и редактировать папки без предварительной распаковки их,
- использовать образы в виде отдельных виртуальных дисков,
- создавать диски для загрузки с boot-секторами ОС DOS, Windows NT, syslinux,
- извлекать boot-секторы жесткого диска и дискет,
- оптимизировать структуру образа диска, чтобы сэкономить место.

Утилита не влияет на Alcohol 120% и DAEMON Tools. Кроме того, удобный интерфейс обеспечивает приятную и комфортную работу с программой. Вы можете скачать Ультра ИСО бесплатно на русском языке для Windows 10, 8, 7, чтобы убедиться в этом.
Данная утилита предназначена для того, чтобы иметь возможность работать с внешними накопителями, дисками, дискетами и флэшками. Она не только способна создавать образы, но и открывает те, что созданы в других приложениях. Причем поддерживает утилита более тридцати форматов.
Программа увидела свет весной 2002 года. И первое время можно было скачать UltraISO бесплатно. Но в 2006 году разработчик выпустил версию Pro. Правда, для тех, кто не хочет платить деньги, существует пробная версия.
Утилита позволяет создать максимальный размер образа — 25/50 Гб. При этом используется собственный формат файлов ISZ.
Особенность утилиты в том, что она позволяет записать на флэшку загрузочный файл. Полезная функция для тех, у кого ПК не имеет дисковода. В этом случае процесс установки программ будет вестись со съемного носителя.
Несмотря на такой широкий функционал, утилита занимает мало места и не предъявляет высокие требования к ресурсам. К тому же можно скачать UltraISO бесплатно на русском языке, а это значит, что вы без проблем разберетесь во всех возможностях утилиты.
Поэтому стоит загрузить данную программу, чтобы получить качественный софт с широким функционалом.
UltraISO как записать образ диска на флешку
После запуска Ultra ISO, появится окно с предложением купить программу, ввести регистрационный код или воспользоваться пробным периодом.

UltraISO как записать образ на флешку
Кликните по клавише «Пробный период…», программа запустится.
Теперь необходимо указать образ диска для записи на флеш накопитель. Кликните на пункт меню «Файл», а затем «Открыть» или нажмите одновременно клавиши «Ctrl+O»
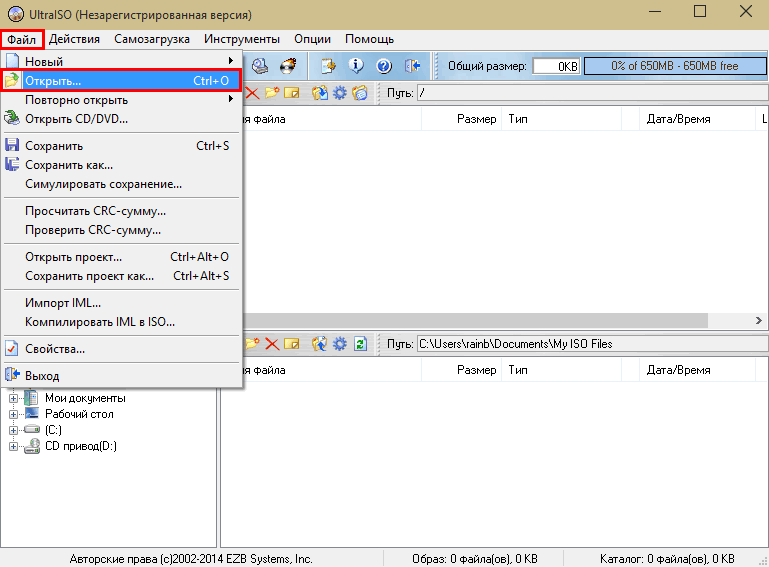
Ultra ISO — открытие образа диска
В появившемся диалоговом окне выберите путь к файлу ISO и сам файл который необходимо записать на Flash-диск и кликните «Открыть»
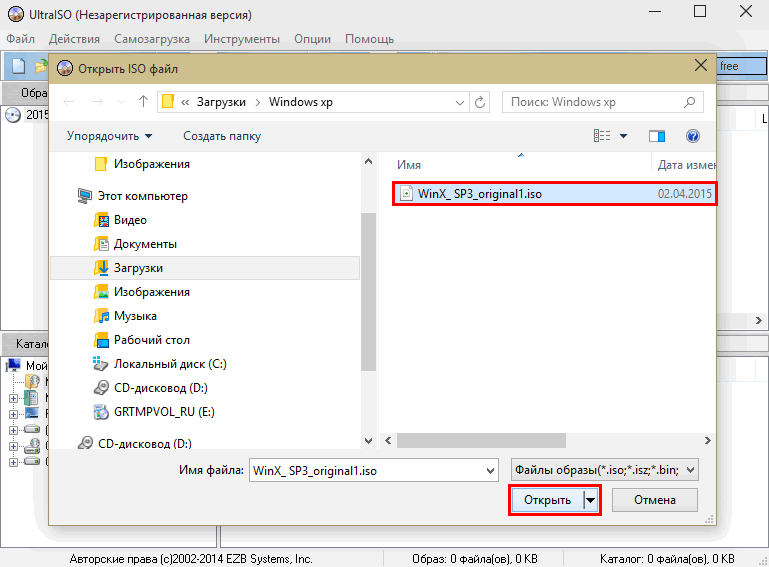
Ультра ИСО — выбор ISO файла
Когда файл откроется, в верхней части программы будут видны файлы и папки содержащиеся в образе диска и которые будут записаны на USB носитель.
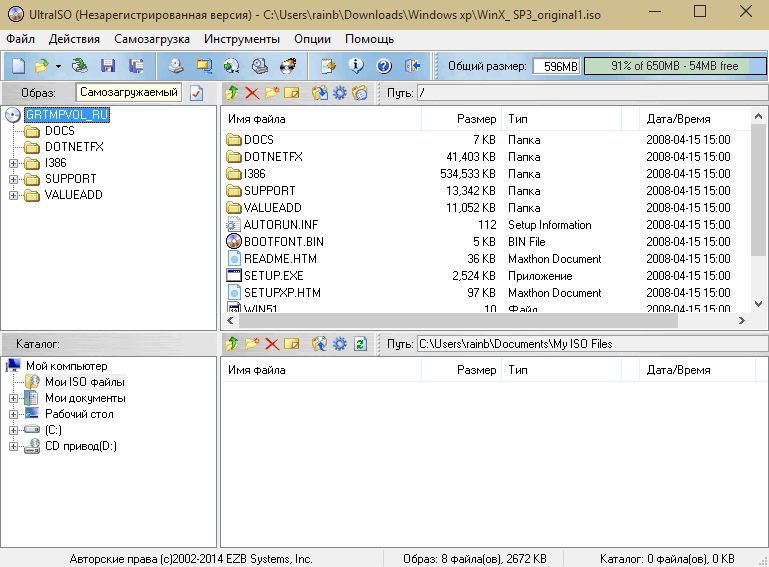
УльтраИСО — образ диска открыт в программе
Теперь необходимо записать открытый образ компакт-диска на USB накопитель.
Для этого нужно подключить к компьютеру или ноутбуку диск соответствующего объема, на который планируется записать образ, обратите внимание, что все данные содержащиеся на нем будут уничтожены, поэтому если у Вас есть в них необходимость предварительно скопируйте или переместите их. Когда флэш накопитель или внешний жесткий диск подключены, приступаем к записи подготовленного образа
Когда флэш накопитель или внешний жесткий диск подключены, приступаем к записи подготовленного образа.
Кликните по пункту меню «Самозагрузка» и в появившемся выпадающем меню «Записать образ Жесткого диска…»
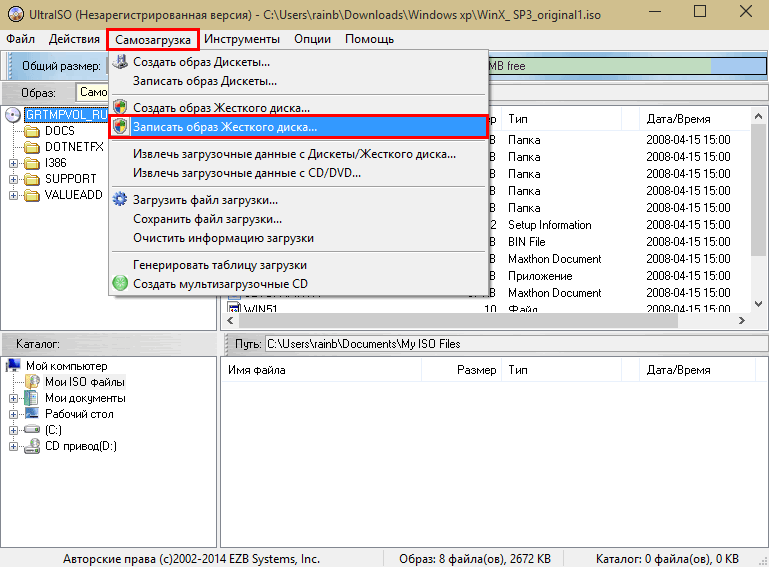
UltraISO — запись образа на флешку или внешний жесткий диск
В появившемся всплывающем окне необходимо выбрать диск на который будет производиться запись (если подключен один внешний накопитель, то он будет выбран по умолчанию), метод записи «USB+HDD» и нажать клавишу «Записать»
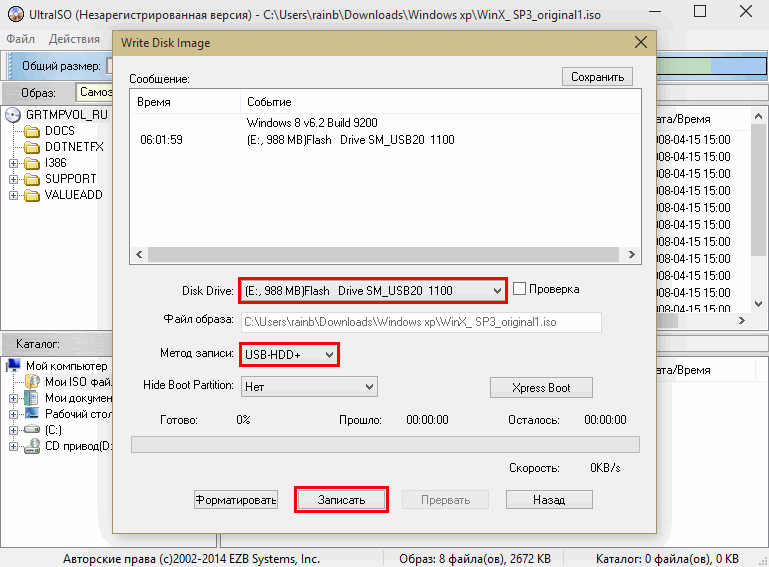
УльтраИСО — настройка параметров записи
Далее появится окно с предупреждением о том, что все данные на носителе будут стерты и если Вы уверены в том, что ничего нужного на накопителе не осталось, и выбран правильный диск, нажмите «Да»
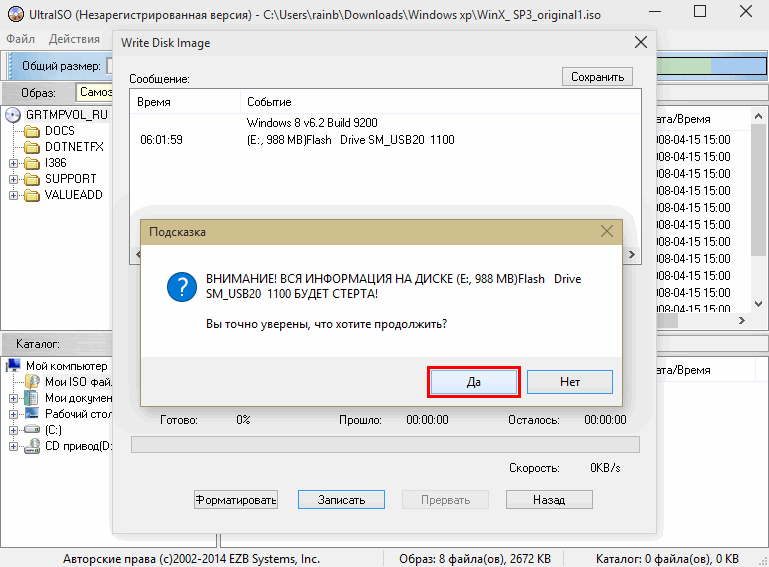
UltraISO — предупреждение о потере данных на конечном носителе
Программа UltraISO выполнит запись образа на флешку, дождитесь пока индикатор состояния процесса не достигнет финального значения.
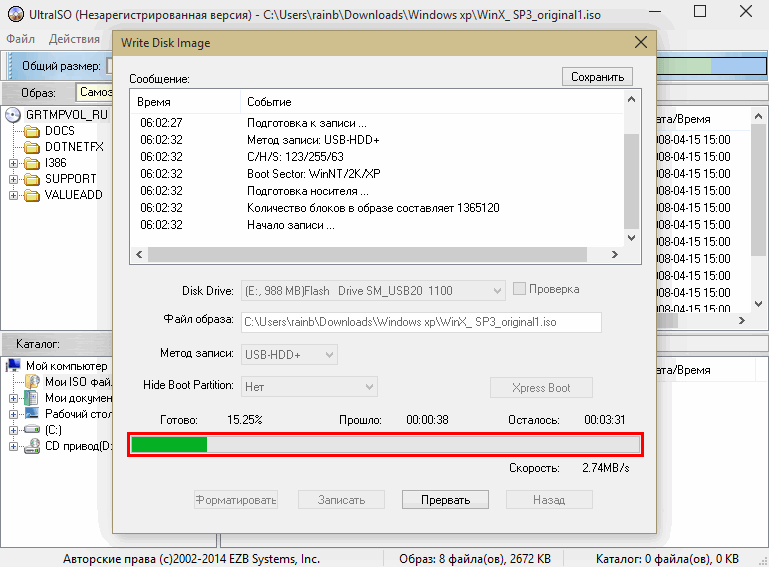
UltraISO — запись образа диска на флешку
После окончания записи, появится сообщение «Запись завершена!»
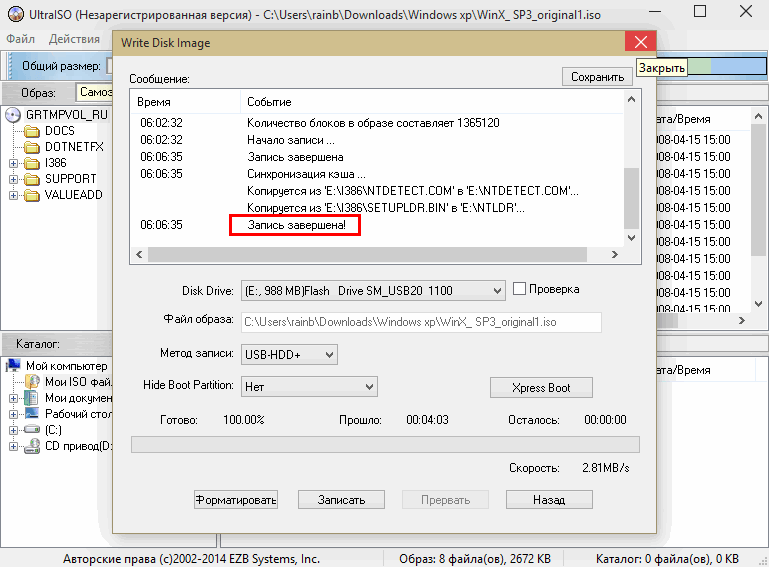
UltraISO — Запись завершена!
Теперь можно, закрыть программу и извлечь записанный накопитель.
Поздравляем Вас! Вы только что самостоятельно создали загрузочную флешку с помощью UltraISO.
В завершение хотим напомнить Вам, что программа UltraISO не является бесплатной, но имеет ознакомительный период в течение которого доступны все ее функции. Из альтернативных бесплатных программ Вы можете воспользоваться утилитами Rufus или UNetBootIn, представленных на соответствующих страницах нашего ресурса.
UltraISO Premium Edition 9.7.6.3812 (DC 23.05.2021) RePack (& Portable) by KpoJIuK

UltraISO — одна из лучших программ для работы с образами дисков. Позволяет корректировать образы CD и DVD — изменять данные или удалять их часть прямо из образов, не распаковывая их, а также создавать образы и записывать их на носители. Поддерживает работу с ISO, BIN/CUE, IMG/CCD/SUB, MDF/MDS, PDI, GI, C2D, CIF, NRG, BWI/BWT, LCD, CDI, TAO/DAO, CIF, VCD, NCD, GCD/GI, VC4/000, VDI, VaporCD и другими менее популярными форматами. Также вы найдете еще множество других функций полезных для работы с образами дисков. Ultra ISO может работать в паре с Nero Burning Rom и использовать движок этой программы для записи дисков. Интегрируется с популярными виртуальными эмуляторами, например, Daemon-Tools и Alcohol 120%, а также имеет свой собственный виртуальный привод. Интерфейс программы переведен на множество языков, включая русский язык.Системные требования:Windows XP | Vista | 7 | 8 | 8.1 | 10Торрент UltraISO Premium Edition 9.7.6.3812 RePack (& Portable) by KpoJIuK подробно:Возможности программы:·Прямое редактирование файла образа·Непосредственное извлечение файлов или папок из файла образа·Возможность добавлять , удалять, создавать новые папки, переименовывать файлы в файле образа·Создание ISO-образа из любого документа с жесткого диска·Создание CD/DVD образа, с поддержкой автозагрузки·Поддержка форматов (.ISO, .BIN, .IMG, .CIF, .NRG, .BWI и другие), а также их конвертация в формат ISO·Поддержка ISO 9660 уровня 1/2/3·Автоматическая оптимизация структуры файла образа, тем самым экономя место на диске·Двойное окно пользовательского интерфейса для удобства использования программы·И многое другое…Изменения в версии >>>Особенности RePack’a:·Тип: установка, распаковка portable·Языки: русский + справка, english, украинский, multilanguage·Активация: ZWT·Дополнительно: импорт Settings.reg / UltraISO.iniПараметры командной строки:·Тихая установка: /S /I·Распаковка portable: /S /P·Ассоциации для .ISO: /AS·Добавить в контекстное меню: /CM·Добавить виртуальный привод: /VD·Не создавать ярлыки в меню Пуск: /NS·Не создавать ярлыки на рабочем столе: /ND·Выбор места установки: /D=ПУТЬПараметр /D=PATH следует указывать самым последнимНапример: UltraISO.v9.7.0.3476.exe /S /I /D=C:\MyProgramПримечание!!! При установке, на первой странице установщика, будет предложено установить рекламное ПО.Не забудьте снять галочку.
Скриншоты UltraISO Premium Edition 9.7.6.3812 RePack (& Portable) by KpoJIuK торрент:
Скачать UltraISO Premium Edition 9.7.6.3812 RePack (& Portable) by KpoJIuK через торрент:

ultraiso-premium-edition-9_7_6_3812-dc-23_05_2021-repack-portable-by-kpojiuk.torrent (cкачиваний: 469)
Основные возможности «Ультра ИСО»
Программное обеспечение UltraISO имеет в своем арсенале множество возможностей с широким спектром применения. Есть основных шесть операций, с которыми приложение справится на все 100 %:
-
Формирование образов компакт- и DVD-дисков, флеш-накопителей, жестких дисков при условии, что размер образца не превышает 50 Гб, а размер дискеты до 2 Гб в целом.
-
Возможность редактирования образов CD/DVD-дисков, а именно процесса добавления, удаления и видоизменения.
-
Копирование и создание новых папок и файлов внутри CD/DVD или жёсткого диска.
-
Создание загрузочных дисков и дискет с целью накопления и сохранения информации для экономии места.
-
Запись информации на флеш-накопители, компакт и DVD-диски.
-
Возможность извлечения boot-секторов дискет и дисков для оптимизации работы компьютера.
Наиболее часто используются возможности:
Создание образа диска. Чтобы начать процесс создания образа диска, потребуется вставить в дисковод диск, с которого будет создаваться носитель и накапливаться данная информация, с целью запуска программы. После чего переходим в меню «Инструменты» и выбираем пункт «Создать образ CD». Далее ищем формат вывода и кликаем мышкой по иконке «Создать».
-
Эмуляция образа диска — это процесс копирования и создания новых файлов внутри CD/DVD дисков. Для выполнения данной операции потребуется определенное количество виртуальных приводов. Клацаем на «Опции» и нажимаем на подпункт «Настройки», где подбираем «Виртуальный привод» и во вкладке «Количество устройств» указываем желаемое число виртуальных приводов. Далее выбираем инструмент «Монтировать в виртуальный привод» и указываем образ, который нужно смонтировать, для этого выбираем при помощи «Обзора» файл и нажимаем мышкой на кнопку «Монтировать».
- Запись информации на флеш-накопители, компакт- и DVD-диски. После запуска и установки DVD-диска в приводе выбираем в инструментах пункт «Запись образа CD». После чего появляется окно, в котором отмечается привод для записи и скорость установки. Благодаря этому будет работать и отмечаться метод записи данного DVD-дисковода. Выбираем поле «Файл» и указываем путь к образу, после чего нажимаем на клавишу «Запись». По завершении записи на мониторе появится оповещение об окончании всех произведённых действий.
| Тип | Работа с CD и DVD |
|---|---|
| Разработчик | EZBSystems |
| Операционная система | Windows |
| Язык интерфейса | Многоязычная поддержка (42 языковых пакета) |
| Последняя версия | 9.7.1.3519 |
| Состояние активное | Активное |
| Лицензия | Shareware |
| Сайт | https://ultraiso.com/download.html |
| Рейтинг программы |
Описание UltraISO
UltraISO это еще полезная утилита для Windows, разработанная компанией EZB Systems и позволяющая модифицировать, создавать и копировать образы дисков и USB-устройств
Сейчас, когда физические носители стремительно уходят в прошлое, уступая место цифровым хранилищам и облачным технологиям, подобная программа придется весьма кстати, чтобы избежать проблем с износом дисков и других устройств с важной информацией и его доступностью. Кроме того, вы можете легко самостоятельно создать образ компакт-диска и свободно редактировать его содержимое, удаляя и заменяя файлы, запустив на эмуляторе соответствующего привода
UltraISO можно использовать для записи загрузочных флешек, что пригодится, например, для переустановки операционной системы в условиях отсутствия дистрибутива или привода.
Ключевые особенности:
-
Прожигание виртуальных CD/DVD, флешек и HDD объемом до 25/50 ГБ.
-
Оцифровка физических носителей
-
Эмуляция дискет до двух гигабайт.
-
Изменение структуры образов, включая добавление папок и файлов в уже готовые.
-
Поддержка всех уровней ISO 9660 и Joliet.
-
Оптимизация виртуального диска для уменьшения его веса.
-
Запись загрузочных флешек, CD и дискет.
-
Создание контрольных сумм для верификации.
-
Локализация на русский и еще 47 других языков.
-
Встроенный аудиоплеер.
-
Поддержка формата UDF.
-
Свободно конвертирует .BIN, .IMG, .CIF, .NRG, .BWI, .DAA, .DMG, .HFS в ISO.
В приложении используется собственный формат, получивший название ISZ (ISO Zipped), включающий в себя шифрование AES и сжимающий данные при помощи ZLIB и BZIP 2. ISZ не имеет проблем с совместимостью и интегрирован в другие аналогичные программы такие как Diamond Tools и Alcohol.
УльтраИсо также отличается простотой пользовательского интерфейса. Имеющий сходство со стандартным проводником Windows, он очень прост в освоении и позволяет начать работу всего в несколько нажатий клавиш. А благодаря portable-версии, вы сможете всегда взять эту утилиту с собой или держать ее наготове.
UltraISO создавалась как свободно распространяющееся приложение, но, начиная с 2006 года, разработчики решили сделать его платным, предоставляя пробную версию, ограниченную работой с ISO размером до 300 MB и вынуждая приобрести Premium-версию, если этого недостаточно. На нашем же сайте по-прежнему можно скачать полную версию абсолютно бесплатно, не рискуя подхватить целую коллекцию вирусов.
Запись ISO-образа на USB-флешку
Способ №1 — PowerISO
PowerISO — очень мощная программа для работы с ISO-образами. Позволяет их открывать, редактировать, извлекать из них файлы, добавлять в ISO-образы файлы, сжимать их, записывать на CD/DVD диски и флешки, и пр. Так же в PowerISO можно сделать образ любого своего диска, протестировать его, получить контрольную сумму (для оценки — битый ли файл. ).
В общем, как в PowerISO записать образ на флешку.
1) Первое, что делаете — открываете образ. Для этого нажмите кнопку «Открыть» , либо откройте меню файл, а затем укажите файл-образ. Так же можно воспользоваться нажатием клавиш Ctrl+O .

PowerISO — открытие ISO образа диска
2) Если образ был открыть и никаких предупреждений программа не выдавала, переходим к меню «Инструменты» . Выберите такую функцию, как «Создать загрузочный USB привод» (см. на стрелки на скриншоте ниже).

Создать загрузочный USB-привод
3) В некоторых случаях программа попросит дать ей права администратора. Просто соглашаемся: программа будет перезапущена, и вы продолжите процесс записи.

С правами администратора
4) В окне настроек записи, нужно:
в графе «USB привод» указать вашу флешку ( Осторожно! Не перепутайте буквы, т.к
в процессе записи все данные на флешке будут удалены;
метод записи: если вы записываете загрузочный образ ISO — выбирайте метод записи «USB — HDD» (например, для записи образов с Windows);
графу с файловой системой можно оставить по умолчанию;
далее нажмите «Старт» ;
кстати, обратите внимание, внизу окна даны ссылки на инструкции (несколько ссылок, в зависимости от записываемого образа).

Настройки записи в PowerISO
5) Программа вас еще раз предупредит, что все данные на выбранной флешке будут удалены!

Предупреждение: флешка будет очищена
6) Далее начнется процесс записи. Время записи сильно зависит от:
- загрузки вашего компьютера посторонними задачами (рекомендую все лишнее выключить: по крайней мере, торренты, игры, видео-редакторы и пр. программы, сильно нагружающие ПК);
- размера записываемого образа;
- скорости работы USB-привода и самой флешки.
7) Если запись прошла хорошо и без ошибок: вы увидите сообщение «Запись USB привода успешно завершена» , как на скрине ниже.

Успешная запись флешки
Способ №2 — UltraISO
UltraISO — самая знаменитая программа для работы с ISO образами. Умеет делать с ними практически все то же самое, что и первая: открывать, монтировать, редактировать и изменять, записывать загрузочные флешки, внешние жесткий диски, CD/DVD-диски пр.
Пользоваться ей столь же просто, как и первой. Обе, кстати говоря, поддерживают русский язык в полном объеме.
И так, начинаем работать в UltraISO
1) Для начала скачиваем (ссылка выше), устанавливаем и запускаем программу. Здесь особо комментировать нечего, разве только кроме одного — запустите программу от имени администратора (иначе может быть недоступна опция записи USB-флешки!).
Примечание ! Для запуска от администратора: просто щелкните по значку с программой UltraISO — и в контекстном меню выберите «Запуск от имени администратора», как показано на скрине ниже.

Запуск с правами администратора
2) Далее откройте файл-образ ISO (для этого нажмите меню » Файл/открыть «).

UltraISO — открытие образа
3) Если образ открылся, откройте меню » Самозагрузка/Записать образ диска » (см. скриншот ниже).

Запись образа диска
4) После чего необходимо задать настройки записи:
disk drive : выберите букву своей флешки (данные на ней будут удалены, поэтому — осторожно и внимательно!)
метод записи : либо USB-HDD+ , либо USB-HDD (это для записи загрузочных носителей, что в большинстве случаев и требуется). Сказать конкретно, что выбирать — довольно трудно, в большинстве случаев работает USB-HDD+ — но если вдруг ваша версия BIOS его не увидит, перезапишите флешку в режиме USB-HDD ;
далее нажмите кнопку «Записать» .

Настройки записи в UltraISO
Примечание! В обычном режиме UltraISO автоматически форматирует носитель в файловую систему FAT32 (даже если до этого на флешке была NTFS). Для того чтобы осталась NTFS — требуется выбрать ExpressBoot, затем нажать на ExpressWrite. Итог: при распаковке образа на флешку, файловая система останется неизменной.
5) Дальше появиться стандартное предупреждение об удаление всей информации с вашей флешки. Еще раз проверяем букву флешки и соглашаемся.

Предупреждение об удалении
6) Если все прошло успешно в сообщения программы вы увидите надпись: «Синхронизация кэша. Запись завершена!»
Обратите внимание, чтобы в списке сообщений программы не было ошибок, иначе ваш загрузочный образ просто выдаст ошибку при инсталляции Windows
Пример успешной записи показан на скрине ниже.

После записи флешки, обычно приступают к настройке BIOS и установке Windows.
Что это за программа
«Для чего нужен UltraISO?» – многие пользователи задаются подобным вопросом. UltraISO считается одной из известных и популярных утилит, предназначенных для работы с СД, ДВД, флешками и их образами. Благодаря ей, можно выполнить запись ISO на USB, а также создавать загрузочные флешки. С помощью программного обеспечения можно без лишних усилий открыть ISO, а также заняться их редактированием. Можете попробовать себя в создании дисков, находящихся на винчестере ПК. Внизу этой статьи имеется ссылка, позволяющая бесплатно скачать утилиту torrent для 64 и 32 бит. Почему скачивать рекомендуем именно у нас? Потому что здесь можно скачать взломанную версию с вшитым ключом и кодом активации 2020.

Полезно знать!
Приложение имеет не только бесплатную версию, но и профессиональную. Если не хотите переплачивать, то скачайте Crack Premium Edition с этого сайта через торрент. Здесь сразу имеются вшитые таблетки.
Возможные ошибки
Иногда можно встретить ошибки в процессе эксплуатации, поэтому мы поможем в них разобраться. Если вы не нашли здесь решения своей проблемы, то перейдите на эту страницу.
Виртуальный привод не найден
Если возникла проблема, что не найден виртуальный привод, стоит понять причину ее появления. Она заключается в том, что не был создан виртуальный привод.

Чтобы избавиться от ошибки, следует воспользоваться инструкцией:
- Выполнить запуск от имени администратора.
- Зайдите в раздел «Опции», а затем посетите «Настройки».
- «Зайдите в раздел «Виртуальный привод», чтобы указать их количество. Минимально требуется указать один. Сохраните настройки, а затем кликните «Ок».
- Ошибка устранена!
Ошибка 121 при записи на устройство
Если во время эксплуатации возникла ошибка 121 при записи на устройство, это значит, что устройство занято, пожалуйста, закройте все запущенные программы.
Для того чтобы ее решить, требуется отформатировать носитель. Для этого зайдите в «Мой компьютер», чтобы правой кнопкой мыши кликнуть на флешку. Там будет надпись «Форматировать», нажмите на нее.

Выберите NTFS, а затем кликните «Start». В таком случае все данные будут стерты, поэтому важную информацию лучше предварительно сохранить.

Проблема решилась, теперь можно без всяких препятствий вести запись. Иногда это может не помочь, поэтому при форматировании стоит выбрать FAT32, после чего попробовать заново.
С какими проблемами вы можете столкнуться
Обычно процесс работы с утилитой проходит гладко, но в некоторых случаях могут возникнуть проблемы и дополнительные вопросы. Давайте разберем основные из них.
- Не удается создать загрузочную флешку с дистрибутивом Windows XP. Решением будет воспользоваться утилитой WinSetupFromUSB или откатом текущей даты в BIOS на 10 лет назад. После установки можно будет вернуть актуальную дату.
- Уменьшился объем USB носителя или он распознается как CD-ROM. В таком случае поможет форматирование с помощью утилиты «ImageUSB», которую я рассматривал в самом конце статьи про Memtest86.
- Некоторые пользователи пытаются записать сразу несколько дистрибутивов, к сожалению, сделать это невозможно.
- Программа зависает или замирает процесс записи. Скорее всего проблема на стороне USB накопителя, проверьте его работоспособность.
- Иногда возникает необходимость создания мультизагрузочной USB флешки с большим набором утилит. В UltraISO сделать такой накопитель можно только одним способом – записать готовый мультизагрузочный образ. Но вот создать самостоятельно его не получится. Здесь может помочь утилита WinSetupFromUSB.
Старался написать максимально подробную статью, надеюсь, что у меня это получилось и вы теперь знаете, как пользоваться программой Ультра ИСО и сможете самостоятельно применять ее в разных ситуациях.
Если у вас есть дополнительные вопросы, задавайте их, помогу, чем смогу.
Можно ли сформировать мультизагрузочную флешку, используя папку с файлами
Да, такой вариант также можно воплотить в реальность. Он является оптимальным решением в тех ситуациях, когда цифровая лицензионная копия есть на папке на компьютерном оборудовании на диске. Чтобы выполнить работу следует придерживаться следующей инструкции:
Запускаем программу Ультра ИСО для создания самозагрузочной флешки. Выбираем по порядку: «Файл», «Новый», «Самозагружаемый образ DVD».

В окне, которое появилось на экране, выбираем файл под названием bootfix.bin. Он располагается в папке boot.

Следующий этап – выбор папки, где находятся файлы Все файлы следует переместить в окно, расположенное сверху.

В тех ситуациях, когда индикатор справа (как на картинке ниже) окрашивается в красный цвет, необходимо встать на него мышкой и выбрать 4,7.

Далее пользователь должен руководствоваться пунктами, начиная с №5, которые отмечены на скринах выше. Выполнив все операции, можно быть уверенным, что автозагрузочная флешка готова к дальнейшему использованию.
Возможности UltraISO
Кроме упомянутых функций, ПО запишет образы винчестеров и загрузочных флешек. Данные редактируются, добавляются или удаляются внутри архива без распаковки, а результат можно использовать в качестве независимых виртуальных дисков.
Другие опции:
- улучшение структуры данных, освобождающее место;
- создание дискет/дисков с разделами boot для ОС семейства DOS/syslinux/WindowsNT и USB вида USB-HDD/USB-ZIP;
- извлечение разделов boot-типа;
- взаимодействие с Alcohol120%, DAEMONTools.
Работа строится на основе «Проводника» «Виндовс» и не представляет сложностей даже для начинающих юзеров.
Возможности UltraISO Premium Edition
- Можно заняться редактированием образа ISO без распаковки.
- Можно извлекать файлы и директории прямо из образа.
- Попробуйте создать образ любого документа, хранящегося на HDD.
- Запишите образ на флешку, используя многочисленные инструменты, имеющиеся в программе для открытия ISO.
- Легко можно создать загрузочную флешку.
- Поддерживает множество популярных форматов.
- Оптимизирует структуру файлов, что позволяет сэкономить много места на диске.
- Прекрасно сжимает многотомные образы.
- PRO версия способна пропускать «битые» фрагменты.
- Имеется собственный формат, отличающийся высокой степенью сжатия материалов.

Благодаря стараниям разработчиков, сделавших программу очень понятной и удобной, вопроса «Как пользоваться?» не возникает даже у тех, кто никогда не имел дело с подобным ПО.
Монтирование образа
Монтировать образы оптического накопителя происходит довольно просто, ведь это простой процесс подключения диска к приводу только в виртуальном мире. Если говорить вообще простым языком, то вы просто виртуально вставите диск в дисковод. В рассматриваемом программном обеспечении это можно сделать двумя способами, пользуясь приложения напрямую или проводником.
Способ 1: Запуск через приложение
- Сначала запустите приложение, чтобы открыть образ, используемый для монтажа. Для того чтобы это сделать, нажмите «Файл», после чего «Открыть».
- Укажите папку, где он располагается, выделите его, а затем откройте.
- Воспользуйтесь меню, чтобы зайти в раздел «Монтирования в виртуальный привод» в инструментах.
- Когда появится всплывающее окно, укажите необходимый привод, после чего кликнуть по кнопке «Монтировать».
Программа может ненадолго зависнуть, но не стоит пугаться, ведь разработчики просто не предусмотрели строку отслеживания. Через пару секунд монтирование будет завершено, после чего можно будет продолжить работу.
Способ 2: «Проводник» Windows
- Откройте папку, где расположен ИСО.
- Кликните по нему правой кнопкой мышки, после чего выберите меню «УльтраИСО», после чего перейдите в раздел «Монтировать образ в виртуальный привод Ф».
- После сделанных действий монтирование будет завершено.
Такой способ имеет небольшой недостаток, ведь нельзя заметить, что диск образа переполнен.
Как пользоваться Ультра ИСО
Функционал утилиты очень широк, подробнее расскажем как пользоваться программой для создания установочной флешки Windows 7.
Прежде всего следует скачать и установить приложение с нашего или официального сайта. Сделать это очень просто, установщик самый обычный, работа с ним не вызывает никаких сложностей.
После установки запустите программу от имени администратора.

Предварительно скачайте образ Windows 7 нужной вам версии, 32 или 64 бит. Сделать это проще, предварительно скачав нужный торрент. Можете найти чистую версию Windows 7, 8 или , либо авторскую сборку с предустановленными дополнительными программами, например от Repack By Kpojiuk. Несложно скачать torrent «крякнутой» винды в комплекте с ключом активации.
Появится рабочая панель программы. Файл открывают комбинацией CRTL+O, либо зайдя в раздел «Файл» в левом углу верхней строки меню.

Затем необходимо указать папку с Виндовс (образ iso). Если после нажатия клавиши «Открыть», вы попадаете в папку, например «Загрузки» или «Мои Документы», где находятся несколько файлов, то отразятся только те, с которыми работает УльтраИСО (iso файлы). Перед пользователем появляется окно с указанием выбранного образа. Остается только кликнуть по клавише «Открыть», для подтверждения действия.

На экране компьютера появится рабочее окно Ультра ИСО. Оно достаточно информативное, работать с ним просто. Справа отображается содержимое папки, путь к которой вы указали (загрузчик, установщик, языковой пакет и др.).

В верхней части экрана расположены пункты меню. Чтобы записать винду на флешку, зайдите в «Самозагрузка», он третий слева, после пунктов «Файл» и «Действие». Кликните строчку «Записать образ Жесткого диска».

Перед началом записи в диалоговом окне возникнет предупреждение, что информация с USB накопителя будет удалена. Есть возможность предварительно отформатировать флешку, перед тем как записать на нее образ. Доступны традиционный FAT32, или NTFS.
Важные файлы, имеющиеся на накопителе, предварительно перенесите их на другой диск, для работы понадобится абсолютно чистый носитель.
В панеле утилиты указывают конечный носитель для записи. Если подключено несколько флешек, выберите одну, если активна одна она и будет показана. В строке «Метод записи» указать USB-HDD. Если хотите сразу после записи проверить ее правильность, кликните окошко «Проверка».

Нажмите «Записать», в окне выскочит предупреждение об уничтожении текущего содержимого съемного диска, если вы согласны, нажмите «Да».

Как пользоваться
Особенностью программного обеспечения UltraISО, предназначенного для самостоятельного создания образов, являются 3 необходимые составляющие.
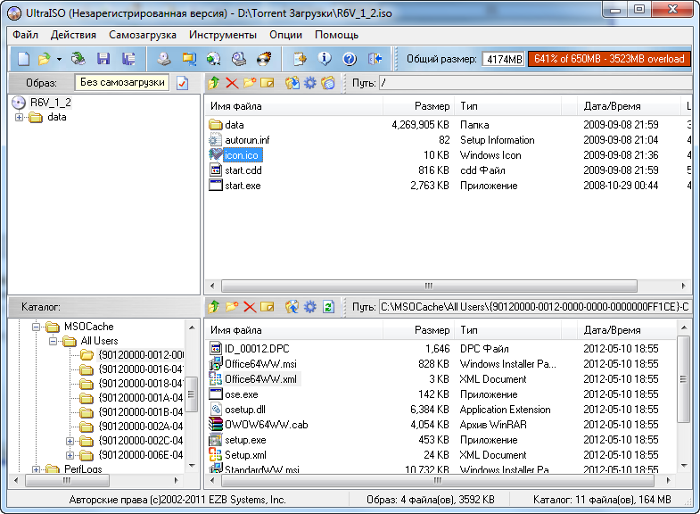
В режиме основного меню пользователю доступны ключевые части ПО в формате:
- заголовок – ТitlеВаr;
- инструменты – ТооlВаr;
- статус – StаtusВаr.
На панели инструментов расположены клавиши для создания/открытия образа, сжатия ISО-образа, обработки посредством виртуального привода и записи. Дополнительно пользователь располагает окном редактирования, представленным стандартным файловым менеджером, способным вести требуемую операционную деятельность непосредственно внутри ISО-образа.
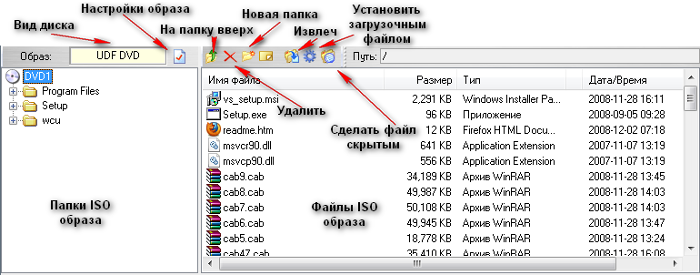
Третье окно панели, присутствующее в программе, является стандартным файловым браузером с возможностью выбора и перетаскивания документа в верхнюю часть, которая служит окном для редактуры.
Несмотря на достаточно большое количество специализированных программ, предназначенных для работы с записями и созданием ISО-образов, именно UltraISО приобрела популярность и востребованность благодаря наличию в функционале способа создания загрузочного носителя информации. Для этого следует воспользоваться образом мультизагрузочного диска или Windоws.
Вначале надо скачать «Ультра ИСО» на русском языке, затем установить USB-флэшку для загрузки информации в Desktор с последующим запуском программы UltraISO и открытием уже закачанных данных.
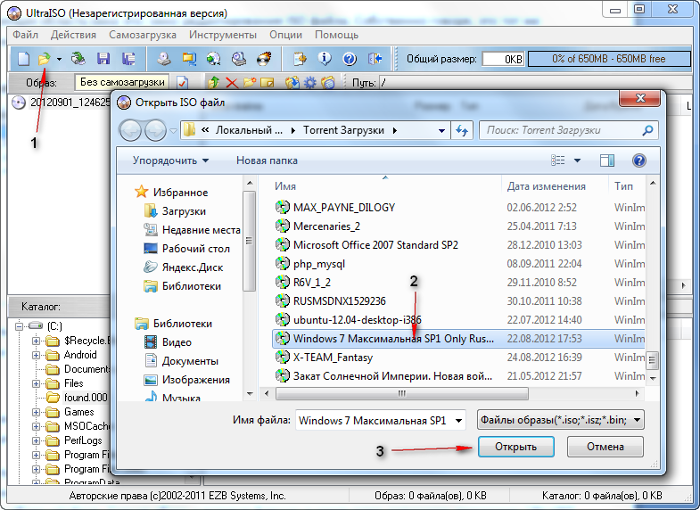
Последовательность действий:
- Открытие файла образа.
- Выбор копии.
- Открытие самого образа.
- Запись на флэш-носитель.
На следующем этапе следует выбрать в меню «Записать образ жёсткого диска» пункт «Самозагрузка», после чего останется определиться с выбором флэш-накопителя USB-HDD+ и активировать клавишу «Запись». По завершении процесса флэш-накопитель готов к применению. Последним шагом будет перезагрузка в БИОСе компьютера с последующим выводом данных с USB-HDD.