Скачать ultraiso
Содержание:
- Как создать загрузочную флешку или диск с Windows 10 в UltraISO
- Запись ISO-образа на USB-флешку
- Запуск УльтраИСО
- Как создать загрузочную флешку в UltraISO
- Запись установочной флешки Windows 10 стандартными средствами Windows
- Как сделать загрузочную флешку из образа диска в программе UltraISO
- Запись файла из образа ISO
- Программы для создания образа диска
- Запись образа диска на USB-флеш-накопитель
- Запись файла из образа ISO
- UltraISO: Создание загрузочной флешки Windows 10
- Как скачать Windows 10 на флеш накопитель с сайта Microsoft?
Как создать загрузочную флешку или диск с Windows 10 в UltraISO
Для создания загрузочной флешки или диска Windows 10 сначала необходимо скачать на официальном сайте средство для создания носителей.

Теперь запускаем то, что только что скачали и следуем руководству установщика. В каждом новом окне нажимаем «Далее».

После этого необходимо выбрать «Создать установочный носитель для другого компьютера» и вновь нажать кнопку «Далее».

В следующем окне выбираем архитектуру и язык вашей будущей операционной системы. Если ничего не получается поменять, то просто уберите галочку с «Использовать рекомендуемые параметры для этого компьютера»

Далее вам предложат либо сохранить Windows 10 на съемный носитель, либо создать ISO-файл. Нас интересует второй вариант, так как UltraISO работает именно с таким типом файлов.

После этого указываем путь для вашего ISO-файла и нажимаем «Сохранить».

После этого начнется загрузка Windows 10 и сохранение ее в ISO-файл. Вам остается только подождать, пока все файлы загрузятся.

Теперь, после того, как Windows 10 успешно загрузиться и сохранится в ISO-файл нам надо открыть скачанный файл в программе UltraISO.

После этого выбираем пункт меню «Самозагрузка» и нажимаем на «Запись образа жесткого диска» для создания загрузочной флешки.

Выбираем в появившемся окне ваш носитель (1) и нажимайте записать (2). Соглашайтесь со всем, что будет выскакивать и после этого просто ждите, пока запись завершится. Во время записи может выскочить ошибка «Вам необходимо иметь права администратора». В этом случае вам надо просмотреть следующую статью:

Если же вы хотите создать загрузочный диск Windows 10, то вместо «Запись образа жесткого диска» вы должны выбрать «Записать образ CD» на панели инструментов.

В появившемся окне выбираем нужный дисковод (1) и нажимаем «Записать» (2). После этого ожидаем завершения записи.
Вот такими нехитрыми действиями мы и можем создать загрузочный диск или загрузочную флешку Windows 10. В Microsoft понимали, что не у каждого будет доступ в интернет, и специально предусмотрели создание образа ISO, поэтому сделать это довольно просто.
Запись ISO-образа на USB-флешку
Способ №1 — PowerISO
PowerISO — очень мощная программа для работы с ISO-образами. Позволяет их открывать, редактировать, извлекать из них файлы, добавлять в ISO-образы файлы, сжимать их, записывать на CD/DVD диски и флешки, и пр. Так же в PowerISO можно сделать образ любого своего диска, протестировать его, получить контрольную сумму (для оценки — битый ли файл. ).
В общем, как в PowerISO записать образ на флешку.
1) Первое, что делаете — открываете образ. Для этого нажмите кнопку «Открыть» , либо откройте меню файл, а затем укажите файл-образ. Так же можно воспользоваться нажатием клавиш Ctrl+O .

PowerISO — открытие ISO образа диска
2) Если образ был открыть и никаких предупреждений программа не выдавала, переходим к меню «Инструменты» . Выберите такую функцию, как «Создать загрузочный USB привод» (см. на стрелки на скриншоте ниже).

Создать загрузочный USB-привод
3) В некоторых случаях программа попросит дать ей права администратора. Просто соглашаемся: программа будет перезапущена, и вы продолжите процесс записи.

С правами администратора
4) В окне настроек записи, нужно:
в графе «USB привод» указать вашу флешку ( Осторожно! Не перепутайте буквы, т.к
в процессе записи все данные на флешке будут удалены;
метод записи: если вы записываете загрузочный образ ISO — выбирайте метод записи «USB — HDD» (например, для записи образов с Windows);
графу с файловой системой можно оставить по умолчанию;
далее нажмите «Старт» ;
кстати, обратите внимание, внизу окна даны ссылки на инструкции (несколько ссылок, в зависимости от записываемого образа).

Настройки записи в PowerISO
5) Программа вас еще раз предупредит, что все данные на выбранной флешке будут удалены!

Предупреждение: флешка будет очищена
6) Далее начнется процесс записи. Время записи сильно зависит от:
- загрузки вашего компьютера посторонними задачами (рекомендую все лишнее выключить: по крайней мере, торренты, игры, видео-редакторы и пр. программы, сильно нагружающие ПК);
- размера записываемого образа;
- скорости работы USB-привода и самой флешки.
7) Если запись прошла хорошо и без ошибок: вы увидите сообщение «Запись USB привода успешно завершена» , как на скрине ниже.

Успешная запись флешки
Способ №2 — UltraISO
UltraISO — самая знаменитая программа для работы с ISO образами. Умеет делать с ними практически все то же самое, что и первая: открывать, монтировать, редактировать и изменять, записывать загрузочные флешки, внешние жесткий диски, CD/DVD-диски пр.
Пользоваться ей столь же просто, как и первой. Обе, кстати говоря, поддерживают русский язык в полном объеме.
И так, начинаем работать в UltraISO
1) Для начала скачиваем (ссылка выше), устанавливаем и запускаем программу. Здесь особо комментировать нечего, разве только кроме одного — запустите программу от имени администратора (иначе может быть недоступна опция записи USB-флешки!).
Примечание ! Для запуска от администратора: просто щелкните по значку с программой UltraISO — и в контекстном меню выберите «Запуск от имени администратора», как показано на скрине ниже.

Запуск с правами администратора
2) Далее откройте файл-образ ISO (для этого нажмите меню » Файл/открыть «).

UltraISO — открытие образа
3) Если образ открылся, откройте меню » Самозагрузка/Записать образ диска » (см. скриншот ниже).

Запись образа диска
4) После чего необходимо задать настройки записи:
disk drive : выберите букву своей флешки (данные на ней будут удалены, поэтому — осторожно и внимательно!)
метод записи : либо USB-HDD+ , либо USB-HDD (это для записи загрузочных носителей, что в большинстве случаев и требуется). Сказать конкретно, что выбирать — довольно трудно, в большинстве случаев работает USB-HDD+ — но если вдруг ваша версия BIOS его не увидит, перезапишите флешку в режиме USB-HDD ;
далее нажмите кнопку «Записать» .

Настройки записи в UltraISO
Примечание! В обычном режиме UltraISO автоматически форматирует носитель в файловую систему FAT32 (даже если до этого на флешке была NTFS). Для того чтобы осталась NTFS — требуется выбрать ExpressBoot, затем нажать на ExpressWrite. Итог: при распаковке образа на флешку, файловая система останется неизменной.
5) Дальше появиться стандартное предупреждение об удаление всей информации с вашей флешки. Еще раз проверяем букву флешки и соглашаемся.

Предупреждение об удалении
6) Если все прошло успешно в сообщения программы вы увидите надпись: «Синхронизация кэша. Запись завершена!»
Обратите внимание, чтобы в списке сообщений программы не было ошибок, иначе ваш загрузочный образ просто выдаст ошибку при инсталляции Windows
Пример успешной записи показан на скрине ниже.

После записи флешки, обычно приступают к настройке BIOS и установке Windows.
Запуск УльтраИСО
Открывать программу нужно только с правами админа, иначе у нас не будет достаточно полномочий для работы с ISO. Для этого кликаем по ярлыку правой кнопкой мышки и выбираем соответствующий вариант:
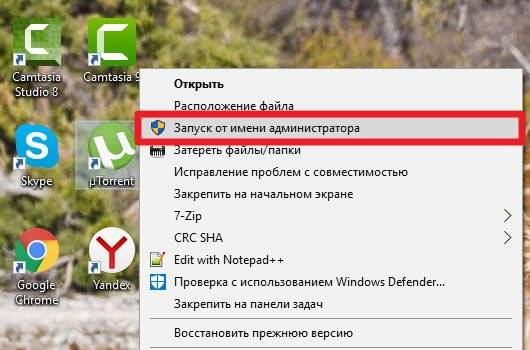
Как только отобразится главное окно утилиты, в верхней его части следует нажать на значок «Открыть»:
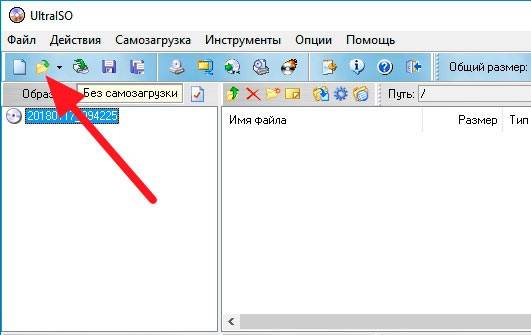
Далее следует указать путь к заранее заготовленному образу. Я буду показывать на примере ISO-файла с дистрибутивом Windows 10, который мы и будем переносить на флеш-накопитель.
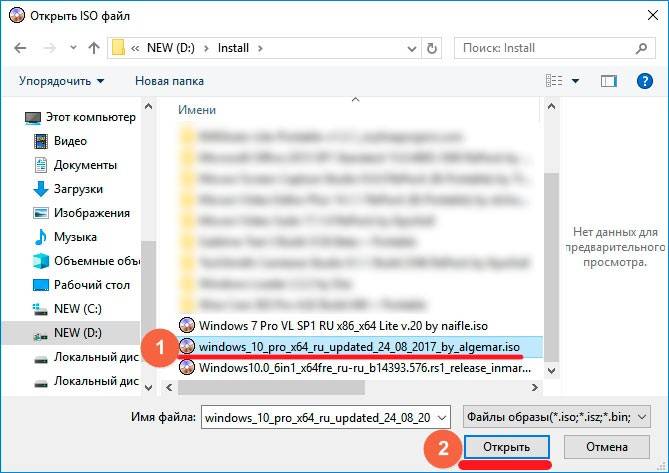
Я не буду вдаваться в подробности, откуда его скачать, поскольку в интернете есть куча тематических ресурсов, где реально найти подходящий объект формата «iso» или «isz». Но обязательно изучайте не только его описание, но и отзывы других пользователей.
Теперь в окне приложения UltraISO, которое мы используем для записи образа на флешку, будет показано содержимое ИСО-элемента (папки, файлы). Ни в коем случае не вносите в этот перечень изменения – нельзя ничего удалять, переименовывать. Иначе в последствии могут возникнуть дефекты установки.
Как создать загрузочную флешку в UltraISO
Сейчас вы узнаете, как создать загрузочную флешку, на которую будет записан образ операционной системы Windows 8. Точно таким способом вы можете с помощью программы UltraISO записать на флешку образ операционной системы Windows 7.
Для того, чтобы создать загрузочную флешку в UltraISO, необходимо открыть программу UltraISO от имени администратора. После открытия окна программы, следует нажать на кнопку «Открыть» на верхней панели в окне программы UltraISO.

Затем в открывшемся окне Проводника необходимо выбрать образ операционной системы Windows для последующей записи его на флеш накопитель.
В окне «Открыть ISO файл» следует выбрать файл образа операционной системы, а затем нажать на кнопку «Открыть». На этом примере, я выбрал для создания загрузочной флешки образ операционной системы Windows 8 Pro.

В окне программы UltraISO, в правой части окна, появился образ операционной системы Windows 8 Pro .

Теперь можно вставить USB флеш накопитель в соответствующий разъем вашего компьютера, если он не был вставлен туда заранее.
Флешка, которая предназначена для записи образа операционной системы Windows 7, Windows 8, или Windows 10, должна быть объемом не менее 4 ГБ, и отформатирована в файловую систему FAT32. Отформатировать флеш накопитель, также можно непосредственно перед записью образа операционной системы Windows, с помощью программы UltraISO.
Внимание! Если на этой флешке находятся данные, которые вы не хотите потерять, то тогда, вам необходимо будет скопировать их в надежное место. В процессе форматирования USB флеш накопителя все данные, которые находятся на флешке, подвергнувшейся форматированию, будут удалены
Далее в окне программы UltraISO нужно нажать на кнопку «Самозагрузка», а потом в контекстном меню выбрать пункт «Записать образ жесткого диска…».

После открытия окна «Write Disk Image (Записать образ диска)» вам нужно будет проверить правильность выбора диска для создания загрузочной флешки. Вам будет необходимо убедиться, что диск флеш накопителя находится под правильной буквой алфавита.
В пункте «Метод записи» нужно выбрать «USB-HDD+», а затем перейти к форматированию флешки или записи образа операционной системы Windows.
В случае, если USB флеш накопитель уже был отформатирован перед процессом создания загрузочной флешки, то тогда, вам необходимо будет нажать на кнопку «Записать».
Если флешка не была отформатирована заранее, то тогда, следует нажать на кнопку «Форматировать». Сейчас рассмотрим процесс форматирования диска USB в программе UltraISO.

В окне «Форматирование», необходимо выбрать файловую систему — FAT32, а затем нажать на кнопку «Начать».

В окне предупреждения необходимо нажать на кнопку «ОК». После форматирования будут уничтожены все данные, которые до этого находились на флешке.

После завершения форматирования, откроется окно, в котором вас проинформируют об успешном завершении этой операции. В этом окне нажимаете на кнопку «ОК», а затем закройте окно «Форматирование».
Теперь вам необходимо будет в окне «Write Disk Image» нажать на кнопку «Записать», для записи образа операционной системы, для начала создания загрузочной флешки.
Откроется окно «Подсказка», в котором вас предупреждают, что вся информация на USB накопителе будет стерта. В этом окне следует нажать на копку «Да».

После этого начинается процесс записи образа операционной системы на флеш накопитель. Происходит создание загрузочной флешки для операционной системы Windows.

Скорость создания загрузочной флешки будет зависеть от мощности вашего компьютера. Через некоторое время образ операционной системы Windows будет записан на флешку.
В окне «Write Disk Image» вы увидите сообщение — «Запись завершена!». Загрузочная флешка для Windows 8 создана.

Теперь можно закрыть программу UltraISO, она свою работу уже выполнила.
После этого, вам следует открыть Проводник и убедиться, что образ операционной системы Windows 8 был записан на флеш накопитель.

Если вы откроете диск флеш накопителя, то там вы увидите записанный образ операционной системы Windows 8 Pro.

Процесс записи образа операционной системы Windows 7 точно такой, и он ничем не отличается от записи образа операционной системы Windows 8.
Для установки операционной системы Windows, вам необходимо будет включить в BIOS приоритет загрузки операционной системы с USB флеш накопителя.
Запись установочной флешки Windows 10 стандартными средствами Windows
Разработчики пошли навстречу пожеланиям пользователей и встроили в Windows 10 мастер записи установочных флешек — Media Creation Tool. До этого можно было воспользоваться лишь сторонними приложениями, например, UltraISO или WinSetupFromUSB, а также «Командной строкой». Впрочем, все программы, созданные для решения этой задачи, продолжают развиваться.
Использование приложения Windows Media Creation Tool
С помощью программы Media Creation Tool запись образа Windows 10 на флешку значительно упрощается. Сделайте следующее:
- Скачайте с сайта Microsoft приложение MCT.
Скачайте приложение Media Creation Tool
- Запустите приложение Media Creation Tool и выберите запись установочной копии Windows 10 на флешку.
Выберите создание установочного носителя
- Выберите язык установки, версию Windows 10 и разрядность (битность) вашего ПК.
Выберите архитектуру ПК, язык программы установки и версию Windows 10
- Выберите тип носителя (только флешка или расширенный выбор с возможностью записать образ на DVD). При выборе второго варианта у вас останется возможность указать при записи именно флешку или карту памяти.
DVD предлагается создать тем, у кого есть дисковод и чистые диски DVD-R
- Определите флешку для записи образа Windows 10, если их несколько.
С накопителя, который вы выберите, будут удалены все данные
- Мастер создания установочного носителя перейдёт к загрузке образа Windows 10 с сайта Microsoft. Дождитесь окончания скачивания ISO-образа. Для быстрой загрузки нужен как можно более скоростной доступ в интернет, иначе скачивание займёт до нескольких дней, ибо сам образ весит не менее 3 ГБ.
Не отключайте интернет во время загрузки образа Windows на флешку
- После скачивания ISO-файла с Windows 10 нажмите кнопку «Далее», чтобы запустить запись образа.
Видео: запись Windows 10 на флешку с помощью Media Creation Tool
Запись установочной флешки средствами «Командной строки» Windows
Этот способ любим профессионалами, действующими путём ввода команд. Но то же самое делают и сторонние приложения, рассмотренные выше — чётко и автоматически.
Подготовка флешки с помощью «Командной строки» Windows
Сделайте следующее:
- Запустите приложение «Командная строка» от имени администратора. Для этого откройте меню «Пуск», введите буквосочетание «cmd» в строке поиска. Кликните по утилите правой кнопкой мыши и выберите «Запуск от имени администратора».
- Вставьте флешку в свободный порт USB или в свободное гнездо USB-Hub, подключённые к компьютеру, и в «Командной строке» введите команду diskpart.
- Введите команду list disk, чтобы отобразился перечень дисков.
Откройте перечень дисков с помощью команд list disk
- Если ваша флешка — это первый из дисков в списке, введите select disk 1. Если второй, то select disk 2. И так далее.
- Чтобы очистить файлы на диске, введите clean.
- Для создания основного раздела на флешке введите команду create partition primary.
Выберите флешку из списка, очистите её и создайте основной раздел
- Если это первый или единственный раздел, выберите его вводом команды select partition 1.
- Введите active, чтобы активировать данный раздел.
- Форматирование флешки в формате NTFS запускается командой format fs=ntfs.
- Для присвоения флешке буквы диска введите команду assign letter=x (если назначена метка X).
- Для закрытия средства DiskPart введите exit.
Придерживайтесь порядка при вводе команд
Запись Windows 10 на флешку через «Командную строку»
Чтобы записать копию Windows на флешку, требуется средство Boot Sector Registration Tool (программа bootsect.exe). Сделайте следующее:
- Откройте уже знакомое приложение «Командная строка» и введите команду bootsect /nt60 x. Она сделает флешку загрузочной.
- Чтобы скопировать файлы Windows из образа, введите xcopy G:\*.* X:\ /E /F /H, где G: — виртуальный DVD-дисковод.
Придерживайтесь последовательности команд
- Дождитесь окончания записи Windows на флешку.
Как сделать загрузочную флешку из образа диска в программе UltraISO
Для начала рассмотрим самый распространенный вариант создания загрузочных USB носителей для установки Windows, другой операционной системы или реанимации компьютера. В данном примере мы рассмотрим каждый этап создания загрузочной флешки Windows 7, с которой в дальнейшем можно будет установить данную ОС на любой компьютер.
Как понятно из контекста, нам понадобится загрузочный ISO образ Windows 7, 8 или Windows 10 (или другой ОС) в виде файла ISO, программа UltraISO и флешка, на которой нет важных данных (так как все они будут удалены). Приступим.
- Запустите программу UltraISO, в меню программы выберите «Файл» — «Открыть» и укажите путь к файлу образа операционной системы, после чего нажмите «Открыть».
- После открытия вы увидите все файлы, которые входят в образ в главном окне UltraISO. В общем-то особого смысла в их разглядывании нет, а потому продолжим.
- В главном меню программы выберите «Самозагрузка» — «Записать образ жесткого диска» (в разных версиях перевода UltraISO на русский язык могут быть разные варианты, но смысл будет понятен).
- В поле Disk Drive (Диск) укажите путь к флешке, на которую будет производиться запись. Также в этом окне Вы можете ее предварительно отформатировать. Файл образа уже будет выбран и указан в окне. Метод записи лучше всего оставить тот, который установлен по умолчанию — USB-HDD+. Нажмите «Записать».
- После этого появится окно, предупреждающее о том, что все данные на флешке будут стерты, а затем начнется запись загрузочной флешки из образа ISO, которая займет несколько минут.
Видео инструкция по записи загрузочного USB в UltraISO
Помимо описанного выше варианта, вы можете сделать загрузочную флешку не из образа ISO, а с имеющегося DVD или CD, а также из папки с файлами Windows, о чем далее в инструкции.
Запись файла из образа ISO
Один из основных способов, как сделать загрузочную флешку Windows 10 в UltraISO – использовать для этого загруженный с официального сайта образ. Не стоит использовать для этого сторонние источники из-за риска заразить компьютер вирусами и нарушить авторские права. Скачать актуальную версию системы поможет фирменная утилита от Microsoft – MediaCreationTool.
Для создания загрузочной флешки Windows 10 в UltraISO придётся выполнить такие действия:


Запись сильно нагружает операционную систему, что приводит к замедлению работы других программ. Поэтому все остальные процессы стоит временно приостановить. После завершения записи утилита сообщит об этом соответствующей надписью на экране.
Программы для создания образа диска
Формат исо помогает читать и копировать с носителя разную информацию: контент, структуру директорий, информацию о системе, загрузочную информацию. Благодаря этому Исо формат позволяет создавать копию загрузочной системы. Для создания резервной копии есть специальная программа для iso образов, и не одна. Существует несколько таких программок – и бесплатных, и платных. Самыми удобными и одновременно популярными считаются Nero, Ultraiso, Alcohol 120%, Daemon Tools.
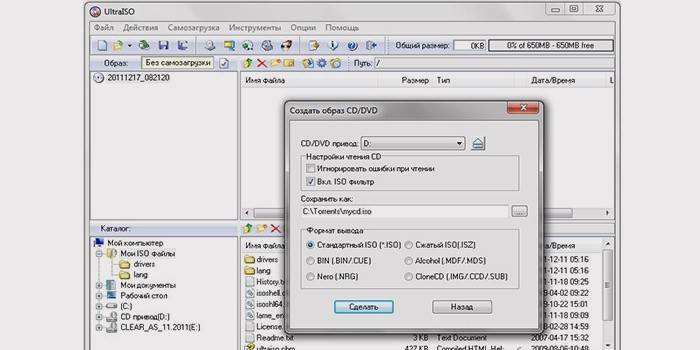
Ultraiso
Программу UltraISO используют для записи разнообразных носителей информации. Основная функция UltraISO – это создание побайтовой копии данных. Создать образ ultraiso можно из натурального компактного накопителя, где основным исходником выступает существующий реальный диск, которой необходимо вставлять в дисковод. Для этого необходимо:
- информационный носитель положить в привод и запустить UltraISO;
- далее в меню открыть «Инструменты»;
- найдите пункт «Создать образ CD» (просто можно нажать на F8);
- перед вами должно открыться окно для создания архива;
- далее в окне выбирайте дисковод, где установлен накопитель;
- укажите место сохранения ИСО файла и его название;
- выберите нужный формат, в данном случае ISO;
- нажмите на кнопку «Сделать»;
- дальше пойдет процесс создания файла ИСО;
- по завершению процесса дубликат находиться будет в папке, которую вы сами выбрали.
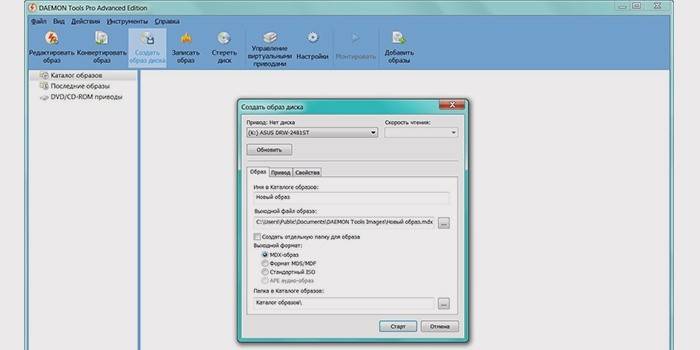
Daemon tools
- в дисковод вставить носитель информации, образ которого надо сделать;
- кликаете по программе Деймон Тулс;
- в появившемся списке находите «Создать image»;
- выбираете привод, данные которого дальше вы будете копировать (как правило, это самый первый в списке);
- далее находите «Выходной файл образа», то есть, указываете, где будет храниться готовый архив с данными;
- выбираете формат (нажмите на клавишу с тремя точками);
- находите место для хранения файла и определяете формат (iso);
- пишете имя для будущего архива;
- нажимаете «Сохранить»;
- после всех настроек жмите на кнопку «Старт»;
- начнется создание копии;
- по завершению процесса создания нажимаете «Закрыть» и переходите туда, где находится место хранения дубликата.
Запись образа диска на USB-флеш-накопитель
1. Подготовка флешки
Подготовьте исправную флешку на которой нет важных для Вас файлов, так как все файлы в процессе записи образа будут удалены. В среднем, флешки на 4 GB или 8 GB должно хватить для среднестатистического .ISO образа с Windows, Linux или другого образа. Но желательно проверить и сравнить размер образа и вашей флешки, для этого кликните правкой кнопкой мыши по образу и выберите пункт «Свойства».
2. ISO-образ
Для записи подойдет любой ISO-образ. Если Вы хотите создать загрузочную флешку для установки операционных систем Windows или Linux, то желательно загружайте образы с официальных сайтов разработчиков, чтобы избежать различных ошибок во время установки и эксплуатации.
2.1 Скачать ISO-образы
Если у вас уже есть скачанный образ можете пропустить этот шаг.
- Оригинальные образы Windows — Windows 7, Windows 8.1, Windows 10, а Windows XP официально уже недоступен для загрузки с официального сайта.
- Оригинальные образы Linux — Ubuntu 16.04.1 / 14.04.5, Mint 18.1.
Либо используйте ваши любимые торрент-трекеры.
3. Программа UltraISO
Для записи и редактирования образов мы рекомендуем программу UltraISO, которая не занимает много места, быстрая, удобная и легка в использовании, правильно записывает образы на флешку, благодаря чему образы ОС Windows или Linux автоматически становятся загрузочными, с которых сразу после записи можно устанавливать Windows или Linux. Скачайте UltraISO, установите и переходите к записи образа. Программа полностью бесплатная в течении 30 дней.
4. Запись образа при помощи UltraISO
Запустите программу и откройте ISO-образ, для этого пройдите в меню «Файл» > «Открыть» (CTRL+O), либо просто кликните два раза по файлу с образом.
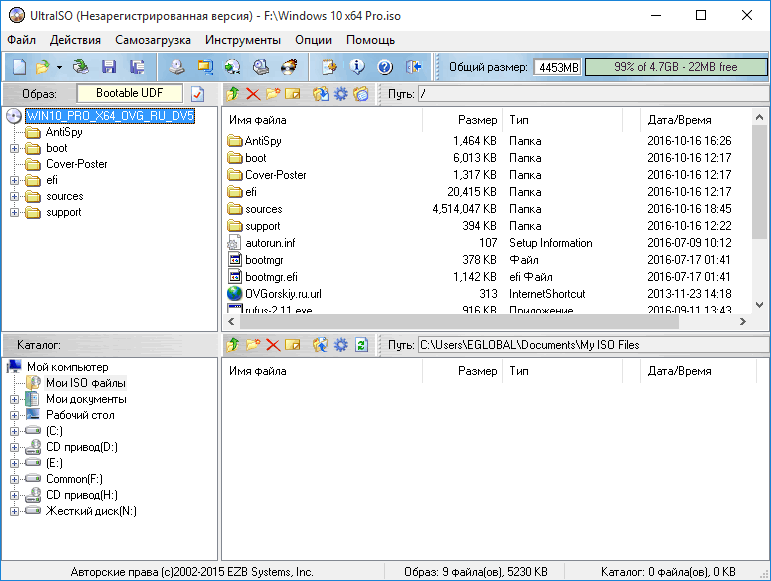
Вставьте флешку в компьютер или ноутбук и перейдите в меню на «Самозагрузка» > «Записать образ жесткого диска…»

4.1. Правильное форматирование флешки
Далее откроется окно, в котором необходимо отформатировать флешку. Если ваша флешка уже отформатирована вы можете пропустить этот шаг. Делайте так, как указано на скриншотах ниже:
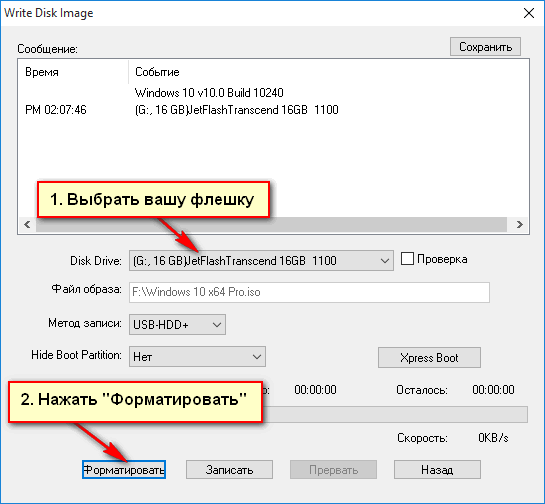
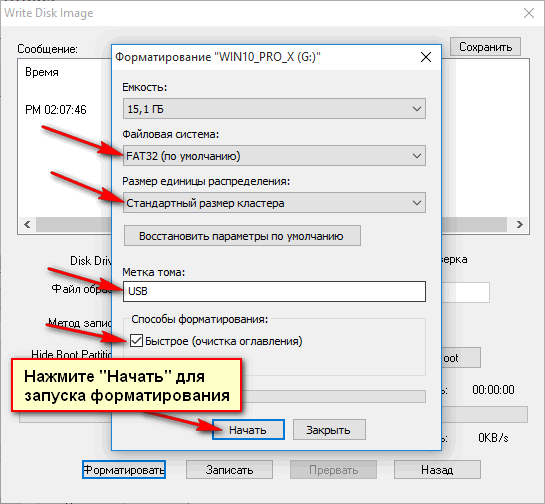
Внимание! Форматирование уничтожит ВСЕ данные на флешке. Нажмите кнопку «OK» для запуска форматирования, «Отмена» для его отмены
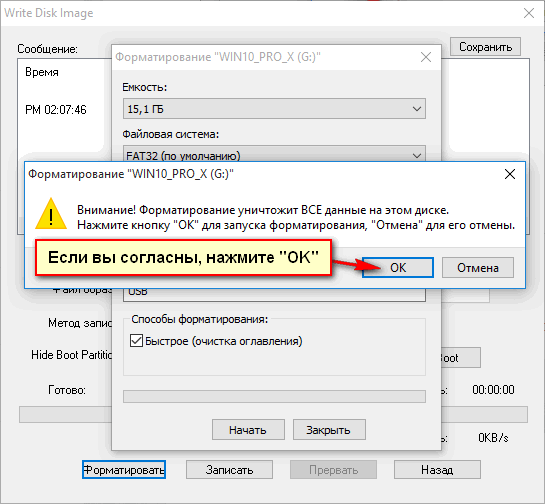
4.2. Запись образа на флешку
Для начала записи ISO-образа на флешку, следуйте указаниям на следующем скриншоте. Выберите вашу флешку, метод записи «USB-HDD+» и нажмите «Записать».
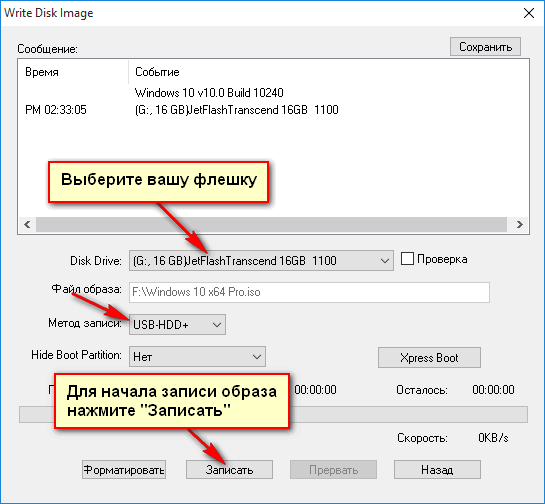
Не прерывайте запись образа на флешку, в среднем, запись образа на 4.5 GB занимает 10-15 минут, все зависит от скорости флешки и вашего HDD/SSD диска.
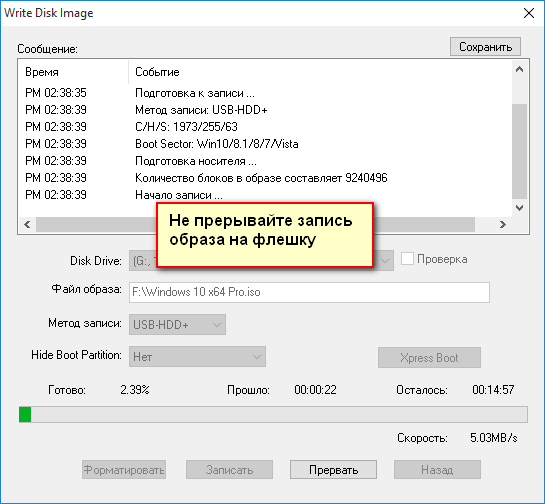
Запись загрузочного образа завершена! Теперь можно перезагрузить компьютер и начать установку операционной системы, если вы записывали образ Windows или Linux.
Запись файла из образа ISO
Один из основных способов, как сделать загрузочную флешку Windows 10 в UltraISO – использовать для этого загруженный с официального сайта образ. Не стоит использовать для этого сторонние источники из-за риска заразить компьютер вирусами и нарушить авторские права. Скачать актуальную версию системы поможет фирменная утилита от Microsoft – MediaCreationTool.
Для создания загрузочной флешки Windows 10 в UltraISO придётся выполнить такие действия:


Запись сильно нагружает операционную систему, что приводит к замедлению работы других программ. Поэтому все остальные процессы стоит временно приостановить. После завершения записи утилита сообщит об этом соответствующей надписью на экране.
UltraISO: Создание загрузочной флешки Windows 10

Новая версия Windows, которая, как известно, станет последней, получила ряд преимуществ перед своими предшественниками. В ней появился новый функционал, с ней стало удобнее работать и она просто стала красивее. Однако, как известно, чтобы установить Windows 10 нужен интернет и специальный загрузчик, но не каждый может позволить себе скачать несколько гигабайт (около 8) данных. Именно для этого можно создать загрузочную флешку или загрузочный диск с Windows 10, чтобы файлы постоянно были при вас.
UltraISO — это программа для работы с виртуальными приводами, дисками и образами. В программе имеет очень обширный функционал, и она по праву считается одной из лучших в своей области. В ней-то мы и будем делать нашу загрузочную флешку Windows 10.
Как скачать Windows 10 на флеш накопитель с сайта Microsoft?
Начнем с самого очевидного способа создания загрузочной флешки с Windows 10. Для установки операционной системы на внешний диск сегодня нет необходимости пользоваться какими-либо сторонними программами. Разработчики из Microsoft специально для нашего удобства сделали отдельную программу, которая сама устанавливает Windows 10 на флешку. Называется она Media Creation Tool, скачать можно с официального сайта.
После загрузки запускаем утилиту из папки на компьютере

И принимаем условия использования

Далее будет раздел выбора языка скачиваемой операционной системы, но по умолчанию все настройки будут выставлены на соответствующие вашей текущей версии Windows 10

На следующем шаге еще раз отмечаем, что хотим создать установочный носитель (DVD диск или флешку) с Windows 10

Далее выбираем, какой тип носителя мы хотим создать — загрузочную флешку или образ диска с Windows 10. Сейчас нам нужен первый вариант. Второй подходит для того, чтобы воспользоваться сторонними программами, о которых речь пойдет чуть ниже.

И выделяем нашу загрузочную флешку, на которую будет установлена Windows 10

Ждем, пока система скачается с официального сайта Microsoft и установится на съемный носитель.

Окончание процесса ознаменуется соответствующим сообщением в окне программы

Все, теперь можно вынуть флеш-карту и устанавливать с нее Windows 10 на другой компьютер.