13 способов создать загрузочную флешку с windows 10 для новичка
Содержание:
- Что такое загрузочная флешка Windows 10
- Как записать ISO-образа на флешку
- Как записать загрузочную флешку Windows из ISO образа с помощью UltraISO
- Как сделать загрузочную флешку windows 10 ultraiso | что с компом?
- Создание загрузочной флешки windows 10 через командную строку
- Как сделать загрузочную флешку Windows 10 при помощи утилиты для редактирования дисков UltraISO
- Подготовка и запись образа на USB накопитель через UltraISO
- Переустановка Windows 7 с сохранением файлов, данных и программ
- Подготовка к установке с Windows 10
- Загрузочная флешка Windows 10
- Как записать образ на диск через UltraISO: возможные варианты действий :
- Создание загрузочной флешки Windows 10 без использования дополнительных программ
Что такое загрузочная флешка Windows 10
Загрузочная флешка с Виндовс 10 — это обычный накопитель информации, на который записан образ операционной системы. С помощью накопителя легко заново установить Windows 10, если по определенным причинам система перестала запускаться.
Еще далеко не все пользователи обновились. Если вы думали о переходе на новую версию ОС – флешка вам пригодится. Она выручит пользователей ПК без CD/DVD дисковода, к тому же намного быстрей устанавливает систему, чем с диска. Когда компьютер не загружается с жесткого диска, но необходимо спасти хранящуюся на нем информацию, загрузочная флешка точно также будет полезной.
Преимущества накопителя информации:
- Установит Виндовс 10 на ПК без дисковода;
- Компактные размеры (меньше диска в несколько раз);
- Хранит больший объем данных, чем диск;
- Пользователь может быстро менять содержимое накопителя;
- Свободное место на флешке можно использовать для других потребностей.
У диска есть свои преимущества, например, его содержимое никогда не изменят файлы. Плюс для записи образа не потребуется работа с отдельными утилитами. В Windows 10 уже предусмотрены инструменты для записи ISO на обычный диск.
Как записать ISO-образа на флешку
ISO-образаUSB флешкуBOOTISO-образWinRARISO-образ
Способ первый:
В этом способе самое важное что бы в ISO-образе должен быть файл bootmgr (без какого либо расширения). Для этого достаточно открыть ISO-образ любым архиватором (к примеру WinRAR)
Для этого используем контекстное меню правой кнопкой мыши (если нет ассоциации файла к этому расширению) и выбираnm пунк «Открыть с помощью» далее «Выбрать другое приложение«, либо выбираем из существующего списка либо нажав кнопку «Обзор» (альтернатива — Ещё приложение > Найти другое приложение на этом компьютере, всё зависио от ОС Windows) и выбрав путь к ПО (в нашем случае WinRAR) нажать кнопку «Открыть«(см. рисунки Windows 10).
Видим что такой файл существует.
Скачиваем наипростейшею утилиту USBboot Installer++ для записи ISO-образа на USB накопитель и открываем. В открывшемся окне нажимаем кнопку «Yes» и выбрав ISO-образ и жмём «Открыть«
При этом не забыв вставить USB накопитель в соответствующий слот и нажать кнопку «Установка«. После чего начнётся форматирование в определённом формате, а после чего начнется копирование файлов на USB накопитель.
После завершения вам об этом утилита не сообщит, а просто закроется процесс копирования файлов, а утилита останется открытой. Нажимам кнопку «QemuTester» и видим что у нас флешка работает.
Способ второй:
В этом способе так же должен присутствовать файл bootmgr в ISO-образе, без него как мы поняли функция BOOT не будет работать. Открываем программу UltraISO, в меню выбираем Файл > Открыть. и выбрав наш ISO файл нажимаем «Открыть«.В первой верхней части у нас появились файлы и папки с названием образа. Идём в меню Самозагрузка > Записать образ Жесткого диска.
В появившемся окне выбираем нашу флешку, ставим метод записи USB-HDD+ и жмём кнопку «Записать«
Нас предупреждает о том что все данные на USB носителе будут стёрты, так что если есть важная информация копируем её на компьютер и соглашаемся соответствующей кнопкой.Процесс записи не такой быстрый, так что можете спокойно попить чаю.
Запись завершена, флешка готова. К сожалению у UltraISO нет тестирования как у утилиту в первом способе, так что бы проверить её нам нужно будет перезагрузить компьютер или утилитой USBboot Installer++.
Способ третий:
В этом способе будем использовать утилиту WinSetupFromUSB и не будем смотреть есть ли файл bootmgr в ISO-образе.Скачиваем WinSetupFromUSB (рисунки могут отличатся, в зависимости от версии).Распаковываем архив в удобное для вас место.
Идём в распакованную папку и запускаем WinSetupFromUSB в зависимости от разрядности ОС и в открывшемся окне выбираем нашу флешку и нажимаем RMPrepUSB.
Ставим флажки как указано на рисунке и жмём «Подготовить диск«.
После чего откроется командная строка и начнётся подготовка вашей флешки, после завершения командная строка закроется сама.
В этом же окне RMPrepUSB нажимаем «Установить Grub4DOS«.
Появится окно с информацией об установке install grub4dostoMBR.
Соглашаемся кнопкой «ДА«.
Загрузочная флешка почти готова. Теперь копируем наш ISO файл в корень флеш-носителя и создаём текстовый документ (пока что с любым названием), открываем его и вставляем следующий текст
title Start WXPOEM RUmap —unmap=0:0xffmap —unhookroot (hd0,0)map /WXPOEM_RU.iso (0xff)map —hookroot (0xff)configfile /grub4dos.lst || chainloader (0xff)map —unmap=0:0xff
Где вам всего лишь надо знать «title Start WXPOEM RU» — это название загружаемого образа (высвечивается в загрузочном меню, title не стирать). «map /WXPOEM_RU.iso (0xff)» путь к ISO-образу, т.е. вам достаточно всего лишь поменять название ISO файла.Теперь текстовый документ переименовываем с названием menu и меняем расширение txt на lst, должно получится menu.lst.
Возвращаемся к WinSetupFromUSB, ставим галочку Test in QEMU и жмём кнопку GO.
Тестируем нашу загрузочную флешку. Появится окно с тестовой загрузкой и с одной лишь надписью «Start WXPOEM RU«
Нажимаем «Enter«. Как видим что всё получилось.
Как записать загрузочную флешку Windows из ISO образа с помощью UltraISO
Итак, для того чтобы установить Windows на неттоп или ноутбук (нетбук) в отсутствии дисковода, или же, если вы просто хотите иметь дистрибутив с тем или иным выпуском операционной системы Windows всегда под рукой, понадобится записать загрузочную флешку.
Одним из наиболее простых, а главное рабочих вариантов является запись загрузочной USB-флешки с помощью программы UltraISO.
Несмотря на то обстоятельство, что программа относится к категории условно-бесплатного ПО, для создания загрузочной флешки с операционной системой вполне подойдёт и бесплатная (пробная) версия UltraISO (русская версия), скачать программу можно здесь.
Для начала нам потребуется ISO-образ Windows 10 и накопитель (флешка), на который будет осуществляться запись, при этом надо понимать, что все имеющиеся на флешке данные в процессе создания загрузочного носителя будут удалены. Чтобы записать загрузочную флешку Windows из ISO образа с помощью UltraISO, следуйте данной инструкции:
Далее рассмотрим процесс создания загрузочной флешки на примере 64-битной ОС Windows 10 (способ применим и для Windows 7 и 8).
Здесь нужно обратить внимание на пункт «Метод записи». Разработчиками UltraISO рекомендуется выбирать USB-HDD+
Тут стоит пояснить, что методика записи, предлагаемая программой на этом шаге, а именно: USB-HDD, USB-ZIP, USB-HDD+, USB-ZIP+, USB-HDD+ v2, USB-ZIP+ v 2 – это всё режимы эмуляции соответствующих устройств. К примеру, главное отличие метода USB-HDD от USB-HDD+ сводится к тому, что при использовании расширенного режима (USB-HDD+) загрузочная флешка будет с большей вероятностью совместима с BIOS (UEFI) того или иного компьютера (ноутбука) и так далее, нежели при использовании базового USB-HDD. В свою очередь USB-HDD+ v2 обеспечит совместимость вашей загрузочной флешки практически с любым, даже очень специфическим железом, поэтому рекомендуем сразу использовать именно его (смотрите скриншот).
На этом всё. Загрузочная флешка готова. Нажимаем кнопку «Закрыть».
Как сделать загрузочную флешку windows 10 ultraiso | что с компом?
Здравствуйте друзья) Сегодня мы с вами будет, создавать загрузочную флешку виндовс 10 при помощи программы Ultraiso. У меня на сайте уже есть похожая статья, только там создание загрузочной флешки происходило при помощи программы Direct GRUB. Первым делом, скачиваем рабочую и активированную версию Ultraiso с любого источника:
Скачиваем, устанавливаем и запускаем Ultraiso размер 3 Mb.
Скачиваем хорошую виндовс 10 в формате ISO. Вот моя ссылка. Для создания загрузочной флешки, переходим в раздел ФАЙЛ — ОТКРЫТЬ. Можно нажать комбинацию клавиш CTRL O.
Выбираем свою виндовс и жмем открыть.
Теперь нужно, записать файлы на нашу флешку. Подключаем флешку к компьютеру и несколько раз её форматируем. Идем в раздел САМОЗАГРУЗКА — ЗАПИСАТЬ ОБРАЗ ДИСКА.
Появляется окно Write Disk Image. Здесь, выбираем место куда нужно записать файлы и нажимаем Записать. Ожидаем процесс формирования загрузочной флешки windows 10
Все, готово! Спасибо за внимание=))
Видео с ютуб:
Тут есть еще один способ, создания загрузочной флешки.
Загрузка…
Создание загрузочной флешки windows 10 через командную строку
Ну и в качестве исключения, рассмотрим нестандартный метод, позволяющий создать загрузочную флешку Windows 10 ее штатными средствами, не прибегая к сторонним программам. Он больше подойдет для хардкорных и просто любознательных пользователей.Запускаем командную строку от имени администратора и поочередно выполняем в ней следующие команды:
Где:
- diskpart – запускаем интерпретатор управления объектами (дисками, разделами или томами).
- list disk – запускаем просмотр подключенных дисков/ USB носителей
- select disk 1 – выбираем диск или флешку, из которой и будет создан загрузочный носитель. Требуется указать цифру, соответствующую выбранному носителю. Как и говорилось ранее, во избежание неприятностей, на момент выполнения данной процедуры оставьте подключенной к ПК только выбранную флешку, остальные отключите.
- clean – очищаем выбранный носитель
- create partition primary — создаем раздел на USB-носителе
- select partition 1 — выбираем раздел №1
- active – указанный раздел помечаем как активный
- format fs=NTFS – форматируем созданный раздел
- assign – присваиваем метку тома
- exit — выходим
Далее распаковываем образ операционной системы в любую из папок, а после копируем ее содержимое на наш загрузочный носитель.
На этом, пожалуй, можно и закончить описание создания загрузочного носителя с операционной системой Windows 10.
Оцените способ:
Как сделать загрузочную флешку Windows 10 при помощи утилиты для редактирования дисков UltraISO
Утилита UltraISO является довольно популярным средством редактирования и записи на диски различных образов DVD- и CD-дисков. Чтобы создать загрузочный USB флеш-накопитель с помощью утилиты UltraISO нам понадобится образ с лицензионной десятки или DVD-диск с оригинальной ОС. В нашем случае мы будем использовать лицензионный диск Windows 10 64 bit. Этот диск нам понадобится для создания ISO-образа для последующего создания загрузочного USB flash накопителя.
Первым делом скачаем и установим программу UltraISO. Затем установим лицензионный диск с ОС в DVD-привод. После этого запустим саму UltraISO.
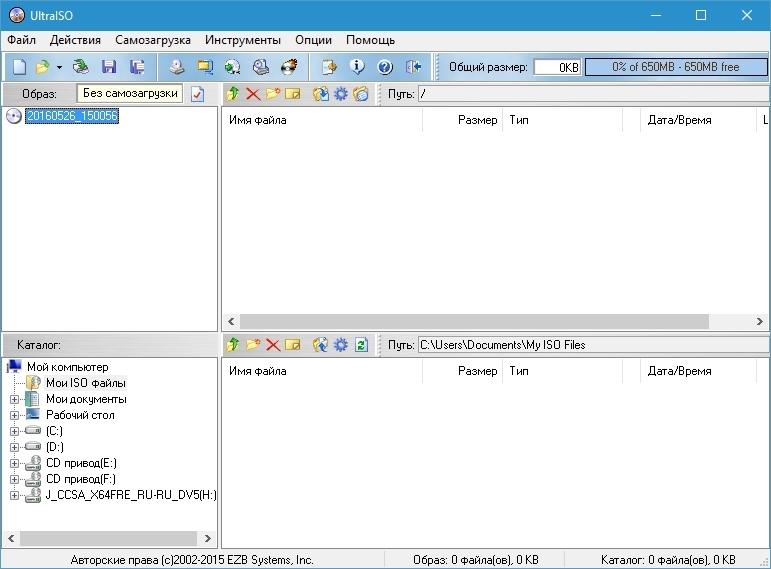
Теперь перейдем в меню «Инструменты» и выберем пункт меню «Создать образ CD…». Также меню создания образов можно вызвать клавишей F8.
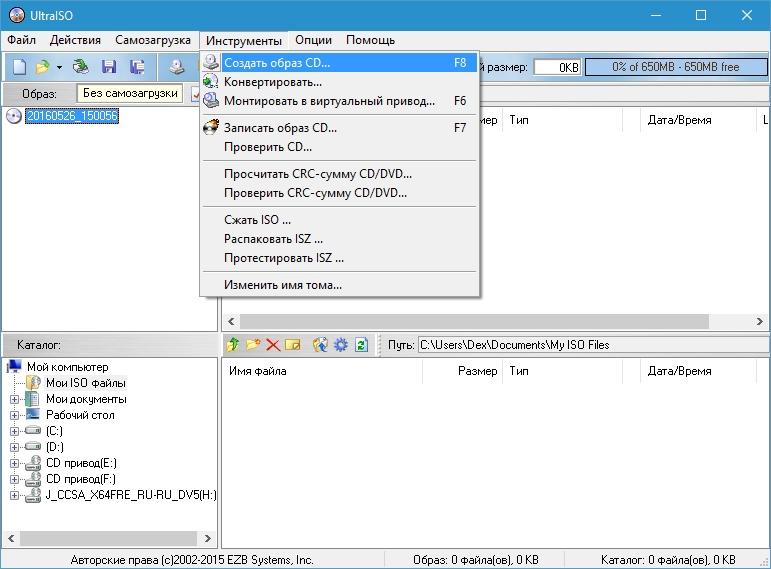
После проделанных действий должно открыться окно, как изображено ниже.

На этом этапе нужно выбрать привод с лицензионной Microsoft Windows 10 64 bit. Указать место сохранения образа и тип образа. В нашем случае это ISO-образ. Отредактировав настройки, смело жмите кнопку Сделать, после чего начнется процесс записи ISO-образа в указанную ранее папку.

Завершив запись, мастер UltraISO создаст необходимый нам ISO-образ с Windows 10 64 bit.

После проделанной работы можно приступать к созданию USB flash драйва с помощью UltraISO. Для этого загрузим в программу созданный нами ISO-образ диска и перейдем в меню «Самозагрузка», где выберем пункт «Записать образ жесткого диска».

В открывшемся окне видно, что у нас уже установленная флешка «KingstonData Traveler 2.0PMAP». Также видно, что метод записи стоит «USB-HDD+».
Для правильного создания загрузочной флешки этот способ записи лучше не изменять.
Завершающим этапом будет клик по кнопке Записать, после чего начнется создание загрузочной USB-флешки с десяткой.

После завершения работы мастера загрузочный USB flash драйв будет готов. Из примера видно, что создать USB flash драйв с помощью рассматриваемой утилиты UltraISO довольно просто.
Подготовка и запись образа на USB накопитель через UltraISO
Для создания загрузочной флешки ее необходимо вставить в порт USB. Стоит отметить, что съемный носитель должен иметь объем памяти не менее 4 Гб. Для Windows XP можно использовать флешку объемом не менее 2 Гб. Для успешного создания образа, USB-носитель должен быть отформатирован в системе FAT32. Это можно сделать через систему: в папке «Мой компьютер» кликните по устройству правой кнопкой мыши и нажмите «Форматировать». В настройках, отметьте галочкой FAT32.
Всю нужную информацию, если таковая имеется на флешке нужно сохранить в памяти жесткого диска, так как форматирование удаляет все имеющиеся файлы. Эту операцию можно также осуществить позднее через специальное окно записи и создания UltraISO.
Если USB накопитель готов и вставлен в порт, можно переходить к следующему действию. В окне UltraISO в меню выберите команду «Самозагрузка» → «Записать образ Жесткого диска…».

Откроется окно для записи жесткого диска, в котором нужно выбрать наш USB накопитель (проверьте под какой буквой латинского алфавита он отмечен в папке «Мой компьютер»). Здесь также можно отформатировать флешку, если вы не сделали этого ранее. Нажмите кнопку Записать для записи образа исо. Далее, вас предупредят, что вся информация будет удалена. Нажимаем Да . Далее начинается сам процесс распаковки и копирования файлов. Ждем до окончания загрузки. Здесь можно увидеть приблизительное оставшееся время и скорость записи, которые будут зависеть от мощности компьютера.

После оповещения о том, что запись завершена, можно закрыть UltraISO и проверить наличие образа на USB накопителе. В зависимости от системы количество файлов будет отличаться. Так, Windows XP занимает меньше памяти и соответственно имеет меньше файлов.
Далее можно использовать загрузочную флешку по своему усмотрению. Она готова для произведения установки на ваши компьютеры. Для этого необходимо запуститься с нее на нужном устройстве и далее следовать подсказкам. Если вы никогда ранее не устанавливали Windows при помощи загрузочной флешки, прочитайте о том как это нужно делать.
Как уже упоминалось ранее, эта инструкция для записи исо может быть использована для любой ОС. Лучше всего иметь загрузочную флешку, чтобы в случае отказа системы, можно было ею воспользоваться
Обращаем ваше внимание, что в статье о подготовке к установке Windows 10 с флешки приведены целых 5 способов создания загрузочного девайса из ISO файла
Переустановка Windows 7 с сохранением файлов, данных и программ
Теперь мы переходим к следующему этапу: переустановке Windows 7 с сохранением данных и программ поверх установленной на компьютере версии операционной системы.
- Откройте папку с распакованным содержимым образа Windows.
- Запустите файл «setup», кликнув по нему два раза левой кнопкой мыши.

- На Рабочем столе откроется окно «Установка Windows». Нажмите на кнопку «Установить».

- На экране своего устройства вы увидите сменяющие друг друга надписи, сначала «Программа установки копирует временные файлы…», а затем «Начало установки…».
- В открывшемся окне «Получение важных обновлений для установки» вам предложат два варианта действий:
- Выполнить подключение к Интернету для получения последних обновлений программы установки (рекомендуется).
- Не загружать последние обновления программы установки.
- Нажмите на «Не загружать последние обновления программы установки».
Этот выбор обусловлен тем, что мы не желаем затягивать процесс установки операционной системы. Все предлагаемые обновления с сайта Майкрософт можно установить после завершения переустановки Windows 7.

- В окне «Ознакомьтесь с условиями лицензии» установите флажок в пункте «Я принимаю условия лицензии», а потом нажмите на кнопку «Далее».
Внимание! Сейчас наступает самый важный момент установки ОС. Благодаря правильному выбору типа установки мы сможем переустановить Windows 7 поверх предыдущей версии «семерки», установленной на данном компьютере.
- В окне «Выберите тип установки» предлагаются два варианта:
- Обновление.
- Полная установка (дополнительные параметры).
- Нам необходимо сохранить пользовательские файлы, параметры и программы, поэтому вам нужно нажать на тип установки «Обновление».

- Проходит проверка совместимости.
- В окне «Обновление Windows…» начинается процесс установки операционной системы на компьютер.
Установка Windows 7 с сохранением данных состоит из нескольких этапов:
- Копирование файлов Windows.
- Сбор файлов, параметров и программ.
- Распаковка файлов Windows.
- Перенос файлов, параметров и программ.
Во время этих действий ПК будет несколько раз перезагружен. Выполнение обновления может занять несколько часов.
До завершающего этапа установки операционной системы, вам не нужно будет выполнять каких-либо действий. Потерпите некоторое время, чтобы дождаться результата.

После нескольких перезагрузок ПК, наконец, наступает завершающий момент процесса установки системы — настройка параметров ОС.
- Программа установки подготавливает компьютер к первому использованию и проверяет производительность видео.
- В окне «Введите ключ продукта» нажмите на кнопку «Пропустить».
Вы можете провести активацию Windows после завершения установки в любой удобный момент времени. Необходимо будет ввести ключ продукта, который можно скопировать с корпуса ПК или с упаковки копии Windows. На части устройств активация «вшита», поэтому там она выполняется автоматически, после подключения к Интернету.

- В окне «Помогите автоматически защитить компьютер и улучшить Windows» необходимо выбрать порядок установки обновлений.
Нам предлагают три варианта действий:
- Использовать рекомендуемые параметры — установка важных и рекомендуемых обновлений, чтобы повысить общую безопасность и улучшить состояние компьютера.
- Устанавливать наиболее важные обновления — установка только обновлений безопасности и других важных обновлений.
- Отложить решение — до решения пользователя обновления не будут устанавливаться на данный ПК.
- Нажмите на подходящий вариант, в большинстве случаев — «Использовать рекомендуемые параметры».

- В следующем окне установите время и дату. Если в вашей стране не используется летнее время, снимите флажок в пункте «Автоматический переход на летнее время и обратно».

- В окне «Выберите текущее место расположения компьютера» предлагаются варианты сетевого размещения для данного ПК,
Переустановка Windows 7 без диска, флешки и BIOS
Вы можете выбрать:
- Домашняя сеть — доверенная сеть для компьютеров, находящихся дома.
- Рабочая сеть — доверенная рабочая сеть для устройств на работе.
- Общественная сеть — сеть без доверия, находящаяся в общественных местах.
- Если ваш компьютер находится дома выберите расположение «Домашняя сеть».

- Далее на ПК настраиваются параметры сети, а затем Windows завершает применение параметров.
- После подготовки рабочего стола на экране запускается операционная система. Переустановка Windows 7 поверх предыдущей «семерки» с сохранением программ, параметров, файлов и других данных завершена.

Как вы можете увидеть выше на изображении, после переустановки Windows 7 на этом компьютере остались файлы, программы и другие данные.
Подготовка к установке с Windows 10
Многие спрашивают, как установить с флешки Виндовс 10? В первую очередь нужно произвести подготовку, которая заключается в резервировании данных, выделении свободного места на диске и записи образа через специальную утилиту.
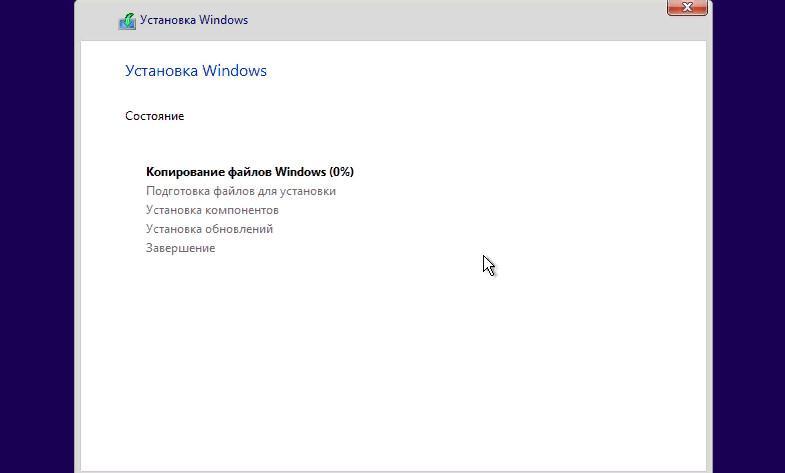
Окно установщика Windows 10
Резервирование данных при необходимости
В первую очередь нужно провести резервирование данных, если в этом есть необходимость. Можно перекинуть всю важную информацию на виртуальное хранилище данных. Или скопировать информацию на внешний накопитель.
Выделение свободного места на диске
Также нужно освободить пространство на жестком диске, очистив его от ненужных файлов. Желательно для установки использовать отдельный раздел локального тома. Так можно не удалять информацию и получить к ней доступ в любое время.
Чтобы освободить пространство на диске, нужно воспользоваться следующей инструкцией:
- Открыть «Параметры».
- Найти вкладку «Программы».
- Перейти в раздел «Удаление».
- Выбрать ненужное программное обеспечение и провести его деинсталляцию.
Очистка временных файлов и контрольных точек:
- На рабочем столе найти ярлык «Компьютер».
- В контекстном меню выбрать кнопку «Свойства».
- Перейти в пункт «Очистка диска».
- Нажать вкладку «Очистить» и «Очистить системные файлы».
- Начнется процесс инициализации и поиска временных файлов, теневых копий и контрольных точек.
- В новом окне отметить следующие пункты для удаления: кеш, теневые копии, временные файлы, макеты ярлыков.
- Нажать кнопку «Применить» и «Ок».
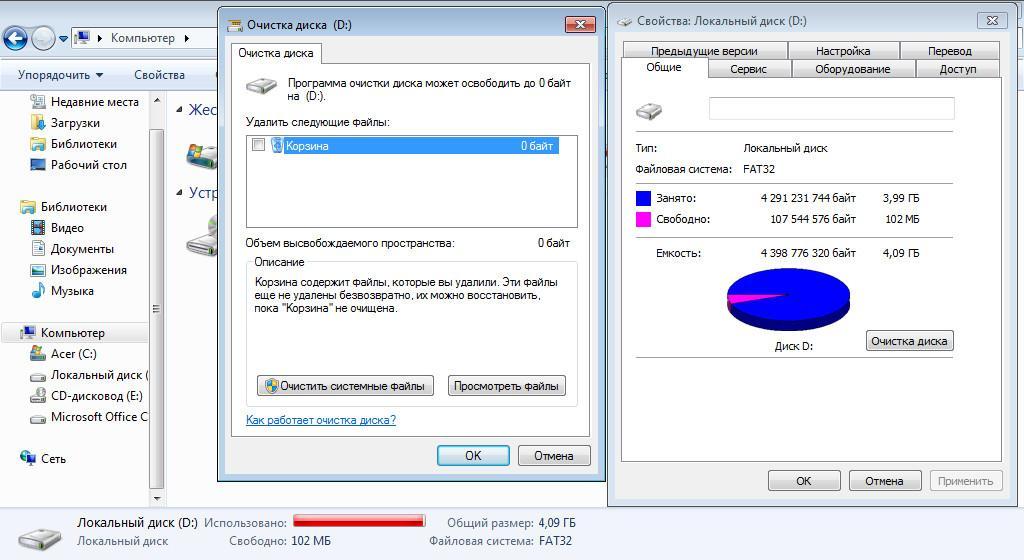
Очистка временных файлов
Многие спрашивают, сколько места требуется для Windows 10. Согласно системным требованиям нужно выделить не менее 20 Гб. Лучше это значение воспринимать, как минимально-допустимое свободное пространство на винчестере. Рекомендуется выделять место с запасом – около 5-10 Гб дополнительно.
Запись Windows 10 на флешку через Media Creation Tool
После того как подготовительный процесс был завершен, нужно произвести запись образа системы на внешний USB-накопитель. Если нужно решить задачу, как правильно делать установку Виндовс 10 с флешки, то надо подготовить программное обеспечение – Media Creation Tool.
Пошаговая инструкция:
- Скачать официальный установщик Виндовс 10 с сайта Microsoft. Для этого нужно перейти в «Центр загрузки». Найти вкладку «Скачать Windows 10» и «Загрузить средство создания установочного носителя». Через несколько секунд утилита Media Creation Tool будет загружена.
- После запуска начнется процесс подготовки файлов и появится окно «Принять лицензионное соглашение». Нужно отметить чекбокс «Да» и нажать «Далее».
- В новом окне выбрать пункт «Создать установочный носитель с ISO-образом».
- После этого нужно отметить чекбокс «ISO-файл»
- Затем кликнуть по кнопке «Далее».
Начнется процесс инициализации компонентов и подготовки к созданию образа системы.
Важно! Рекомендуется устанавливать только «чистый» образ системы на компьютер. Если использовать кастомизированную версию, то она может работать с ошибками и сбоями
Как записать созданный образ через Rufus
После того как образ был создан с помощью официальной утилиты Media Creation Tool, требуется записать образ на флешку через программное обеспечение Rufus:
- Скачать утилиту официального сайта разработчиков.
- Установить на компьютер в директорию системного диска.
- Подключить к ноутбуку USB-накопитель и запустить программу.
- В пункте «Схема раздела» нужно выбрать параметр «MBR для UEFI и БИОС».
- В поле «Файловая система» требуется использовать только один стандарт «NTFS».
- Далее нужно перейти к пункту «Параметры форматирования» и выбрать «ISO».
- Нажать на значок с изображением диска и указать путь к образу.
- Кликнуть по кнопке «Старт».
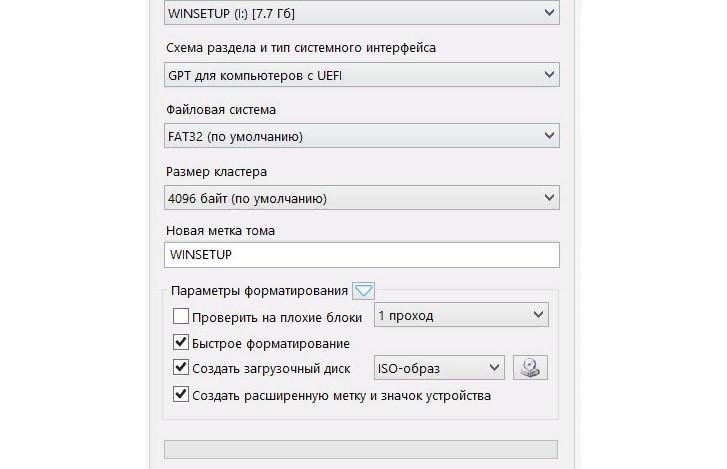
Rufus
Как записать созданный образ через UltraISO
Многие пользователи спрашивают, как переустановить Windows 10 с флешки? Для этого нужно записать ISO образ на носитель с помощью «Ультра ИСО».
- Открыть «Самозагрузка» и «Записать диск».
- Указать пункт к нужному файлу.
- В окне «Write Disk» выставить правильные параметры. В пункте «Метод записи» – «USB-HDD+ V2» и «Скрывать загрузочный каталог» – «Нет».
- Нажать «Готово».
К сведению! Процесс записи образа будет происходить весьма долго, от 15 до 20 минут.
Загрузочная флешка Windows 10
В статье описан как официальный метод сделать загрузочную флешку с оригинальной Windows 10 Pro и Home x64 и 32-бит посредством фирменной утилиты Microsoft Installation Media Creation Tool, так и другие способы и бесплатные программы, которые помогут вам в записи установочного USB накопителя из ISO образа с Windows 10 для установки ОС в системах UEFI и Legacy, на GPT и MBR диск или восстановления системы. В дальнейшем может пригодиться пошаговое описание процесса установки: Установка Windows 10 с флешки. Полезные в рассматриваемом контексте дополнительные материалы — Создание загрузочной флешки Windows 10 на Mac, Загрузочная флешка Windows 10 в Linux, Запуск Windows 10 с флешки без установки
Как записать образ на диск через UltraISO: возможные варианты действий :

Программный комплекс UltraISO является одним самых мощных и популярных пакетов для работы с образами, поскольку обладает простым интерфейсом и поддерживает множество форматов. Далее будет рассмотрено, как записать образ на диск через UltraISO. Кроме того, остановимся на некоторых действиях, которые необходимо будет предпринять до начала проведения процедуры записи.
Как записать образ на диск через UltraISO: предварительные действия
Основным условием для записи образа на соответствующий оптический носитель является наличие самогоподготовленного образа. То есть, перед тем как запустить процесс записи, его нужно создать. Если он есть в готовом виде, можно приступать. В противном случае следует использовать инструменты программы.
Тут есть два варианта: либо создать образ реального диска, либо использовать для образа файлы, хранящиеся на компьютере. Первый вариант прекрасно подойдет для решения вопроса о том, как записать образ диска DVD через UltraISO с использованием собственных средств программы.
Вставляем оптический носитель в дисковод и в меню инструментов самого приложения выбираем пункт создания образа CD. Для упрощения действий можно воспользоваться клавишей F8.
Кроме того, для предотвращения сбоев при чтении диска, если он поврежден, можно установить галочку напротив пункта игнорирования ошибок.
Оставив пока в стороне вопрос о том, как записать образ на диск через UltraISO, посмотрим на второй способ подготовительных действий, когда образ нужно создать из файлов и папок, присутствующих на жестком диске. Этот вариант еще проще.
В окно программы следует всего лишь перетащить нужные объекты, при желании переименовать создаваемый образ и использовать команду «Сохранить как…» из файлового меню, после чего указать локацию и нажать кнопку сохранения.
Процесс записи
Итак, предварительные работы завершены. Переходим непосредственно к вопросу о том, как записать образ на диск через UltraISO.
Для этого используем раздел инструментов на главной панели и выбираем пункт записи образа CD. В новом окне снизу используем кнопку обзора, с помощью которой указываем местоположение образа на винчестере
Попутно стоит обратить внимание на некоторые нюансы
После этого остается нажать кнопку активации процесса записи и дождаться успешного окончания прожига.
Как записать образ жесткого диска через UltraISO?
В принципе, в данной ситуации вариант действий почти похож на предыдущий. Только сначала нужно использовать раздел автозагрузки, в меню которого выбирается строка записи образа жесткого диска (такой способ применяется, например, для USB-накопителей, с которых в дальнейшем можно будет произвести восстановление системы и не потерять свои данные).
Флэшка (если предполагается создать именно загрузочный носитель) должна быть отформатирована в FAT32 и иметь объем не менее 4 Гб. Ну а дальше все просто. В окне записи выбираем свой винчестер, указываем USB-устройство и выставляем метод записи на USB+HDD. Остается нажать кнопку записи и дождаться завершения процесса.
Итог
Как видим, проблема того, как записать образ на диск через UltraISO, в общем-то, проблемой и не является, поскольку все операции выполняются просто и быстро. Вот только стоит правильно оценивать ситуацию в плане того, какой именно способ записи потребуется изначально.
Что же касается создания образа системы или других установочных дисков, и тут особых проблем нет. К примеру, в Интернете можно запросто найти и скачать уже готовые файлы.
Это избавит пользователя от процедур создания образов.
Кроме того, если речь идет о дистрибутивах программ, и тут проблем нет, поскольку приложения достаточно большого объема в Интернете и так в большинстве своем выложены именно в таком виде, а не в формате архивов.
Остается добавить, что вышеописанный программный комплекс является наиболее приемлемым для использования обычными юзерами. Как считается, по некоторым параметрам он превосходит даже такого известного гранда в этой области как Nero.
Да и ошибок, связанных с чтением дисков, у программы намного меньше. А это, сами понимаете, плюс несомненный. Так что в любом случае применять на практике именно UltraISO и проще, и надежнее.
Не зря же программа пользуется такой популярностью во всем мире.
Создание загрузочной флешки Windows 10 без использования дополнительных программ
ОС Windows имеет полный спектр программ для создания загрузочной флешки. Единственным минусом является отсутствие качественного интерфейса: все действия требуют участия пользователя в то время, как в сторонних утилитах достаточно одного нажатия на кнопку для получения результата.
Через копирование файлов
Самый простой способ создания загрузочной флешки — копирование содержания образа на USB-накопитель. Однако проблемой может стать качество созданной информации. Не всегда флешка воспринимается компьютером как загрузочная из-за некоторых метаданных, которые записываются вместе с файлами. Также возможны некоторые другие ошибки.
С помощью «Командной строки»
Создание загрузочной флешки с помощью «Командной строки» представляет собой весьма трудоёмкий процесс, требующий внимания пользователя:
На этом подготовительные работы для создания загрузочной флешки закончены. Осталось только скопировать данные со смонтированного образа на накопитель с помощью «Командной строки». Вводим две команды:
Вторая команда запустит процесс копирования. Обязательно дождитесь завершения процедуры, она может занять некоторое время. Об окончании копирования будет свидетельствовать строчка «Скопировано файлов: …».