Ultraiso: создание загрузочной флешки windows 10
Содержание:
- Как создать загрузочную флешку в UltraISO
- Шаг № 2: Запись Windows на флеш-накопитель
- Преимущества UltraISO
- Начало записи
- Как создать загрузочную флешку с Windows 7?
- Способы создания
- Запуск УльтраИСО
- Монтирование образа
- Шаг № 1: Устанавливаем UltraISO
- Как проверить, что загрузочная флешка работает
- Установочная флэшка Windows 7
- Способы создания загрузочной флешки программой UltraISO
- Запись образа на диск или флешку
- Запись образа диска на USB-флеш-накопитель
Как создать загрузочную флешку в UltraISO
Сейчас вы узнаете, как создать загрузочную флешку, на которую будет записан образ операционной системы Windows 8. Точно таким способом вы можете с помощью программы UltraISO записать на флешку образ операционной системы Windows 7.
Для того, чтобы создать загрузочную флешку в UltraISO, необходимо открыть программу UltraISO от имени администратора. После открытия окна программы, следует нажать на кнопку «Открыть» на верхней панели в окне программы UltraISO.

Затем в открывшемся окне Проводника необходимо выбрать образ операционной системы Windows для последующей записи его на флеш накопитель.
В окне «Открыть ISO файл» следует выбрать файл образа операционной системы, а затем нажать на кнопку «Открыть». На этом примере, я выбрал для создания загрузочной флешки образ операционной системы Windows 8 Pro.

В окне программы UltraISO, в правой части окна, появился образ операционной системы Windows 8 Pro .

Теперь можно вставить USB флеш накопитель в соответствующий разъем вашего компьютера, если он не был вставлен туда заранее.
Флешка, которая предназначена для записи образа операционной системы Windows 7, Windows 8, или Windows 10, должна быть объемом не менее 4 ГБ, и отформатирована в файловую систему FAT32. Отформатировать флеш накопитель, также можно непосредственно перед записью образа операционной системы Windows, с помощью программы UltraISO.
Внимание! Если на этой флешке находятся данные, которые вы не хотите потерять, то тогда, вам необходимо будет скопировать их в надежное место. В процессе форматирования USB флеш накопителя все данные, которые находятся на флешке, подвергнувшейся форматированию, будут удалены
Далее в окне программы UltraISO нужно нажать на кнопку «Самозагрузка», а потом в контекстном меню выбрать пункт «Записать образ жесткого диска…».

После открытия окна «Write Disk Image (Записать образ диска)» вам нужно будет проверить правильность выбора диска для создания загрузочной флешки. Вам будет необходимо убедиться, что диск флеш накопителя находится под правильной буквой алфавита.
В пункте «Метод записи» нужно выбрать «USB-HDD+», а затем перейти к форматированию флешки или записи образа операционной системы Windows.
В случае, если USB флеш накопитель уже был отформатирован перед процессом создания загрузочной флешки, то тогда, вам необходимо будет нажать на кнопку «Записать».
Если флешка не была отформатирована заранее, то тогда, следует нажать на кнопку «Форматировать». Сейчас рассмотрим процесс форматирования диска USB в программе UltraISO.

В окне «Форматирование», необходимо выбрать файловую систему — FAT32, а затем нажать на кнопку «Начать».

В окне предупреждения необходимо нажать на кнопку «ОК». После форматирования будут уничтожены все данные, которые до этого находились на флешке.

После завершения форматирования, откроется окно, в котором вас проинформируют об успешном завершении этой операции. В этом окне нажимаете на кнопку «ОК», а затем закройте окно «Форматирование».
Теперь вам необходимо будет в окне «Write Disk Image» нажать на кнопку «Записать», для записи образа операционной системы, для начала создания загрузочной флешки.
Откроется окно «Подсказка», в котором вас предупреждают, что вся информация на USB накопителе будет стерта. В этом окне следует нажать на копку «Да».

После этого начинается процесс записи образа операционной системы на флеш накопитель. Происходит создание загрузочной флешки для операционной системы Windows.

Скорость создания загрузочной флешки будет зависеть от мощности вашего компьютера. Через некоторое время образ операционной системы Windows будет записан на флешку.
В окне «Write Disk Image» вы увидите сообщение — «Запись завершена!». Загрузочная флешка для Windows 8 создана.

Теперь можно закрыть программу UltraISO, она свою работу уже выполнила.
После этого, вам следует открыть Проводник и убедиться, что образ операционной системы Windows 8 был записан на флеш накопитель.

Если вы откроете диск флеш накопителя, то там вы увидите записанный образ операционной системы Windows 8 Pro.

Процесс записи образа операционной системы Windows 7 точно такой, и он ничем не отличается от записи образа операционной системы Windows 8.
Для установки операционной системы Windows, вам необходимо будет включить в BIOS приоритет загрузки операционной системы с USB флеш накопителя.
Шаг № 2: Запись Windows на флеш-накопитель
Итак, имея на руках внешний накопитель, подходящего для записи объема, образ Windows и готовую к работе утилиту UltraISO, можем смело приступать к подготовке загрузочной флешки. Для этого запускаем для начала от имени администратора только что установленную на компьютер программку. Как? Достаточно просто: кликаем по ярлычку UltraISO правой клавишей мышки, а затем выбираем соответствующий пункт в открывшемся перечне задач:

Далее после запуска программки входим в раздел «Файл», кликаем в нем вариант «Открыть» и с его помощью добавляем для записи файл с iso-образом Windows. В этом случае, отмечу, можно использовать рабочий образ любой версии винды: от XP до 8-ки.

Что делаем дальше? Подключаем к компьютеру флешку, на которую планируется записать образ винды (для Windows 7 / 8 объемом памяти не менее 4 Гб), открываем в UltraISO вкладку «Самозагрузка» и кликаем в ней пункт «Записать образ Жесткого…»:

В результате таких нехитрых манипуляций должно появиться окошко Write Disk Image. Появилось? Отлично! Тогда поочередно в нем:
- указываем путь доступа к флешке, на которую будет записываться Windows;
- выбираем в качестве метода записи – USB-HDD;
- жмем кнопку «Форматировать», для удаления всех данных с выбранного флеш-накопителя:

Далее в окошке «Форматирование» отмечаем в качестве типа файловой системы – FAT32, клацаем «Начать» и подтверждаем запуск форматирования нажатием кнопки OK:

После этого остается самая малость – запустить процесс копирования данных на флешку. Сложно ли это? Шутите? Проще простого! Для запуска достаточно кликнуть в окошке Write Disk Image кнопку «Записать», затем подтвердить старт записи образа на флеш-накопитель, кликнув «Да», и просто дождаться завершения копирования данных:

Как видите, никаких танцев с бубном исполнять нам не пришлось: все достаточно легко и просто. В то же время также несложно и проверить работоспособность подготовленной нами в UltraISO загрузочной флешки с виндой. В этом случае от нас требуется лишь запустить стандартный «Проводник» Windows и посмотреть, скопированы ли данные на внешний накопитель или нет:

Преимущества UltraISO
Существует множество программ, позволяющих создавать загрузочные диски и выполнять другие операции, перечисленные выше в описании функционала. Многие пользователи выбирают именно UltraISO за ряд преимуществ:
• удобную навигацию;
• русифицированный интерфейс;
• внушительный функционал;
• возможность записи самозагружаемого образа из набора установочных файлов;
• удобная система просмотра файлов на жестком диске и образе;
• основной функционал выполнен в виде специального меню.

Пользователям программы UltraISO не обязательно разбираться в механизме записи данных, особенностях файловых систем и других тонкостях. Вышеприведенный алгоритм позволяет создать загрузочный диск с операционной системой Windows любому пользователю, в том числе и новичкам, которые никогда ранее не сталкивались с подобными задачами. Вероятность возникновения ошибок при записи минимальная. Процесс занимает 1-5 минут, в зависимости от размера исходного файла.
Системные требования программы к аппаратным ресурсам компьютера предельно низкие – если ПК справляется с Google Chrome, то и с UltraISO не будет никаких проблем. Программа распространяется разработчиками на коммерческой основе. В бесплатной версии установлено ограничение на максимальный размер файлов, которые можно использовать для записи – не более 300 Мб.
Начало записи
Приступаем непосредственно к процедуре переноса файлов на заранее отформатированный USB-диск. Его вставляем в порт ноутбука и затем в окне УльтраИСО переходите к пункту меню «Самозагрузка», внутри которого имеется вложенный список команд. Нас интересует строка «Записать образ…»:

В очередном диалогом окне стоит перепроверить, правильно ли выбрана флешка, затем убедитесь, что методу записи присвоено значение «USB HDD+», а в поле под ним установлен параметр «Нет», как показано на скриншоте:
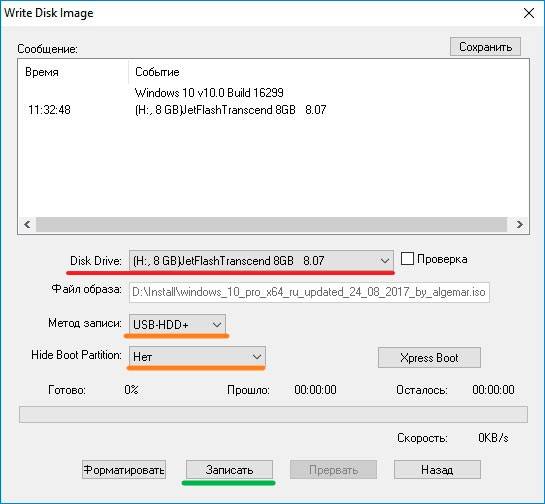
Обратите внимание, если предварительно не выполняли форматирование, согласно начальным шагам этой инструкции, то можете на данном этапе нажать на кнопку «Форматировать». Или же сразу кликаем по «Записать»
Отобразиться предупреждение, которое указывает, что данные будут окончательно затерты. Соглашаемся и продолжаем!
Вот и стартовал процесс. За его статусом можно следить с помощью строки и процентного показателя:
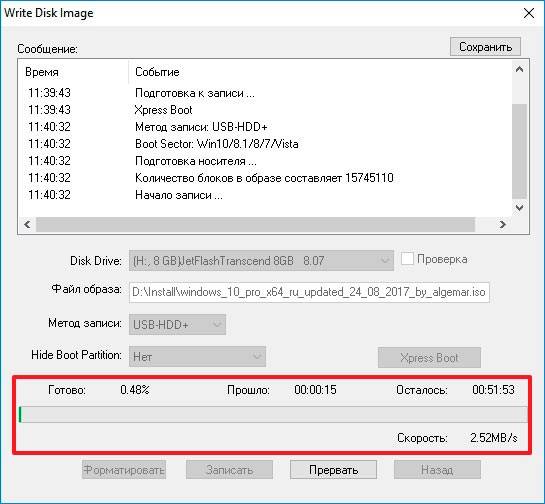
Теперь остается только ждать, поскольку внести корректировки уже не получится. Разве что выполнить прерывание операции, а после изменений запустить всё заново.
Если Ваш компьютер не слишком мощный, то лучше не запускать другие приложения, пока производится запись. Так Вы сэкономите не только ресурсы системы, но и свое время. Проявите терпение – минут через 10 всё закончится. Вы увидите в окне сообщение о событии «Завершено!» и утилиту можно спокойно закрывать.
Чтобы убедиться в правильности действий – открываем «Мой компьютер» и видим, что наш накопитель теперь имеет особое наименование (у Вас будет своя надпись):

Можно просмотреть содержимое носителя, чтобы убедиться – файлы и папки скопированы корректно.
Кстати, многие задают вопрос – а почему нельзя просто открыть ISO-документ через архиватор 7-Zip и просто перенести его контент на USB? Дело в том, что при такой постановке не будут созданы загрузочные записи, и при попытке начать установку с flash – система никак не отреагирует или же выдаст ошибку.
Как записать образ на флешку через UltraISO на Windows 10 – алгоритм аналогичный, нет никакой разницы. Поэтому, данную инструкцию можно считать универсальной. Пользуйтесь!
Как создать загрузочную флешку с Windows 7?
Нам понадобится:
Если все готово, тогда давайте начнем.
Запускаем программу UltraISO (на рабочем столе и в меню пуск должен быть ярлык). Я буду показывать на примере английской версии, так как с русской у меня проблема возникла, все пункты меню отображаются непонятным шрифтом. Но в этом нет ничего страшного, там все понятно и так.
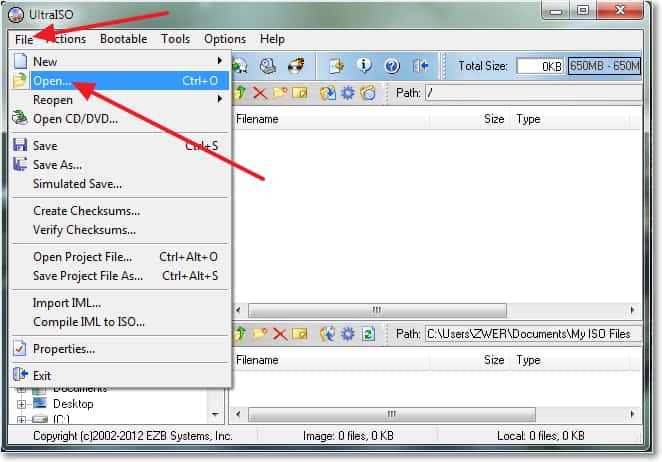
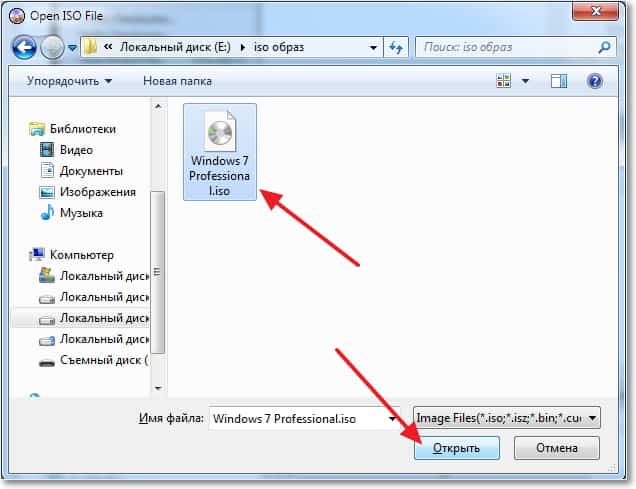

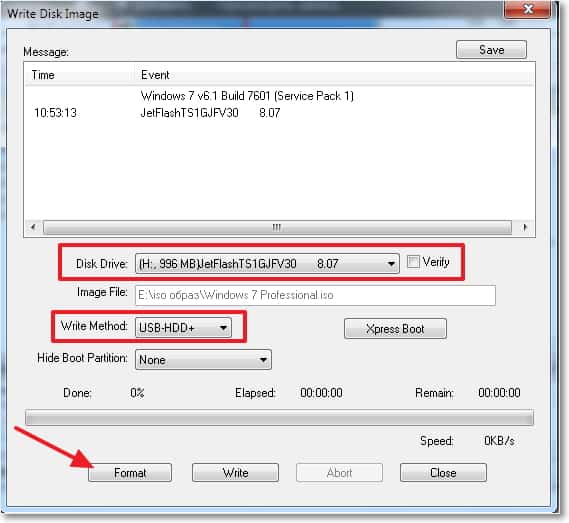
Появится маленькое окно, в котором мы отформатируем нашу флешку.


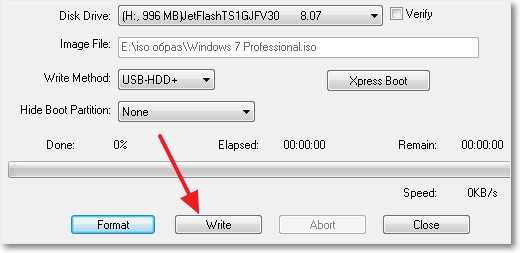
Ждем пока закончится процесс записи.
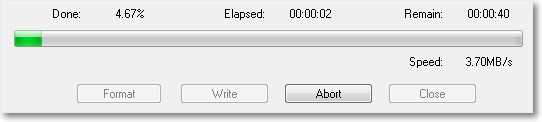
После окончания записи закрываем программу UltraISO. Вот и все, наша флешка готова. Теперь нужно в БИОС выставить загрузку с флешки, и можно устанавливать Windows 7 как написано в статье Как установить Windows 7.
Способы создания
При помощи утилиты USB/DVD Download Tool
Скачиваем, открываем USB/DVD Download Tool и выбираем операционную систему Windows 10, уже скачанную ранее на компьютер, жмём «Next».
Вставляем флешку в USB-порт и выбираем соответствующее USB-устройство на втором шаге.
Начинаем копировать данные об операционной системе нажатием кнопки «Begin copying»
Внимание, все данные, которые содержались на флешке, будут автоматически удалены
Поэтому следует заранее позаботиться о сохранении важной информации.
Теперь остаётся только дождаться завершения процесса.
Записать образ, используя UltraISO
Программа UltraISO была создана для работы с образами: для их создания, изменения и записи. Кроме того, с её помощью можно создать загрузочную флешку. Порядок действий предельно прост:
- Открыть образ Windows 10 с помощью этой программы.
- В главном меню выбрать пункт «Самозагрузка», а затем «Записать образ жёсткого диска».
- Выбрать необходимый USB-накопитель и нажать «Записать».
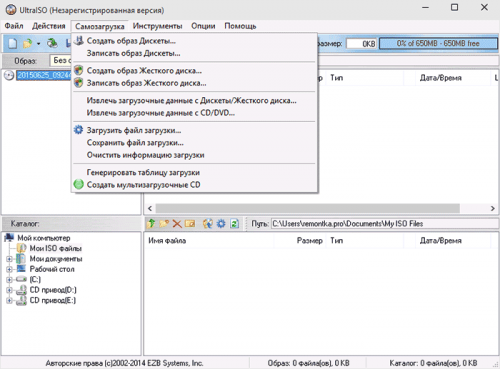
«Самозагрузка» > «Записать образ жёсткого диска» > выбираем USB-накопитель > «Записать»
Rufus
Компьютеры и ноутбуки новых моделей имеют систему UEFI, отличающуюся от BIOS. В таких случаях попытка запустить загрузочную флешку может привести к возникновению различных ошибок. На помощь приходит бесплатная программа Rufus. Она не требует установки, занимает мало места и поддерживает как WBR для BIOS, так и GPT для UEFI.
- Скачиваем портативную версию программы с официального сайта.
- Открываем и в меню «Устройства» выбираем флешку.
- В пункте «Схема раздела и тип системного интерфейса» выбираем MBR для систем с BIOS или GPT для более современных моделей.
- Отмечаем «Создать загрузочный диск». В выпадающем меню выбираем «ISO-образ» и файл для загрузки.
- Все остальные пункты оставляем без изменений. Нажимаем «Старт» и ждём окончания процесса.
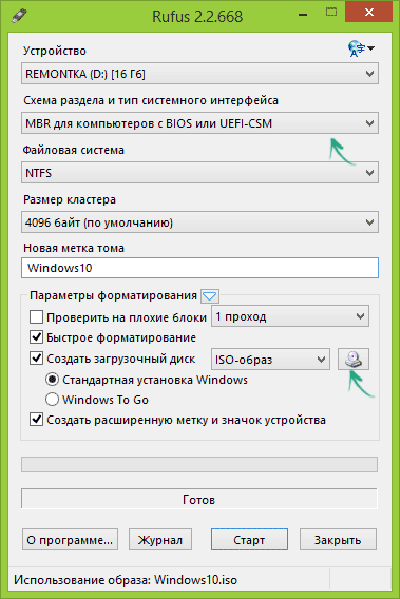
Rufus поможет обладателям нестандартных систем
Запуск УльтраИСО
Открывать программу нужно только с правами админа, иначе у нас не будет достаточно полномочий для работы с ISO. Для этого кликаем по ярлыку правой кнопкой мышки и выбираем соответствующий вариант:
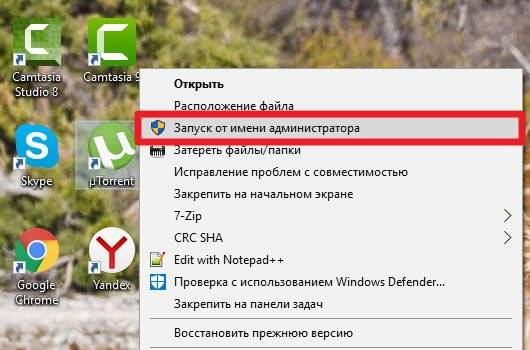
Как только отобразится главное окно утилиты, в верхней его части следует нажать на значок «Открыть»:
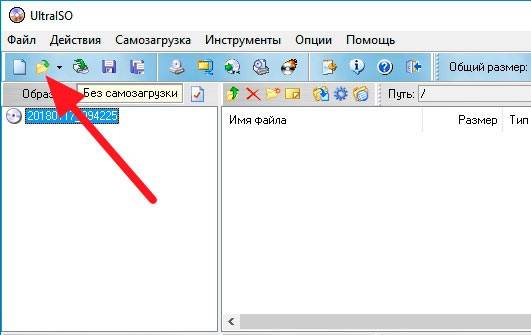
Далее следует указать путь к заранее заготовленному образу. Я буду показывать на примере ISO-файла с дистрибутивом Windows 10, который мы и будем переносить на флеш-накопитель.
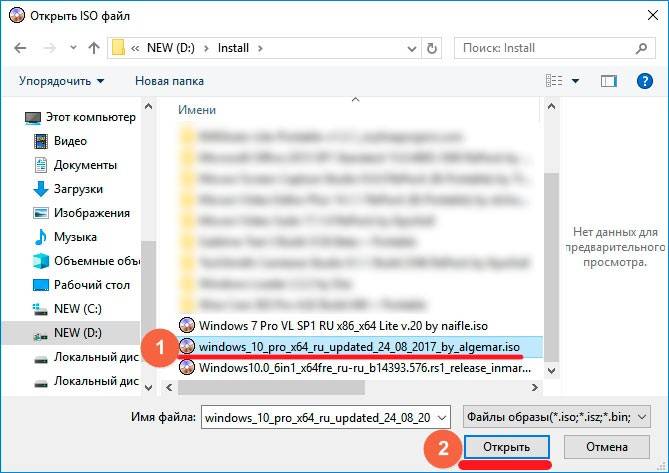
Я не буду вдаваться в подробности, откуда его скачать, поскольку в интернете есть куча тематических ресурсов, где реально найти подходящий объект формата «iso» или «isz». Но обязательно изучайте не только его описание, но и отзывы других пользователей.
Теперь в окне приложения UltraISO, которое мы используем для записи образа на флешку, будет показано содержимое ИСО-элемента (папки, файлы). Ни в коем случае не вносите в этот перечень изменения – нельзя ничего удалять, переименовывать. Иначе в последствии могут возникнуть дефекты установки.
Монтирование образа
Монтировать образы оптического накопителя происходит довольно просто, ведь это простой процесс подключения диска к приводу только в виртуальном мире. Если говорить вообще простым языком, то вы просто виртуально вставите диск в дисковод. В рассматриваемом программном обеспечении это можно сделать двумя способами, пользуясь приложения напрямую или проводником.
Способ 1: Запуск через приложение
- Сначала запустите приложение, чтобы открыть образ, используемый для монтажа. Для того чтобы это сделать, нажмите «Файл», после чего «Открыть».
- Укажите папку, где он располагается, выделите его, а затем откройте.
- Воспользуйтесь меню, чтобы зайти в раздел «Монтирования в виртуальный привод» в инструментах.
- Когда появится всплывающее окно, укажите необходимый привод, после чего кликнуть по кнопке «Монтировать».
Программа может ненадолго зависнуть, но не стоит пугаться, ведь разработчики просто не предусмотрели строку отслеживания. Через пару секунд монтирование будет завершено, после чего можно будет продолжить работу.
Способ 2: «Проводник» Windows
- Откройте папку, где расположен ИСО.
- Кликните по нему правой кнопкой мышки, после чего выберите меню «УльтраИСО», после чего перейдите в раздел «Монтировать образ в виртуальный привод Ф».
- После сделанных действий монтирование будет завершено.
Такой способ имеет небольшой недостаток, ведь нельзя заметить, что диск образа переполнен.
Шаг № 1: Устанавливаем UltraISO
Перед тем, как приступить к записи образа Windows на флеш-накопитель при помощи программки UltraISO, придется позаботиться, конечно же, об установке этой утилиты на свой компьютер. В принципе каких-либо сложностей при этом возникнуть не должно. Почему? Да потому что весь процесс состоит из выполнения нескольких самых простых и обычных действий. Так, для начала скачиваем на свой ПК дистрибутив с UltraISO, используя эту ссылку, затем дважды кликаем мышкой по скачанному файлу и жмем в открывшемся окошке кнопочку «Запустить», дабы открыть мастер установки программки:

После этого выбираем в появившемся окошке вариант «Далее», соглашаемся с условиями использования утилиты и вновь кликаем «Далее»:

Затем определяемся с местом установки программки на компьютер, используя кнопку «Обзор», и дважды жмем кнопку «Далее», как показано ниже:

Определяемся с дополнительными параметрами установки UltraISO, переходим с помощью нажатия «Далее» к новому окошку и жмем «Установить»:

После этого дожидаемся, пока программка установиться на компьютер, а затем переходим к следующему шагу – непосредственной подготовке загрузочной флешки средствами UltraISO.
Как проверить, что загрузочная флешка работает
Достоверный способ – подключить загрузочный носитель в USB, перезагрузить компьютер или ноутбук, зайти в Boot Menu. Сделав все правильно, вы увидите съемный загрузочный носитель в списке. Его можно будет выбрать и начать установку системы.
Другой метод – самый популярный – это воспользоваться утилитой WinSetupFromUSB. Она не только записывает образы, но еще тестирует носитель.
Для этого нужно:
- Подключить флешку к USB.
- Скачать, установить, запустить WinSetupFromUSB.
- Выбираем наше устройство, отмечаем «Test in QEMU».
- Жмем «Go».

Программ протестирует накопитель, если образ с него загружается, то появится логотип Windows.
Установочная флэшка Windows 7
Так мы назовём флешку, служащую для установки Windows. Для её создания понадобятся следующие шаги:
- Запустить UltraISO
- Выбрать в меню «Файл» образ установочного диска и открыть его
- Выбрать в меню пункт «Самозагрузка» (Bootable) и там – пункт Write Disk Image…» (в русском варианте — Записать образ жесткого диска…)
- В окне настроек выберите метод записи USB-HDD+. Нужную флэшку выберите в меню Disk Drive.
- Отформатируйте носитель в формате NTFS.
- После завершения форматирования нажмите кнопку Write (Записать).
- Когда процесс записи закончится, у вас будет флешка, с которой можно установить Windows 7 на компьютер. Рекомендуем записать туда же нужные программы, которые вы обязательно устанавливаете с Windows (например, офисный пакет, браузер Chrome или Firefox, мультимедийные программы) и непременно драйвера для всех компонентов компьютера. Создайте на флэшке отдельные папки для сторонних программ.
Некоторые пользователи делают установочными старые флешки объёмом 4 или 8 ГБ, которые стали слишком маленькими для переноса данных. Однако мы рекомендуем раскошелиться на новенький носитель. Сейчас 4-или 8-гигабайтные флэшки стоят недорого. А если в процессе установки Windows носитель откажет, получится очень неприятно, поэтому лучше подстраховаться.
Сделав флэшку установочной, отложите её в ящик и используйте только по прямому назначению.
Способы создания загрузочной флешки программой UltraISO
Канули в лету времена, когда для инсталляции операционной системы требовалась дискета ёмкостью 360 КБ. ОС, базировавшиеся на графической оболочке, требовали гораздо больших объёмов, и на длительное время основным носителем, с которого производилась загрузка Windows, стал оптический диск – сначала CD, а позже – DVD, его более объёмный аналог.
Но времена меняются, и на смену не слишком надёжного носителя пришли флешки – гораздо более миниатюрные и практически не подверженные внешним механическим воздействиям. Разумеется, соответствующие изменения были произведены и на софтверном направлении – вышли новые версии BIOS, которые понимали этот тип носителей и допускали возможность загрузки с них операционной системы.
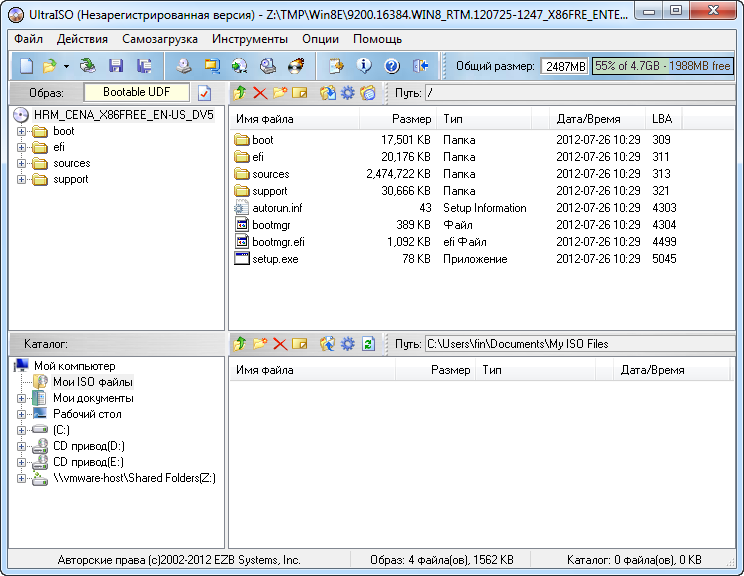
Но просто записать образ Windows на флешку – не вариант. Термин «загрузочная флешка» придуман не на пустом месте, и многим пользователям пришлось озаботиться поисками вариантов создания таких носителей. Так уж сложилось, что наиболее «раскрученной» утилитой, выполняющей подобные функции, стала UltraISO.
Более того, она умеет выполнять поставленные задачи несколькими способами:
- используя скачанный из интернета образ диска;
- при помощи установочного DVD-диска (такие лицензионные носители имеются на многих предприятиях, приобретавших ПК легально, да и на пользовательских компьютерах «чистая» ОС – не редкость);
- создание загрузочного флеш-носителя из папки на диске, куда предварительно была помещена лицензионная копия операционной системы.
Ниже мы приведём инструкции по созданию загрузочной флешки с использованием утилиты UltraISO всеми вышеназванными способами.
Запись образа на диск или флешку
Запись образа на флешку в Ультра Исо
Чтобы записать Винду на флешку, требуется придерживаться этого алгоритма. Сначала выполним привычные и ожидаемые действия: выполнить запуск приложения и вставить флешку в порт.
Запись ISO на USB требуется проводить с правами администратора, чтобы не возникло проблем. Итак, выполните следующие шаги:
- После того, как все запустится, стоит нажать на раздел «открыть файл», после чего заняться поиском нужного для записи образа.
- Следующим шагом станет выбор метода записи: «Самостоятельной загрузки», а затем кликнуть по кнопке «Записать образ диска».
- На этом этапе следует убедиться, что все параметры отмечены и соответствуют всем требуемым настройкам.
- Если носитель не отформатирован, то требуется нажать на меню «Форматировать», после чего выбирать тип FAT32. Если все было проделано заранее, то стоит открыть ISO, а затем «Записать», согласившись на лицензионное соглашение.
- Через несколько минут автозагрузочная флешка будет создана, а вы сможете продолжить работу с образом.
Если все действия были правильно выполнены, то в имени флешки будет стоять название образа. Так можно написать все что угодно, даже Windows 7 64 бит или популярную игру.
Как записать образ на диск
- Вставьте в дисковод требуемый для записи диск, а затем открыть portable ISO reader.
- Добавьте образ в утилиту, перетащив нужный файл на рабочую поверхность. Либо войдите в меню приложения, после чего зайдите в раздел «Файл», а затем через «Открыть» выберите необходимый. Когда появится всплывающее окно, нажмите на нужный материал.
- Когда образ будет добавлен в программное обеспечение, стоит начать прожиг. Для этого зайдите в раздел «Инструменты», после чего перейдите к пункту «Записать СД».
- Как только появится новое окно, сможете увидеть несколько параметров, необходимых для чтения ISO:
- Привод. Если в устройстве имеется несколько подключенных приводов, стоит отметить нужный для записи.
- Скорость записывания. Сначала устанавливается максимальная скорость, но лучше всего для прекрасной работы выставить более низкий параметр.
- Метод записи. Лучше всего здесь ничего не трогать.
- Файл образа. В этом месте указывается месторасположение файла, требуемого для записи.
- Если осуществляете запись на перезаписываемый диск, то предварительно его нужно очистить. Для этого следует нажать на специальную кнопку.
- Когда все готово, следует начать прожиг, нажимая «Записать».
Процесс завершится через несколько минут, после чего выскочит оповещение об окончании.
Запись образа диска на USB-флеш-накопитель
1. Подготовка флешки
Подготовьте исправную флешку на которой нет важных для Вас файлов, так как все файлы в процессе записи образа будут удалены. В среднем, флешки на 4 GB или 8 GB должно хватить для среднестатистического .ISO образа с Windows, Linux или другого образа. Но желательно проверить и сравнить размер образа и вашей флешки, для этого кликните правкой кнопкой мыши по образу и выберите пункт «Свойства».
2. ISO-образ
Для записи подойдет любой ISO-образ. Если Вы хотите создать загрузочную флешку для установки операционных систем Windows или Linux, то желательно загружайте образы с официальных сайтов разработчиков, чтобы избежать различных ошибок во время установки и эксплуатации.
2.1 Скачать ISO-образы
Если у вас уже есть скачанный образ можете пропустить этот шаг.
- Оригинальные образы Windows — Windows 7, Windows 8.1, Windows 10, а Windows XP официально уже недоступен для загрузки с официального сайта.
- Оригинальные образы Linux — Ubuntu 16.04.1 / 14.04.5, Mint 18.1.
Либо используйте ваши любимые торрент-трекеры.
3. Программа UltraISO
Для записи и редактирования образов мы рекомендуем программу UltraISO, которая не занимает много места, быстрая, удобная и легка в использовании, правильно записывает образы на флешку, благодаря чему образы ОС Windows или Linux автоматически становятся загрузочными, с которых сразу после записи можно устанавливать Windows или Linux. Скачайте UltraISO, установите и переходите к записи образа. Программа полностью бесплатная в течении 30 дней.
4. Запись образа при помощи UltraISO
Запустите программу и откройте ISO-образ, для этого пройдите в меню «Файл» > «Открыть» (CTRL+O), либо просто кликните два раза по файлу с образом.
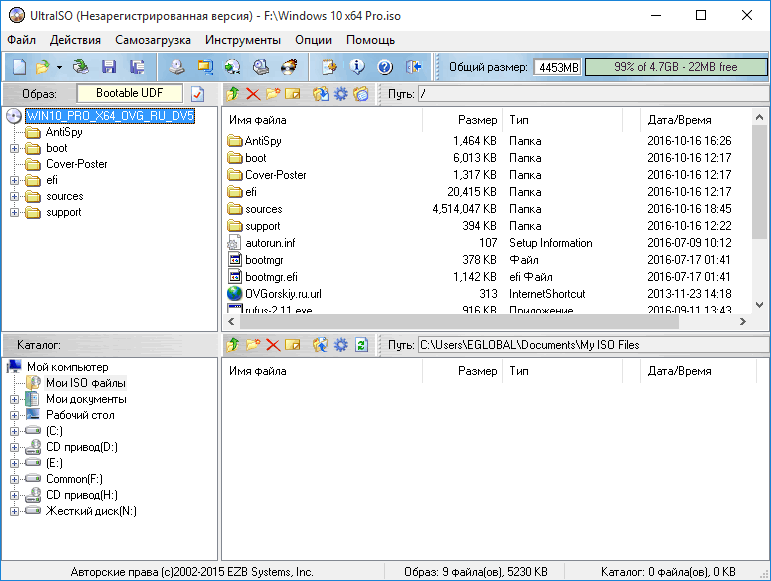
Вставьте флешку в компьютер или ноутбук и перейдите в меню на «Самозагрузка» > «Записать образ жесткого диска…»

4.1. Правильное форматирование флешки
Далее откроется окно, в котором необходимо отформатировать флешку. Если ваша флешка уже отформатирована вы можете пропустить этот шаг. Делайте так, как указано на скриншотах ниже:
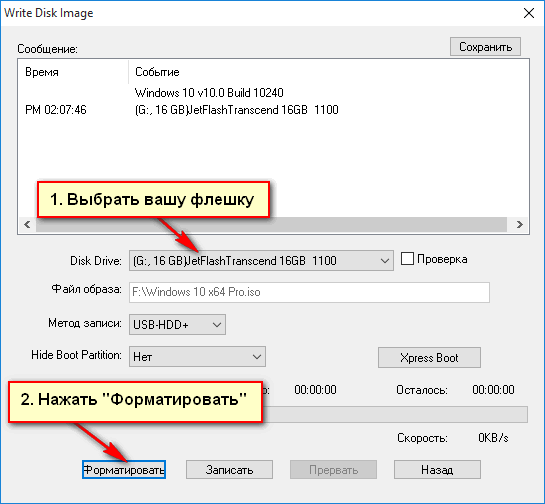
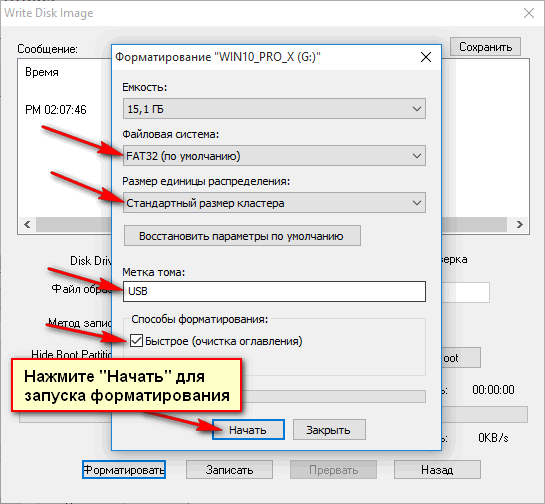
Внимание! Форматирование уничтожит ВСЕ данные на флешке. Нажмите кнопку «OK» для запуска форматирования, «Отмена» для его отмены
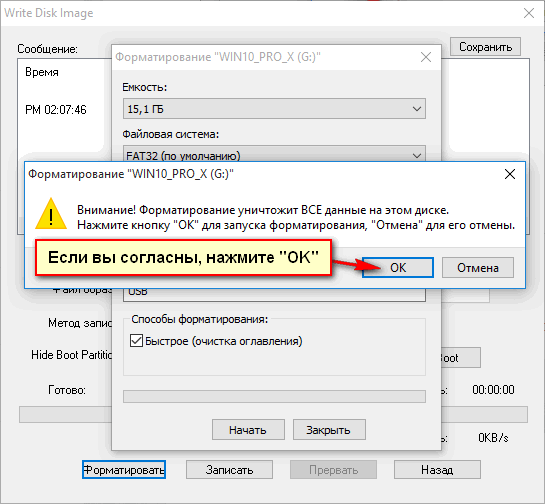
4.2. Запись образа на флешку
Для начала записи ISO-образа на флешку, следуйте указаниям на следующем скриншоте. Выберите вашу флешку, метод записи «USB-HDD+» и нажмите «Записать».
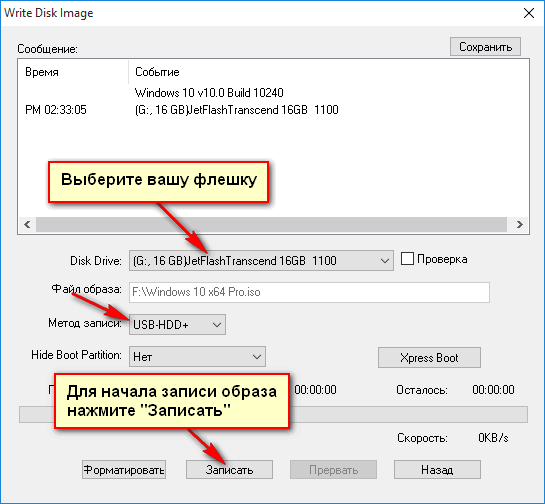
Не прерывайте запись образа на флешку, в среднем, запись образа на 4.5 GB занимает 10-15 минут, все зависит от скорости флешки и вашего HDD/SSD диска.
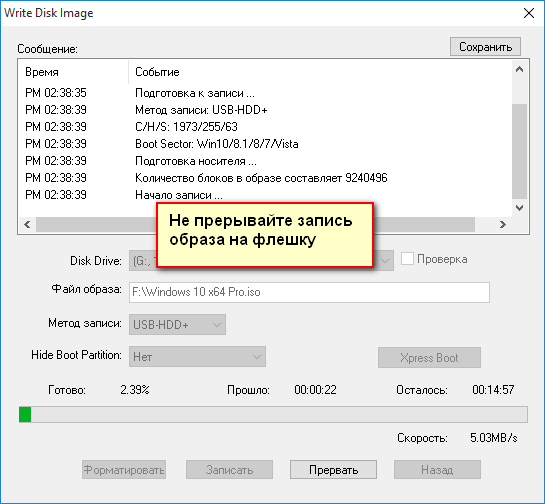
Запись загрузочного образа завершена! Теперь можно перезагрузить компьютер и начать установку операционной системы, если вы записывали образ Windows или Linux.