Как найти забытый пароль от вайфая (wi-fi сети) на компьютере windows: 4 способа
Содержание:
- Основные возможности программы WirelessKeyView
- Узкая специализация с исчерпывающими возможностями для беспроводных сетей
- Best Wireless Keyboard For TV: Corsair K83 Wireless Entertainment Keyboard
- I don’t know what my key is. How do I connect to the wireless network?
- Простой, информационно исчерпывающий интерфейс
- Создаем сложный пароль
- Ключ безопасности от беспроводной сети Wi-Fi
- Возможно ли поменять ключ безопасности беспроводной сети
- Ergonomic Alternative: Logitech ERGO K860 Wireless Split Keyboard
- Смотрим и узнаем свой пароль от Wi-Fi в настройках роутера
- Что такое ошибка несоответствия ключа сетевой безопасности и как ее исправить
- Accessing the router configuration
- Как выглядит ключ безопасности сети?
Основные возможности программы WirelessKeyView
Наверняка, многие сталкивались с проблемой, когда при отсутствии пользования беспроводными сетями в течение долгого времени, пароли просто напросто забываются, если они не были записаны, к примеру, на бумаге или сохранены в каком-нибудь текстовом файле. Понятное дело, что человек не может в уме хранить достаточно много информации, в особенности логинов, паролей и т. д. Тем более, что одинаковые пароли доступа к подключениям, кредитным картам или веб-ресурсам задает далеко не каждый пользователь. Более того, создание абсолютно одинаковых паролей выглядит просто нелогичным.
Именно эта утилита рассчитана на полное воссоздание паролей именно для службы Wireless Zero Configuration. Сразу необходимо заметить, что приложение может восстановить только эти данные. Если такая информация была сохранена сторонней утилитой или службой, увы, ничего не получится. С другой стороны, по умолчанию система сохраняет пароли именно при помощи этой службы. Так что, в большинстве случаев, повода для беспокойства нет.
Что касается функциональных возможностей программы, сразу скажем, что она не требует установки на жесткий диск и может работать с любого съемного носителя, будь то USB-устройства или съемные карты памяти, которые применяются на мобильных гаджетах. То есть, грубо говоря, приложение работает, как сама обычная портативная версия.
При перовом запуске приложение сканирует сохраненные выше указанной службой данные и выдает в главном окне полный список когда-либо использовавшихся ключей. При этом, можно выбирать сохранение паролей для дальнейшего использования. К примеру, можно просто скопировать данные в буфер обмена, а потом вставить в любой текстовый редактор. А можно воспользоваться собственными средствами самого приложения. Это возможность экспорта данных в отдельные файлы форматов HTML или XML. Ключи WPA отображаются в обычном режиме, а для паролей типа WEP отображение происходит в виде ASCII.
Если говорить об интерфейсе приложения и удобстве работы, то здесь все просто. Доступ к основным операциям осуществляется прямо из главного окна программы, а сам процесс восстановления максимально автоматизирован, что делает эту программу одной из самых простых для применения рядовыми пользователями. Плюс ко всему, огромным плюсов является и отсутствие необходимости инсталляции.
В общем и целом, программа, хоть является довольно простой, тем не менее, восстанавливает ключи и пароли быстро и качественно, не требуя при этом от пользователя каких-либо дополнительных знаний. Кроме того, в своей работе приложение не использует никакие дополнительные библиотеки, которые могут попросту засорять операционную систему после завершения процесса восстановления.
Узкая специализация с исчерпывающими возможностями для беспроводных сетей
Возможности приложения не так широки, однако их достаточно для полноценного обслуживания WiFi соединения. И хотя утилита практически не работает как программа
для взлома WiFi, она обеспечит:
- полную информацию по беспроводной сети;
- восстановление ключей ВайФай подключения;
- шифрование/декодирование WEP и WAP паролей;
- функции экспорта и импорта ключей;
- копирование пароля в буфер обмена.
Простой информативный интерфейс не даст запутаться даже начинающим пользователям. Активация требуемых функций обеспечивается посредством соответствующих
пунктов меню. Альтернативно можно использовать кнопки быстрого доступа.
Полномасштабная работа с паролями
Используя программу wirelesskeyview можно восстановить ключи, содержащиеся внутри реестра Windows, включая как системные, так и пользовательские. Утилита
позволяет просматривать их в текстовой или шестнадцатеричной кодировке. Полезной является возможность экспортирования паролей. При этом экспорт ключей безопасности
можно производить различными способами:
- передача на другой компьютер;
- сохранить как текстовый файл;
- запомнить, используя html-разметку.
Крошечная, по современным меркам, утилита wirelesskeyview позволит избежать негативных последствий автоматического запоминания паролей. Привычка доверять системе
ввод ключа самостоятельно, приводит к быстрому стиранию его из памяти пользователя. Тут и пригодится программа для взлома WiFi собственной сети. Конечно, в данном
контексте «взлом» достаточно условен, поскольку действия приложения ограничены легальным извлечением паролей сети из системного реестра.
Данная программа для взлома wifi незаменима, если вы по какой-то причине забыли пароль к собственной сети. Такое может случиться, причем достаточно часто. Люди, которые пытаются максимально возможно защитить свой интернет от подключения со стороны, нередко устанавливают крайне сложные пароли, и, в результате, элементарно его забывают. Чтобы этого не произошло, нужно просто его где-то записать и спрятать. Забыли? Посмотрели, вспомнили, ввели и снова подключились.
Забывчивость, а также отсутствие привычки записывать пароли, может обернуться в итоге серьезными проблемами:
- без знания пароля подключиться к вай-фаю не получится ни при каких обстоятельствах;
- в данном случае не к кому обратиться – поскольку все данные вводили вы, только вы их и должны знать. Тот же провайдер ничем не поможет;
- в большинстве случаев полный сброс роутера ни к чему не приведет – сеть как была зашифрована, так ею и останется.
Именно поэтому вовремя скачать программу для взлома паролей wirelesskeyview очень важно. Будьте уверены – если вы забыли данные для подключения к домашней сети, эта прога гарантированно вам поможет
Best Wireless Keyboard For TV: Corsair K83 Wireless Entertainment Keyboard

8.7
Gaming
8.0
Mobile/Tablet
7.6
Office
8.1
Programming
9.5
Entertainment / HTPC
Connectivity
Wireless
Size
TenKeyLess (80%)
Mechanical
No
The Corsair K83 Wireless Entertainment Keyboard is the best wireless keyboard to use with TVs. It’s one of the few we’ve tested that’s specifically designed for this use, and it’s outstanding for home theatre PC setups. It has a proprietary receiver and can connect with two other Bluetooth devices at once, so you can connect with your phone or tablet while watching TV.
It comes with a circular trackpad on the side, so you don’t need a mouse to navigate the on-screen menu on your TV, and it has left and right click buttons too. It has media hotkeys that include a volume wheel, play/pause, and skip buttons. It’s well-built and even though it’s made of metal, it’s not heavy and it’s small enough to place on your lap.
Sadly, the spacebar on our unit makes a strange noise when pressed, but other than that, there aren’t many issues. It even has white backlighting, making it easy to see in the dark, and you can adjust the brightness directly on the keyboard itself if you don’t want light shining in a dark room. Overall, it’s exceptional for HTPC use.
I don’t know what my key is. How do I connect to the wireless network?
If you forgot the key for connecting to your wireless network, you need to access the router’s configuration interface using an Internet browser.
Normally, you could do this over the wireless network. But in this case, you can’t — because you don’t have the password.
Therefore, to connect to the router, you have two options:
- .
- .
Create a wired connection to the router

If you have an Ethernet cable, and an Ethernet port on your computer, you can create a wired connection to your router.
Routers sometimes come packaged with a short Ethernet cable, also known as a category 5 cable, for exactly this purpose. It should have a connection at each end like the one pictured at right. If you don’t have one, you can purchase one online, or at your local electronics store. A short cable length is fine — 3-feet should be sufficient.
Connect one end of the cable to your computer or laptop. Connect the other end to the back of the router, as shown in the picture.
Note
Your router may have one Ethernet port for incoming connections, labeled «WAN» that is for the Internet connection. Do not connect your Ethernet cable to this port. Instead, connect your cable to one of the ports marked «LAN.» These ports distribute the Internet to other devices, such as your computer.
After connecting the cable to both your computer and your router, your operating system should automatically detect the connection. You can now proceed to .
Reset the router to its factory defaults
If you don’t have an Ethernet cable, or if making a wired connection is otherwise inconvenient, you can reset your router to the factory default settings. Doing so resets the name of your wireless network (SSID) and the encryption key. These default values are often found printed on a sticker affixed to the case of the router itself.
If you decide to factory reset your router, be aware that any other custom configuration or other changes are going to be reset to the default settings. Check the manufacturer’s documentation for your model of router before proceeding. If you don’t have the physical instruction manual, you can find it online under the «support» section of your manufacturer’s website.
After resetting your router to factory defaults, you’ll be able to connect to the wireless network using the default SSID and encryption key. When you are connected, you can proceed to the next step,
For more information about resetting your router, see: How to reset a forgotten username and password on a router.
Простой, информационно исчерпывающий интерфейс
Несмотря на размер порядка 50 Кб, вопроса, при работе с wirelesskeyview, как пользоваться не возникает. Этому способствует предельно информативный
интерфейс программы. Фактически каждая опция меню дублируется значком быстрого доступа.
Окно состояния сети, выдают дополнительную информацию о свойствах WiFi подключения, которая включает:
- имена сети и адаптера;
- тип ключа, а также соединения;
- шифрование;
- пароль в форматах (ASCII или Hex).
Полученную информацию можно экспортировать в файл текстового или html формата, выбрав соответствующий пункт меню.
Быстро и незаметно
Дополнительное преимущество приложения – возможность пароль от WiFi соединения с чужого компьютера, без взлома сети. Достаточно вставить флешку с
exe-файлом утилиты и запустить ее на требуемом ПК. Особенность программы, позволяющая пользоваться wirelesskeyview, как обычным исполняемым файлом,
обеспечивает отсутствие следов ее запуска на компьютере. Исключены изменения в системном реестре и каталогах, не требуется деинсталляция приложения.
Скачав данное приложение бесплатно с нашего портала, пользователь всегда имеет решение для ситуации: что делать, если забыл пароль от WiFi.
Поскольку wirelesskeyview не требует установки, необходимо лишь распаковать загруженный архив, как софт готов к работе. Высокая скорость работы утилиты
дополняется низкой нагрузкой на процессор.
Программа способна восстанавливать пароли, независимо от способа шифрования: WEP или более продвинутой WPA. Утилита обеспечит извлечь пароль, даже без
просмотра – копируя его в буфер обмена. Далее пользователю достаточно вставить ключ в соответствующем окне. Сохранив пароли в отдельный файл, впоследствии
можно воспользоваться функцией импорта, для их восстановления.
Нет ничего странного в том, если забыл пароль wifi. Дело в том, что люди очень часто ставят на беспроводную сеть очень сложную комбинацию цифр и букв, с целью максимально возможно защитить ее от стороннего подключения. С одной стороны это, конечно же, хорошо, потому что вы сможете обезопасить себя от нахлебников, которые не хотят платить за свой интернет, а хотят пользоваться чужим на халяву.
Однако есть и другая сторона медали – вы можете забыть данные для подключения, которые сами и установили. Но не беспокойтесь – узнать пароли роутеров все же можно. Для этого и существует данная программа. Это только на первый взгляд кажется, что все это очень сложно, и новичкам разобраться что к чему, практически нереально.
Данная утилита создана конкретно для людей. Да, ее разрабатывали профессионалы, но исключительно для бытового пользования, именно для тех, кто нередко забывает свои пароли, а записывать их не имеет привычки. Причем посмотреть пароль, который был установлен на роутере, вы можете как на компьютере, так и на телефоне. Кроссплатформенность – значительное преимущество данной программы, в этом плане она выгодно отличается от многих конкурентов, которые, как правило, работают только на чем-то конкретно, а не на всех существующих операционных системах и типах гаджетов.
Создаем сложный пароль
Чтобы создать сложный пароль, должны быть соблюдены условия:
- Длина: чем больше символов в комбинации, тем сложнее ее подобрать, даже программным способом.
- Сложность: сильный пароль включает буквы различного регистра и цифры. Пробелы, тире снизу и сложные символы не подходят, потому что их сложно вводить, особенно на мобильной технике или Smart TV телевизорах.
- Распространенные фразы, имена, даты использовать нельзя – такие пароли легко подбираются.
Соблюдая эти нехитрые правила, можно быть уверенным, что сеть не смогут взломать злоумышленники.
Ключ безопасности сети – это последовательность из цифр, букв и символов, защищающая доступ к Wi-Fi. Если он забыт, просмотреть его можно на ПК, ноутбуке, смартфоне или роутере. Пароль можно отредактировать или удалить, сбросив маршрутизатор к начальным установкам. При вводе нового кода нужно помнить: чем он сложнее, тем более защищенным будет беспроводное соединение, а значит, тем труднее его будет взломать злоумышленникам.
Мне нравится1Не нравится
Ключ безопасности от беспроводной сети Wi-Fi
Ключ безопасности сети является паролем, используя который можно подключиться к работающей сети Wi-Fi. От него напрямую зависит безопасное функционирование беспроводной сети. Основная задача его заключается в ограждении пользователя (хозяина) Wi-Fi от несанкционированного подключения к ней. Некоторым может показаться, что такое подключение, в общем-то, не сильно будет мешать работе в интернете. На самом же деле оно чревато значительным уменьшением скорости интернета
Поэтому, созданию пароля необходимо уделять самое пристальное внимание
Кроме собственно сложности создаваемого пароля, на степень безопасности беспроводной сети Wi-Fi в значительной степени влияет тип шифрования данных. Значимость типа шифрования объясняется тем, что все данные, передающиеся в рамках конкретной сети зашифрованы. Такая система позволяет оградиться от несанкционированного подключения, т. к. не зная пароля, сторонний пользователь при помощи своего устройства просто не сможет расшифровать передающиеся в рамках беспроводной сети данные.
Виды шифрования сети
В настоящее время Wi-Fi маршрутизаторы используют три разных типа шифрования.
Отличаются они друг от друга не только количеством доступных для создания пароля символов, но и другими не менее важными особенностями.
Самым ненадежным и менее популярным типом шифрования на сегодняшний день является WEP. В общем-то, этот тип шифрования использовался раньше и сейчас применяется редко. И дело тут не только в моральной старости такого типа шифрования. Он действительно достаточно ненадежный. Пользователи, использующие устройства с WEP-шифрованием имеют довольно высокие шансы на то, что их собственный ключ безопасности сети будет взломан сторонним пользователем. Данный вид шифрования не поддерживается многими современными Wi-Fi роутерами.
Последние два типа шифрования намного более надежны и гораздо чаще используются. При этом у пользователей имеется возможность выбрать уровень безопасности сети. Так, WPA и WPA2 поддерживают два вида проверки безопасности.
Один из них рассчитан на обычных пользователей и содержит один уникальный пароль для всех подключаемых устройств.
Другой используется для предприятий и значительно повышает уровень надежности сети Wi-Fi. Суть его заключается в том, что для каждого отдельного устройства создается собственный уникальный ключ безопасности.
Таким образом, становится практически невозможно без разрешения подключиться к чужой сети.
Тем не менее, выбирая свой будущий маршрутизатор, следует остановить свой выбор именно на той модели, которая поддерживает именно WPA2-шифрование. Объясняется ее большей надежностью в сравнении с WPA. Хотя, конечно же, WPA-шифрование является достаточно качественным. Большинство маршрутизаторов поддерживают оба эти вида шифрования.
Как узнать свой ключ безопасности сети Wi-Fi
Чтобы узнать свой ключ безопасности от беспроводной сети можно воспользоваться несколькими способами:
- Проще всего узнать свой ключ через настройки маршрутизатора. Для этого необходимо будет просто зайти в его веб-интерфейс, использую стандартный пароль для входа (если его не меняли). Обычно, и пароль и логин для входа – это «admin». Кроме того, эти данные можно посмотреть и на самом роутере. После этого нужно будет зайти в меню «Беспроводной режим», выбрать там пункт «Защита беспроводного режима». Там, вы и можно взять собственный ключ безопасности, найти его не составит проблем он либо так и называется «ключ безопасности», либо «пароль PSK», возможно на различных моделях роутеров различное название.
- Также узнать пароль от Wi-Fi возможно в панели управления. Для этого нужно кликнуть мышкой по значку сети, расположенному в правом нижнем углу экрана, рядом с часами. Оттуда понадобится зайти в «Центр управления сетями и общим доступом». Далее следует перейти по вкладке «Управление беспроводными сетями». Там следует найти собственную сеть и кликнуть по ней ПКМ(правой кнопкой мыши), после чего, выбрать в открывшемся окошке «Свойства». Затем, нужно будет перейти в раздел «Безопасность» и отметить галочкой графу «Отображать вводимые знаки». Такое действие покажет скрываемые ранее символы пароля.
- Узнать забытый пароль от Wi-Fi легче всего в уже подключенном к сети компьютере. Для этого нужно также нажать ЛКМ(левой кнопкой мыши) на значок и выбрать имя сети, напротив которого написано «Подключено». Затем на нее необходимо будет нажать ПКМ(правой кнопкой мыши) еще раз и зайти в «Свойства». Там нужно будет так же выбрать «Безопасность» — «Отображать вводимые знаки». После этого можно будет узнать забытый пароль от сети.
Возможно ли поменять ключ безопасности беспроводной сети
Установить и поменять пароль можно с любого электронного девайса. Процедура проста в выполнении и не отнимает более 5-7 мин. К установлению пароля рекомендуется подходить серьезно, поскольку вокруг много злоумышленников, для которых взлом Wi-Fi не составляет большого труда.
Как изменить ключ безопасности удаленной точки доступа на стационарном компьютере или ноутбуке:
- Прежде чем приступить к изменению стандартных настроек, нужно авторизоваться в панели управления (веб-оболочке) сетевого оборудования. Нужно открыть любой браузер, установленный на девайсе, и в адресную строку вписать IP-адрес роутера, нажать «Enter». Отобразится окно-приветствие, где в соответствующих формах понадобится ввести логин и пароль.
- Когда на экране отобразится весь доступный функционал, пользователь должен перейти во вкладку «Wireless» «Wireless Security», затем «PSK Password», напротив которого будет отображаться используемый на данный момент код доступа. Для редактирования пароля достаточно удалить/добавить новые символы или же полностью удалить старый пароль и записать новый.
Чтобы изменения вступили в силу, их обязательно нужно сохранить, нажав «Save», после чего перезагрузить сетевое оборудование и повторно к нему подключиться.
Обратите внимание! В зависимости от марки сетевого оборудования и версии прошивки интерфейс может немного изменяться, но в целом последовательность действий остается одинаковой. На телефоне или планшете последовательность действий выглядит следующим образом. Для изменения пароля на девайсе с ОС Android необходимо зайти в любой браузер, в адресную строку ввести IP-адрес маршрутизатора и перейти в панель управления сетевым оборудованием
Далее все осуществляется по аналогии, как и на ПК
Для изменения пароля на девайсе с ОС Android необходимо зайти в любой браузер, в адресную строку ввести IP-адрес маршрутизатора и перейти в панель управления сетевым оборудованием. Далее все осуществляется по аналогии, как и на ПК
На телефоне или планшете последовательность действий выглядит следующим образом. Для изменения пароля на девайсе с ОС Android необходимо зайти в любой браузер, в адресную строку ввести IP-адрес маршрутизатора и перейти в панель управления сетевым оборудованием. Далее все осуществляется по аналогии, как и на ПК.
Чтобы грамотно сменить ключ безопасности, пользователь должен учесть следующие моменты:
сложность пароля. Специалисты при создании пароля рекомендуют использовать буквы разного реестра (например, «А» и «а») и цифры от 1 до 9. Что касается пробелов и сложных символов, то их лучше не использовать, поскольку каждый раз их вводить очень неудобно, да и забыть намного проще такую комбинацию;
длина
Важно понимать, что короткий пароль легко взломать. Например, чтобы взломать пароль, состоящий от 8 и более символов, специальным программам потребуется не менее 1 месяца;
отсутствие распространенных словосочетаний, дат и имен. Специальные программы прогоняют наиболее распространенные комбинации.
Специальные программы прогоняют наиболее распространенные комбинации.
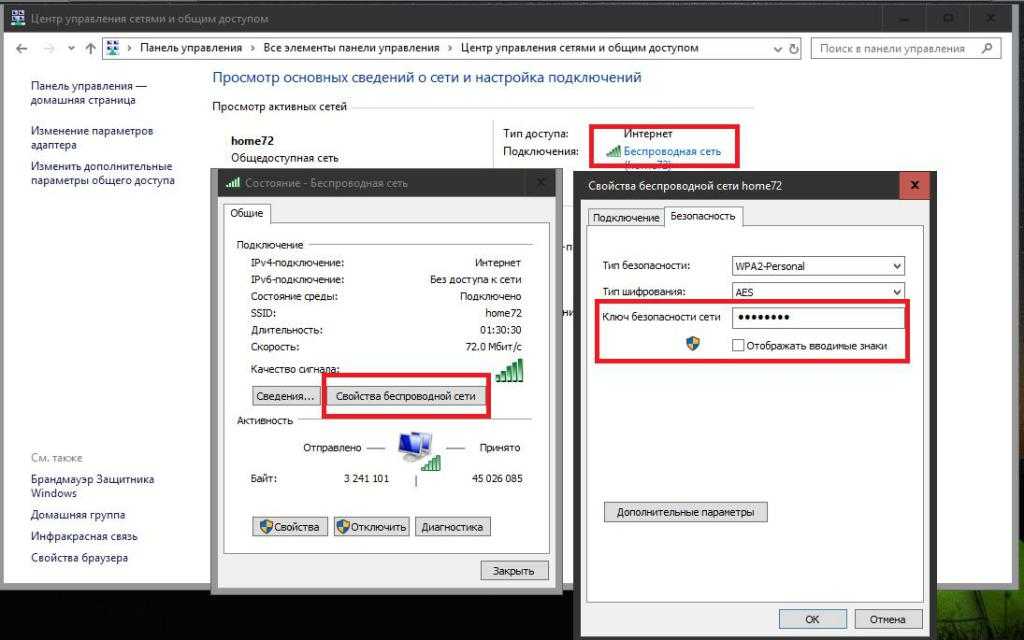
Смена пароля удаленной точки доступа
Ergonomic Alternative: Logitech ERGO K860 Wireless Split Keyboard

Connectivity
Wireless
Size
Full-size (100%)
Mechanical
No
If you want a more ergonomic option, consider the Logitech ERGO K860 Wireless Split Keyboard. It doesn’t have any backlighting, and it uses two AAA batteries instead of a rechargeable one like the Logitech MX Keys, but it has an ergonomic curved shape with a fixed wrist rest. It has a split key layout, and its feet create a negative incline; both of these are designed to reduce wrist strain, but we don’t test this. Its scissor switches require quite a bit of force to get over the tactile bump, so they may feel heavy and cause a bit of finger fatigue.
If you’re looking for a straight, low-profile board with backlighting, go with the MX Keys, but if you want a more ergonomic shape with a fixed wrist rest and a split key layout, check out the ERGO K860.
Смотрим и узнаем свой пароль от Wi-Fi в настройках роутера
Легко узнать пароль от беспроводной сети можно в настройках роутера, который как раз и раздает WiFi. Любой роутер имеет свой специальный IP-адрес, вбив который в адресную строку браузера мы сразу попадаем в админку роутера. Нередко IP напечатан на бирке, которая приклеена к его (роутера/маршрутизатора) обратной стороне, но и инструкция к роутеру тоже должна содержать IP адрес админки, а так же пароль для входа в настройки роутера.
Для начала нужно подключиться к роутеру одним из двух способов – по сети Wi-Fi или через обычный сетевой кабель. После этого вводите IP-адрес в адресную строку любого браузера. Далее нужно подтвердить ваш (т.е. администратора) логин и пароль от страницы настроек роутера. Затем откроется страница настроек роутера (админка).

У разных моделей роутеров админка имеет разный вид, но в общем случае вам нужно попасть в раздел защиты беспроводного соединения, где вы и найдете ваш wi-fi пароль. Для упрощения задачи мы расскажем как нужно действовать в админ-панели роутеров разных марок:
- Узнаем пароль от вай фай на роутере TP-Link и Linksys Cisco: на главной странице админки-роутера ищем кнопку «Wireless» (Беспроводная сеть) и кликаем на неё, далее кликаем на кнопку «Wireless Security» (безопасность беспроводных сетей) и в поле «Пароль PSK» вы увидите нужные вам символы.
- Смотрим пароль Wi-Fi на роутере Xiaomi mi wifi mini router: В верхнем меню кликаем на кнопку «Setting», далее слева на кнопку «Wi-fi settings» на данной странице в поле «Password» ищите ваш пароль от беспроводной сети.
- Узнаем пароль вай фай на роутере D-Link: Ищем в вертикальном меню на вкладку «Wi-Fi», кликаем и ищем кнопку «Настройки безопасности», в поле «Ключ шифрования PSК» будет находится пароль от wifi.
- Смотрим пароль WiFi на роутере ASUS: На главной странице админ-панели роутера в правом столбце в поле «Ключ WPA-PSK».
- Узнаем пароль Wi-Fi на роутере ZyXEL: В нижнем меню закладка «Сеть Wi-fi», далее вкладка «Точка доступа» — пароль будет в поле «Ключ сети».
Узнаем IP-адрес Wi-Fi роутера
IP-адрес роутера обычно пишут на самом роутере или в инструкции к нему. Кроме того, он содержится инструкции, или его можно узнать у провайдера. А если сбросить все настройки, то IP-адрес вашей модели роутера можно узнать даже в интернете.

Или, как вариант, вы можете узнать IP вашего роутера через ваш мобильный телефон или планшет, зайдя в настройки вашего wi-fi соединения (как показано на скриншоте выше).
Что делать, если забыли пароль от роутера?
Пароль от страницы настроек роутера, который выставлен в роутере по умолчанию, обычно записан на тыльной стороне его корпуса. Однако если вы сами его (пароль) изменили, то могли его забыть. В таком случае придется сбросить все настройки. Для того, чтобы это сделать воспользуйтесь кнопкой «Reset».
Она расположена на тыльной части роутера, возле разъемов для кабелей. Во избежание случайного нажатия на нее, кнопка вдавлена внутрь корпуса. Доступ к ней имеется только через узкое отверстие, сквозь которое пролазит, например игла или скрепка. После нажатия на клавишу сброса настроек «reset», в конечном итоге, роутер автоматически возвращается к заводским настройкам. Пароль от роутера тоже примет свой начальный вид (написанный на его корпусе). Единственный минус – вам придется заново регулировать/настраивать все настройки роутера для доступа в интернет.
Что такое ошибка несоответствия ключа сетевой безопасности и как ее исправить
Когда мы подключаем наше сетевое устройство, например маршрутизатор, ПК, ноутбук или телефон Android, к беспроводная сеть для доступа в Интернет в любой локальной или домашней сети, тогда нам потребуется ключ безопасности сети в качестве пароля для доступа к сети.
Этот ключ безопасности сети представляет собой уникальную комбинацию буквенно-цифровых символов и отличается для каждой сети, доступной в диапазоне.
Если вы вводите пароль и появляется сообщение о несоответствии ключа безопасности сети, это означает, что комбинация символов, которую вы вводятся для получения доступа к сети неверно и не соответствует паролю этой конкретной сети.
Как исправить ошибку несоответствия ключа сетевой безопасности?
Существуют различные способы решения проблемы, и мы можете попробовать получить правильный электронный ключ.
Ниже приведены некоторые из советов:
- Наиболее частой причиной несоответствия сетевых ключей является то, что мы вводим неправильный пароль. Поскольку пароль чувствителен к регистру, убедитесь, что вы вводите буквы в верхнем и нижнем регистре точно так же, как они использовались в пароле.
- Если вы вводите правильный пароль и если проблема не устранена, перезагрузите устройство, например перезапустите маршрутизатор или компьютер, в зависимости от того, что вы используете. Иногда устройство зависает, и после перезагрузки оно начинает работать нормально.
- Другой причиной несоответствия ключей может быть то, что сеть Wi-Fi, к которой вы пытаетесь получить доступ, несовместима с твое устройство. Поэтому отображается сообщение о несоответствии пароля. Следовательно, проверьте, какую версию сети Wi-Fi может поддерживать ваше устройство, а затем попробуйте войти в систему только в этом диапазоне сетей.
- Положение ухудшится, если все эти решения не получат проблема решена. В таких случаях с маршрутизаторами необходимо перезагрузить всю систему. Таким образом, войдите в маршрутизатор, а затем создайте новое имя сети и новый сетевой ключ безопасности и запишите его должным образом для запоминания.
- Теперь в настройках сети и центра совместного использования вашего ПК или ноутбука удалите все детали сети и перезагрузите компьютер.
- Снова найдите сеть, к которой вы хотите подключиться, и затем добавьте новый ключ безопасности сети. Попробуйте подключиться вручную, и вы обязательно пройдете через сеть.
- Таким образом вы сможете исправить проблемы несоответствия сетевого ключа.
Accessing the router configuration

Once you have connected to your wireless router (by a wired connection, or using the default wireless network credentials), you can access your router’s configuration in a web browser. In a browser window, enter your router’s IP address in your browser’s address bar, and press Enter.
If you’re not sure what your router’s IP address is, you can try one of these common router addresses:
- 192.168.0.1
- 192.168.1.1
- 10.0.0.1
- 10.0.1.1
Some routers also allow you to connect by entering a hard-coded URL. For instance, many Netgear wireless routers allow you to use the address www.routerlogin.net to access your router.
Consult your router’s manual for the correct address of your router, and navigate to that address in your web browser.
Как выглядит ключ безопасности сети?
Главное требование к паролю Wi Fi — надежность. Администратор сети должен придумать такую комбинацию символов, которую будет трудно взломать с помощью обычных дешифраторов. На этом фоне возникает вопрос — как выглядит ключ безопасности на роутере. По сути, это набор символов. Их количество зависит от типа шифрования и человека, который устанавливает пароль.

Для обеспечения должной надежности хватает 8-10 символов, состоящих из букв разных регистров, цифр и даже специальных знаков. Некоторые в качестве кода для Wi Fi ставят свое имя, дату рождения или прочие простые слова. Такой подход ошибочен, ведь подобный пароль легко взломать с помощью специальных программ или подобрать вручную. Более того, многие до сих пор выставляют ключи в виде восьми единиц или набора цифры с «1» до «8». Взломать такую сеть Wi Fi сможет даже школьник.