Start menu x
Содержание:
- Начальный экран Windows 8
- Установка Classic Shell Start Menu из командной строки
- StartIsBack – классический Пуск в Windows 8
- Как сделать Пуск Windows 8.1 программой StartlsBack
- Wentutu Windows 8 Start Menu – простой Пуск в Windows 8
- Настройки приложения
- Кнопка пуск для windows 8.1 с помощью бесплатной программы Classic Shell
- «Start Menu X» – масштабируемое меню
- Start8 — платный Пуск в Windows 8
- Меню Пуск для Windows 8.1 с помощью программы StartIsBack
- ViStart – меню Пуск для Windows 8 из Vista и Windows 7
- Преимущества и недостатки
- Программа Start8
- Как вернуть классическое меню Пуск в Windows 8
- Обзор программы Classic Shell
Начальный экран Windows 8
В Windows 8, Microsoft отказалась от привычной всем кнопки «Пуск», которая открывала меню «Пуск» во всех предыдущих версиях начиная с Windows 95. Теперь, после загрузки Windows 8, открывается начальный экран вместо рабочего стола как это было раньше:

Такое изменение продиктовано тем, что Microsoft решил использовать единый интерфейс пользователя для устройств с разным типом ввода — и традиционных, где используется мышь, и новых где используется тачскрин и пальцевое управление.
Если компьютер подключен к Интернет, тогда начальный экран Windows 8 подкачивает информацию с онлайн-сервисов Microsoft. Погода, биржевые индексы и другая информация:

Для того, чтобы открыть традиционный «Рабочий Стол», в Windows 8 нужно кликнуть в стартовом экране на значке «Рабочий стол». Этот значок подписан и расположен внизу слева.
Рабочий Стол Windows 8 выглядит точно так же как и в предыдущих версиях Windows:

В версии Windows 8.1 вернули значок «Пуск» в панель задач. Однако этот значок открывает не меню Пуск, как это было раньше, а начальный экран Windows 8.
Установка Classic Shell Start Menu из командной строки
Для автоматической настройки большого числа компьютеров используем командный сценарий.
Создаем cmd-файл со следующими командами.
Устанавливаем Classic Shell:
ClassicShellSetup_4_2_1-ru.exe /qn ADDLOCAL=ClassicStartMenu
Параметр «/qn» запускает автоматическую установку.
Свойство «ADDLOCAL=ClassicStartMenu» задает установку единственного компонента: Classic Start Menu,
Дополнительные ключи установки смотрим в Classic Shell: FAQ.
Копируем файл с настройками в папку программы:
copy параметры.xml «%ProgramFiles%\Classic Shell»
Импортируем настройки:
«%ProgramFiles%\Classic Shell\ClassicStartMenu.exe» -xml параметры.xml
Удаляем файл настроек:
Критическая масса негативных отзывов убедила Microsoft в глупости принятого решения — избавиться от привычной всем и каждому кнопки Пуск в Windows 8. Американская корпорация заявила, что в следующей своей операционной системе под названием Windows 9, а так же в большом обновлении Win8.1 вернет на место классический Пуск вместо интерфейса Metro. Однако если вам некогда ждать или нет желания/возможности обновляться, то добавить Пуск в свою «восьмерку» можно прямо сегодня, благо различные разработчики софта не спали и выпустили множество простых, но жутко полезных утилит.
StartIsBack – классический Пуск в Windows 8
StartIsBack — еще одна полнофункциональная программа для возврата меню Пуск из Windows 7. Решение привносит на панель задач кнопку из предыдущей версии ОС Microsoft. При этом надо отметить, что вписывается она очень органично. Все выглядит, как будто, так и было задумано.
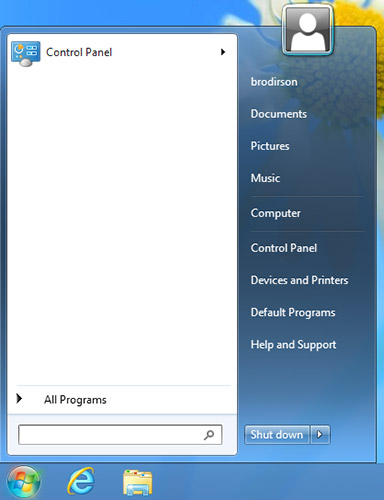
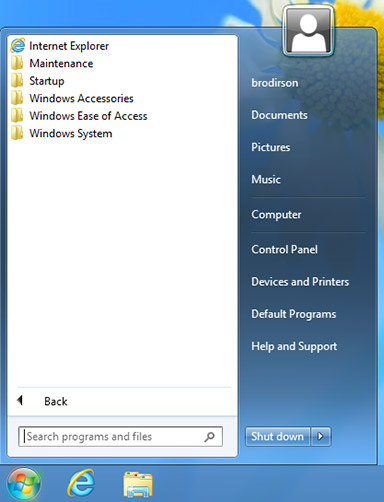
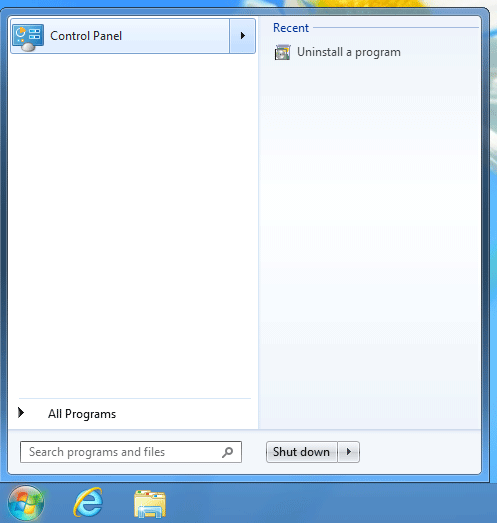
При нажатии на кнопку появляется меню, хорошо знакомое по Windows 7. Правда, в отличие от других аналогичных решений, здесь отсутствует кнопка для перехода к интерфейсу Windows 8. Вместо нее отображается панель управления. В остальном все, как обычно.
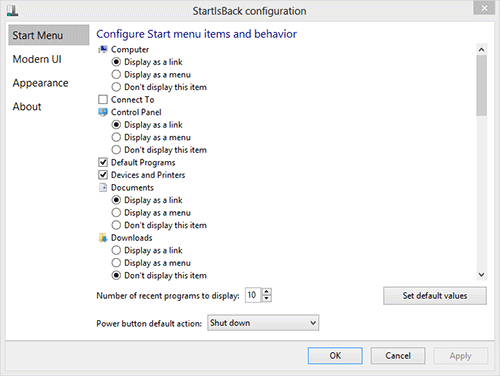
StartIsBack обладает полным набором необходимых настроек. Есть возможности тюнинга стартового меню. Можно решить, какие программы добавлять, оставлять ли в меню избранное, как будет вести себя системы при нажатии клавиши .
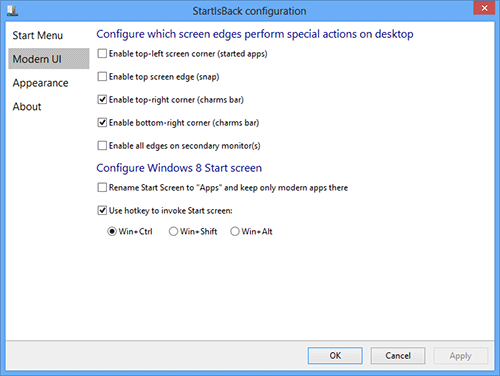
Программа позволяет ограничить функциональность нового интерфейса Windows 8. Пользователь может вовсе отказаться от «активных уголков», которые вызывают стартовый экран системы, либо оставить 1-2 из них.
Стартовый экран Windows 8 можно переименовать в Apps и оставить на нем только соответствующие приложения. Также для его вызова назначается комбинация горячих клавиш.
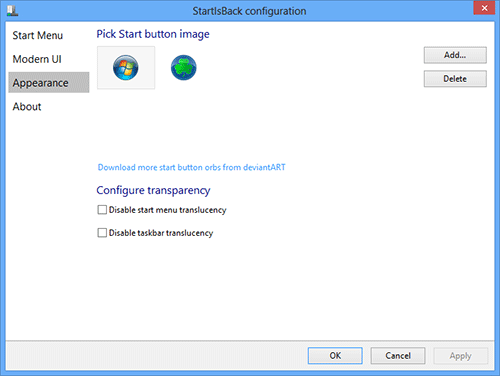
https://youtube.com/watch?v=M0IHR0WrBT4
Есть возможность модифицировать внешний вид стартового меню, менять иконку на кнопке.
Как сделать Пуск Windows 8.1 программой StartlsBack
- Blogger
Важно: последнее обновление программы StartIsBack принесло поддержку и новой ОС от Microsoft – Win10. Поэтому те пользователи, которых не устраивает и новый дизайн меню пуск из «десятки», могут восстановить классический интерфейс меню из Win7
Чтобы загрузить приложение на компьютер, пользователю требуется:
- Открыть любой интернет-обозреватель.
- .
- Щелкнуть по кнопке «Скачать» в верхней части страницы.
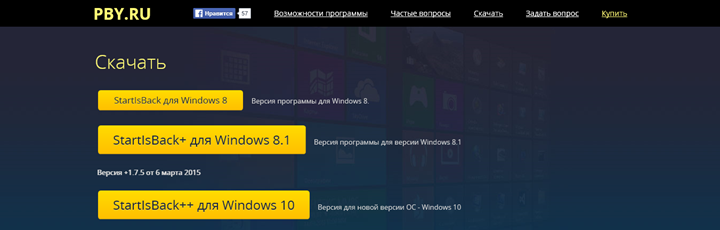
- Blogger
Щелкнуть по кнопке «Скачать» в верхней части страницы
Открывшаяся станица предложит выбрать программу в соответствии с ОС, которая установлена на компьютере. По нажатию на одну их трёх кнопок сразу же начнётся скачивание. Далее потребуется открыть загруженный документ и следовать стандартным инструкциям по установке. После установки программы следует перезагрузить устройство.
Прежде, чем потребуется активация StartlsBack, бесплатно приложение проработает на компьютере тридцать дней с момента инсталляции. Этого месяца хватит, чтобы в полной мере оценить удобство приложения и изучить все возможности программы. Стоимость полной версии приложения составляет всего 120 рублей, а оплата принимается на официальном сайте pby.ru в разделе «Купить».
Активация StartlsBack с помощью сторонних средств редко бывает полезной: в большинстве случаев активаторы просто убирают пометку о тестовом периоде программы, а затем по истечению триального месяца StartIsBack просто перестаёт работать.
Wentutu Windows 8 Start Menu – простой Пуск в Windows 8
Еще один простенький вариант, добавляющий значок Пуск в Windows 8. Здесь вообще нет никаких настроек. Пользователь просто получает желанное меню. все, что он может сделать, — вынести на его главный уровень часть программ. Поиск работает, но не идеально.
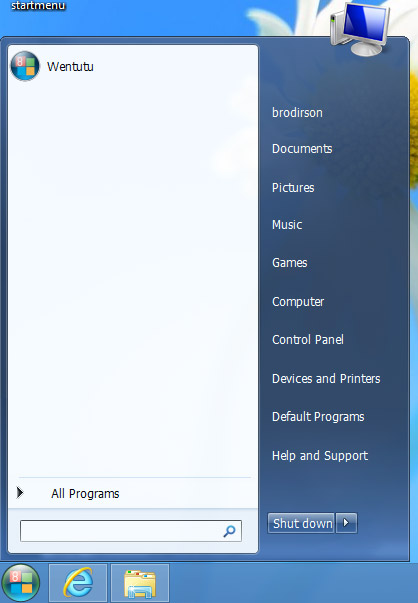
Внешний вид кнопки изменить тоже нельзя, а он, надо сказать, несколько выбивается из дизайна системы. Кстати, это единственная программа обзора, которая создает ярлык на рабочем столе.
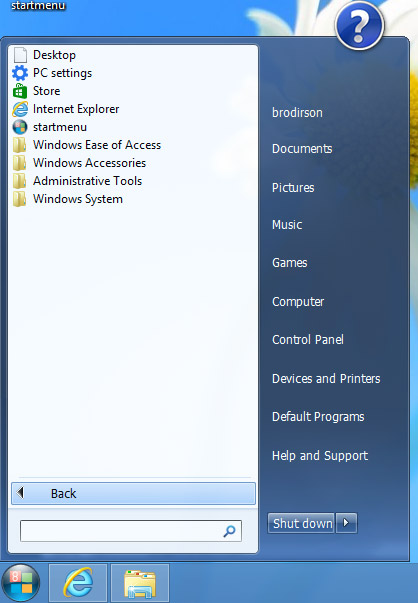
Впрочем, мелкие недочеты здесь не важны. Главное — задача решена. Меню Пуск появилось.
Пункты меню Windows8 Start Menu упорядочить нельзя, можно только прикреплять ярлыки отдельных приложений к главному уровню меню Пуск. Стартовый экран не блокируется, а сама утилита запускается дольше аналогичных программ этого обзора.
Настройки приложения
Функциональные особенности ПО заключаются в том, что с помощью настроек приложения возможно как вернуть привычное меню, так и установить для него собственные параметры. Это, в свою очередь, повышает производительность работы на компьютере, а также помогает экономить рабочее время, используя его с наибольшей выгодой.
Программа построена на 4 блоках:
- Classic StartMenu — для выбора того или иного вида вкладки «Пуск»;
- ClassicExplorer — для отладки свойств «Проводника» — собственные настройки, в случае необходимости, могут оказаться очень полезными;
- ClassicIE — поможет настроить классический вид браузера IE;
- Classic ShellUpdate — предназначена для служебных установок под обновления.
Таким образом, приложение ClassicShell позволит изменять конфигурацию элементов вкладки «Пуск».
Проведём знакомство с первым и, пожалуй, самым популярным компонентом – создание блока «Пуск» в Виндовс:
- для начала следует бесплатно скачать Classic Shell и установить, затем надо следовать пошаговым инструкциям;
- рекомендуется отменить выбор «прочих объектов», сняв выделение и добавить опцию «Обновление»;
- поменять настройки ПО несложно с помощью нажатия правой кнопкой на клавишу «Пуск», далее следует лишь активировать пункт «Настройки»;
- в открывшемся главном окне надо выбрать 1 из трёх дизайнов — классик/классик+2 столбца/Виндовс7.
Настраивая приложение, пользователь видит понятные наименования каждой вкладки. Чтобы получить полный обзор, следует выставить галочку в окошке «Показать все параметры».
Если нужно уменьшить/увеличить размер самого окна «Пуск», надо зайти в «Главное меню» с параметрами. Здесь будет доступ к смене оформления внешнего вида, размера главного окошка, числа отображаемых документов из последних открытых, сортировки.
Кнопка пуск для windows 8.1 с помощью бесплатной программы Classic Shell
Classic Shell — программа, позволяющая вернуть меню Пуск в Windows 8.1 бесплатно, к нашей общей радости. Так же программа позволяет изменять меню Пуск по своему усмотрению в следующих версиях:
- Windows 7,
- Windows 8,
- Windows 10
Программа работает так же в серверных версиях:
- Windows Server 2008 R2,
- Windows Server 2012
- Windows Server 2012 R2
Поддерживаются как 32-х так и 64-хбитные версии Windows. Для всех версий работает один и тот же установочный файл.
Внимание: Windows RT не поддерживается. Основные возможности этой программы:
Основные возможности этой программы:
- Гибко настраиваемое меню Пуск с несколькими стилями и вариантами оформления;
- Быстрый доступ к последним, наиболее часто используемым, или выбранным программам;
- Поиск по программам, настройкам, файлам и документам;
- Кнопка Пуск для Windows 8.1, Windows 8, Windows 7 и Windows 10;
- Панель инструментов и строка состояния для Проводника Windows;
- Шапка (заголовок) и статус бар для Internet Explorer.
Скачать Пуск для windows 8.1 в реализации Classic Shell вы можете перейдя по следующим ссылкам: Скачать (русская версия) | Скачать (Английская версия)
Сайт программы: www.classicshell.net
«Start Menu X» – масштабируемое меню
| Цена | бесплатно |
| Загрузка на рабочий стол | да |
| Отключение активных углов | да |
| Темы меню | собственные |
| Оценка внешнего вида | 4 |
| Оценка настроек | 4 |
| Особенности | масштабируемое меню ПУСК, таймеры питания |
| Недостатки | нет выбора пунктов в меню ПУСК |
Программа имеет как бесплатную, так и платную версию стоимостью 10$.

Сразу же предлагается пропустить «Начальный экран» при запуске.

При установке бесплатной версии предлагаются дополнительные программы, но вы можете отказаться от них, сняв соответствующую галочку.

Меню ПУСК имеет своеобразный интерфейс, позволяющий прямо с помощью мышки настраивать его размер и положение. В меню можно закреплять различные папки и файлы как вам удобно, а открытие папок происходит в виде выпадающих меню как в Windows XP, что для кого-то может оказаться более привычным.

Имеется управление питанием компьютера (сон, перезагрузка, выключение) с возможностью задавать время, когда будут происходить эти события.

Если нажать на значок песочных часов рядом с требуемым действием, появится окно менеджера управления питанием, где можно задать время, через которое нужно выполнить выключение, перезагрузку компьютера или другое действие. Также можно задать точную дату и время.

Эта функциональность, конечно интересна, но как мы уже говорили ее легко получить с помощью дополнительной программы или виджета для рабочего стола.
Кнопка «Windows» на клавиатуре вызывает экран ПУСК Windows 8.1. Правый клик мышкой на кнопке ПУСК вызывает контекстное меню Windows 8.1, в котором можно получить доступ к различным настройкам компьютера, что на мой взгляд удобно.

Вход в настройки программы осуществляется через кнопку «Настройки» в меню ПУСК.

На первой странице настроек можно изменить поведение клавиши «Windows» и отключить различные активные углы.

На следующей странице можно изменить тему на более страшную , задать ширину правой колонки и изменить значок кнопки ПУСК. Тут же имеется две уникальных опции – «Масштаб» и «Управление виртуальными группами».

Изменение масштаба меню ПУСК делает все его элементы и текст больше или меньше, что позволит пользователям гибко подстроить его под свои потребности.
«Виртуальные группы» позволяют группировать программы по категориям (Система, Графика, Офис, Игры, Интернет). Но в бесплатной версии их количество ограничено пятью, чего в принципе может быть достаточно для отделения некоторых групп приложений, использование которых преобладает на вашем компьютере.

Например, если у вас много игр, то их все можно поместить в группу «Игры», чтобы они не мешались с ярлыками программ. Если у вас много программ для интернета, обработки графики, видео или музыки, то их можно также поместить в соответствующие группы. А редко используемые программы можно оставить в общем списке или поместить в группу типа «Офис» или «Другое». Вот как это выглядит в меню ПУСК.

Также в настройках можно задать много горячих клавиш для управления компьютером, изменить значок кнопки ПУСК и убрать надписи для кнопок «Управление электропитанием» и «Настройки», что позволяет сделать меню ПУСК значительно уже.
Вот так выглядит меню ПУСК без надписей рядом с кнопками.

Интерфейс меню ПУСК хорошо адаптируется под цветовые темы Windows 8.1 и при выборе других тем выглядит значительно лучше.

Хотелось бы еще видеть возможность включения и выключения дополнительных пунктов меню ПУСК и изменение их порядка. Но, возможно, я много хочу от бесплатной версии…
Start8 — платный Пуск в Windows 8
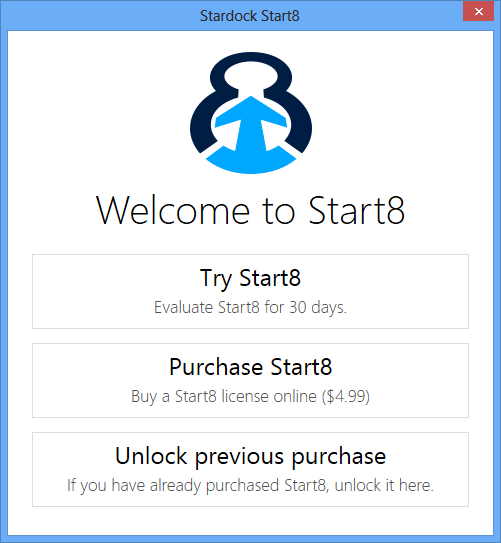
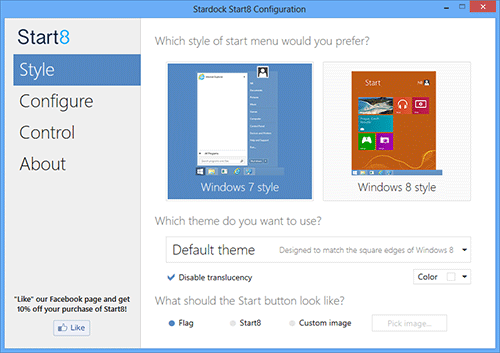
После установки программы пользователю предлагается заплатить за нее деньги или активировать пробный 30-дневный период. Следующим шагом можно выбрать стиль кнопки: Windows 7 и Windows 8. Также можно установить собственную картинку-подложку для заветного меню.
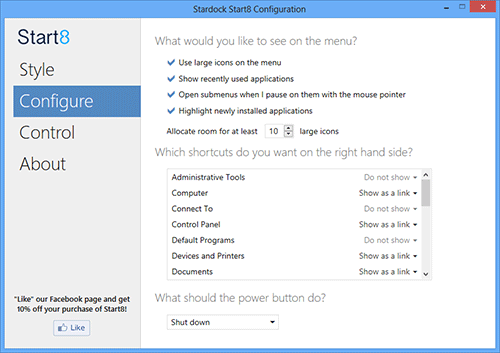
Во вкладке Configure можно указать размер иконок, как будут открываться субменю, подсветку недавно установленных программ, количество крупных иконок, определить, какие именно пункты будут отображаться в меню. Кроме того, здесь же назначается действие по умолчанию при нажатии кнопки выключения питания.

Вкладка Control позволяет указать, что должно происходить при нажатии клавиши , как при этом будет вести себя приложение с новым интерфейсом Windows 8, а также доступность новых функций интерфейса Windows 8.
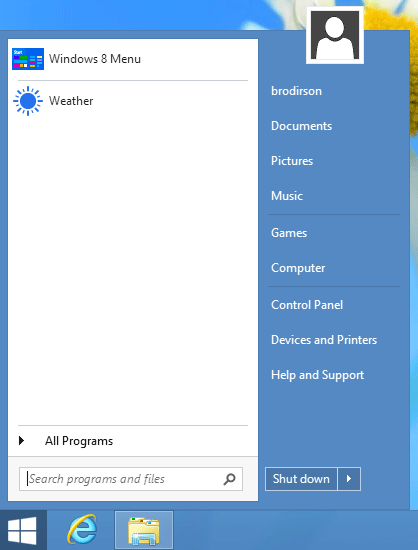

Настройки закончены. Перезагрузка системы не требуется. Кнопка Пуск сразу же появляется на привычном месте, правда, внешний вид иконки отличается от традиционного. Разработчик стилизовал ее под новый логотип Windows 8, хотя классическое меню Пуск реализовано в полной мере.
При нажатии на клавишу появляется меню в стиле Windows 7. На «первом» экране меню доступны наиболее часто вызываемые функции, например, виджет погоды и т.д. Отсюда же можно перейти в новый интерфейс Windows 8. Ссылка All Programs вызывает список всего установленного ПО.
Меню Пуск для Windows 8.1 с помощью программы StartIsBack
StartIsBack — отечественная разработка от Станислава Зинухова так же способная добавить классический Пуск для Windows 8.1 и Windows 8. Поддерживаются программой только данные версии Windows.
Автор перечисляет следующие возможности программы:
- Работа Windows начинается с рабочего стола без вызова Metro интерфейса;
- Восстановление оригинального меню Пуск из Windows 7 с привычными функциями;
- Четкое разделение программ с рабочего стола и из нового интерфейса;
- Превращение экрана «Пуск» в «Приложения», чтобы его не захламлять;
- Программа не требует для установки административных прав, а меню Пуск сразу отображается на языке установленной системы;
- В наличии широкий выбор настроек отображения меню Пуск и самого интерфейса Windows 8.
Программа эта не бесплатная, стоит 120 рублей за лицензию на 2 компьютера и 200 рублей за лицензию на 5 машин. Но есть пробный период — 30 дней, втечение которого вы можете пользоваться программой бесплатно.
Скачать меню Пуск для windows 8 и 8.1 в виде программы StartIsBack можно по следующим ссылкам: Скачать для Windows 8 | Скачать для Windows 8.1
Сайт программы: www.startisback.com
Так же рекомендую вам ознакомиться с обзором Advanced SystemCare Free — это программа для ускорения работы компьютера, которая работает на Windows 7, Windows 8, Windows 8.1 и XP.
Предыдущие записи:
- Как сохранить анонимность в интернете? Тупость и унылость.
- Абонентское обслуживание компьютеров
- Как самостоятельно собрать компьютер из комплектующих?
ViStart – меню Пуск для Windows 8 из Vista и Windows 7
ViStart, наверное, вторая по популярности программа Пуск для Windows 8 в Сети. Интересно, что она разрабатывалась в качестве украшения для Windows XP, но пригодилась после релиза Windows 8. ViStart возвращает кнопку Пуск из Windows 7, поддерживает скины, так что стартовое меню можно оформить в оригинальном стиле.
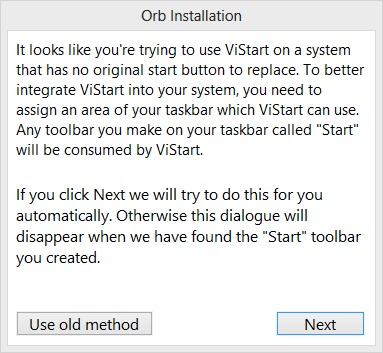
При инсталляции ViStart также устанавливается Hamster Lite Archiver. Кроме того, программа запускает IE и открывает три страницы сайта разработчика. В трее появляется Lee-Soft Application Manager, который вовсе не настраивает кнопку Пуск, а предлагает скачать другой софт или обновить существующий. Самой кнопки пока нет.
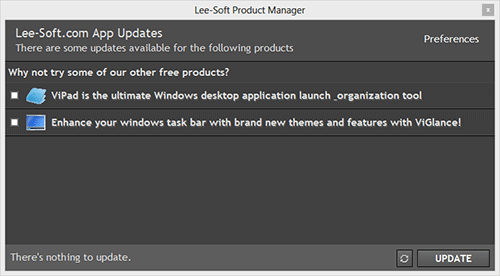
Дело в том, что ViStart заменяет существующую кнопку. Чтобы она появилась в Windows 8 необходимо создать панель инструментов и назвать ее Start. Она будет использована программой. Это можно сделать вручную или попытаться решить задачу автоматически.
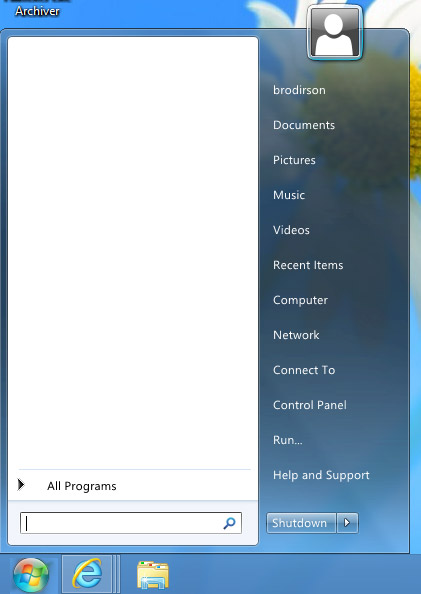
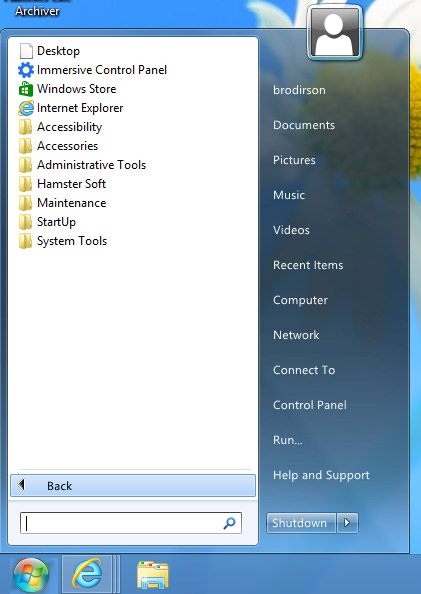

Наконец, все получилось и перед нами классическая иконка из Windows 7. Внешний вид меню ничем не отличается от привычного по предыдущей версии OC Microsoft.
Если сделать на кнопке правый клик, появится контекстное меню. Из него можно перейти в Metro, или пропустить его загрузку при старте системы. Кроме того, можно сменить иконку самой кнопки. Сразу же на выбор предлагаются логотипов Apple, Firefox и Ubuntu.
В трее также появится иконка, с помощью которой можно выключить компьютер, сменить пользователя и т.д.
Преимущества и недостатки
Ключевые особенности и преимущества приложения:
- Возможность восстановления меню «Пуск», его модернизации, а также кастомизации без внесения изменений в системные настройки.
- Установив Start Menu 8, пользователи получают доступ к папкам системного значения.
- Оптимизированная поисковая система. С ее помощью, можно находить интересующие файлы и информацию на 20 процентов быстрее и с высокой точностью.
- Возможность переключения между двумя интерфейсами.
- Предоставление доступа к гибким пользовательским настройкам.
- Встроенный таймер для управления питанием персонального компьютера.
- Возможность добавления и удаления отдельных элементов меню.
Недостатков у Start Menu 8 обнаружено не было.

Программа Start8
Start8 с легкостью вернет привычную кнопочку на место, причем по виду она будет точно такая же, как и в Windows 7. Настроек у программы достаточно, поэтому у Вас будет возможность настроить меню Пуск и по своему вкусу. Единственное но – программа платная, придется заплатить примерно 5$. А пробный период использования предоставляется на 30 дней.

Установка
Запустите установочный файл и примите условия лицензионного соглашения.

Дальше будет предложено установить дополнительное приложение, просто снимите галочку с пункта «Install ModernMix».

Приложение установится в следующую папку на компьютере, нажмите «Next».

В следующем окне можно сразу купить программу или установить пробную версию. Я выбрала второй пункт, поэтому нажала кнопку «Start 30 Day Trial».


Вам на почту будет отправлено письмо следующего содержания. Здесь кликните по кнопочке «Activate 30-Day Trial».

Откроется страничка в браузере, сообщающая о том, что регистрация прошла успешно.

Теперь вернитесь к мастеру установки программы и нажмите «Continue».

Появится окошко, что утилита успешно активирована. Нажмите «Finish».

Как настроить
После установки Start8, в нижнем левом углу появится привычная нам кнопочка, и откроется окно настроек программы.
На вкладке «Стиль» можно выбрать, чтобы меню было полностью идентично Пуску из Windows 7, включить его прозрачность и выбрать значок для кнопки.

На вкладке «Настроить» можно выбрать вид иконок в меню, включить отображение списка недавно используемых приложений, открытие подменю при наведении курсора мышки, подсветку недавно установленных приложений, отображение аватара. Ниже можно выбрать, какие именно ярлыки будут отображаться в правой части Пуска. Их можно отобразить как ссылку, как меню, или не отображать вообще.

На вкладке «Управление» можно настроить, что именно должно выполняться при нажатии кнопки на клавиатуре.

На вкладке «Рабочий стол» можно включить/отключить кнопку Пуск на панели задач и настроить новые функции Windows 8.

На вкладке «О программе» можно отключить автоматическую проверку обновлений и купить Start8.

Как вернуть классическое меню Пуск в Windows 8
По просьбам трудящихся и для тех, кому не нравится то, что в Windows 8 разработчики отказались от привычного нам с Windows 98 меню Пуск, написана данная статья. Все таки Windows 8 стала обширной и её можно увидеть не только в ПК, нетбуках и ноутбуках, а так же в планшетах и моноблоках. А так как в них предусмотрен сенсорный ввод, то такое меню Пуск только затрудняло бы работу (ИМХО). Его просто заменили на новый интерфейс Metro. В этой статье я рассмотрю способы того, как вернуть меню Пуск на Windows 8, а ещё на «сладенькое» — как вернуть тулбар =)
А вот что об этом сказал старший программный менеджер Microsoft Чайтаня Сарин (Chaitanya Sareen) — Собранные данные через программу Customer Experience Improvement Program позволили компании заключить, что использование меню «Пуск» постоянно сокращается. Пользователи больше не открывают «Пуск», чтобы запустить программу, — они прикрепляют все самое нижнее к нижней панели, быстро добираются до всего остального через поиск. «Мы идём по пути открытия целого нового набора сценариев использования», — добавил господин Сарин, описывая экран Metro в Windows 8.
Всё таки стандартными средствами тут не обойтись, нужно прибегать к помощи утилит. В данном случае я рассмотрю только 4, но они стоящие.
А хотя я немного приврал — вернуть стандартными способами без помощи программ меню Пуск можно, но только если у Вас первая версия Windows 8 Developer Preview (предварительная версия Windows 8), а в последующих версиях операционной системы этого сделать уже нельзя, поскольку Metro теперь входит в состав Explorer.exe.
Итак, в версии Developer Preview Metro можно было убрать интерфейс Metro лишь удалив файл shsxs.dll, точнее отключить его. Сейчас я опишу как это сделать.
1 — Запускаем утилиту Run (Выполнить), нажав комбинацию клавиш WIN + R.




Для того, чтобы вернуть меню Пуск в прежнем стиле Metro, нужно провести ту же операцию, но в 5 пункте вернуть значение 1 в диалоговом окне.
Ну а если у Вас не эта версия Windows 8, а хочется вернуть привычное классическое меню Пуск, то давайте рассмотрим способы с помощью утилит.
1) Устанавливаем классическое меню Пуск с помощью утилиты ViStart Первоначально это приложение разрабатывалось для тех, кто хотел добавить в Windows XP кнопку «Пуск» в стиле Windows 7, а теперь оно работает и на Windows 8.Обратите внимание, что при установке ViStart предложит изменить в вашем браузере поисковую систему, домашнюю страницу и захочет установить различные рекламные модули от Яндекса. Рекомендую отказаться от этого, сняв все три галочки

2) Устанавливаем классическое меню Пуск с помощью утилиты Start8
3) Устанавливаем классическое меню Пуск с помощью утилиты Classic ShellЭта программа может установить не только классическое меню Пуск, но и такое какое было в Windows XP и Windows 7.
Программа работает в 32 и 64-битных вервиях Windows 7/8, переведена на 35 языков (русский главный), и она абсолютно бесплатна. Если же на время нужно увидеть новый вид главного меню, то нажмите Shift и кликните по кнопке Пуск. Официальны сайт
4) Устанавливаем классическое меню Пуск с помощью утилиты Power8 Официальная страница для загрузки.






Вот и всё. Думаю разобрались с этим вопросом. Ну а теперь — сладенькое
Создаем Toolbar с программами на панели задач
Это известно далеко не всем, но оказывается, что в Windows можно создать панель инструментов, с содержимым папки с установленными программами Т.е. мы можем создать псевдо-меню «Пуск» без установки стороннего программного обеспечения.
Итак, приступим. Щелкните правой кнопкой мыши на панели задач, в отрывшемся контекстном меню наведите курсор мыши на пункт Toolbars (Панели), а затем выберете New toolbar (Создать панель инструментов).

Скопируйте и вставьте следующую строчку в адресную панель в окне Choose a folder:

Если Вы захотите переместить новое меню в другое место на панели задач, просто щелкните правой кнопкой мыши по панели задач и снимите флажок Lock the taskbar, а затем перетащите курсором мыши в нужное место на панели задач.
Обзор программы Classic Shell

Программа Classic Shell предназначена для операционных систем Windows 10, Windows 8.1, Windows 8, Windows 7, Windows Vista и делает внешний вид меню «Пуск» похожим на меню Windows XP. Кому довелось работать в этой операционной системе, те скажут, что там все было проще и понятней. Некоторые до сих пор работают в этой системе и не хотят ее менять.
Многие пользователи не хотят переходить на новые версии операционных программ именно из-за непонятного меню Пуск. А после знакомства с этой программой вы наверняка согласитесь перейти на более новую версию Windows.
Возможности программы для меню «Пуск»
- Перевод на 40 языков,
- Опции для отображения избранного,
- Показывает недавно использованные документы,
- Возможна настройка элементов меню: удаление, переименование, сортировка и др. функции элементов,
- Имеется окошко поиска,
- Имеется поддержка скинов, можно загружать новые или создавать свои,
- Внешний вид и функциональность полностью настраиваются,
- Поддерживаются специальные возможности Miсrosoft,
- Кнопка «Все программы» преобразуется в каскадное меню, как вWindows 7,
- Показывается, ищет и запускает приложения Магазина Windows,
- Добавляет панель инструментов в проводник,
- Имеются параметры для настройки панели папок,
- Показ дискового пространства и полного размера файла в строке состояния,
- Имеется плагин Classic Explorer,
- Настройка стартового меню в трех различных стилях: Классический, в две колонки и как в Windows 7,
- И многое другое.
И всё это бесплатно.
Системные требования программы
- Операционная система: Windows 10, Windows 8.1, Windows 8, Windows 7, Windows Vista, Windows Server 2008 R2, Windows Server 2012, Windows Server 2012 R2, Windows Server 2016
- Поддержка 32-х и 64-х разрядные версии ОС,
- Размер файла: 04 МВ
- Оболочка совместима с DisplayFusion (программа для управления обоями рабочего стола).
Программу на русском языке можно скачать с официального сайта разработчика.
Выбираем файл установки и попадаем на страницу загрузки, где необходимо кликнуть по большой зеленой кнопке «Скачать«.
Установка программы Classic Shell на компьютер
Запускаем файл ClassicShellSetup_4_3_1-ru.exe
В первом же окне установки жмем кнопку «Далее»
Во втором окне ставим галочку напротив записи «Я принимаю условия лицензионного соглашения» и опять жмем кнопку «Далее».
В следующем окне можно ничего не трогать и сразу нажать кнопку «Далее».
А можно отключить такие функции, как Classic Explorer (панель инструментов в проводнике) и Classic IE (настройка заголовка в браузере Internet Explorer), если вы не будете ими пользоваться.
Я для наглядности ничего отключать не буду.
В следующем окне жмем кнопку «Установить».
После окончания установки жмем кнопку «Готово».
Настройка Classic Shell для Windows 10
Виде о том как установить и настроить Classic Shell
Теперь, как только мы кликнем левой кнопкой мыши по кнопке «Пуск», как откроется окно с параметрами программы. Здесь необходимо настроить наше меню.
На вкладке «Стиль меню» выбираем вид:
- Классический
- Классический с двумя столбцами
- Windows 7
Чуть ниже можно изменить изображение кнопки Пуск:
Чтобы эта функция была доступна необходимо установить галочку в окошке напротив записи «Изменить изображение кнопки Пуск».
Настроек очень много:
Стиль меню Пуск – можно выбрать один из трех вариантов стиля: классический, классический с двумя столбцами и стиль Windows
Управление – на этой вкладке можно настроить открытие меню Пуск на ваше усмотрение.
Особые элементы – на этой вкладке можно настроить вид папок: Компьютер, Избранное, Недавние документы, Панель управления и т.п. Можно выбрать: отображать их или нет, и если отображать, то в каком виде – в виде ссылок или как меню.
Главное меню – здесь можно настроить списки программ и отсортировать их.
Общее поведение – здесь настраивается дополнительные функции, такие как: включение специальных возможностей, количество столбцов меню, выделение жирным шрифтом недавно установленных программ, включение перетаскивания и т.д.
Поле поиска – эта вкладка позволяет настроить видимость окошка поиска и задать его алгоритм.
Вид меню – на этой вкладке находятся настройки внешнего вида меню Пуск: цвет, прозрачность, анимация, размер самого меню и его значков.
Обложка – здесь можно изменить вид самого меню: