Как полностью удалить программу с компьютера windows 10 через реестр
Содержание:
- Метод подходящий для любой ОС Windows
- Как в командной строке перейти на другой диск?
- Удаление ненужных программ в windows 10 с помощью меню «параметры»
- Как удалить программу через командную строку в Windows 7
- Как копировать исполнимый файл с локального на удалённую систему
- Как удалить одну операционную систему windows с компьютера, если установлено две системы?
- Удаление с помощью других программ
- Удаление всех файлов с подтверждением и без из командной строки
- Удаление папок через командную строку
- Как удалить файл через командную строку?
- Как запустить командную строку от администратора в Windows 7?
- Как удалить папку через командную строку
- Как удалить программу через командную строку в Windows 7
- Использование cmd при загрузке Windows
- Сведения из класса WMI Win32_Product
- Удаление служб Windows 10 через командную строку
Метод подходящий для любой ОС Windows
Любимые программы также можно запускать с помощью горячих клавиш. Для этого на ярлыке программы надо нажать сначала один раз левой кнопкой мышки (это делается, для того чтобы ярлык принял на себя фокус) а затем правой. После чего появится контекстное меню, в котором следует выбрать пункт «Свойства». В свойствах ярлыка кроме всего прочего будет строка с полем «Быстрый вызов», наведите на него стрелочку мышки и кликните на нём. После того как в поле появится курсор, просто нажмите на клавиатуре клавиши, с помощью которых вы хотите, чтобы запускалась программа (надо именно нажать клавиши, а не пытаться что-то ввести туда). После того как данная комбинация появиться в строке, справа внизу нажмите кнопку «Применить» и затем кнопку «ОК». Теперь вы сможете запускать вашу любимую программу с помощью горячих клавиш.
Как в командной строке перейти на другой диск?
Вот вам например нужно перейти на другой диск в командной строке. Как это сделать правильно? Вообще-то я думал, что для того чтобы перейти на другой диск, то достаточно будет команды cd — но оказалось что нет, это не совсем то что нужно. Оказывается все намного проще, ну вот запускаю я командную строку, вот какой у нее вид:

Ну то есть как обычно системный диск C:, все как обычно. Но вот теперь чтобы перейти в диск D, то нужно просто написать диск и две точки, ну то есть вот так:

Потом я нажал энтер и вот что в результате вышло:

Ну то есть как видите все это сработало, то есть тут нужно просто писать букву диска и две точки, и все!
Ну что ребята, на этом все, я честно надеюсь что все вам тут было понятно, что инфа вам эта помогла ответить на какой-то вопрос. Удачи вам и хорошего настроения!

Операционная система Windows предлагает несколько способов для удаления установленных приложений и программ. Некоторые пользователи даже прибегают к использованию стороннего программного обеспечения для выполнения этой же задачи, потому что подобное ПО обычно предлагает дополнительные функции, например очистку остаточных файлов.
Стандартным способом удаления установленных программ считается использование приложения Параметры или Панели управления. Тем не менее, рано или поздно Панель управления исчезнет из Windows 10 в соответствии с планами Microsoft.
Для удаления установленной программы из приложения Параметры перейдите по пути: Параметры > Приложения > Приложения и возможности. Затем в нижней части экрана выберите приложение, которое нужно удалить и нажмите кнопку “Удалить”.

Пользователи Windows 10, которые хотят удалить приложения из Магазина Microsoft могут ускорить данный процесс — для этого достаточно выбрать приложение в стартовом меню, кликнуть правой кнопкой мыши по нему и выбрать пункт “Удалить”.
С другой стороны, опытные пользователи, которые часто используют командную строку, или те, кто хочет создать скрипт для удаления определенных приложений Win32 могут использовать предложенный ниже способ.
Запуск командной строки с правами администратора
Прежде всего, вам нужно войти в аккаунт администратора. Пользователи с обычными правами не смогут удалить установленные приложения.
Затем нужно запустить командную строку с правами администратора. Введите cmd в стартовом меню и в контекстном меню приложения Командная строка выберите пункт “Запуск от имени администратора”.

Как удалить программы с помощью командной строки
На следующем шаге нужно знать название программы, которую нужно удалить. Сначала нужно посмотреть список установленных приложений (будут показаны приложения, которые были развернуты с помощью установщика Windows) — для этого введите следующую команду в окно запущенной командной строки:
Вы должны будете увидеть список установленных в систему программ, как показано на скриншоте. При вводе названия программы убедитесь, что вы корректно указываете все символы и соблюдаете регистр.
Так как мы знаем название приложения, которое нужно удалить, то следующим шагом нужно отправить команду на удаление. Она выглядит следующим образом:
Вам нужно будет поменять параметр name в кавычках на название приложения, которое было получено после запуска первой команды. Кавычки нужно обязательно сохранить. После успешного удаления приложения вы увидите сообщение о завершении операции.

Процесс удаления можно изменить с помощью параметра /nointeractive , который отменяет ввод дополнительных данных. Это означает, что если для процесса удаления нужно выполнить авторизацию пользователя, то данный шаг будет исключен, и удаление будет запущено сразу после нажатия Enter.
Команда будет выглядеть следующим образом (измените параметр name на название программы и сохраните кавычки):
Само собой разумеется, что как только вы удаляете приложение, единственный способ вернуть его — установить тот же пакет с нуля, поэтому, если вы не уверены в том, что вы делаете, то предварительно создайте резервную копию.
Эти команды могут использоваться в скриптах и файлах BAT для автоматизации удаления приложений на нескольких компьютерах в сети. Их также можно применять на удаленной машине, когда приложение Параметры заблокировано по различным причинам, например из-за вредоносного заражения.
Удаление ненужных программ в windows 10 с помощью меню «параметры»
Разработчик Windows 10 создал меню «параметры» как замену панели управления. Но так как люди привыкли к привычной панели управления, перевести пользователей оказалось трудно. Поэтому меню остается только альтернативой ПУ. С помощью утилиты можно производить удаление программ с операционной системы Windows 10. В этом разделе публикации расскажем, где находится данная прога на компьютере и как ею пользоваться.
1В первую очередь нужно открыть меню, зажав одновременно две клавиши на клавиатуре Win + I, можно совершить то же самое действие, непосредственно, через меню Пуск;
2Далее требуется перейти в раздел под названием Система: кликаем левой кнопкой мыши по нему.

3Далее кликаем по Приложения и возможности.

4После выполнения предыдущего шага вы сможете наблюдать список приложений, установленных в системе.
Деинсталляция осуществляется следующим методом:
1Сначала требуется выделить программу. Далее нажимаем левой кнопкой мыши по вкладке Удалить.

2После чего выйдет подтверждение на удаление софта, нажимаем Удалить

Система автоматически запустит инсталлятор или установщик Виндовс, где нужно совершить несколько нажатий для удаления.

Как можно было уже догадаться, данный вариант удаления приложений не представляет собой чего-то кардинально нового. Это обычный функционал, позволяющий удалять различные программы и игры. И данный метод идентичен первому, только удаление спицифичными средствами windows 10.
Как удалить программу через командную строку в Windows 7
Бывает, что программа не удаляется стандартным приложением Windows (из панели управления). Чтобы навсегда удалить ПО, очистив не только его файлы, но и данные в реестре, пригодится командная строка.
Шаг 1. Запускаем CMD.
Открываем меню «Пуск», в поисковике вводим «командная строка» или «cmd» (без кавычек), открываем найденную системой утилиту
Шаг 2. Вбиваем «wmic».

Вводим команду «wmic», нажимаем «Enter»
Шаг 3. Теперь нужно узнать наименования конкретного приложения в Windows, чтобы не ошибиться и не удалить полезный софт. Для этого вбиваем «product get name» (дословно — «получить имя продукта»).

В следующем поле вводим команду «product get name», нажимаем «Enter»
Шаг 4. Деинсталлируем программу в командной строке. Остается только вбить текст «product where name=”название программы” call uninstall». Текст в кавычках – это наименование софта их списка, предоставленного командной строкой.
Вводим команду «product where name=”название программы” call uninstall», вместо «название программы», название удаляемого софта, щелкаем «Enter»
Шаг 5. Готово! Проверить, удален софт или нет можно зайдя в приложение «Удаление программы» из «Панели управления». Если в списке ПО нет – значит операция выполнена успешно.
Как копировать исполнимый файл с локального на удалённую систему
Выполнение команд в удалённой системе — очень полезная функция, но есть и другая полезная функция, которая облегчит работу системных администраторов и пентестеров. PsExec может использоваться для копирования исполнимых файлов из локальной системы в удалённую систему. Мы задействуем опцию -c для операции копирования. По завершении команд скопированный экземпляр будет удалён.
В этом примере мы скопируем cmd.exe. После завершения операции копирования в удалённой системе будет запущен cmd.exe.
.\psexec \\HACKWARE-SERVER -u Администратор -p Aa1 -c cmd.exe
Как мы видим, мы получаем оболочку cmd в удалённой системе.
С опцией -c можно указать любой файл.
Ещё один пример:
psexec \\J3BCD011 -c "Z:\files\ccleaner.exe” cmd /S
В последнем примере как использовать PsExec мы используем опцию -c для копирования программы ccleaner.exe на удалённый компьютер J3BCD011, а затем запускаем выгруженный файл с параметром /S, который говорит CCleaner включить тихую установку (не требует ввода пользователя). Добавление такого аргумента требует cmd.
Как удалить одну операционную систему windows с компьютера, если установлено две системы?
Решил сегодня подготовит небольшую статью, в которой рассказать о том, как удалить одну систему windows с компьютера, на который вы установили две операционные системы, например, windows 8 и windows 7. Я уже писал статью, как правильно это сделать, как установить windows 8, рядом с уже установленной windows 7. Эту статью, можно считать небольшим дополнением.
Понятное дело, что если вы поставили на свой компьютер две операционные системы, например, с целью проверить windows 8, то рано или поздно, вы захотите удалить одну из систем. Либо оставить свеженькую восьмерку, а удалить windows 7, либо же наоборот, удалить windows 8.
Не вижу большого смысла держать на компьютере две системы. Хотя, сейчас жесткие диски такого объема, что можно штук десять поставить . Но, например, на моем SSD накопителе на 120 Гб, это не очень правильно. Поэтому, когда вы уже все проверили и определились, появляется вопрос, а как же удалить windows 7, или windows 8. Сейчас напишу, как это делал я.
Вы наверное уже подумали, мол что здесь сложного то, отформатировали раздел с ненужно системой, да и все дела. Но не все так просто, загрузчик все ровно остается. Нужно еще удалить систему с меню загрузки. В этом нет ничего сложно, сейчас продемонстрирую.
Полностью удаляем windows (если установлено две системы)
Лучше всего, проводить удаление из той системы, которую вы решили оставить
Не знаю, насколько это важно, но лучше сделать это именно так
Для примера, я решил оставить windows 8, и покажу, как удалить windows 7.
Значит, в этом случае, все действия проводим из восьмерки. Сначала сделаем нашу систему, которую мы решили оставить, основной (она должна загружаться по умолчанию), а затем, удалим из загрузки ненужную нам систему.
Перейдите на рабочий стол, и нажмите клавиши Win+R. В окне Выполнить, введите команду msconfig, и нажмите Ок.
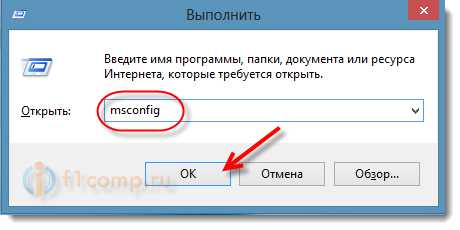 В новом окне, переходим на вкладку Загрузка, выделяем операционную систему, которую мы хотим оставить (в нашем случае, это windows 8), и нажимаем на кнопку Использовать по умолчанию (напротив OS, должен появится соответствующий статус “Загружаемая по умолчанию ОС”).
В новом окне, переходим на вкладку Загрузка, выделяем операционную систему, которую мы хотим оставить (в нашем случае, это windows 8), и нажимаем на кнопку Использовать по умолчанию (напротив OS, должен появится соответствующий статус “Загружаемая по умолчанию ОС”).
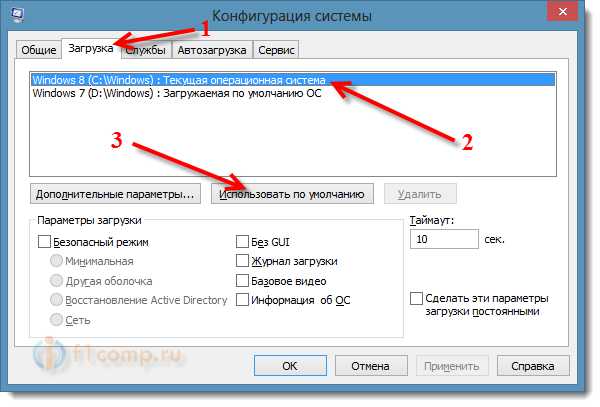
Теперь, выделяем систему, которую мы хотим удалить (в нашем случае, это WIndows 7), и нажимаем на кнопку Удалить.
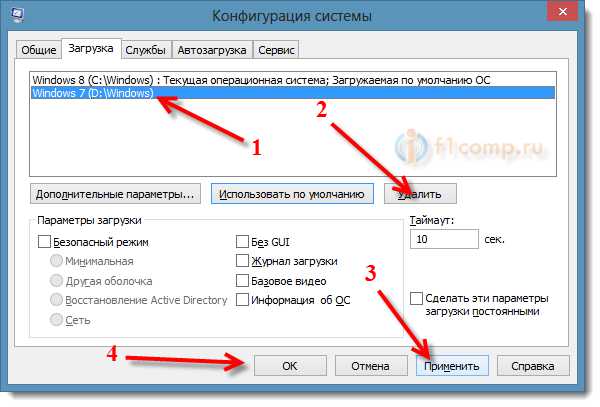
Появится окно, советую выбрать Перезагрузка.
Компьютер перезагрузится, и уже без возможности выбора операционной системы, должна сразу загрузится система, которую мы оставили. В нашем случае, это windows 8.
Что делать с файлами от старой системы?
Да, осталось только разобраться с разделом, на котором раньше была операционная система. Самый просто способ, это отформатировать его, и хранить на нем файлы.
Только будьте внимательны, когда будете форматировать раздел. Проверьте его содержимое, там должны быть папки: Program Files, windows, Пользователи и т. д. И это не может быть диск C, у него будет другая буква.
Внимание! Форматирование удалит всю информацию на локальном диске. Если рассматривать конкретно наш случай, то будет удалена вся информация, которая хранилась на локальном диске C (рабочий стол, папка мои документы, мои фото и т
д.), в операционной системе, которую мы хотим удалить.
Второй способ.
Можно удалить раздел, а свободное пространство, которое появится после его удаления, добавить к уже существующему раздел. Не знаю, на сколько это нужная процедура, ведь намного проще, просто оставить этот раздел для хранения файлов.
Но, если вы надумаете удалить его полностью, то это можно сделать стандартным средством Управление дисками, о котором я писал в этой статье “Создаем раздел на жестком диске стандартным средством в windows 7“. Не обращайте внимания, что статья написана для windows 7, на восьмерке, все точно так же.
В “Управление дисками” нажмите правой кнопкой на раздел, который вы хотите удалить, и выберите “Удалить том…“.
Затем, нажмите правой копкой мыши на раздел, к которому вы хотите добавить память от удаленного раздела, и выберите Расширить том. Действуйте инструкциям, там все просто.
Послесловие
Вот такой, проверенный способ удаления операционной системы, если их у вас на компьютере две, или даже больше. Думаю, что каких либо проблем, возникнуть не должно. Главное, будьте внимательные, что бы не удалить что-то не то, или не отформатировать раздел с ценной информацией.
Удаление с помощью других программ
CCleaner
Откройте окно программы и найдите вкладку «Сервис». Вам откроется меню, где первой строкой будет средство удаления программ. Справа будут 4 кнопки, 2 из которых «Удалить» и «Деинсталляция». Первая просто удалит программу, а вторая дополнительно сотрёт все сведения приложения из реестра. Поэтому, если вы в будущем еще планируйте снова загрузить программу для использования, выберите «Удалить»
Если же сохранение данных не важно – «Деинсталлировать»
Auslogics BoostSpeed

Откройте приложение, найдите вкладку «Инструменты» — Контроль ПО и кликните на Установленное ПО. Откроется окно с программами, где у вас тоже есть несколько вариантов действий.
Обратите внимание на кнопку «Деинсталлировать» вверху экрана. Вы можете нажать её
Или выделив правой кнопкой мыши объект удаления, выберите «Полное» или «Быстрое» удаление. В первом случае процесс займет больше времени, так как утилита будет заниматься уничтожением всех файлов программы на ПК. Во втором случае, деинсталляция пройдет быстро, но и следы от удаления останутся в системе.
Revo Uninstaller
Тут все просто – выделяете нужную программу и нажмите «Удалить». После удаления, высветится окно с анализом процесса. Выберите продвинутый режим сканирования. Активируйте поиск, после чего появится окно с оставшимися данными. Удалите их с помощью соответствующей кнопки внизу.
А для тех, кто хочет поиграть, разработчики придумал режим «Охотник». Активировав его, вы свернете утилиту, а вместо неё справа появится синий прицел. Наведите его на нужную программу и удалите её.
ВНИМАНИЕ!!! «Охотник» подойдет только для удаления программ, текстовые файлы, картинки и аудиофайлы вы удалить не сможете
IObit Uninstaller
Очень приятное для глаз и удобное для пользования приложение. Кроме списка установленных программ, вы можете зайти в раздел «Редко используемые», посмотреть что новенького скопилось в «Недавно установленных» и узнать, какие обновления Windows доступны для скачивания.
Удаление происходит в 2 этапа:
- Стандартный – уничтожаются обычные файлы;
- Глубокое сканирование – зачистка оставшихся следов после работы с программой.
Уникальная фишка IObit – массовое удаление программ. Для этого выберите пункт «Пакетное удаление», выберите нужные программы и завершите удаление.
Advanced System Care Free

Выполненная в темноватых тонах утилита. Позволяет автоматически удалять засевшие в глубине системы файлы. Процесс проходит в несколько этапов, которые полностью автоматизированы.
- С помощью пункта «Удаление вредоносного ПО», вы проанализируйте все файлы на наличие троянов, червей и прочих «пакостей» из интернета;
- «Ремонт реестра» удалит остаточные и ненужные следы работы программ;
- «Удаление нежелательных файлов» сотрёт ненужные и мусорные файлы;
- Остальные пункты внесут правки в реестр и устранят проблемы конфиденциальности.
Total Uninstall
Откройте утилиту, после чего перед вами появится двойное окно. Выберите удаляемую программу левой кнопкой мыши. Затем, слева вверху найдите меню «Файл» и выберите его. В открывшемся списке выберите «Удалить». Во время процесса высветится окно с удаляемыми папками и файлами реестра и если они вам не нужны – избавьтесь и от них.
GeekUninstaller
После запуска, утилита сразу просканирует систему и выведет все данные о программах. Недавно установленные продукты подсвечиваются розовым, что очень удобно, так как можно легко вычислить случайно установленное ПО. Выбрав программу и нажав на «Принудительное удаление», вы сотрёте абсолютно все данные о ней.
Таким образом, существует множество способов удаления ненужных файлов и программ. Лучше всего использовать утилиты с функцией зачистки следов после удаления, так как оставшиеся файлы захламляют систему и тормозят её работу.
Удаление всех файлов с подтверждением и без из командной строки
В таком случае Вы должны подтвердить или опровергнуть действия буквами (Y — да / N — нет), чтобы удалить все файлы в основном каталоге и вложенных папках.
Для подтверждения воспользуйтесь таким синтаксисом:
DEL /F /S /Q /A «Полный путь к папке\*»
Если нужно удалить все файлы на диске D из папки «в корзину», в которой множество других каталогов и файлов, я применю команду:
DEL /F /S /Q /A «D:\в корзину\*»
Для того чтобы удалить файл из командной строки с подтверждением, к параметрам прибавляется /P и выглядит так:
DEL /P /F /S /A «D:\эксперимент\*»
Возможно, удалять все файлы с заданным расширением, тогда команда примет вид:
DEL /F /S /Q /A «Полный путь к папке\*.расширение»
Особенно полезно, когда много однотипных ненужных элементов, которые не вариант перебирать вручную, а можно просто удалить пачкой из cmd.
При правильном подходе, можно удалить файл через командную строку, за несколько секунд. Надеюсь, рекомендации пошли на пользу. Если Вас интересует cmd, советую ознакомиться с материалом, как запустить диспетчер задач через командную строку, который будет не менее интересен.
В данном статьей будет представлено много инструментов, раскрывающих вопрос «как удалить программу с компьютера». Таких утилит существует очень много, но здесь я собираюсь все собрать воедино и обобщить, рассказать о достоинствах и недостатках каждой программы. Какую впоследствии использовать решать только пользователю. Так как функционал многих деинсталляторов схож, в точности определить самую лучшую утилиту сложно, но пользователь может выбрать на свой вкус.
Зачем нужны программы-деинсталляторы? Подобные инструменты способны удалить ненужное ПО вместе с мусором, которые они оставляют в разных местах на системном диске и записи в реестре. «Установка и удаление программ» — возможность, встроенная в Windows, не позволяет этого сделать. По сути она удаляет лишь папку, находящуюся на диске С.
Удаление папок через командную строку
Если вам нужно удалить папку через командную строку Windows, то указанные выше команды вам не помогут. Для удаления папок существует отдельная команда RD или RMDIR (сокращение от английского Remove Directory).
Команды RD и RMDIR являются синонимами и предназначены для удаления папок. Они могу принимать следующие параметры:
- /S — удаление всего дерева каталогов, при использовании данного параметра будет удалена не только сама папка, но и все ее содержимое;
- /Q – удаление дерева папок без запроса на подтверждение;
Например, для того чтобы удалить папку достаточно ввести команду RD и название папки.

Если папка содержит вложенные папки или файлы, то при ее удалении будет выведена ошибка».

Команда DEL (ERASE): удаление файлов через командную строку Windows
Для решения этой проблемы к команде RD нужно добавить параметр «/s». В этом случае удаление проходит без проблем, но появляется запрос на подтверждение удаления.

Для того чтобы удаление дерева папок прошло без появления запроса на подтверждение к команде нужно добавить параметр «/q». В этом случае папка удаляется без лишних вопросов.

Также команда RD может принимать сразу несколько папок, для этого их нужно просто разделить пробелом. Например, если выполнить «rd 111 222», то за один раз можно удалить папки с названиями «111» и «222».

Если же вам нужно удалить через командную строку папку, которая сама содержит пробел, то в этом случае ее название нужно взять в двойные кавычки.

Комбинируя команды DEL и RD, можно создавать мощные скрипты для очистки и удаления папок в операционной системе Windows.
Как запустить командную строку от имени администратора на Windows 10?
В операционной системе Linux можно выполнить большинство действий через терминал. Удаление каталога Linux — это достаточно простое действие, которое можно выполнить просто открыв файловый менеджер.
Однако в терминале это делается немного быстрее и вы получаете полный контроль над ситуацией. Например, можете выбрать только пустые папки или удалить несколько папок с одним названием. В этой статье мы рассмотрим как удалить каталог Linux через терминал.
Как удалить файл через командную строку?
Файл также можно удалить без проблем из командной строки, и это тоже не сложно, так что не переживайте
Смотрите, запускаете командную строку опять, ну так как я показывал уже выше. То есть Win + R и там пишите cmd и нажимаете ОК и все, она появляется. Вот чтобы удалить файл, то нужно воспользоваться такой командой как:
Я вот подумал, ну del это значит delete. Но нет! Команды такой как delete нет, так что вводите только del!
Итак, смотрите, у меня на диске C: есть созданный тестовый файл Test.txt, попробуем его удалить при помощи команды del, для этого в командной строке пишем такое как:
Вот как это выглядит в командной строке:
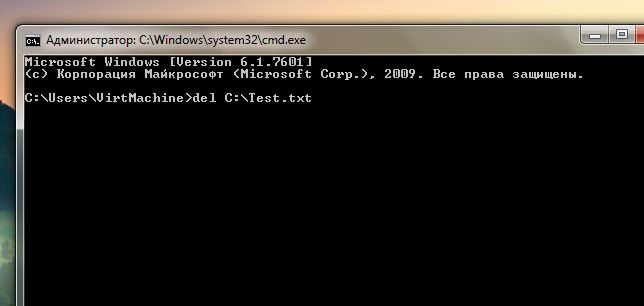
А вот результат:
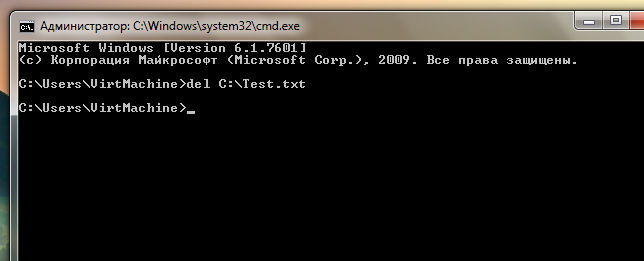
Ну вы тут опять можете подумать, ну что за дела, ничего в ответе нема! Но нет ребята, ответа от команды нет, потому что нет ошибок!
Я потом проверил, таки да, на системном диске файла Test.txt уже не было, так что все прошло отлично!
Но опять же я хочу вам еще сказать о дополнительных ключах, они есть и у команды del, вот смотрите, чтобы удалить без всяких запросов, то нужно добавить ключ /Q:
Можете посмотреть справку этой команды, если введете вот такое как del /?, в итоге вот что у вас отобразится:
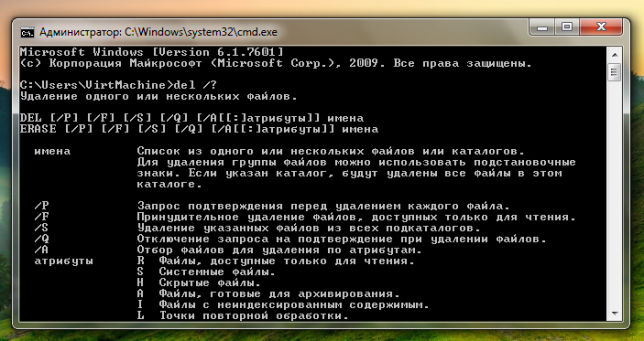
Все, думаю теперь вы знаете как удалять файлы при помощи командной строки!
Вот все написал, но кое что интересное — забыл написать! Короче ребята, смотрите, вот например у вас есть папка C:Test, а в ней куча файлов. Вот как удалить все файлы в папке Test, но именно текстовые? Чтобы удалить все текстовые файлы, нужно указать, что имя удаляемых файлов вам по барабану, главное чтобы это были текстовые! Вот так и пишите:
Вот эта звездочка это и означает, что все равно блин за имена, любые имена подойдут, главное это расширение файла, чтобы все у кого есть .txt — были удалены. Ну, надеюсь более-менее понятно
Как запустить командную строку от администратора в Windows 7?
В этой инструкции мы будем часто пользоваться CMD, поэтому сначала рассмотрим вопрос ее запуска. Чтобы открыть программу, воспользуйтесь одним из способов ниже.
Способ 1
В поиске «Пуска» введите «командная строка» или «cmd» (без кавычек). Система найдет утилиту, вам останется только ее открыть.
Открываем меню «Пуск», в поисковике вводим «командная строка» или «cmd» (без кавычек), открываем найденную системой утилиту
Способ 2
- Откройте приложение «Выполнить». Его название можно вбить в тот же поиск «Пуска».
Открываем меню «Пуск», в поисковике вводим «выполнить», открываем найденный результат
Раскрываем меню «Пуск», находим пункт «Выполнить» щелкаем по нему
- Уже в самом приложении введите cmd.exe и нажмите «ОК».
В поле «Открыть» вводим cmd.exe и нажимаем «ОК»
Как удалить папку через командную строку
Шаг 1. Запускаем CMD.
Открываем меню «Пуск», в поисковике вводим «командная строка» или «cmd» (без кавычек), открываем найденную системой утилиту
Шаг 2. Для удаления используется команда «rmdir» (rd) – удалить каталог файловой системы Windows можно только с ее помощью. Итак, вписываем текст «RD /?». Утилита ознакомит вас с функциями по работе с папками.
В поле вводим «RD /?», нажимаем «Enter»
Шаг 3. Мы создали папку с ненужными файлами, чтобы продемонстрировать принцип работы утилиты. Папка расположена на рабочем столе. Когда вы удаляете папку, вы должны вписать следующую команду: «RD /s», затем поставить пробел и вбить путь к самой папке (ее адрес на компьютере).
Что бы удалить папку с помощью командной строки, нужно узнать ее полный путь к месту хранения в компьютере Вписываем следующую команду «RD /s», затем ставим пробел и ищем полный путь места хранения папки на компьютере
Как найти путь к папке
Как узнать путь к папке? Вручную это делать слишком долго, особенно если вы хотите удалить несколько директорий. Рассмотрим наш рабочий стол. Он находится в папке «Users» («Пользователи») на том диске, где у вас установлена ОС Виндовс.
- В нашем случае система стоит на локальном диске C. Заходим в него.
Открываем диск С или другой, на котором находится система Виндовс
- Затем в директорию пользователей.
Открываем папку «Пользователи»
- А после – выбираем конкретного пользователя.
Открываем папку с нужным пользователем
- Там видим «Рабочий стол» – открываем.
Раскрываем папку «Рабочий стол»
- В конце пути мы должны прийти к той папке, которую требуется удалить.
Находим и открываем нашу папку для удаления
- Теперь щелкаем по адресной строке проводника (смотрите скриншот) и копируем адрес (комбинация клавиш «Ctrl+C»).
Щелкаем правой кнопкой мышки по адресной строке проводника, в меню щелкаем по опции «Копировать» или нажимаем комбинацию клавиш «Ctrl+C»
Важно! Метод применим к любым вариантам: удаление папки с подтверждением и без, — разницы нет. Шаг 4. Вставляем адрес папки в CMD
Для этого щелкаем правой кнопкой мыши рядом с введенной командой на «Шаге 3» (к сожалению, сочетание клавиш «Ctrl+V» в командной строке не работает). Жмем «Enter»
Вставляем адрес папки в CMD. Для этого щелкаем правой кнопкой мыши рядом с введенной командой на «Шаге 3» (к сожалению, сочетание клавиш «Ctrl+V» в командной строке не работает). Жмем «Enter»
Шаг 4. Вставляем адрес папки в CMD. Для этого щелкаем правой кнопкой мыши рядом с введенной командой на «Шаге 3» (к сожалению, сочетание клавиш «Ctrl+V» в командной строке не работает). Жмем «Enter».
В командной строке щелкаем после s и пробела правой кнопкой мышки, выбираем «Вставить», вставится путь к папке, щелкаем «Enter»
Шаг 5. Утилита спросит, действительно ли нужно удалить директорию. Если вы уверены, что да – нажмите на английскую клавишу «Y», а затем – «Enter».
Для подтверждения удаления нажимаем на английскую клавишу «Y», затем «Enter»
Шаг 6. Готово! Удаление папки с помощью командной строки произведено. На всякий случай проверим отсутствие директории.
Проверяем место, где хранилась наша удаленная папка
Примечание! Папка полностью удаляется с винчестера, не помещаясь в «Корзину»! Будьте осторожны, используя этот инструмент – можно ненароком удалить важные данные с компьютера навсегда. Удалить папку с правами администратора может только главный пользователь компьютера.
Как удалить программу через командную строку в Windows 7
Бывает, что программа не удаляется стандартным приложением Windows (из панели управления). Чтобы навсегда удалить ПО, очистив не только его файлы, но и данные в реестре, пригодится командная строка.
Шаг 1. Запускаем CMD.
Открываем меню «Пуск», в поисковике вводим «командная строка» или «cmd» (без кавычек), открываем найденную системой утилиту
Шаг 2. Вбиваем «wmic».

Вводим команду «wmic», нажимаем «Enter»
Шаг 3. Теперь нужно узнать наименования конкретного приложения в Windows, чтобы не ошибиться и не удалить полезный софт. Для этого вбиваем «product get name» (дословно — «получить имя продукта»).

В следующем поле вводим команду «product get name», нажимаем «Enter»
Шаг 4. Деинсталлируем программу в командной строке. Остается только вбить текст «product where name=”название программы” call uninstall». Текст в кавычках – это наименование софта их списка, предоставленного командной строкой.
Вводим команду «product where name=”название программы” call uninstall», вместо «название программы», название удаляемого софта, щелкаем «Enter»
Шаг 5. Готово! Проверить, удален софт или нет можно зайдя в приложение «Удаление программы» из «Панели управления». Если в списке ПО нет – значит операция выполнена успешно.
Использование cmd при загрузке Windows
Иногда возникает необходимость зайти в cmd до запуска системы. Связано с тем, что вредоносная программа блокирует удачный вход или загрузочный сектор системы поврежден, тогда Вам помогут следующие шаги:
- Откройте командную строку при загрузке Windows
- В cmd введите DiskPart и нажмите Enter
- Далее потребуется написать list volume и еще раз нажать энтер (см. скриншот ниже). Это позволит увидеть букву диска, в котором нужно удалить файл.
- После получения сведений, напечатайте exit и кликните Enter.
Теперь смело вводите варианты команд удаления, которые расписаны ниже.

Такими действиями Вы удалите любой файл на компьютере посредством командной строки.
Сведения из класса WMI Win32_Product
Этот способ базируется на инструментарии управления Windows (WMI). Сведения об установленных программах содержатся в классе Win32_Product, поэтому можно удалять программы из командной строки или PowerShell.
CMD
Коллега по форуму пользуется командaми из арсенала консоли WMI. Вот так можно посмотреть список установленных программ наряду с основными сведениями о них:
wmic product get name,version,vendor
Зная имя программы, можно тихо удалить ее:
wmic product where name="Имя программы" call uninstall /nointeractive
PowerShell
Командлет Get-WMIObject вам . Список программ:
Get-WmiObject Win32_Product | ft name,version,vendor,packagename
Удаление программы:
(Get-WmiObject Win32_Product -Filter "Name = 'Имя программы'").Uninstall()
Недостаток способа
Этот подход сопряжен с большим ограничением, которое отчасти породило вопрос на форуме. Элемент панели управления «Установка и удаление программ» отображает больше приложений, чем выводят wmic и PowerShell.
Это не совсем очевидно, но я специально добавил в первую команду PowerShell вывод имен пакетов — все они MSI. Инструментарий управления Windows спроектирован в том числе и для управления состоянием ПО, но далеко не все программы используют установщик Windows, к сожалению.
Удаление служб Windows 10 через командную строку
Первый способ удаления служб из операционной системы Windows 10 заключается в использовании командной строки и команды « sc delete ». Данная команда выполняет удаление раздела реестра, который отвечает за работу указанной службы, что приводит к удалению службы из системы. Если в момент удаления служба все еще работает, то она помечается для удаления в будущем.
Для того чтобы удалить службу при помощи данной команды необходимо знать имя службы, под которым она зарегистрирована в системе. Чтобы узнать это имя можно воспользоваться встроенной программой «Службы». Чтобы запустить программу «Службы» нажмите комбинацию клавиш Window-R и выполните команду « services.msc ». Также эту программу можно найти в « Панели управления », а разделе « Система и безопасность – Администрирование – Службы ».

В программе « Службы » нужно найти службу, которую вы хотите удалить из Windows 10, кликнуть по ней правой кнопкой мышки и перейти в « Свойства ».
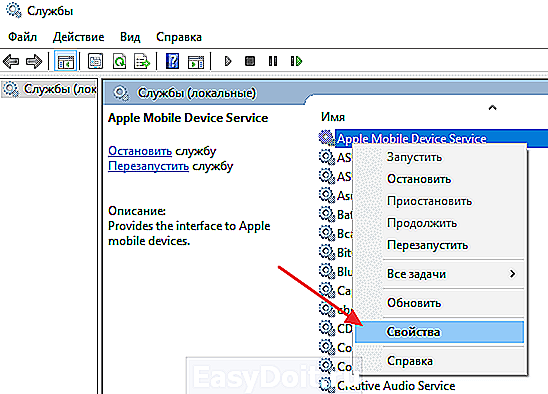
В результате появится небольшое окно с информацией о выбранной вами службе. Здесь, на вкладке « Общее », в самом верху окна будет указано « Имя службы ». То именно то имя, которое нам и нужно для удаления.

После этого нужно открыть командную строку с правами администратора. Для этого проще всего воспользоваться поиском в меню «Пуск». Откройте меню « Пуск », введите команду « cmd » и запустите ее от имени админа.

После запуска командной строки можно приступать к удалению службы. Для этого сначала желательно остановить работу службы. Это можно сделать при помощи команды « sc stop ServiceName », где « ServiceName » — это название службы, которое вы узнали на предыдущем этапе.
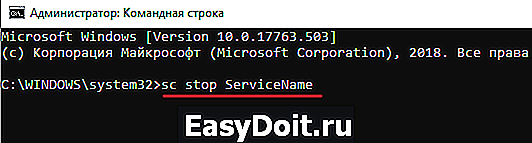
После остановки службы ее можно удалить. Для этого используйте команду « sc delete ServiceName ». Как и в предыдущем случае, « ServiceName » нужно заменить на название нужной вам службы.
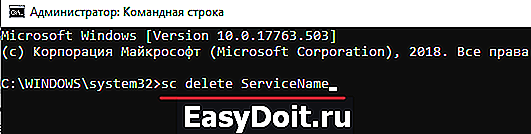
После этого в командной строке должно появиться сообщение об успешном удалении службы. Но, если что-то не сработало, то вы можете попробовать другой способ удаления.