Classic shell для windows
Содержание:
- Start Menu X
- Меню Пуск для Windows 8.1 с помощью программы StartIsBack
- Пуск в Windows 8.1 – замена найдена
- Как вернуть кнопку пуск?
- «Start Menu X» – масштабируемое меню
- Кнопка пуск для windows 8.1 с помощью бесплатной программы Classic Shell
- Особенности программы
- ⇡#ViStart 8 — начинаем с яблока
- Меню пуск Windows 8
- ⇡#StartMenu8 2.0 Beta
- ⇡#Удобное меню «Пуск» 1.73 — программа с «удобным» названием
- Настраиваем все подробно
- ⇡#Wentutu Windows8 Start Menu — проще не бывает
- Как сделать кнопку (меню) Пуск в Windows 8.1
- ViStart – меню Пуск для Windows 8 из Vista и Windows 7
- На что способна программа
- Как изменить меню «Пуск» на классический вариант
- Итоги
Start Menu X
Сайт программы: http://www.startbutton8.com/
Размер установщика: ~ 4.5 MB
Скачиваем и устанавливаем. В процессе установки можно выбрать использование программы с мышкой или для сенсорного экрана.

По умолчанию стоит флажок Пропустить открытия стандартного меню Пуск при загрузке Windows. Выбираете как вам удобно, в настройках это значение можно поменять.

Далее необходимо снять все флажки иначе будет установлен полный комплект от Яндекса.

Открытое меню Пуск Windows 8 в исполнении Start Menu X в моем случае выглядит так.

Переустанавливал два раза все равно меню сдвинуто в право. Размер открываемого меню Пуск можно регулировать. Для этого есть «ручка» в правом верхнем углу. Есть функция изменения масштаба, что поможет настроить под себя. В области уведомления после установки так же появляется иконка из которой так же можно добраться в настройки программы. Отключить ее мне не удалось. Можно выбрать другой рисунок для кнопки Пуск.

Start Menu X перехватывает нажатие кнопки Windows. Так, все работает исправно, но непривычно. При удалении программа попросила перезагрузку.
Меню Пуск для Windows 8.1 с помощью программы StartIsBack
StartIsBack — отечественная разработка от Станислава Зинухова так же способная добавить классический Пуск для Windows 8.1 и Windows 8. Поддерживаются программой только данные версии Windows.
Автор перечисляет следующие возможности программы:
- Работа Windows начинается с рабочего стола без вызова Metro интерфейса;
- Восстановление оригинального меню Пуск из Windows 7 с привычными функциями;
- Четкое разделение программ с рабочего стола и из нового интерфейса;
- Превращение экрана «Пуск» в «Приложения», чтобы его не захламлять;
- Программа не требует для установки административных прав, а меню Пуск сразу отображается на языке установленной системы;
- В наличии широкий выбор настроек отображения меню Пуск и самого интерфейса Windows 8.
Программа эта не бесплатная, стоит 120 рублей за лицензию на 2 компьютера и 200 рублей за лицензию на 5 машин. Но есть пробный период — 30 дней, втечение которого вы можете пользоваться программой бесплатно.
Скачать меню Пуск для windows 8 и 8.1 в виде программы StartIsBack можно по следующим ссылкам: Скачать для Windows 8 | Скачать для Windows 8.1
Сайт программы: www.startisback.com
Так же рекомендую вам ознакомиться с обзором Advanced SystemCare Free — это программа для ускорения работы компьютера, которая работает на Windows 7, Windows 8, Windows 8.1 и XP.
Предыдущие записи:
- Как сохранить анонимность в интернете? Тупость и унылость.
- Абонентское обслуживание компьютеров
- Как самостоятельно собрать компьютер из комплектующих?
Пуск в Windows 8.1 – замена найдена
Подводя итог, отметим, что большинство интересных программ по возвращению классического стартового экрана в Windows 8.1 представляют собой платные решения, которые уже зарекомендовали себя в Windows 8. Другие же распространяются бесплатно, но ненавязчиво скармливают пользователям рекламу, тогда как лишь единицы способны вернуть пуск в его историческом виде на безвозмездной основе.
Самым же оптимальным решениям является программа Start Menu 8, разработчики которой позаботились обо всем необходимом и не требуют за свои труды материального вознаграждения. В то же время ранее зарекомендовавшие себя Classic Shell, StartIsBack и Start8 также совместимы с Windows 8.1 и годны к употреблению.
Как вернуть кнопку пуск?
Что это за программа, зачем она нужна и куда пропала кнопка пуск?
Например, Вы привыкли пользоваться старыми версиями операционных систем Windows XP или Windows 7, а на новом, только что приобретенном, ноутбуке или домашнем компьютере установлена странная система без кнопки «Пуск»? В таком случае, скорее всего, Вы счастливый обладатель новой операционной системы — Windows 8 или Windows 10. Разработчик этой системы решил приучить пользователя обходиться без кнопки «Пуск» и убрал ее совсем. Восстановить стандартными средствами полноценную кнопку «Пуск» не получится, но в этом Вам поможет наша программа.
«Start Menu X» – масштабируемое меню
| Цена | бесплатно |
| Загрузка на рабочий стол | да |
| Отключение активных углов | да |
| Темы меню | собственные |
| Оценка внешнего вида | 4 |
| Оценка настроек | 4 |
| Особенности | масштабируемое меню ПУСК, таймеры питания |
| Недостатки | нет выбора пунктов в меню ПУСК |
Программа имеет как бесплатную, так и платную версию стоимостью 10$.

Сразу же предлагается пропустить «Начальный экран» при запуске.

При установке бесплатной версии предлагаются дополнительные программы, но вы можете отказаться от них, сняв соответствующую галочку.

Меню ПУСК имеет своеобразный интерфейс, позволяющий прямо с помощью мышки настраивать его размер и положение. В меню можно закреплять различные папки и файлы как вам удобно, а открытие папок происходит в виде выпадающих меню как в Windows XP, что для кого-то может оказаться более привычным.

Имеется управление питанием компьютера (сон, перезагрузка, выключение) с возможностью задавать время, когда будут происходить эти события.

Если нажать на значок песочных часов рядом с требуемым действием, появится окно менеджера управления питанием, где можно задать время, через которое нужно выполнить выключение, перезагрузку компьютера или другое действие. Также можно задать точную дату и время.

Эта функциональность, конечно интересна, но как мы уже говорили ее легко получить с помощью дополнительной программы или виджета для рабочего стола.
Кнопка «Windows» на клавиатуре вызывает экран ПУСК Windows 8.1. Правый клик мышкой на кнопке ПУСК вызывает контекстное меню Windows 8.1, в котором можно получить доступ к различным настройкам компьютера, что на мой взгляд удобно.

Вход в настройки программы осуществляется через кнопку «Настройки» в меню ПУСК.

На первой странице настроек можно изменить поведение клавиши «Windows» и отключить различные активные углы.

На следующей странице можно изменить тему на более страшную , задать ширину правой колонки и изменить значок кнопки ПУСК. Тут же имеется две уникальных опции – «Масштаб» и «Управление виртуальными группами».

Изменение масштаба меню ПУСК делает все его элементы и текст больше или меньше, что позволит пользователям гибко подстроить его под свои потребности.
«Виртуальные группы» позволяют группировать программы по категориям (Система, Графика, Офис, Игры, Интернет). Но в бесплатной версии их количество ограничено пятью, чего в принципе может быть достаточно для отделения некоторых групп приложений, использование которых преобладает на вашем компьютере.

Например, если у вас много игр, то их все можно поместить в группу «Игры», чтобы они не мешались с ярлыками программ. Если у вас много программ для интернета, обработки графики, видео или музыки, то их можно также поместить в соответствующие группы. А редко используемые программы можно оставить в общем списке или поместить в группу типа «Офис» или «Другое». Вот как это выглядит в меню ПУСК.

Также в настройках можно задать много горячих клавиш для управления компьютером, изменить значок кнопки ПУСК и убрать надписи для кнопок «Управление электропитанием» и «Настройки», что позволяет сделать меню ПУСК значительно уже.
Вот так выглядит меню ПУСК без надписей рядом с кнопками.

Интерфейс меню ПУСК хорошо адаптируется под цветовые темы Windows 8.1 и при выборе других тем выглядит значительно лучше.

Хотелось бы еще видеть возможность включения и выключения дополнительных пунктов меню ПУСК и изменение их порядка. Но, возможно, я много хочу от бесплатной версии…
Кнопка пуск для windows 8.1 с помощью бесплатной программы Classic Shell
Classic Shell — программа, позволяющая вернуть меню Пуск в Windows 8.1 бесплатно, к нашей общей радости. Так же программа позволяет изменять меню Пуск по своему усмотрению в следующих версиях:
- Windows 7,
- Windows 8,
- Windows 10
Программа работает так же в серверных версиях:
- Windows Server 2008 R2,
- Windows Server 2012
- Windows Server 2012 R2
Поддерживаются как 32-х так и 64-хбитные версии Windows. Для всех версий работает один и тот же установочный файл.
Внимание: Windows RT не поддерживается. Основные возможности этой программы:
Основные возможности этой программы:
- Гибко настраиваемое меню Пуск с несколькими стилями и вариантами оформления;
- Быстрый доступ к последним, наиболее часто используемым, или выбранным программам;
- Поиск по программам, настройкам, файлам и документам;
- Кнопка Пуск для Windows 8.1, Windows 8, Windows 7 и Windows 10;
- Панель инструментов и строка состояния для Проводника Windows;
- Шапка (заголовок) и статус бар для Internet Explorer.
Скачать Пуск для windows 8.1 в реализации Classic Shell вы можете перейдя по следующим ссылкам: Скачать (русская версия) | Скачать (Английская версия)
Сайт программы: www.classicshell.net
Особенности программы
Для знакомства с ПО нужно бесплатно скачать Classic Shell. С помощью курсора можно перетаскивать иконки, а через контекстное меню переименовывать и удалять объекты. В окне «Пуск» отображаются последние активные документы, а число вывода настраивается пользователем.
Доступные операции:
- оперативный поиск нужного ПО через быструю панель;
- скины для смены дизайна и расширенные опции настройки интерфейса и опций;
- поддержка Microsoft’s ActiveAccessibility;
- перевод AllPrograms в каскадный вид;
- вывод состояния дискового пространства и объёма файлов.
Присутствует совместимость с плагином InternetExplorer 9 для отображения полных заголовков и состояния загрузок.
⇡#ViStart 8 — начинаем с яблока
- Разработчик: Lee Soft
- Операционная система: Windows 8
- Распространение: бесплатно
- Русский интерфейс: нет
Меню кнопки «Пуск», которую создает ViStart 8, на первый взгляд практически неотличимо от того, к которому мы привыкли в предыдущей версии Windows. Тем не менее, если присмотреться, можно увидеть некоторые отличия. Например, ярлыки приложений из меню ViStart 8 нельзя вытащить на панель задач, чтобы прикрепить, не получается и по старинке перетянуть ярлык на кнопку, чтобы закрепить его в меню «Пуск».

Поиск в меню тоже работает не самым лучшим образом — он ищет только по программам рабочего стола, игнорируя приложения для Windows 8 и пункты «Панели управления». Клавишу Win программа перехватывает, и при ее нажатии появляется меню. В настройках ViStart 8 поддержку этой клавиши можно отключить.
Оформление кнопки «Пуск» очень легко изменить, указав графический шаблон с рисунком. Программа по умолчанию содержит несколько вариантов оформления, среди которых есть даже логотип Apple — надкушенное яблоко.
Основные настройки программы вызываются из контекстного меню, которое открывается щелчком по ярлыку программы в области уведомлений. При этом, если отключить отображение этого ярлыка, можно долго ломать голову, как еще раз открыть окно с настройками. Оказывается, все просто — команды для управления программой следует искать в меню завершения работы Windows. Зачем нужно было делать дополнительный ярлык и помещать его в область уведомлений — не понятно, равно как и не совсем ясно, зачем нужно прятать пункт с настройками ViStart 8 в меню завершения работы.
Меню пуск Windows 8
В предыдущих версиях Windows меню Пуск было центральной точкой в которой был собран доступ не только к программам, но и к системным папкам и системным настройкам.
В Windows 8 программы и системные настройки разделены на две части. Доступ к программам реализован через начальный экран, а доступ к настройкам через боковую панель Windows 8.
Доступ к меню программ в Windows 8, возможен через начальный экран, внизу стартового экрана есть кнопка со стрелкой, ее нужно нажать:

После этого откроется вторая часть начального экрана, то, что можно назвать меню Пуск Windows 8. Наиболее удобный способ найти программу начать писать ее название в поле поиска:

Можно настроить таким образом, чтобы экран «Приложения» открывался вместо начального экрана. Как это сделать описано в предыдущем разделе «».
⇡#StartMenu8 2.0 Beta
- Разработчик: IObit
- Операционная система: Windows 8
- Распространение: бесплатно
- Русский интерфейс: нет
Внешне StartMenu8 смотрится довольно неплохо, стандартный значок хорошо вписывается в общий интерфейс Windows 8, а меню выглядит классически, без лишних украшательств. Однако, кроме этого, StartMenu8 похвастаться особо нечем. Возможности этой утилиты очень скромны. Программа может по отдельности отключать работу «горячих углов» экрана, а также блокировать всплывающую боковую панель с новыми элементами управления системой. В настройках можно установить автоматический пропуск стартового экрана, который предстает перед пользователем после запуска Windows 8.

Утилита реагирует на нажатие клавиши Win, но сам процесс прорисовки меню недоработан и иногда запаздывает. Встроенный поиск также ограничен — он выполняется только по элементам, которые занесены в меню.
Рисунок кнопки можно поменять — на один из альтернативных, прилагаемых в StartMenu8, или же на пользовательский. Инструкцию по разработке дизайна кнопки можно найти на официальном форуме программы.
⇡#Удобное меню «Пуск» 1.73 — программа с «удобным» названием
- Разработчик: ChemTable Software
- Операционная система: Windows 7, 8
- Распространение: бесплатно
- Русский интерфейс: есть
На особенности следующей утилиты повлияло то, что эта программа создавалась задолго до появления Windows 8. Ее название говорит само за себя — «Удобное меню Пуск». Изначально эта программа позиционировалась как альтернатива стандартному меню, а с выпуском версии ОС без кнопки «Пуск» ее ценность увеличилась. Программа лишена некоторых недостатков стандартного меню, и в этом мы видим ее основное преимущество перед аналогичными «клонами».

Утилита работает очень быстро и стабильно, благодаря чему вполне может заслуживать хорошей рекомендации. Правда, принцип составления меню в этом приложении довольно специфический — он отличается от того, что мы видим в других заменителях кнопки «Пуск». В данном случае программы группируются по категориям, причем происходит это автоматически. Такие приложения, как «Опера», Internet Explorer, Chrome, помещаются в каталог под названием «Интернет», популярные плееры в папку «Музыка и видео» и так далее. Есть в программе и возможность ручной сортировки приложений — можно управлять категориями, создавать новые и редактировать существующие. Такой принцип сортировки дает возможность работать с небольшим меню.

Еще одна возможность утилиты — управление масштабом показываемого списка. Эта небольшая мелочь на практике оказывается весьма удобной функцией, особенно на экранах с большим разрешением, когда надписи становятся мелкими и плохо читаются.
Создатели утилиты забыли внести коррективы в интерфейс, поэтому в Windows 8 завершение работы приложения осуществляется с помощью команды «Вернуться к стандартному меню «Пуск». В каком-то смысле это логично — ведь возвращаться не к чему, и программа завершает свою работу.
Настраиваем все подробно
Нам удалось привести панель «Пуск» к ее классическому виду. Но все равно желаемый результат может не совсем устроить. Поэтому детально настроим эту панель. Для этого сделать нужно следующее:
- Жмем правой клавишей в любом свободном месте панель «Пуск» и переходим через «Свойства».
- Заходим в «Свойства панели задач и меню пуск».
- Переходим во вкладку «Меню пуск».
- Здесь можно задать действие кнопки «Завершение работы» в Windows 7.
- Чтобы изменить отображение и поведение каждой из групп элементов, переходим в окно диалога «Настройка меню пуск» через кнопку «Настроить».
- Здесь можно также задать количество отображаемых элементов в меню.
⇡#Wentutu Windows8 Start Menu — проще не бывает
- Разработчик: Wentutu.com
- Операционная система: Windows 8
- Распространение: бесплатно
- Русский интерфейс: нет
Предыдущая утилита имела минимум настроек, эта же не имеет их вовсе. Ее единственное достоинство — то, что она бесплатна. Меню стандартное, поиск работает, как и в случае со StartMenu8, с ограничениями. Все отличие — интерфейс кнопки, который, впрочем, и изменить на другой стандартными средствами программы невозможно.

Пункты меню Windows8 Start Menu упорядочить нельзя, можно только прикреплять ярлыки отдельных приложений к главному уровню меню «Пуск». Стартовый экран не блокируется, а сама утилита запускается дольше аналогичных программ этого обзора.
Как сделать кнопку (меню) Пуск в Windows 8.1
Windows 8.1 – это смелый шаг компании Microsoft, в котором компания реализует свой проект по созданию универсальной ОС, работающей на всех типах устройств. В данную систему разработчики внедрили Живые Плитки и другие элементы, знакомые пользователям по мобильной редакции платформы Windows. Интерфейс меню Пуск был в значительной степени переработан: он открывается на весь экран и переводит компьютер в режим Metro, ориентированный, прежде всего, на устройства с сенсорным управлением. Это решение продиктовано желанием Microsoft адаптировать старшую Win8 для работы с планшетами.
- Blogger
Windows 8.1 имеет обновленное меню «Пуск
«Однако пользователь, не знакомый с концепцией Metro-интерфейса и живых плиток в частности, был вынужден привыкать к новому виду Пуска и изучать новые элементы управления.
Не смотря на то, что версия Windows 8.1 на компьютерах принесла некоторые изменения, направленные на улучшение взаимодействия с компьютера с помощью стандартной связки мыши и клавиатуры, пользователи всё ещё желали вернуть стандартное меню Пуск в Windows 8.1, знакомое по «семёрке» или XP.
На этой почве появились программы от сторонних разработчиков, созданные для решения возникшей проблемы: с разным успехом эти приложения эмулировали старый вид Пуска, воспроизводя все его основные функции. Самая популярная программа, позволяющая изменить меню пуск в Windows 8.1, называется StartIsBack, и об её использовании пойдёт речь ниже.
ViStart – меню Пуск для Windows 8 из Vista и Windows 7
ViStart, наверное, вторая по популярности программа Пуск для Windows 8 в Сети. Интересно, что она разрабатывалась в качестве украшения для Windows XP, но пригодилась после релиза Windows 8. ViStart возвращает кнопку Пуск из Windows 7, поддерживает скины, так что стартовое меню можно оформить в оригинальном стиле.
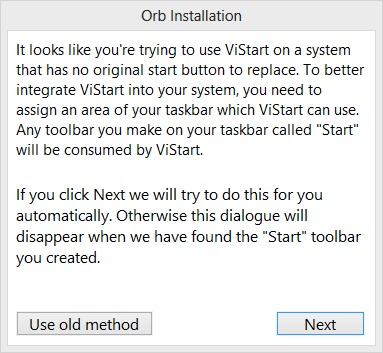
При инсталляции ViStart также устанавливается Hamster Lite Archiver. Кроме того, программа запускает IE и открывает три страницы сайта разработчика. В трее появляется Lee-Soft Application Manager, который вовсе не настраивает кнопку Пуск, а предлагает скачать другой софт или обновить существующий. Самой кнопки пока нет.
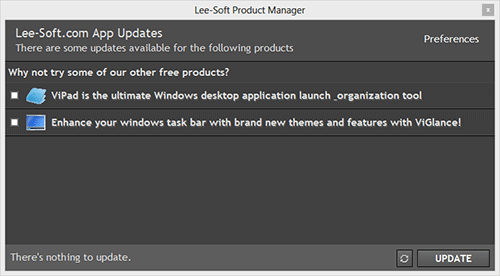
Дело в том, что ViStart заменяет существующую кнопку. Чтобы она появилась в Windows 8 необходимо создать панель инструментов и назвать ее Start. Она будет использована программой. Это можно сделать вручную или попытаться решить задачу автоматически.
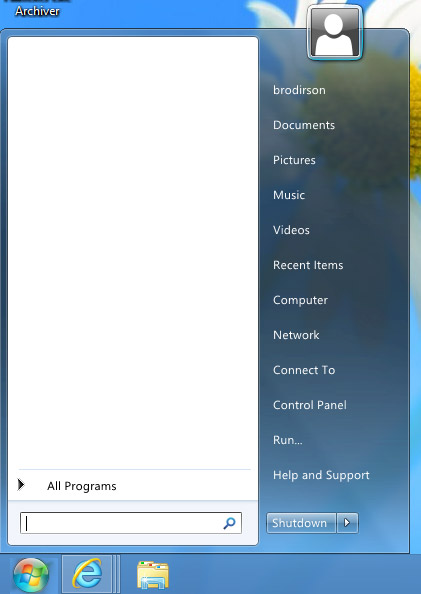
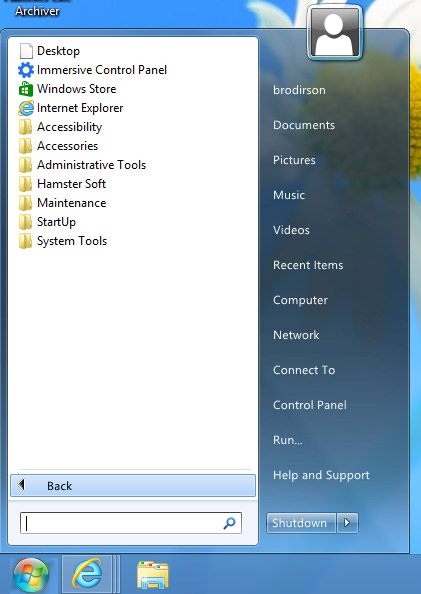

Наконец, все получилось и перед нами классическая иконка из Windows 7. Внешний вид меню ничем не отличается от привычного по предыдущей версии OC Microsoft.
Если сделать на кнопке правый клик, появится контекстное меню. Из него можно перейти в Metro, или пропустить его загрузку при старте системы. Кроме того, можно сменить иконку самой кнопки. Сразу же на выбор предлагаются логотипов Apple, Firefox и Ubuntu.
В трее также появится иконка, с помощью которой можно выключить компьютер, сменить пользователя и т.д.
На что способна программа
Start11 на момент публикации материала находилась на этапе бета-тестирования, и количество функций в ней было ограничено. Запуск программы позволяет вернуть меню «Пуск» в дизайне Windows 7, то есть убрать все то, что многие пользователи считают лишним.
Так будет выглядеть «Пуск» после пары минут, проведенных в настройках Start11
В первую очередь Start11 переносит кнопку «Пуск» влево, поскольку, как известно, в Windows 11 она размещена прямо по центру панели задач. Открываемое по ее нажатию меню по умолчанию закрывает собой активное окно, мешая работе с ним. После запуска Start11 эта проблема уходит, поскольку когда меню слева, оно значительно меньше мешает обзору того, что выведено на дисплей.
Start11 может работать и под Windows 10, избавляя пользователей от «плиток». К слову, в Windows 11 Microsoft и сама давно планировала избавиться от них.
Благодаря программе Stardock в «Пуске» появляются дополнительные пункты, недоступные в классическом меню. Они нужны для быстрого доступа, например, к папке с документами, «Панели управления» и т. д.
Наглядное сравнение штатного вида «Пуска» (слева) и его улучшенной при помощи Start11 версии
Start11 позволяет выбирать цветовую схему «Пуска» и панели задач и даже использовать вместо обычной заливки различные текстуры. Помимо этого, есть выбор между стилями меню – классическим (как в Windows 7) и современным (как в Windows 10, но без плиток).
Также в Start11 есть привычная многим строка поиска. В ближайших обновлениях разработчики планируют улучшить эту функцию – поиск нужного файла будет занимать меньше времени. Обещаны и новые стили оформления.
Как изменить меню «Пуск» на классический вариант
После перезагрузки, если она была нужна, нажмите правой кнопкой мышки на значок Вашего «Пуска» и выберите пункт «Настройка», что уже, само по себе, откроет настройки Classic Shell (на данному этапе это может быть кнопка «Settings», т.е выпадающее меню может быть на английском):
Если ничего подобного, по нажатию мыши Вы не получили, то легко найдите Classic Shell в списке программ, практически независимо от любого пуска, где Вам необходимо будет вызвать пункт «Classic Start Menu Settings»:
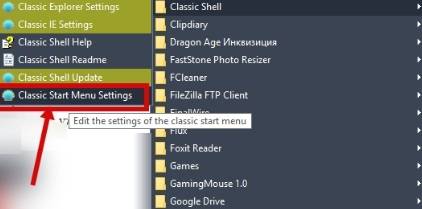
Так или иначе, Вы попадете в список настроек, который выглядит как меню с кучей вкладок, где, в первую очередь нас интересует подвкладка «Language» (чтобы её увидеть может потребоваться поставить галочку «Show all settings» вверху, возле строки поиска:
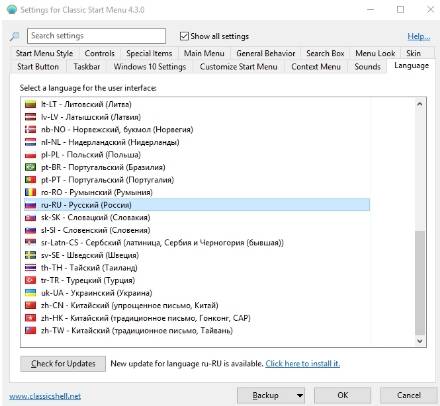
Здесь (на вкладке Language) Вы выбираете русский язык, чтобы программа была на русском и, перед тем как нажать в кнопку «ОК», нажимаете внизу кнопку «Check for Updates» и правее кнопку «Click here to install it». После этого произойдет процесс загрузки и установки перевода, после чего надо нажать OK и, вполне вероятно, сделать перезагрузку системы.
На выходе, т.е после возможной перезагрузки, Вы получите русское меню настроек Classic Shell для меню «Пуск»:
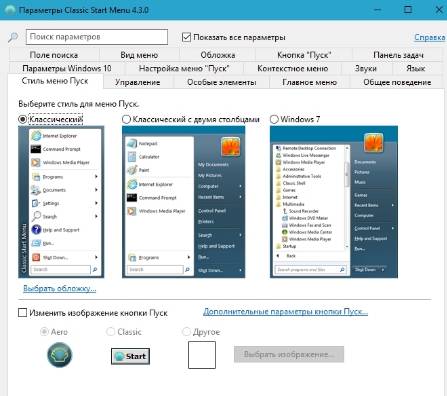
Как видите, каждая из них подписана и достаточно проста в управлении. Например, для начала, на вкладке «Стиль меню «Пуск»» Вы можете выбрать одну из, допустим, 3 стилей, поменять изображение кнопки «Пуск» и сделать донастройку обложки, нажав на кнопку «Выбрать обложку» под одним из стилей:

Здесь Вы можете сделать дополнительный стиль обложки, плюс задать различные параметры, будь то размер шрифта, отображение имени пользователя, наличие боковой панели или её отсутствие, непрозрачность и другие разности в зависимости от выбранного подстиля:

На каждом этапе Вы можете проверить как Выглядит Ваш новый «Пуск», тыркая в него кнопкой мыши. Изменения обычно отрисовываются мгновенно, так что ошибиться сложно.
Тем, кому этого мало, могут настроить элементы, оставив хоть один из них (или самый минимум), либо наоборот показав их все, что делается на вкладке «Особые элементы»:
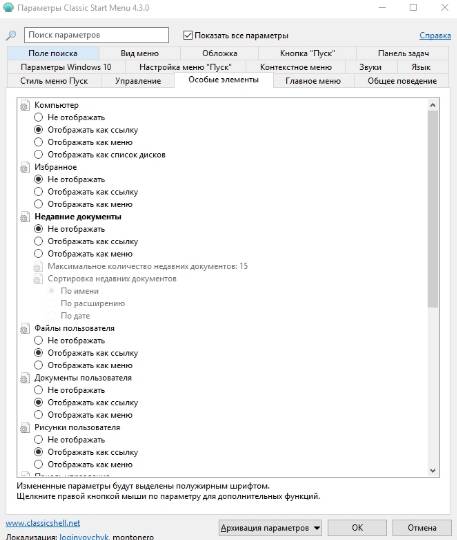
Здесь Вы можете включить отображение файлов пользователя, недавних элементов, избранного, проводника (мой компьютер) и черт знает чего еще.
Для наглядности, на вкладке «Настройка меню «Пуск»» есть представленные в виде двух колонок, собственно, элементы этого самого пуска, перемещая их в соответствующий столбец (столбцы подписаны) можно сделать настройку еще более детальной:
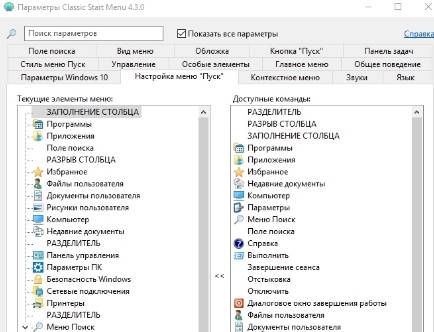
Особо творческие наркоманы люди могут настроить тип анимации, размер значков, сглаживание шрифтов, скорость появления меню, анимацию подменю и всё всё всё, например, используя вкладку «Вид меню» или «Общее поведение»:
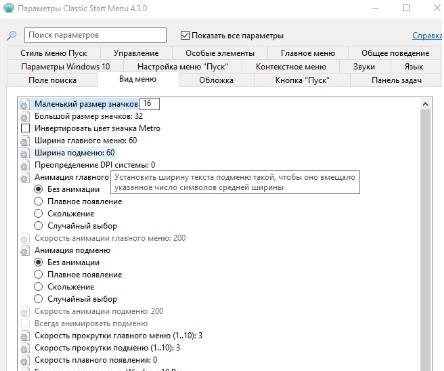
Ну и понятно, что можно настраивать звуки, сам значок кнопки пуска, строку поиска, реакцию на сочетание кнопок (например с клавиатуры открывать один стиль, по кнопке с другой) и всё остальное, благо для этого достаточно погулять повкладкам, поиграть с настройками и попробовать всё, что душе угодно.
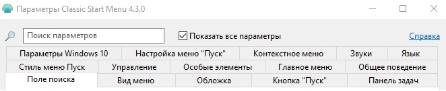

Предварительно, перед экспериментами полезно сделать архивацию параметров для быстрого их восстановления на нужном этапе, полного сброса или для переноса на другие компьютеры, если Вам это необходимо. Всё это делается возле кнопки «ОК», что, думаю, многие заметили и сами.
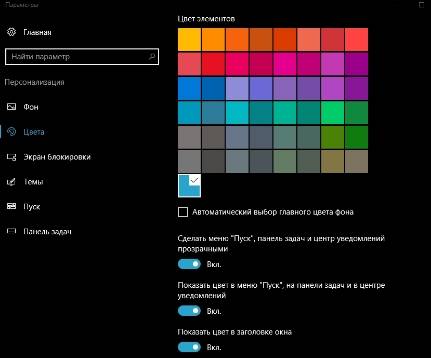
Если Вы сидите в той же Windows 10 и любите всякого рода цвета, то Вы можете в типовой (в самой системе) настройке «Персонализация» задать нужный для Вас цвет, прозрачность и подкрутить другие настройки (благо они успешно учитываются) на случай, если каким-то мистическим образом настроек Classic Shell для «Пуск’а» Вам было мало.
На сим, пожалуй всё.
Итоги
Из всех представленных в обзоре утилит наиболее цельной и профессиональной выглядит, пожалуй, Start8. Если вам не жалко 5 евро, то именно она будет оптимальным вариантом. Если хочется сэкономить и заодно получить максимально настраиваемое меню – стоит остановиться на Classic Shell (а если вам из всего набора будет интересна только Classic Start Menu, остальные утилиты можно просто отключить при установке). К тому же Classic Start Menu не перехватывает вызов стартового экрана с помощью Charms bar, как это делает Start8 – если вы планируете время от времени все же к нему обращаться, то в таком случае Start8 будет не так удобна. Pokki For Windows 8 выглядит очень любопытно и подкупает удобными утилитами в собственном App Store, однако в плане удобства повседневного использования именно в качестве меню «Пуск» выглядит не так привлекательно, как первые две программы. Ну а оставшиеся две утилиты смотрятся явно слабее – попробовать их стоит лишь в том случае, если все остальные вас чем-то не устроили.