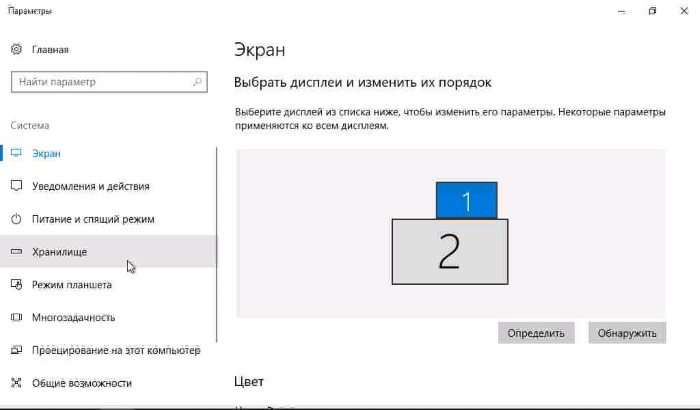Spacedesk: используйте ноутбук, мобильный телефон или планшет в качестве второго монитора
Содержание:
- spacedesk (multi monitor display extension screen) 0.9.57
- spacedesk (multi monitor display extensio Описание
- VIDEO
- SYSTEM REQUIREMENTS
- FREQUENTLY ASKED QUESTIONS
- Can I try DeskSpace before I buy it?
- Is DeskSpace compatible with other programs on my computer?
- How do I install DeskSpace on my computer?
- How will I know a new version of DeskSpace has been released?
- If I have a question about how to use DeskSpace, how can I get help?
- How do I report DeskSpace bugs?
- I have a suggestion on how to improve DeskSpace, how do I let you know about it?
- Особенности и требования SpaceDesk
- Directory Opus 9.5.6.0.3937 32-bit/64-bit + RUS [2010, Проводник]
- Особенности и требования Spacedesk
- Spacedesk Driver Software for Windows PRIMARY PC (server) «> Spacedesk Driver Software for Windows PRIMARY PC (server) 0.9.44 «>0.9.44
- Описание spacedesk (мульти экран монитора)
- Альтернативы SpaceDesk иметь второй монитор
- Где скачать и как установить
- Подключить второй монитор к Windows еще никогда не было так просто
- FREQUENTLY ASKED QUESTIONS
- Can I try DeskSpace before I buy it?
- Is DeskSpace compatible with other programs on my computer?
- How do I install DeskSpace on my computer?
- How will I know a new version of DeskSpace has been released?
- If I have a question about how to use DeskSpace, how can I get help?
- How do I report DeskSpace bugs?
- I have a suggestion on how to improve DeskSpace, how do I let you know about it?
- Настройка программы
- Вкратце о SpaceDesk
spacedesk (multi monitor display extension screen) 0.9.57
| Free1.15 MB | Continue to app |
- Description
- Details
- Versions
Publisher Description
Turns Android phone, tablet or Chromebook into an advanced extra display for Windows PC and Surface tablets. Windows Desktop screen content is shown on Android device display. — Windows Desktop Extension (x10-sion) — Windows Desktop Duplication (screen mirroring/cloning)
Instruction manual, documentation and detailed setup: https://spacedesk.net/user-manual
Quick Guide: 1. Install spacedesk DRIVER software for Windows Primary PC (server). Download: https://www.spacedesk.net 2. Install this app — spacedesk (remote display) app for Secondary Machine (client). 3. Open spacedesk (remote display) app and connect to your Windows Primary PC (server). Network connection: Server and client must be on the same LAN and/or WAN. Alternative connections: — via Mobile Hotspot — via USB Tethering Note: Does NOT need internet connection!
The Primary Machine (Windows network display server). . runs Windows 10 or Windows 8.1. Macs are not supported. Dual monitor and multi monitor configurations are supported. Needs spacedesk drivers installed. Download: https://www.spacedesk.net
The Secondary Machine or Device (Android network display client). . is an Android tablet, phone or device running the spacedesk Android app.
The network. . connects Windows Primary Machine to Secondary Machine or Device over LAN (Local Area Network e.g. Ethernet) and/or WLAN (Wireless Local Area Network). Network connection can be wired or over WiFi. TCP/IP network protocol is required.
Similar wireless display technology alternatives: AirPlay Miracast WiDi
Similar display app alternatives: Air Display Duet Display iDisplay Twomon SE, Twomon USB, TwomonAir splashtop Wired XDisplay, XDisplay
— INCREDIBLY SIMPLE — To get started, the Android device will automatically detect the free Windows desktop app. Click to connect and transform the Android device into a touchscreen display.
— LIGHTNING FAST — To achieve unparalleled performance and display quality with zero lag, try to circumvent WiFi and network Routers. Use USB tethering, WiFi Direct or direct Network cable Connection. For more info see: https://spacedesk.net/user-manual#performance-tunning
— TOUCHSCREEN — Touchpad (relative touch). Touchscreen (absolute touch) With mouse pointer control, touchscreen can be used to “click” on screen interfaces. Gestures, two-finger scrolling, pan and zoom are not yet supported.
— DESKTOP POSITION / ROTATION — Single display, screen duet or multi monitor in a video wall Ability to choose the position of the extended display relative to the computer Auto rotation optional (can be turned off) Auto orientation when Android is turned (works in both landscape and portrait modes) Primary or secondary display screen in a duet
— HANDY USE CASES — Use your Android screen to show favorite gadgets, like Facebook, Youtube, Twitter, etc. Use your Android screen as a rendering screen for Photoshop, AutoCAD, etc. Use your Android screen for side-by-side display of your Word, Excel and PowerPoint Use your Android screen to read documents in portrait mode Use your Android screen to read your favorite publications . and many more fancy usage possibilities to explore.
— DO MORE — Productivity in a portable way during travel. Multitasking with a screen duet or multiple screens can make twice as productive.
spacedesk (multi monitor display extensio Описание
VIDEO
Click a thumbnail to view a video

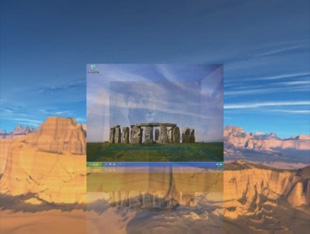

SYSTEM REQUIREMENTS
The minimum system requirements for DeskSpace are:
- Windows XP SP2, Windows Vista, Windows Vista 64-bit, Windows 7, Windows 7 64-bit, Windows 8, and Windows 8 64-bit.
- 800 Mhz CPU.
- 256 MB RAM.
- 16 MB DirectX 8.1 compatible video card *.
* Minimum ATI Radeon 7200 or nVidia GeForce 2 required. Video cards based on the nVidia TNT2, ATI Rage Pro/128, and Intel Extreme chipsets may work, but are not supported.
FREQUENTLY ASKED QUESTIONS
Can I try DeskSpace before I buy it?
Yes, in fact we recommend that you try DeskSpace before you buy to make sure it’s exactly what you’re looking for.
Click here to download a 14 day trial version of DeskSpace.
Is DeskSpace compatible with other programs on my computer?
Yes, DeskSpace is compatible with most other Microsoft Windows programs.
If you’d like to make sure DeskSpace works with all your programs, click here to try DeskSpace before you buy.
How do I install DeskSpace on my computer?
To install DeskSpace on your computer:
- Go to the Help page, enter your email address and order number, then click the Download button.
- A window will open asking what you want to do with a file called DeskSpace15814Setup.exe. Click Save.
- Go to the location you saved the DeskSpace15814Setup.exe file to and double-click on it.
- The DeskSpace Setup Wizard will appear and guide you through the rest of the installation.
- After the installation has finished, DeskSpace will automatically run and the DeskSpace icon will appear in the system tray.
How will I know a new version of DeskSpace has been released?
New releases are announced on the Otaku Software Blog and on the Otaku Software Forums.
We love to hear feedback on new versions, so please feel free to drop by the Blog or Forums and let us know what you think.
If I have a question about how to use DeskSpace, how can I get help?
If you have a question about DeskSpace, click here to see if it’s already been answered on the Otaku Software Forums.
If you can’t find an answer to your question in the Forums, click here to ask Otaku Software Support.
How do I report DeskSpace bugs?
We treat all bug reports extremely seriously. We work hard to make sure DeskSpace is as bug free as possible, and we always try to fix the problem as soon as we can.
Click here to report a bug in DeskSpace.
I have a suggestion on how to improve DeskSpace, how do I let you know about it?
We’re always happy to hear how we can make our software even better, and we welcome any suggestions or criticisms you have.
Click here to let us know how we can improve DeskSpace.


2004-2016 Otaku Software. All rights reserved.
Особенности и требования SpaceDesk
SpaceDesk работает через локальную сеть. Поэтому единственное требование, которое мы должны выполнить, — это то, что и основной ПК, и устройство, которое мы собираемся использовать в качестве дополнительного экрана, подключены к одному и тому же маршрутизатору
Неважно, по кабелю ли это или Wi-Fi, это работает так же. Мы даже можем подключить его через USB и использовать конфигурацию смартфонов Tethering
Эта программа предлагает пользователям все функции дополнительного монитора. То есть мы сможем использовать его для расширить наш основной рабочий стол или дублировать это. Это также позволяет нам использовать клавиатуру и мышь для удаленного управления ПК, и даже делать это с сенсорного экрана.
Еще одно важное требование — главный компьютер (к которому мы хотим подключить второй монитор) должен использовать Windows 8.1 или Windows 10. Мы не сможем использовать SpaceDesk (на уровне сервера) в других версиях Windows или в других операционных системах (например, Linux или macOS)
Что касается клиента (компьютера или устройства, которое мы собираемся использовать в качестве второго монитора), здесь гораздо больше свободы. Мы можем использовать любой компьютер с Windows 7, 8.1 или Windows 10, любой Android смартфон и планшет или любой другой iPhone or IPad. Кроме того, в качестве второго монитора можно использовать любую операционную систему, которая может запускать браузер, совместимый с HTML5.
Много улучшений (особенно безопасности) на пути
Соединение между клиентом и сервером SpaceDesk осуществляется по протоколу TCP / IP v4 (и в будущем вы также можете использовать TCP / IP v6). Тем не менее, пока это не имеет точка-точка система шифрования , Это означает, что вся информация, передаваемая между обоими устройствами, может быть просмотрена и захвачена любым, кто подключен к сети.
Также важно отметить, что это не имеет мер безопасности , Мы можем подключиться к серверу без пароля или чего-либо еще. Будучи инструментом, предназначенным для работы только в локальной сети, проблем не должно быть, но это не означает, что это серьезный недостаток безопасности
Эти две меры безопасности уже разработаны разработчиками, которые будут внедрять их в будущих версиях. Кроме того, будет улучшено кодирование изображений и добавлены такие функции, как звук через Wi-Fi.
Бесплатная, но с готовой версией
Поскольку SpaceDesk все еще находится на ранней стадии разработки, эта программа полностью бесплатна и без ограничений для всех пользователей.
С третьего квартала 2020 года мы найдем две разные формы этой программы. Первый из них будет и позволит нам подключать только одно устройство (то есть иметь один дополнительный экран) одновременно, и мы не сможем использовать сенсорное управление для управления им. Pro версия , предназначенный для коммерческого использования, будет поддерживать несколько экранов, полный сенсорный экран, автоматический поворот, дистанционное управление с помощью клавиатуры и мыши и многое другое.
Хотя на данный момент мы не знаем цену (и не будет ли у бесплатной версии другие ограничения), покупки будут производиться через покупки в приложениях с устройств. Мы также не знаем, будет ли это единовременный платеж, или нам придется оплатить одну из модных подписок.
Directory Opus 9.5.6.0.3937 32-bit/64-bit + RUS [2010, Проводник]
Год выпуска: 2010Жанр: ПроводникРазработчик: GPSoftware. BrisbaneСайт разработчика: http://www.gpsoft.com.au/Intro.htmlЯзык интерфейса: Мультиязычный (русский присутствует)Платформа: Windows XP, XP x64, Vista, Vista x64, 7, 7 x64 ОписаниеDirectory Opus — мощная альтернатива Проводнику с настраиваемым интерфейсом, встроенным ftp-клиентом, внутренней поддержкой архивов, просмотром изображений, встроенным командным языком, настраиваемыми горячими клавишами для управления и очень большим числом других полезных при работе с файлами опций. Например, поиск дубликатов, безвозвратное удаление файл …
Программы / Системные приложения / Файловые менеджеры и архиваторы
Подробнее
Особенности и требования Spacedesk
Spacedesk представляет собой простую утилиту, которая призвана объединить несколько устройств для совместной работы. При помощи этого приложения можно использовать смартфон, планшет или телевизор на базе Android TV в качестве второго экрана. Подобная фишка является крайне полезной при работе в сложных программах вроде профессиональных аудиоредакторов, где представлено большое количество графиков, не помещающихся в рамках стандартного монитора.

Spacedesk отличается от других подобных программ умеренным потреблением ресурсов. Соединение между устройствами осуществляется через Wi-Fi, локальную сеть или USB. Однако при настройке подключения по проводному интерфейсу USB требуется создание точки доступа
Софт непритязателен в плане характеристик компьютера, но перед настройкой важно проверить, чтобы ПК соответствовал следующим параметрам:
- операционная система: Windows 8.1/10;
- архитектура процессора: x64 или x86;
- оперативная память: 2 Гб;
- дополнительно: DirectX 11.
Обозначенные требования актуальны для основной машины. Дополнительное устройство должно лишь иметь на борту одну из следующих версий операционных систем:
- Windows 7 и выше;
- Android 4.1 и новее;
- iOS 9.3 и выше.
Если в качестве второго экрана требуется подключить устройство на базе другой операционной системы, то необходимо обзавестись актуальной версией интернет-браузера. Spacedesk поддерживает эти и более новые версии: Google Chrome 16, Safari 5.1, Internet Explorer 10, Opera 27.

Spacedesk Driver Software for Windows PRIMARY PC (server) «> Spacedesk Driver Software for Windows PRIMARY PC (server) 0.9.44 «>0.9.44
This Package Contains an Exempted Check
1 Test Passing and 1 Exempted Test
Validation Testing Passed
Verification Testing Exempt:
It only supports Windows 7, Windows 8.1 and Windows 10.
- Individual
- Organization
- Install
- Upgrade
- Uninstall
To install Spacedesk Driver Software for Windows PRIMARY PC (server), run the following command from the command line or from PowerShell:
To upgrade Spacedesk Driver Software for Windows PRIMARY PC (server), run the following command from the command line or from PowerShell:
To uninstall Spacedesk Driver Software for Windows PRIMARY PC (server), run the following command from the command line or from PowerShell:
NOTE: This applies to both open source and commercial editions of Chocolatey.
1. Ensure you are set for organizational deployment
- Open Source
- Download the Package Download
- Follow manual internalization instructions
- Package Internalizer (C4B)
- Run choco download spacedesk-server —internalize —source=https://chocolatey.org/api/v2 (additional options)
- Run choco push —source=»‘http://internal/odata/repo’» for package and dependencies
- Automate package internalization
4. Choose your deployment method:
- Generic
- Ansible
- Central Management
- Chef
- Otter
- PS DSC
- Puppet
- Salt
Add this to a PowerShell script or use a Batch script with tools and in places where you are calling directly to Chocolatey. If you are integrating, keep in mind enhanced exit codes.
If you do use a PowerShell script, use the following to ensure bad exit codes are shown as failures:
Coming early 2020! Central Managment Reporting available now! More information.
Requires Otter Chocolatey Extension. See docs at https://inedo.com/den/otter/chocolatey.
Requires cChoco DSC Resource. See docs at https://github.com/chocolatey/cChoco.
Requires Puppet Chocolatey Provider module. See docs at https://forge.puppet.com/puppetlabs/chocolatey.
5. If applicable — Chocolatey configuration/installation
See infrastructure management matrix for Chocolatey configuration elements and examples.
There are versions of this package awaiting moderation . See the Version History section below.
This package was approved as a trusted package on 15 Jun 2020.
Features and System Requirements
NETWORK DISPLAY MULTI MONITOR SOFTWARE
- Windows Desktop Extension (x10-sion)
- Windows Desktop Duplication (mirroring/cloning)
- Touchscreen
- KVM (keyboard and mouse remoting) supported by Windows VIEWER
PRIMARY MACHINE & SECONDARY MACHINE
At least two machines are required: PRIMARY machine and SECONDARY machine All machines must be connected to a LAN (Local Area Network). Network protocol TCP/IP needs to be supported. The connection can be over USB (e.g. tethering), via LAN-cable or wireless.
PRIMARY MACHINE (Windows PC, laptop and tablet): spacedesk DRIVER
The primary machine runs a Windows service and the WDDM driver. This appears as an additional graphics adapter to Windows 10 and an additional monitor connection of the existing graphics adapter on Windows 7 and 8.1. This additional virtual graphics adapter or display connector can mirror any other Windows display screen or extend the Windows Desktop. spacedesk software on Primary Machine is capturing the screen content, compressing it and transmitting it over the LAN (Local Area Network) to the spacedesk secondary machines.
- Windows 10 (WDDM IddCx Indirect Display Driver)
- Windows 8.1 / 7 (WDDM Filter Hook Display Driver)
SECONDARY MACHINE (PC, laptop, tablet, smartphone and devices)
- Windows 7 / 8.1 / 10
- Android (> version 4.1)
- iOS (> version 9.3)
- Any other: HTML5 Web browsers ( Chrome (> 16), Safari (> 5.1) Internet Explorer (> 10), Opera (> 27) )
LOCAL AREA NETWORK (LAN)
- TCP/IP v4
- TCP/IP v6 (future versions only)
- No encryption transmitting data between client and server. Therefore all information transmitted is potentially available to everybody in the network.
Log in or click on link to see number of positives.
In cases where actual malware is found, the packages are subject to removal. Software sometimes has false positives. Moderators do not necessarily validate the safety of the underlying software, only that a package retrieves software from the official distribution point and/or validate embedded software against official distribution point (where distribution rights allow redistribution).
Chocolatey Pro provides runtime protection from possible malware.
Описание spacedesk (мульти экран монитора)
Android экран расширяется / дублируется на дополнительный монитор для ПК и планшета Windows. Будьте вдвое продуктивнее.Превращает телефон Android, планшет в дополнительный дисплей для ПК с Windows и планшетов под управлением Windows Surface.Содержимое экрана рабочего стола Windows отображается на дисплее устройства Android.- Расширение рабочего стола Windows (x10-sion) — Дублирование рабочего стола Windows (зеркальное отображение / клонирование)Руководство пользователя, документация и подробная настройка: https://spacedesk.net/user-manualКраткое пособие: 1. Установите программное обеспечение spacedesk DRIVER для основного ПК (сервера) Windows.Загрузить на: https://spacedesk.net2. Установите это приложение — spacedesk (удаленный дисплей) — для вашего дополнительного устройства (клиента).3. Откройте приложение spacedesk (удаленное отображение) и подключитесь к основному ПК (серверу) Windows. Сетевое подключение: сервер и клиент должны находиться в одной и той же локальной сети и / или глобальной сети (LAN / WAN). Альтернативные соединения: -через мобильную точку доступа -через USB-модем Примечание. Это приложение НЕ требует подключения к Интернету!Основной компьютер (Windows Network Display Server) … … работает под Windows 10, Windows 8.1, Windows 8 или Windows 7. Mac не поддерживаются.Поддерживаются конфигурации с двумя мониторами и несколькими мониторами.Вам нужен установленный spacedesk ДРАЙВЕР. Загрузить на: https://spacedesk.netВторичный компьютер или устройство (Android Network Display Client) … … это Android-планшет, смартфон или устройство, которое запускает приложение Android spacedesk.Сеть … … подключает основной компьютер Windows к дополнительному компьютеру или устройству через локальную сеть (локальная сеть, например, Ethernet) и / или WLAN (беспроводная локальная сеть).Сеть должна поддерживать протокол TCP/IP.Вам нужна дополнительная помощь? Пожалуйста, посетите: https://spacedesk.netFacebook: https://www.facebook.com/pages/space-desk/330909083726073Youtube: https://www.youtube.com/watch?v=YkWZSwBD-XYАльтернативы беспроводной технологии отображения: AirPlayMiracastWiDiАльтернативы приложения: Air DisplayDuet DisplayiDisplay Twomon SE, Twomon USB, TwomonAirsplashtop Wired XDisplay, XDisplay- НЕВЕРОЯТНО ПРОСТО -Приложение Android обнаруживает само приложение Windows для рабочего стола. Просто нажмите, чтобы подключить ваше устройство и превратить его в сенсорный экран.- ОЧЕНЬ БЫСТРО -Попробуйте обойти беспроводные и сетевые маршрутизаторы для оптимальной производительности / качества без задержки. Используйте USB-модем, WiFi Direct или прямое кабельное соединение.Смотрите: https://spacedesk.net/user-manual#performance-tunning- СЕНСОРНЫЙ ЭКРАН -Сенсорная панель (относительное касание)Сенсорный экран (абсолютное касание)Управление курсором можно нажимать на сенсорном экране на экране.Жесты, прокрутка двумя пальцами, панорамирование и масштабирование пока не поддерживаются.- ПОЛОЖЕНИЕ -Один экран, экранный дуэт или мульти-монитор в качестве видеостеныАвтоматический привод (можно отключить)Автоматическое соединение при включенииПервичный или вторичный экран в дуэте- ПРИМЕНЕНИЯ -Ваш Android для отображения любимых гаджетов, таких как Facebook, Youtube, Twitter и т. Д.Ваш Android в качестве экрана рендеринга для Photoshop, AutoCAD и т. Д.Ваш Android для отображения Word, Excel и PowerPoint рядомВаш Android для ваших любимых публикаций, таких как TechCrunch, TIME, TheGuardian, Forbes или Wall Street Journal … и много других …- ДЕЛАЙ БОЛЬШЕ -Портативная производительность в путешествиях. Многозадачность с одним экранным дуэтом или несколькими мониторами может удвоить производительность.- СИСТЕМА -Поддерживаются версии Android 4.1+ и ПК с Windows 7, Windows 8.1 и Windows 10. Mac не поддерживаются.
Альтернативы SpaceDesk иметь второй монитор
Конечно, SpaceDesk не является революционной программой в этом секторе. В сети мы можем найти много других альтернатив, которые позволяют нам сделать то же самое, то есть преобразовать наши устройства в мониторы и дополнительные экраны:
- Воздушный Дисплей: самая полная альтернатива для macOS.
- AirParrot 2 : еще одна популярная альтернатива для размещения второго монитора на нашем ПК.
- Дуэт альтернатива без задержек для превращения любого планшета Android или iOS во второй экран для Windows и macOS.
- iDisplay: преобразует все виды оборудования и устройств во вторичные экраны.
- MaxiVista : несколько устарела, но сегодня все еще работает.
- Twomon USB, TwomonAir : быстрая и простая альтернатива для подключения второго монитора в Windows и macOS.
- XDisplay / Проводной XDisplay : очень мощно, если мы не против полагаться на кабель.
- ZoneScreen : один из самых старых, особенно полезный для компьютеров от Windows 98 до Windows XP.
Что правда, так это то, что по характеристикам и цене, SpaceDesk является одним из лучших , Мы не должны упустить возможность попробовать это, если мы хотим иметь возможность использовать второй экран на нашем ПК без ограничений.
Где скачать и как установить
Перед началом использования приложения необходимо задуматься о загрузке дистрибутива. ПО требуется для всех устройств, участвующих в подключении. Это и компьютер-сервер, и гаджеты, на экраны которых будет выводиться информация с ПК на базе Windows 10.
Сначала разберемся, как загрузить и установить программу на основной компьютер:
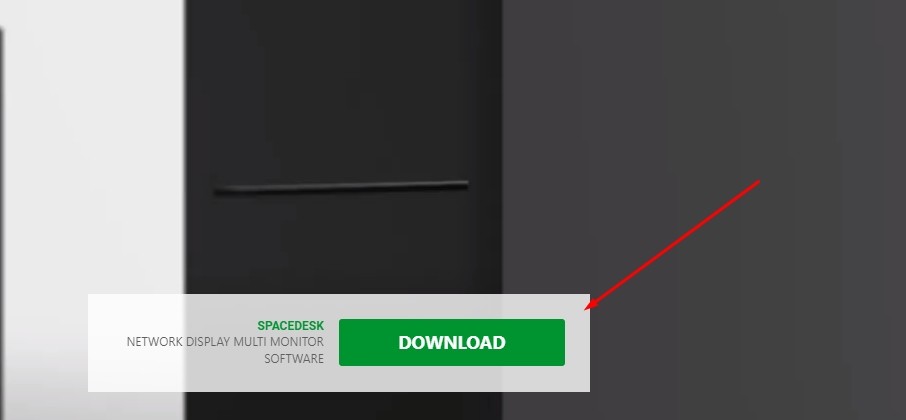
Скачайте дистрибутив, соответствующий вашей версии ОС (32-bit или 64-bit).

Запустите инсталлятор, представленный в виде exe-файла, и следуйте инструкциям, которые будут появляться в диалоговом окне.

На заметку. После установки Spacedesk автоматически начнет работу в фоновом режиме, а его значок появится в Панели задач.
Что касается дополнительных устройств, то загрузку ПО следует осуществлять через официальные магазины приложений. Например, для Android используется Play Market, а для iOS – App Store. В случае, если второй девайс базируется на другой ОС, нужно нажать на кнопку «Go to HTML5», расположенной в нижней части странице сайта Spacedesk.
Подключить второй монитор к Windows еще никогда не было так просто
Хотя некоторые приложения могут показаться сложными в настройке, SpaceDesk выбрал простота. Чтобы использовать эту программу, нам не нужно ничего настраивать на нашем маршрутизаторе (или открывать порты или что-то еще) или на нашем ПК (настраивать брандмауэр, и т.д.). Все, что нам нужно сделать, это убедиться, что мы используем правильную операционную систему и установить клиент и сервер на ПК и устройство.
Сервер, который мы устанавливаем в Windows (на главном компьютере), не имеет никакой конфигурации. Единственное, что мы увидим при его открытии, это данные ПК. Мы можем видеть версию сервера, лицензию и IP-адрес нашего компьютера. Ничего больше.
Клиенты, которые мы можем установить на Windows, Android или Ios есть еще несколько настроек. Например, они позволяют нам настраивать качество трансляции, разрешение, которое мы хотим, чтобы наш второй экран имел, и работу периферийных устройств.
Что касается способа подключения к ПК, то здесь загадок нет. На главном экране клиента (в нашем случае iPad) сервер, который мы открыли на нашем главном ПК, автоматически появится.
Просто нажмите на ваш IP будет автоматически подключиться к компьютеру, и второй монитор автоматически начнет работать. Мы можем изменить его конфигурацию, местоположение и режим работы в Windows как из конфигурации, так и с помощью сочетания клавиш Windows + P.
FREQUENTLY ASKED QUESTIONS
Can I try DeskSpace before I buy it?
Yes, in fact we recommend that you try DeskSpace before you buy to make sure it’s exactly what you’re looking for.
Click here to download a 14 day trial version of DeskSpace.
Is DeskSpace compatible with other programs on my computer?
Yes, DeskSpace is compatible with most other Microsoft Windows programs.
If you’d like to make sure DeskSpace works with all your programs, click here to try DeskSpace before you buy.
How do I install DeskSpace on my computer?
To install DeskSpace on your computer:
- Go to the Help page, enter your email address and order number, then click the Download button.
- A window will open asking what you want to do with a file called DeskSpace15814Setup.exe. Click Save.
- Go to the location you saved the DeskSpace15814Setup.exe file to and double-click on it.
- The DeskSpace Setup Wizard will appear and guide you through the rest of the installation.
- After the installation has finished, DeskSpace will automatically run and the DeskSpace icon will appear in the system tray.
How will I know a new version of DeskSpace has been released?
New releases are announced on the Otaku Software Blog and on the Otaku Software Forums.
We love to hear feedback on new versions, so please feel free to drop by the Blog or Forums and let us know what you think.
If I have a question about how to use DeskSpace, how can I get help?
If you have a question about DeskSpace, click here to see if it’s already been answered on the Otaku Software Forums.
If you can’t find an answer to your question in the Forums, click here to ask Otaku Software Support.
How do I report DeskSpace bugs?
We treat all bug reports extremely seriously. We work hard to make sure DeskSpace is as bug free as possible, and we always try to fix the problem as soon as we can.
Click here to report a bug in DeskSpace.
I have a suggestion on how to improve DeskSpace, how do I let you know about it?
We’re always happy to hear how we can make our software even better, and we welcome any suggestions or criticisms you have.
Click here to let us know how we can improve DeskSpace.
Настройка программы
Подготовительный этап в работе приложения важен так же, как и настройка приложения. Во-первых, вам нужно скачать и установить соответствующее ПО (подробная инструкция была представлена ранее). Далее останется выполнить несколько простых действий для компьютера-сервера и клиентского устройства.
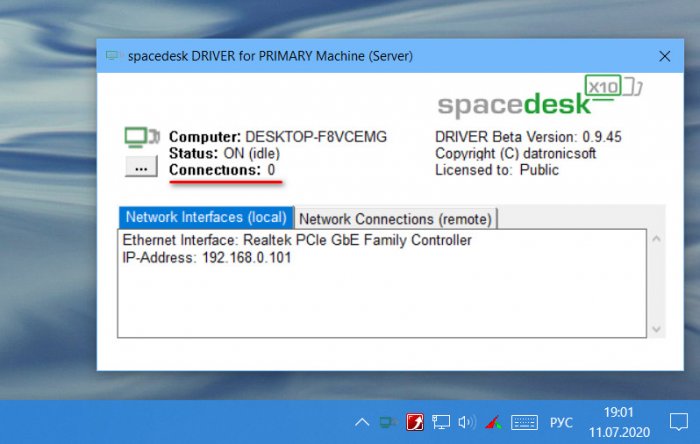
Компьютер-сервер
Первым делом подключите ПК к интернету. Если Spacedesk уже установлен, то запустите программу двойным кликом левой кнопки мыши по значку приложения в Панели задач. Утилита откроется в небольшом окне, где отобразится сетевой адрес (IP). Его нужно запомнить, поскольку в некоторых случаях потребуется его ручной ввод для подключения второго экрана.
В общей сложности программа имеет две вкладки:
Network Interfaces (local);
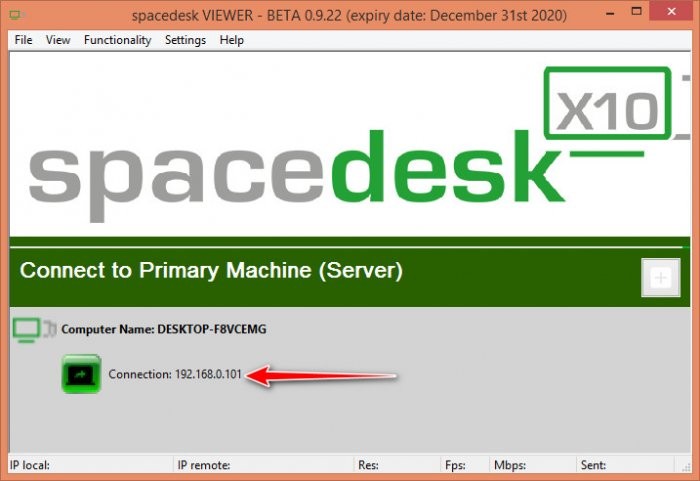
Network Connection (remote).
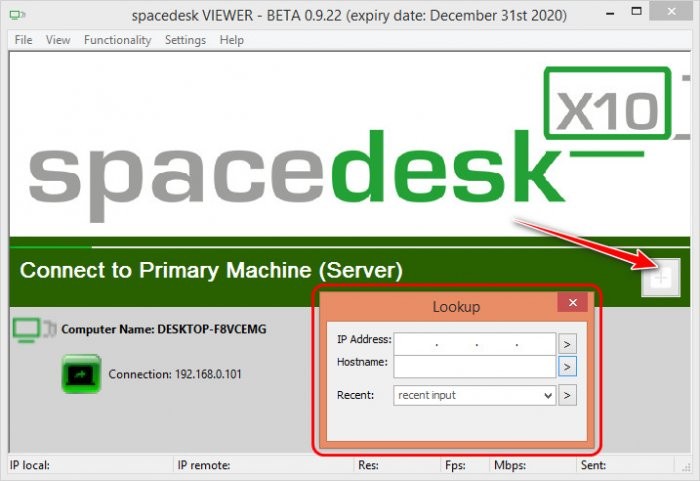
В первой представлена информация о главном устройстве, включающая в себя IP-адрес, а во втором отображается список подключенных девайсов. Поскольку мы еще не приступили к настройке соединения, во вкладке «Network Connection» («remote») будет пусто.
Для клиентских устройств
Теперь перейдем к настройке второго и третьего девайса (при необходимости). На них также нужно загрузить ПО разработчика, представленное в виде приложения для Windows, iOS или Android. Главное, что следует сделать на первом этапе, – подключить клиентское устройство к той же сети Wi-Fi, что и компьютер-сервер. Большинство проблем, касающихся настройки соединения, заключается в пренебрежении данному совету. Если подключить второстепенный девайс к другой сети, компьютер не сможет его обнаружить.
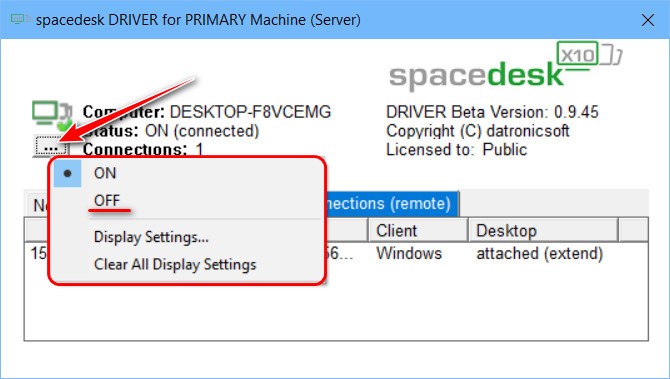
Вкратце о SpaceDesk
Это бесплатная программа, находящаяся на стадии бета-тестирования. Она доступна на Windows и Android, iOS, Linux, macOS, даже в виде браузерных расширений под HTML5. Вариативность, впрочем, касается клиентской части — сервер работает только под Windows.
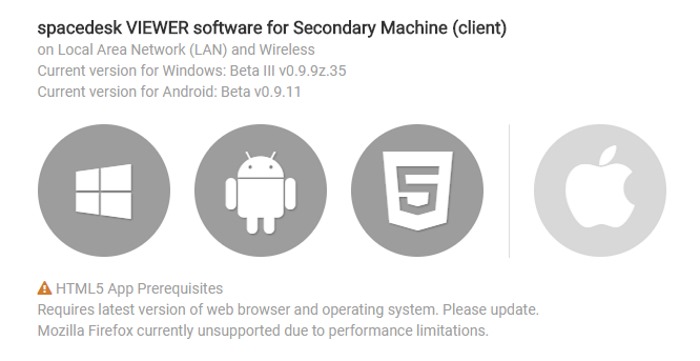
Что делает программка? Она позволяет использовать ваше устройство в виде дополнительного дисплея для компьютера. Требования для устройства очень щадящие — по факту, от него требуется наличие экрана, даже не сенсорного, а обычного! Также требуется постоянный доступ к Интернету, и подсоединение устройства-клиента в одну общую сеть с сервером.
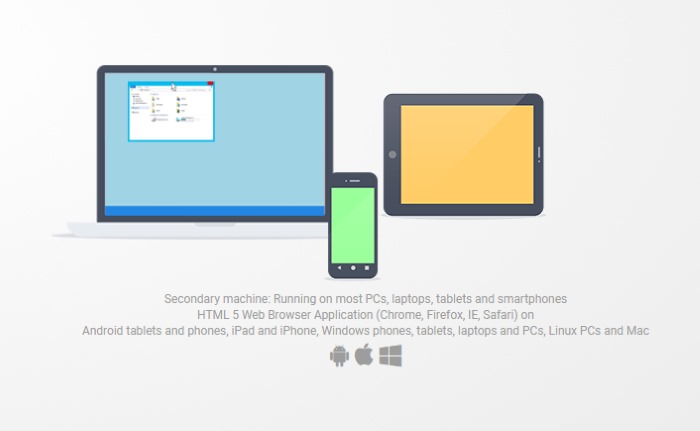
Обычно это название компьютера. Подсоединяемся, на сервере будет слышен звук подключения нового устройства, и voila! Ваш компьютер получил дополнительный дисплей! Настраивается новоприбывший в “Параметрах экрана”, как и самый обычный дисплей. Можно назначить его основным, можно переместить куда угодно относительно основного, можно назначить ему персональное масштабирование, если экран маленький, поменять разрешение и даже ориентацию (альбомная, портретная, и перевернутые варианты).