Как склеить панораму снятую на мобильный телефон
Содержание:
- Сборка панорамы
- Выравнивание горизонта
- Requirements
- Выставление контрольных точек
- как склеить панораму снятую на мобильник
- Приступаем к работе
- Top 4. Online Panorama Maker – Dermandar
- Top 4. Онлайн-создание панорам — Dermandar
- 3DVista Виртуальный тур
- Советы по созданию нескольких панорам
- Склейка панорам
- Top 5. Online Panorama Maker – Google Photos
Сборка панорамы
Итак, давайте попробуем собрать панораму в полуавтоматическом режиме.
Проекция
Первым делом загрузим фотографии в проект и перейдем на вкладку Projection (Проекция) и настроим поле зрения.
Поле зрения — это черное окошко в котором вы видите все ваши фотогафии. Оно представляет ссобой не что иное, как угол обзора вашей панорамы. Измеряется он в градусах и и как правило больше чем 360° по ширине и 180° по высоте он быть не может.
Именно поэтому фотографии которые приближаются к полюсам так прикольно спплющиваются.
Изменять поле зрения можно в любое время из любого режима полузнками справа и внизу интерфейса Hugin.
Расстановка фотографий
Переходим на вкладку «Move/Drag (Сдвиг/Смещение)», и начинаем сдвигать фотографии в нужном порядке.
 Процесс расстановки изображений в нужном порядке
Процесс расстановки изображений в нужном порядке
Стоит заметить, что вам не нужно стараться попадать пиксель в пиксель при соединении фотографий. Ваша задача — соединить фотографии так, чтобы Hugin «понял» какая фотография с какой имеет связь, для этого достаточно чтобы они просто касались друг-друга.
Проверить связи можно переключившись на вкладку «Layout (Размещение)».
Есть два режима перемещения:
- normal (Нормальный) — можно перемещать группы фотографий простым перетаскиванием за нее.
- normal, individual (нормальный, настраиваемый) — в этом режиме можно выбрать отдельные фотографии и работать непосредственно с ними.
Если вам необходимо повернуть фотографию, сделать это можно во втором режиме выбрав нужную фотографию и потянув за пустое место вдали от нее.
Сборка
После того как вы выстроили ваши фотографии в нужном порядке, можно снова попробовать автоматический режим:
Переключимся на вкладку «Preview (Предпросмотр)» и нажмем «2. Align… (2. Выровнять…)», тем самым инициализировав процесс автоматического поиска контрольных точек.
Результат
Таким образом у вас может образоваться одна или несколько групп связанных ссобой изображений.
Связанные контрольными точками фотографии в первом режиме можно двигать только все скопом, куда как во втором, по прежнему можно двигать по отдельности.
Если у вас образовалось больше одной группы изображений, программа вас об этом предупредит:
Выровняйте их относительно друг-друга и переходите к следующему пункту.
-
Если фотографии соединились неправильно и образовали непонятное нечто, отмените автоматическое выравнивание и переходите к проставлению контрольных точек вручную.
Выравнивание горизонта
Этот этап очень важен, особенно если уровень горизонта не был настроен во время съемки. Если горизонт в панораме завален, то при просмотре возникает ощущение, что все стены кривые.
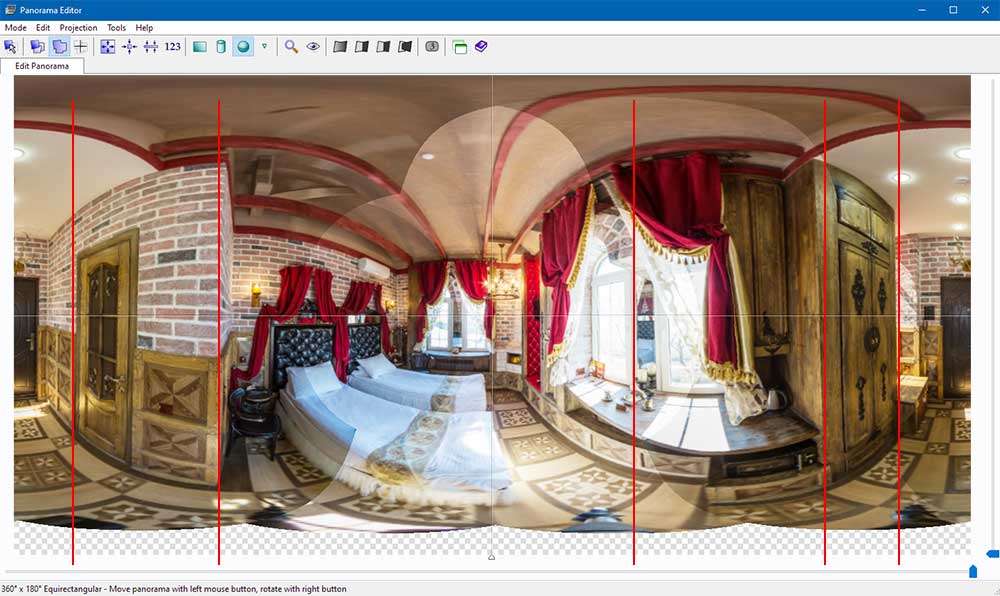 Выбор вертикалей
Выбор вертикалей
Снова обратимся к вкладке «Control Points», но в этот раз в левой и правой части выберем одну и ту же фотографию. В строке «CP type» автоматически отобразится «Vertical line».
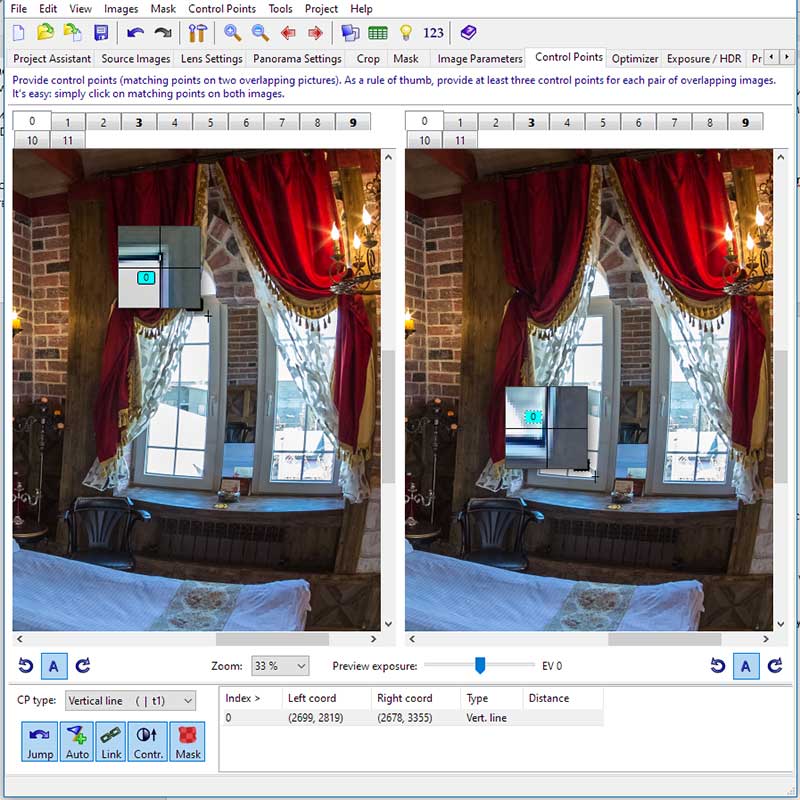 Разметка вертикальных линий
Разметка вертикальных линий
Нам нужно указать программе на вертикальные линии. Для этого находим их на фотографии. Это могут быть рамы окон, двери, наличники, откосы. На левом изображении отмечаем начало линии, а на правом её конец. Таким образом вертикаль отмечена. Рекомендуется указать хотя бы одну вертикальную прямую на каждом ракурсе.
Когда все линии установлены, необходимо провести повторную оптимизацию. После этого, в «Panorama Editor» можно увидеть, как изменилась панорама. Горизонт выровнялся и вертикали стали вертикальными.
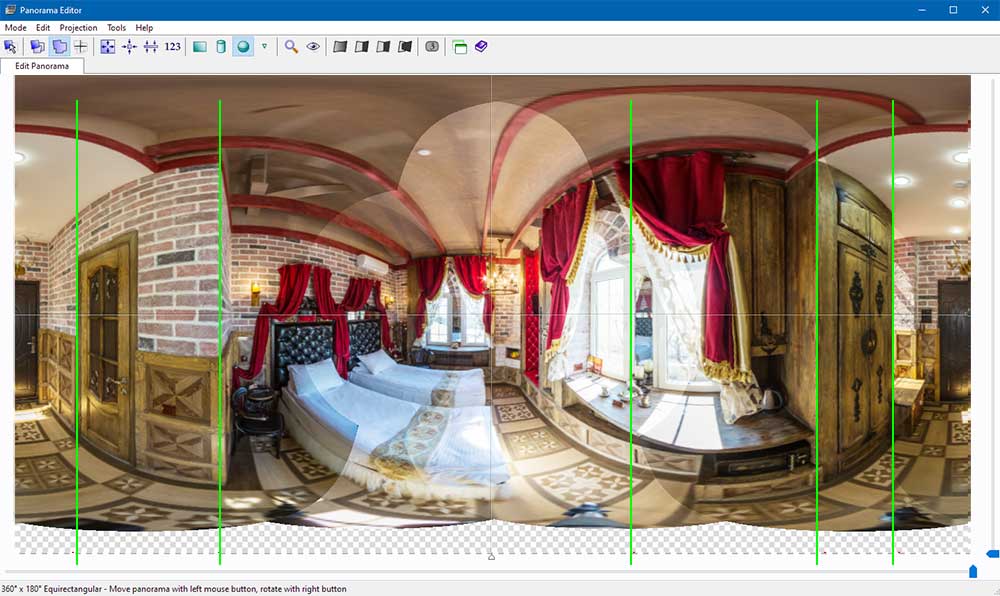 Результат выравнивания горизонта
Результат выравнивания горизонта
Requirements
General
Online 360 image viewer application uses WebGL under the hood to render panorama for both, the and . The also requires support for WebVR technology. See section for more details. This means that in order to use this application, you need at least to have a browser with WebGL support and appropriate graphics hardware. You can check if your setup support WebGL here: Get.WebGL.Org or here: Detect WebGL.
It should also be noted that 360° Panorama VR Web Viewer is a browser-only program and does not use any additional server-side processing, so its performance, ie how fast the panorama loads, how big it can be and how smoothly it works, especially in full screen mode, directly depends on the specifications of your device. If it’s a powerful workstation, everything will be fine, if it’s a «potato» laptop or cheap smartphone, don’t expect a miracle.
Desktop
Theoretically, all modern browsers already have WebGL support. So, if you use Firefox 23+, Chrome 24+, Safari 8+, Internet Explorer 11+ or Edge, everything should work as expected.
But there is a known issue with iOS 8 and its implementation of WebGL. Only progressive encoded JPEGs will work. So keep that in mind if you’re a Mac user.
This web application has been tested in both modes on latest versions of Chrome, Firefox and Edge in Windows 10, and it works great with them.
Mobile
The 360 image online viewer is a mobile friendly application. To view panoramas on your smartphone or tablet, simply tap on button under the (viewport) and select desired image from your device photo library. And that’s it. Now you can enjoy the interactive 360 panorama on your mobile device.
VR on Desktop & Mobile
In general, support for virtual reality devices does not depend directly on this VR Panorama Viewer, but depends on the capabilities of your browser and hardware. To view 360 panorama in a VR headset, your setup must be compatible with WebVR technology.
The WebVR (WebXR) is a fairly modern technology, and it is still considered experimental. The WebVR API is only available to modern browsers such as Google Chrome. The essence of WebVR / WebXR is that the browser can «understand» and exchange data with virtual reality devices such as HTC Vive, Oculus Rift and more. But this technology is still under development, and not all devices are supported.
In particular, this program uses the latest version of the A-Frame VR framework created by Mozilla, so please see this framework official documentation on , and .
If you’re using Google Chrome on a mobile device and have never used WebVR before, the first time you open a new , you may be asked to install additional Google VR Services once. There is no need to install it in advance until system explicitly asks you to install it. If this happens, install suggested software, then return to the browser, close current , and open a new one so that it can work properly with newly installed software.
Troubleshooting
of this application is still in and can work differently with different hardware and browsers.
It has been tested on various devices and platforms and has proven to be the best in working with Google Chrome.
Because currently we do not have a VR headset (to buy a number of expensive headsets from different manufacturers just to test this free application — quite an costly pleasure) and therefore we have not tested this application in real VR mode. So this VR module presented to you as it is.
Please, be patient, we are working to make your experience as smooth as possible. It will take some time, meanwhile you free to use «battle-tested» as before.
In any case, if you have a VR headset and you have problems with this application using it, please let us know and we will try to solve a problem as much as it possible in this case (you have a headset of some brand — we haven’t it yet).
Выставление контрольных точек
В «Panorama Editor» видно, что панорама собралась полностью. Это означает, что в зоне перекрытия кадров достаточно информации.
Когда программе не удается найти общих фрагментов в соседних снимках, контрольные точки нужно указать вручную. Чтобы увидеть, где именно не хватает контрольных точек, нажимаем кнопку в виде лампочки «Control Point Assistant»:
Откроется окно:
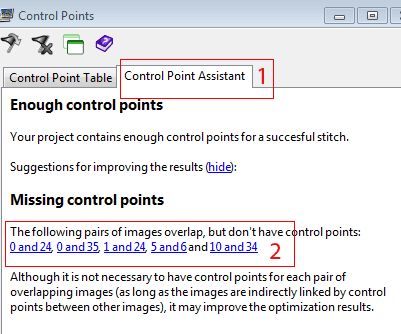 Пары фотографий без контрольных точек
Пары фотографий без контрольных точек
во вкладке «Control Point Assistant» (1) указаны пары снимков, между которыми контрольные точки не найдены автоматически (2). Как правило, это фотографии с малым количеством информации в зоне перекрытия, например, голая стена, небо, снег.
Чтобы добавить контрольные точки, переходим во вкладку «Control Points» (1):
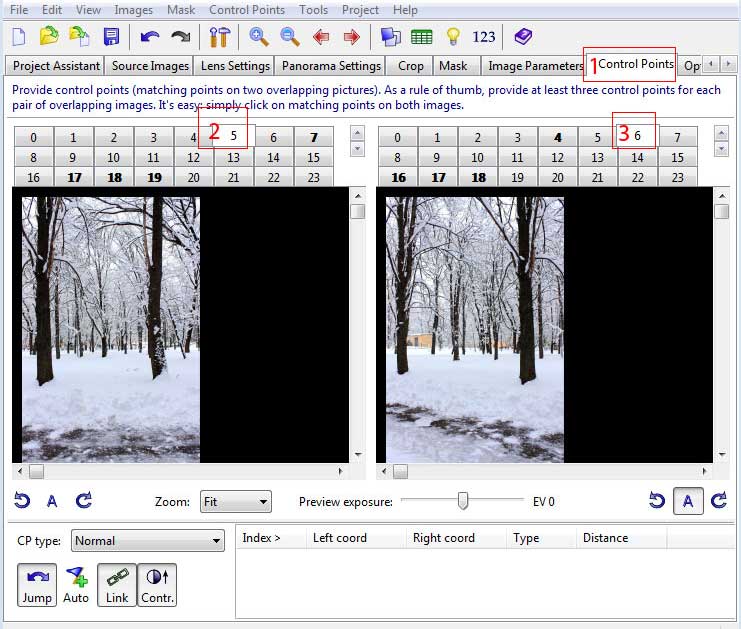 Добавление контрольных точек
Добавление контрольных точек
Выбираем пару нужных фотографий — в списке слева отмечаем первый снимок (2), а справа соседний с ним кадр (3). Теперь укажем общие точки: отмечаем точку левой кнопкой мыши на первом фото, затем кликаем в соответствующем месте второго кадра. Для удобства, рядом с курсором появляется увеличенный фрагмент области:
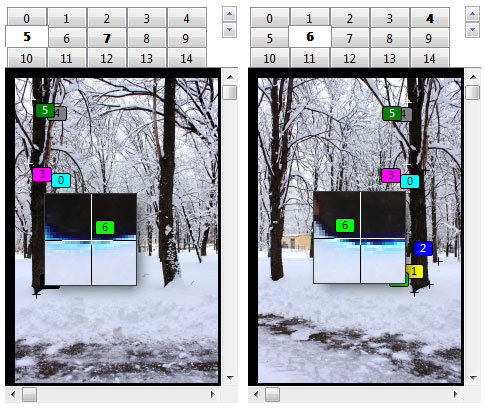 Добавление контрольных точек
Добавление контрольных точек
Когда все недостающие точки расставлены, необходимо произвести оптимизацию панорамы.
как склеить панораму снятую на мобильник
Не стоит забывать о том, что фотография снятая на мобильный телефон зачастую имеет не самое лучшее качество. Исходя из этого я считаю что использовать панорамную технику в этом случае, в первую очередь нужно для того чтобы увеличить детализацию изображения. Ведь панорамное изображение отличается от обычного (помимо большего угла обзора) детализацией. Происходит это за счет наложения одинаковых пикселей друг на друга.

В случае, когда я снимаю на мобильный телефон, возможны два варианта склейки. У обоих есть и минусы и плюсы. Я подробно расскажу о каждом на примере панорамы центральной площади города Заинска.
Данный способ не представит интереса для большинства фотографов. Разве что для таких гиков как я сам, которые снимают панорамы на какие угодно устройства, например, на мобильный телефон. Ну или для тех, у кого по какой- то причине не оказалось под рукой фотокамеры.
способ первый

Для того чтобы склеить панораму понадобится мобильное приложение Bimostitch. Я уже упоминал о нем в статье о том как фотографировать на мобильный телефон. Здесь все просто: выбираем нужные кадры в окне приложения и ждем пока программа их склеит.

Минусом такого варианта является непредсказуемый результат. До конца процесса не ясно, склеится ли панорама хорошо, или получится абсолютная несуразица. Еще одним очень существенным минусом приложения Bimostitch я считаю отсутствие возможности склейки вертикальных панорам. Из семи разных проб с разными настройками более менее хорошо склеилась одна панорама. В прочем, что можно ожидать от мобильного приложения, созданного больше для развлечения, нежели для серьезной работы. Bimostitch я использую в качестве работы с черновиком, когда составляю техническое задание перед большим коммерческим проектом.
способ второй

Мне он нравится гораздо больше. Данный прием заключается в использовании самой удобной программы для склейки панорам PTGUI. Я очень часто пользуюсь этой программой для сборки панорам из кадров которые снимаю как на зеркальную камеру, так и на мобильный телефон. При работе с программой я воспользуюсь одной хитростью, чтобы “обмануть” программу. О ней я расскажу далее.
Для того чтобы собрать панорамное изображение нам понадобится сделать следующее:
- скачиваем фотографии из которых мы будем сшивать панораму на компьютер. Я использую для этого сервис Google Photos;
- закидываем фото в программу PTGUI и видим, программа выдает нам окно в котором просит указать фокусное расстояние объектива, а так же кроп фактор камеры. На всякий случай, для тех кто не знает, кроп фактором называют тип матрицы фотоаппарата. Полноматричные фотоаппараты имеют кроп- фактор 1, любительские зеркальные камеры- 1,5 или 1,6. Если камера беззеркальная, то кроп- фактор может иметь другое значение;

Мы видим, программа определила марку камеры (в данном случае, модель мобильника) и фокусное расстояние. Однако PTGUI просит ввести значение кроп фактора камеры вручную.
маленькая хитрость
А теперь, та самая маленькая хитрость, о которой я писал выше. Я меняю значение фокусного расстояния (Focal Leight) на 35 мм, и указываю кроп фактор 1. Тем самым, я как бы говорю программе: кадры были сделаны полнокадровой камерой на 35 миллиметровый объектив. Длину и ширину сенсора программа выставляет автоматически. И все!! Дальше остается только нажать кнопку Align чтобы выровнять изображения.

Выравниваем изображения и смотрим на результат. Можно выбрать другой вид проекции в выпадающем списке Panorama Editor. Но в нашем случае это не принципиально. Так же можно сразу обрезать все лишнее. О том как это сделать я писал в статье с советами по работе в PTGUI;

Сохраняем нашу панораму. Для этого надо перейти в раздел Create Panorama. В нём меняем значение 95% на 100 (старая привычка!). Так же можно задать значение по широкой стороне панорамы. Можно забить 5000 пикселей. Этого вполне хватит для полноценного просмотра с экрана телефона или компьютера. Панорама готова! Не забудьте нажать на кнопку Create Panorama.

Далее остается немного доработать панораму в фотошопе. Поправить перспективу и применить марсианский метод Дэна Маргулиса. А большего для такой панорамы и не надо.
Приступаем к работе
отснятые фотографии для панорамы (сейчас я не стану рассказывать о том как правильно делать фотографии под сферическую панораму- в дальнейшем я посвящу этому отдельную статью);
фотографии сделаные с помощью панорамного комплекта
программное обеспечение- я пользуюсь софтом компании Adobe: каталогизатором Adobe Lightroom, всеми любимым, народным фоторедактором Adobe Photoshop, а так же специализированными программами для работы с панорамными изображениями: Pano2VR (она понадобится нам для того чтобы убрать дыру от штатива), и PTGUI– на мой взгляд, лучшая программа для сшивки панорам. Я написал статью с советами по работе в программе PTGUI.
немного творчества и усидчивости (ну а как без них!).
1. Создаем каталог в Adobe Lightroom, или пользуемся старым- кому как удобнее (я всегда создаю новый), сортируем фотографии, присваеваем им рейтинг для удобства отбора в дальнейшем:
2. Проводим цветокоррекцию, вытаскиваем свет и тени по вкусу. НЕ ТРОГАЕМ настройки свойства оптики в том случае, если Вы снимали фотографии на фишай!!! У меня получилось так:
Конвертируем изображения;
3. Открываем, загружаем фотографии в PTGUI, нажимаем кнопку “Align images”- панорама начнет создавать предварительную панораму, которая откроется в дополнительном окне:
4. Давайте посмотрим что получилось: видим- не хватает части земли, заметна дыра в небе, немного смещен горизонт и можно поправить смысловой центр панорамы
На первые два пункта внимание пока обращать не будем, эти недочёты мы устраним уже после склейки панорамы. Зажатой левой кнопкой мыши исправляем горизонт, аккуратно потягивая панораму за левый и правый края (это самый простой способ поправить горизонт, что называется “по быстрому”)
После, нажимаем пиктограмму в виде жирного креста (она четвёртая слева) и тыкаем по изображению в место которое должно стать центром композиции. Я выбрал это:
Панорама почти готова! Осталось еще несколько шагов.
5. Закрываем окно предпросмотра и переходим во вкладку “Create Panorama”, и выставляем настройки в окнах. Я конвертирую свои панорамы в формате jpeg с разрешением по широкой стороне 10000 пикселей, но настройки вывода остаются за автором- каждому свое. После нажимаем на кнопку “Create Panorama” и идем пить чай- программа начинает собирать панорамное изображение, и компьютер лучше не трогать, особенно, если Вы работаете с файлами jpeg большого разрешения.
получаем промежуточный результат:
6. самое время заняться устранением дыр в небе и в надире панорамы, вот здесь в дело вступают Pano2vr и фотошоп. Открываем Pano2vr и загружаем в нее готовую панораму. Рекомендую пользоваться более ранними версиями, в своей работе я использую версию 3.1., так как считаю что ее интерфейс более удобен для работы нежели более поздние версии. Нажимаем на вкладку “Изменить” и в выпадающем списке выбираем настройку “Стороны куба”, никакие настройки при этом не трогаем, программу не закрываем. Таким образом, наша панорама развернется в другой проекции и мы сможем без особых проблем убрать все наши недочеты допущенные при съёмке:
7. Получаем несколько квадратных изображений, находим среди них те, которые нужно отретушировать. Вот мои:
8. Открываем эти фотографии в Adobe Photoshop и с помощью инструментов ретуши убираем все дефекты. Не буду останавливаться на этом, думаю, многие из Вас знают как работать со штампом. После, пересохраняем наши изображения, нажав сочетание клавиш Ctrl+S, или Cmd+S на макинтош. Добавляем их снова к нашему проекту в Pano2VR простым перетаскиванием в окно программы. Вновь нажимаем на вкладку “Изменить” и выбираем эквидистантную проекцию- так мы снова преобразуем нашу панораму в развернутую проекцию. В моей версии программа почему- то предлагает сохранить изображение с шириной на 2 пикселя меньше чем оригинал, не могу сказать чем это чревато, я не нашел никаких видимых изменений. Выбираем нужный формат изображения и сохраняем панораму. Вуаля!- дефектов как ни бывало!
Вот и все, панорама готова. Далее можно провести дополнительные манипуляции в фотошопе, например, использовать мою любимую марсианскую технику Дэна Маргулиса, чтобы сделать цвета более естественными и яркими, а так же изменить контраст панорамы. Не всегда получается склеить панораму подобным способом, об одном таком проблемном случае я рассказывал в статье о поездке на гору Карабаш в Бугульминском районе. Думаю, что достаточно подробно сумел рассказать о том как склеить панораму.
Надеюсь, статья была полезной для Вас. Пишите комментарии.
Top 4. Online Panorama Maker – Dermandar
Online photo stitching software to create panorama
If you need to create a 3D panorama photo or make 360 panoramas online, you can use the free 360 photo stitching software Dermandar.
It is an easy panoramic stitcher online without advanced gadget required. You can also experience Gallery panoramas and video panoramas within the program.
Besides online panorama maker, it is also a free panorama photo download website where you can find and download panoramas.
Thus, 360 panoramas should be an amazing feature for the site. So you can follow the steps to stitch your photos and create a 360 panorama online with Dermandar application.
Step 1. For photos cover 360 degree horizontally, you can click 360 View option. For photos cover less than 360 degree, click the Wide Angel option.
Step 2. Select photos on your computer, and then you can click the Open button to upload the photos.
Step 3. When the panorama stitcher online completes the files, you can click on the Restart/Upload icon at the top-right of the panorama.
Step 4. And then click the Save as a large image to your local drive of the Restart/Upload Window. After that, save the created online panoramas in your computer.
Step 5. Now you can upload the 360 panorama images to social media sites or add hotspots to create virtual tours.
Top 4. Онлайн-создание панорам — Dermandar
Онлайн-программа для сшивания фотографий для создания панорамы
Если вам нужно создать фото 3D панорамы или сделать 360 панорамы онлайн вы можете использовать бесплатное программное обеспечение для сшивания фотографий в формате 360 Дермандар.
Это простой онлайн-брошюровщик для панорам, не требующий дополнительных приспособлений. Вы также можете посмотреть панорамы Галереи и видео панорамы в рамках программы.
Помимо онлайн-создания панорам, это также бесплатный веб-сайт для загрузки панорамных фотографий, где вы можете находить и загружать панорамы.
Таким образом, 360-градусные панорамы должны стать отличным дополнением к сайту. Таким образом, вы можете выполнить следующие действия, чтобы сшить свои фотографии и создать панораму 360 онлайн с помощью приложения Dermandar.
Шаг 1. Чтобы фотографии покрывали 360 градусов по горизонтали, вы можете нажать Посмотреть 360 вариант. Для фотографий, охватывающих менее 360 градусов, нажмите кнопку Широкий ангел опцию.
Шаг 2. Выберите фотографии на своем компьютере, а затем нажмите кнопку Откройте кнопку для загрузки фотографий.
Шаг 3. Когда онлайн-сшиватель панорам завершит работу с файлами, вы можете нажать на Перезагрузить / Загрузить значок в правом верхнем углу панорамы.
Шаг 4. А затем щелкните Сохранить как большое изображение на локальный диск Перезагрузить / Загрузить Окно. После этого сохраните созданные онлайн-панорамы на свой компьютер.
Шаг 5. Теперь вы можете загружать панорамные изображения 360 в социальные сети или добавлять точки доступа для создания виртуальных туров.
3DVista Виртуальный тур

Если вы ищете профессиональное программное обеспечение для виртуальных туров, мы рекомендуем 3DVista Virtual Tour. Это приложение позволяет создавать интерактивные туры просто с помощью набора картинок. Это программное обеспечение предлагает отличную совместимость, и все ваши туры совместимы с любым компьютером, планшетом и устройством Android или iOS.
Доступны две версии этого инструмента, и стандартная версия идеально подходит для любителей или начинающих пользователей. Если вы опытный пользователь или профессионал, вы можете рассмотреть возможность использования версии Pro. Инструмент позволяет создавать туры, которые вы можете легко встраивать на существующие веб-сайты, что довольно полезно. Стоит отметить, что созданные туры не требуют никаких дополнительных плагинов или программного обеспечения для работы. Кроме того, вы также можете экспортировать ваш тур на локальный жесткий диск. Это позволяет вам скопировать его на флэш-накопитель USB или отправить по электронной почте.
Это приложение простое в использовании, и вам не нужно иметь никаких навыков программирования, чтобы создавать впечатляющие виртуальные туры. 3DVista Virtual Tour имеет простой пользовательский интерфейс, поэтому он подойдет для начинающих пользователей. Стоит отметить, что 3DVista Virtual Tour также может оптимизировать ваши туры для мобильных устройств. Используя эту функцию, вы создадите уменьшенную версию виртуального тура, которая сохранит пропускную способность мобильных пользователей.
Приложение работает со всеми видами камер и объективов, что также является существенным плюсом. Однако, если вы хотите добиться наилучших результатов, мы советуем вам использовать широкоугольный объектив, объектив «рыбий глаз» или объектив с одним выстрелом. Для создания интерактивных туров приложение будет использовать функцию автоматического определения контрольных точек. Эта функция позволяет вам легко объединять ваши фотографии автоматически. Кроме того, вы можете редактировать и создавать свои собственные контрольные точки для получения оптимальных результатов. Приложение также поддерживает сшивание HDR, и вы можете комбинировать несколько изображений HDR и создавать панорамы одним щелчком мыши.
3DVista Virtual Tour также поддерживает функцию Live Panorama. Эта функция позволяет создавать покадровые панорамы и показывать, как выглядит тур в разное время дня. Приложение также имеет автоматическую коррекцию цвета и экспозиции, поэтому все ваши фотографии будут автоматически скорректированы перед их объединением. Приложение поддерживает 18 типов проекций, а также пакетную строчку. Эта функция великолепна, поскольку позволяет быстро сшить панораму и добавить ее в очередь.
3DVista Virtual Tour также поддерживает аудио, и вы можете добавлять различные аудио файлы в ваш виртуальный тур. Вы можете добавить естественные звуки или голосовое повествование, что может быть весьма полезным. Кроме того, вы можете установить начальную точку ваших панорам, а также скорость вращения. Вы также можете ограничить скорость и уровень масштабирования для пользователей, которые взаимодействуют с вашей панорамой.
Приложение также поддерживает горячие точки, и вы можете использовать горячие точки, чтобы связать две или более панорамы. Конечно, вы можете скрыть свои горячие точки и заставить их появляться, только если вы выбираете их с помощью мыши. Вы также можете использовать точки доступа для отображения дополнительной информации. Вы можете легко создать всплывающее окно с текстом, аудио, изображениями или видео при нажатии на точку доступа. Кроме того, вы также можете открывать ссылки в вашем браузере, нажимая горячие точки.
Приложение также поддерживает режим автопилота, который автоматически направляет пользователя. При желании вы можете воспроизводить аудио, видео или показывать информационное окно после достижения определенной путевой точки. Конечно, вы можете отказаться от режима автопилота в любое время.
3DVista Virtual Tour — это удивительное программное обеспечение для виртуальных туров, которое идеально подойдет для профессиональных пользователей. Вы можете скачать бесплатную пробную версию в любое время, но если вы хотите продолжить использовать этот инструмент, вам необходимо приобрести лицензию.
Советы по созданию нескольких панорам
- Убедитесь, что батарея телефона полностью заряжена, а в памяти достаточно места для сохранения изображений.
- Зафиксируйте камеру на высоте 1,2–1,8 м, закрепив ее на моноподе, штативе или шлеме.
- Монопод. Во время съемки держите камеру прямо над собой и не поднимайте голову слишком высоко.
- Штатив. Не стойте на линии съемки.
- Шлем. Следите, чтобы во время съемки голова оставалась в одном положении. Старайтесь не трясти камеру.
- Делайте снимки через каждый метр (два небольших шага) в помещении и через каждые 3 метра (пять шагов) под открытым небом.
- Фотографируйте с дорожек и проходов, чтобы было проще соединять панорамы.
- После съемки на улице переходите в помещение.
- При съемке в помещении не сохраняйте более 100 снимков в одну коллекцию.
Склейка панорам
Вот мы и подошли к этапу создания панорамы, а точнее к склейке эквидистантной проекции. Эквидистантная проекция — это плоское изображение сферической панорамы, на которой отображены сразу 360 градусов пространства. Такая проекция имеет большие искажения и чем дальше от линии экватора, тем эти искажения больше.
 Эквидистантная проекция сферической панорамы
Эквидистантная проекция сферической панорамы
Выбор программы для объединения фотографий в панораму не будет долгим. Самая популярная из них — PTGui Pro. Подробное описание работы в этого приложения изложено в статье – Как сделать сферическую панораму в PTGui Pro.
Если коротко, то суть программы в объединение фотографий, полученных после съемки, в одну панораму. За счет перекрытия между кадрами PTGui Pro отыскивает общие точки и на основе этих данных создается эквидистантная проекция.
Для воспроизведения эквидистантной проекции на компьютере потребуется программа для просмотра панорамных фотографий.
Top 5. Online Panorama Maker – Google Photos
View and make panorama photos online
There are millions of users who set Google Photos as their default photo storage service. In fact, besides photo storage service, Google Photos can also be a panorama maker to let you create panoramas directly
When you upload photos, Google Photos will analyze your photos and look for the best way to enhance them, such as creating a story from photos that are taken at a similar location.
And the same assistant feature of Google Photos would automatically detect adjacent photos that are taken from the same point and stitch them to create a panoramic picture.
There are still chances for simple mistakes such as not taking the individual photos correctly, which may cause the online panorama app to assume that it’s not part of a panorama and make the Assistant won’t work.
Regardless of the mistakes, it will bring out great panorama as it will automatically crop out unwanted areas, add color fixes and give high-resolution image.
As it does all the things without your interfering, you just need to hit Save when it appears as notification.