Скайп (skype)
Содержание:
- Версия Skype для Android
- Определение и функции
- Skype предоставляет множество планов
- Использование
- Возможности Skype
- Skype на русском языке
- Инсталляция: пошаговая инструкция
- Особенности
- Что нужно для запуска скайп
- Мобильное приложение Skype
- Подробная инструкция
- Для Телефона
- Для компьютера
- Установка Скайпа на ноутбук: что для этого требуется?
- Функционал
- Начало работы со Skype
- Как установить Skype (Скайп) для Windows подробная инструкция
Версия Skype для Android
С помощью данной программы вы можете совершать звонки в другие города, не беспокоясь за счет. Ведь все общение происходит через интернет. Правда, для того, чтобы это было выгодно в финансовом плане, у вас должен быть безлимитный пакет. Зато с помощью софта вы сможете создавать видеочаты, приглашая в них до 25 человек.

Установить Skype через эмулятор мобильную версию
Если вы привыкли к интерфейсу приложения на андроид, то можно установить мобильную версию этой программы на свой компьютер. Для этого вам понадобиться утилита эмулирующая андроид-среду на виндовс. Таковым является, например, BlueStacks App Player или Nox App Player.
Рассмотрим на примере установки через BlueStacks App Player.



Определение и функции
Программа Skype – мессенджер от Майкрософт, который позволяет общаться с пользователями с помощью текстовых сообщений, по аудио- и видеосвязи.
Таково определение программы, но оно включает лишь основные функции, рассмотрим, какие еще возможности предлагает мессенджер:
Отправка файлов любого формата. Упростите рабочие процессы, быстро перекидывая даже «тяжелые» документы;

Звонки на мобильные и стационарные телефоны по низким ценам, в том числе и в другие страны. Будьте всегда на связи с теми, кто далеко от вас;

Создавать голосовые и текстовые конференции между группами людей. Мессенджер является прекрасным рабочим инструментом и позволяет объединить десятки людей одной целью;

Переадресовывать вызовы из мессенджера на мобильный;

- Искать контакты для связи. Вы получите возможность связаться с любым контактом;
- Отправлять недорогие СМС-сообщения;

Демонстрировать экран одному или нескольким пользователям. Удобная функция, чтобы упростить понимание определенных задач.

Мы рассказали, что это такое – Скайп, давайте выделим его отличительные черты:
- Мгновенная скорость доставки сообщений;
- Высокое качество аудио и видео;
- Низкие тарифы для платных услуг.

Теперь вы знаете, что означает Скайп. Ниже мы расскажем, как начать использовать программу, чтобы получить доступ к основным функциям.
Skype предоставляет множество планов
Со временем Skype превратился в комплексный инструмент, предлагающий решения в различных, если не почти во всех сферах общения, предлагая схемы и планы для частных лиц, мобильных пользователей, малых предприятий и даже крупных компаний, международных абонентов и пользователей мессенджеров.
По сути, вы делаете и принимаете звонки от пользователей Skype, которые исчисляются сотнями миллионов по всему миру, независимо от того, где они находятся и откуда они звонят или принимают звонки. Единственным условием для бесплатных звонков является то, что оба абонента должны использовать Skype.
Когда звонки передаются или поступают из службы, отличной от Skype, такой как стационарные и сотовые телефоны, тогда звонки оплачиваются по низким тарифам VoIP. Skype – не самая дешевая услуга VoIP на рынке, но она предлагает хорошее качество связи и имеет хорошо разработанные планы.
Сервис также имеет Премиум-план, который поставляется с дополнительными функциями и улучшениями.
У Skype также есть мощные бизнес-решения, которые в настоящее время основаны на облачных технологиях, со сложными внутренними механизмами, способными обеспечить работу даже крупных организаций. Например, Skype Connect и Skype Manager, которые являются бизнес-решениями Skype.
Использование
Мы подробно объяснили, что это – Skype Microsoft. Рассмотрим, что нужно, чтобы начать пользоваться мессенджером. Обязательно соблюдение следующий условий:
- Загруженная программа;
- Настроенный микрофон;
- Подключенная веб-камера.
Чтобы обзавестись мессенджером, нужно:

Выбрать версию, подходящую для вашей ОС;

- Дождаться окончания скачивания;
- Распаковать инсталлер и следовать указаниям на экране.
На телефон
Android iPhone
Windows Phone BlackBerry
После того, как приложение будет загружено, нужно пройти регистрацию Скайп, значит необходимо совершить такие действия:
- В открывшемся окне нажать на иконку «Зарегистрироваться»;
- Если у вас есть аккаунт Майкрософт, адрес электронной почты Hotmail или Outlook – используйте эти данные, так как все сервисы объединены одной компанией;
- Также вы можете указать свой мобильный или иной действующий адрес электронной почты;

- Заполните поля с личными данными – ФИО, страну и город проживания, язык и номер телефона;
- Придумайте пароль и повторите его;
- Завершите операцию с помощью кода из присланного СМС.
Вот и все, теперь вы можете войти в аккаунт и начинать общение. Но предварительно стоит добавить контакты:
- Откройте мессенджер:
- С левой стороны экрана нажмите на иконку лупы и начните вводить логин пользователя;
- Из списка выберите нужного человека и кликните на иконку «Добавить в список контактов».
Вы уже нашли тех, с кем хотите общаться? Приступайте к разговорам в любом формате!
- Откройте окно чата нажатием левой кнопки мыши на необходимого пользователя;
- Введите текст в нижнее диалоговое окно, чтобы создать сообщение и отправьте его нажатием иконки самолетика;
- Кликните на значок камеры или знак трубки в верхней части экрана, чтобы осуществить видео- или аудиозвонок.

Возможности Skype
В зависимости от установленной на ПК версии, программа предоставляет пользователям следующие возможности:
- Бесплатные голосовые звонки (в том числе групповые, которые могут включать до 25 человек);
- бесплатные звонки по видеосвязи, групповая конференция может включать до 10 человек;
- отправка и получение сообщений;
- видеопочта;
- запись пропущенных аудио звонков;
- возможность делиться с собеседником любыми файлами (изображения, видео, документы, презентации);
- демонстрация экрана собеседнику;
- перевод текста и голоса;
- удаление и редактирование уже отправленных сообщений;
- интерфейс на русском языке (также есть версии еще на 30 языках).
Если с сайтов Скайп не скачивается, можно установить Skype для Windows 10 и через торрент.
Skype на русском языке
Скачайте и установите эту программу, и вы получите решение, которое сразу готово к работе. Для связи и отправки сообщений все уже настроено, выбрано и подключено. Вам остается только проверить возможности начальной конфигурации и активировать платные дополнения (если в них есть необходимость).
Скачать Скайп бесплатно на русском языке можно на ПК, ноутбуки, планшеты или смартфоны под управлением всех популярных ОС, в том числе для мобильных устройств (iOS, Android, Linux, Windows). Установка программы возможна даже на Smart TV для общения на большом экране. Независимо от выбора платформы, интерфейс остается неизменным. Аналогичны и все действия по установке и настройке приложения в выбранной ОС.
Интерфейс программы прост и интуитивно понятен. Разобраться с настройками — дело двух минут. После этого вам открыты все возможности работы с почтой, файлами, голосовой и видеосвязью, текстовыми сообщениями. Чтобы скачать Skype, выбирайте ссылку на приложение, устанавливайте программу и общайтесь без каких-либо ограничений.
Функции и возможности
|
Бесплатные звонки по всему миру другим пользователям |
|
|
Низкие тарифы на звонки на мобильные и стационарные телефоны |
|
|
Бесплатное общение по голосовой связи большой группы людей (до 25 человек) |
|
|
Вам звонят на обычный телефонный номер, а вы принимаете звонки в программе, в любом месте |
|
|
Настройка переадресации звонков, поступающих в приложение, на любой телефон |
|
|
Видеосвязь между двумя абонентами |
|
|
Используйте для отправки сообщений и общения в чате по всему миру |
|
|
Запись сообщений в голосовой почте |
|
|
Возможность отправки файлов любого размера, фото и видео |
|
|
Демонстрация экрана своего компьютера человеку, с которым вы общаетесь |
Возможности последней версии 8
- Общение между пользователями сервиса. Используйте голосовые и видеозвонки без каких-либо ограничений по продолжительности или расстоянию, скорости передачи или объему трафика.
- Связь со стационарными и мобильными телефонами. Звоните по выгодным тарифам на любые номера, во все страны мира.
- Видеосвязь высокого разрешения
- Передача текстовых сообщений. Отправляйте информацию одному или сразу нескольким пользователям сервиса.
- Демонстрация видео и графических материалов на экране. Используйте эту функцию для презентаций с передачей информации на одно или группу устройств.
- Отправка файлов. Передавайте текстовые материалы, видеоролики и изображения, не прерывая общение.
- Возможность записать и сохранить важные звонки;
В сервисе также предусмотрена переадресация звонков, идентификация абонентов, видеопочта и другие возможности, в том числе платные. Большинство функций сразу активированы после установки приложения, а для звонков и отправки сообщений вам достаточно подключиться к интернету. Общайтесь через наушники с микрофоном, используйте встроенные возможности ноутбука, планшета или смартфона.
Как установить Skype на Компьютер подробная инструкция
- На нашем сайте, нажмите синюю кнопку Cкачать Skype;
- Запустите установочный файл Setup;
- Откроется окно установки, жмите кнопку запустить и дождитесь, пока программа установится на Ваш компьютер;
- Запустите установленную программу;
- Для авторизации в программе введите свой логин в Скайп или адрес электронной почты;
- Готово! Можете пользоваться приложением на своём компьютере.
Подробная инструкция по скачиванию приложения на телефон
- В зависимости от платформы на которой работает Ваш телефон, в поисковой строке Google Play (Android) или AppStore (iPhone);
- Установите приложение на Ваш мобильный телефон;
- Откройте приложение;
- Авторизуйтесь по логину, номеру телефона или по адресу электронной почты;
- Введите Ваш пароль;
- Выберите светлую или тёмную тему для рабочего стола;
- Синхронизируйте контакты;
- Начните общение.
Инсталляция: пошаговая инструкция
Шаг 1. Нужно скачать установочный файл программы. Найти его в чистом виде, то есть без вирусов, можно на официальном сайте Skype — https://www.skype.com/ru/. Там прямо на главной странице будет большая кнопка «Загрузить Skype», на которую нужно нажать, чтобы скачать установочный файл приложения.
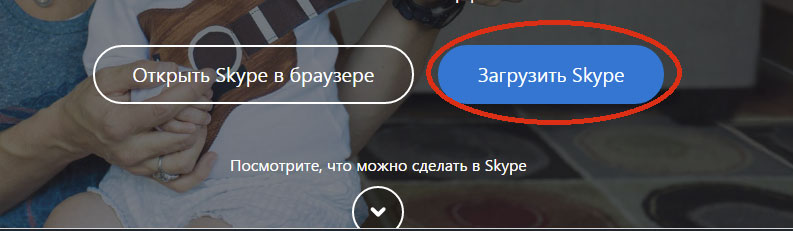
Сделав это, вы попадете на страницу, где сможете выбрать тип устройства (компьютер, телефон, планшет, смарт-часы, телевизор или Xbox). Там вам нужно выбрать «компьютер».

Пролистав страницу ниже, вы увидите кнопки с названием разных операционных систем – Windows, Linux и Mac. Выберите нужную вам, чтобы скачать программу. Естественно, операционная система на компьютере и в файле, который вы загружаете, должна быть одинаковой. Иначе приложение не установится.
Шаг 2. Сохранение установочного файла. Компьютер тут же предложит вам определиться с местом, где будет храниться архив с программой. В принципе, не имеет значения, куда именно вы его положите – лишь бы смогли его найти и запустить. Сам Скайп все равно установится в программную папку.
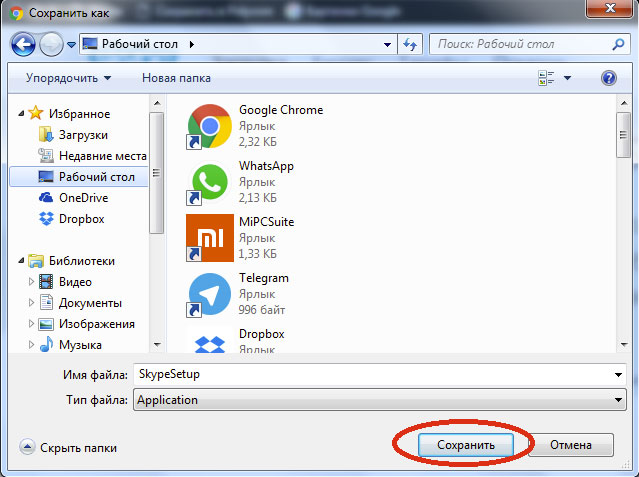
Когда вы определитесь с местом, нажмите кнопку «Сохранить» и подождите, пока файл полностью закачается на ваш ноутбук.
Шаг 3. Запуск установочного файла. Установочный файл будет называться «SkypeSetup.exe». Вы сможете запустить его из папки, в которую сохранили, или прямо из загрузок в браузере. В Google Chrome, например, они размещаются внизу, прямо над кнопкой «Пуск».
Шаг 4. Установка. Первое, что Skype попросит сделать во время установки, – это разрешить программе внести изменения в ваш компьютер. Нажмите на кнопку «Разрешить», чтобы продолжить процесс установки. Теперь выберите язык интерфейса. По умолчанию Скайп устанавливается на русском языке. Если вам это подходит, нажмите на кнопку «Далее».
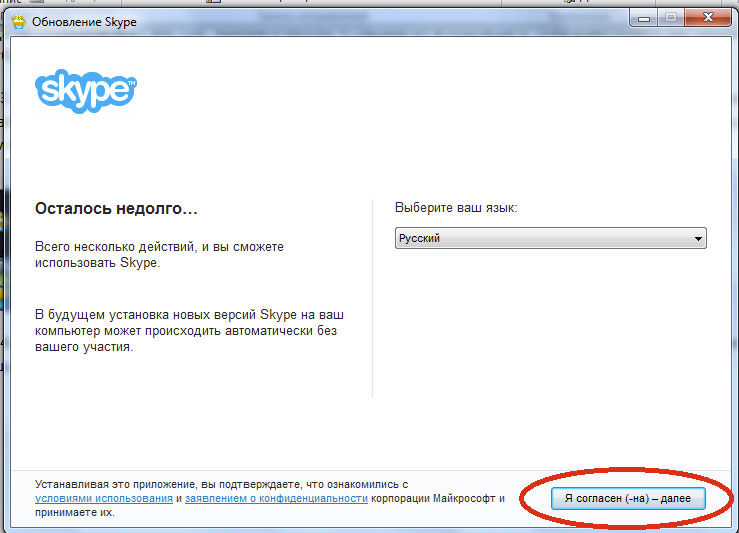
Следующее, что предлагает Скайп, – это сделать MSN домашней страницей, а Яндекс – основной поисковой системой. Если вам это удобно – то соглашайтесь, проставляя галочки напротив нужных пунктов. Если же вы обычно не пользуетесь ни Яндексом, ни MSN, оставляйте квадратики для галочек пустыми и продолжайте установку, нажав на кнопку «Продолжить».
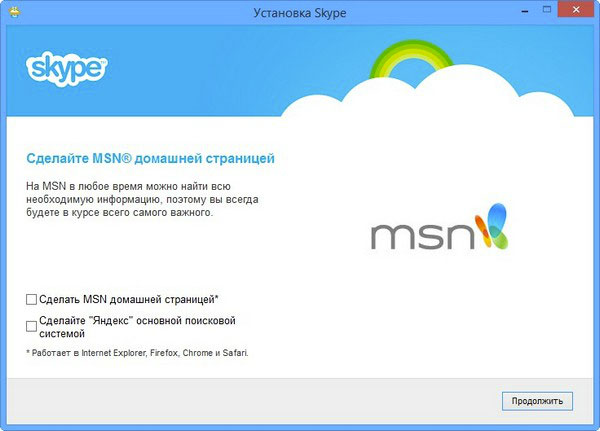
После этого Скайп предложит вам установить свой плагин Click to Call в браузер. То есть возле всех номеров телефона на сайтах, которые вы будете встречать в сети, будет появляться кнопка, позволяющая вам сразу звонить на эти номера посредством Skype. Если ваш браузер работает достаточно быстро, а вы часто звоните на городские и мобильные номера через Скайп, то лучше установить этот плагин. Если же вы не хотите им пользоваться, просто уберите галочку и нажмите «Продолжить».
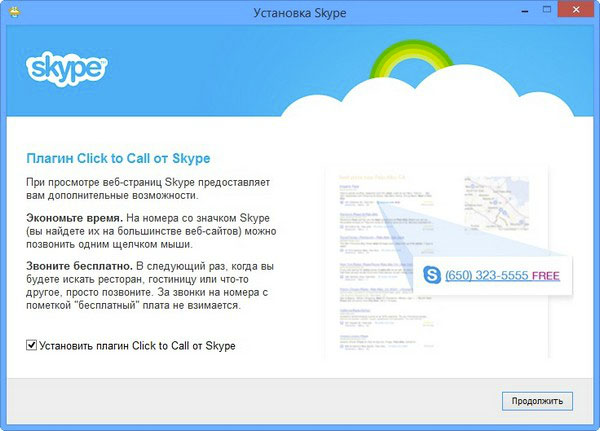
Теперь Скайп начнет устанавливаться на ваш ноутбук. Сколько времени это займет – зависит от скорости передачи данных на вашем компьютере. Обычно закачать и установить Skype можно за несколько минут.
Шаг 5. Авторизация. После того, как все нужные файлы установятся, программа откроется и предложит вам ввести логин, адрес электронной почты или номер телефона. Ваша задача – ввести эти данные и нажать на кнопку «Войти». А в следующем окне – написать свой пароль.
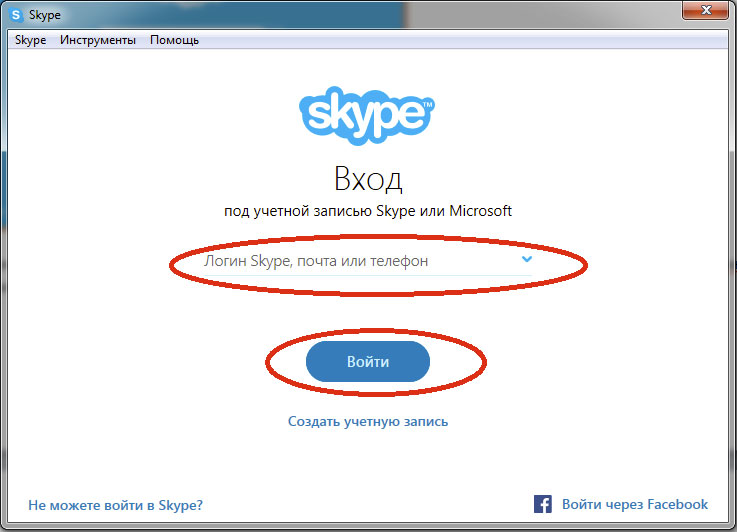
А если у вас ещё нет аккаунта в Скайп, то нужно его зарегистрировать. Для этого нажмите на кнопку «Создать учетную запись».
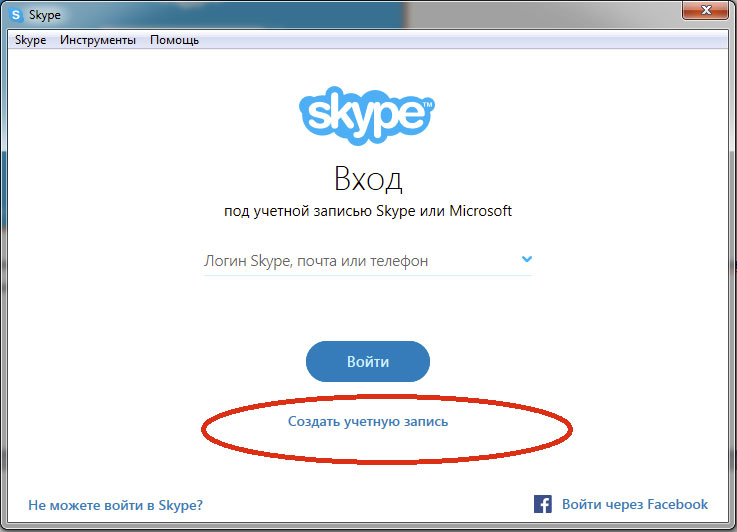
Здесь Скайп обычно просит указать все регистрационные данные: логин, пароль, номер телефона и адрес электронной почты. По желанию можете заполнить и личные данные – дату рождения, пол и т.д., а также установить аватар.
Особенности
Люди по всему миру пользуются Скайпом для осуществления звонков. Ведь этот способ позволяет общаться вне зависимости от того, где находится ваш абонент. Такой вариант общения обходится намного дешевле, чем звонки на стационарные или мобильные телефоны.
Эта программа используется не только частными лицами, но и корпорациями. Связано это с тем, что скачав Skype бесплатно на компьютер, каждый желающий может получить доступ ко всему богатому функционалу приложения.
Данный софт уже давно вытеснил из этой ниши многих конкурентов, заняв верхушки топов.
Ведь здесь можно не только отправлять текстовые сообщения, но и осуществлять голосовые и видео-звонки. Причем программа работает на всех видах операционных систем.
Для того, чтобы иметь возможность общаться, вам нужна лишь сама программа и интернет. При желании осуществлять звонки потребуется еще микрофон и камера.

Что нужно для запуска скайп
Использование Skype – это простой первый шаг к использованию преимуществ передачи голоса по IP. Прежде чем вы сможете совершать и принимать звонки по Skype, вам необходимо выполнить системные требования и собрать несколько вещей.
Что нужно для начала использования Skype
Возможно, у вас уже есть оборудование, необходимое для звонков через Skype. Требования включают в себя:
- Достойное подключение к интернету с достаточной пропускной способностью. Широкополосная связь рекомендуется для высококачественных голосовых и видеозвонков.
- Динамик или наушники и микрофон. Они могут быть встроены или вам может понадобиться приобрести наушники отдельно. Существуют наушники и настольные телефоны, адаптированные для звонков VoIP и звонков Skype. Для видеозвонков вам нужна веб-камера, которая поставляется со многими устройствами.
- Приложение Skype, которое вы можете загрузить из Skype для установки на свой компьютер, из iTunes Store или Google Play для мобильных устройств.
- Skype аккаунт. Зарегистрируйтесь в Skype и создайте учетную запись с именем пользователя и паролем, которые вы вводите при каждом входе в свою учетную запись.
- Скайп кредиты. Звонки через Skype абсолютно бесплатны во всем мире, если вы общаетесь с кем-то, кто также использует Skype через интернет-соединение. Если вы хотите использовать Skype, чтобы позвонить кому-то, кто не использует Skype, то есть на мобильный или стационарный телефон, вам нужен предоплаченный кредит. Звонки на номера, не относящиеся к Skype, дешевые, но не бесплатные.
- Skype контакты. Как только вы получите всё вышеперечисленное, вам понадобятся люди на другом конце линии для общения. Попросите своих друзей предоставить идентификатор Skype или воспользуйтесь инструментом поиска Skype, чтобы найти людей из полумиллиарда пользователей Skype.
Skype доступен на самых разных аппаратных средствах. Проверьте, соответствует ли ваш компьютер или мобильное устройство системным требованиям Skype.
Системные требования для Skype
Skype работает на компьютерах с операционными системами Windows, Mac и Linux, мобильными устройствами Android и iOS и веб-браузерами. При использовании последней версии Skype предъявляются особые требования:
Настольные и портативные компьютеры Windows:
- Windows 10, 8.1, 8, 7 с IE 11, Vista или XP SP3 с IE 8 или выше (для нового Skype для Windows требуется Windows 10, 8.1, 8 или 7)
- Минимум процессора 1 ГГц
- 512 МБ или больше оперативной памяти
- DirectX v9.0 или выше
Mac – настольные и портативные компьютеры:
- Mac OS X 10.9 или выше
- Процессор Intel с тактовой частотой 1 ГГц (Core 2 Duo) или выше
- 1 ГБ или больше оперативной памяти
- QuickTime
Компьютеры Linux:
- Ubuntu 14.04 или выше, 64-битный
- Debian 8.0 или выше, 64-битный
- Fedora Linux 24 или выше, 64-битная
- OpenSUSE 13.3 или выше, 64-битный
- Процессор Intel Pentium 4 или более поздней версии (SSE2 и SSE3)
- 512 МБ или больше оперативной памяти
Мобильные устройства Android:
- Бесплатное приложение скайп
- Android OS 4.0.3 или выше (для нового Skype требуется OS 6.0 Marshmallow или выше)
- 32 МБ или больше свободного места
- Процессор ARMv7 или ARMv6, но ARMv6 не будет выполнять видеовызовы
Мобильные устройства iOS:
- Приложение Skype для iPhone
- Устройства iPhone, iPad и iPod Touch под управлением iOS 9.5 или более поздней версии.
Веб-браузеры (не поддерживаются в браузерах мобильных телефонов):
Поддерживаемые браузеры включают в себя последние версии Chrome и Firefox, Microsoft Edge, IE 10 и выше, Safari 6 и выше.
Посетите веб-сайт Skype, чтобы узнать больше о Skype и о том, как его использовать.
Мобильное приложение Skype
Легендарное приложение Skype сначала было установлено на компьютеры и Mac. Однако, во времена роста мобильных технологий, Skype имел некоторые проблемы с мобильностью, и он несколько «опоздал на вечеринку». Но сегодня у него есть сильные приложения для iOS, Android и всех других распространенных мобильных платформ.
Приложение Skype представляет собой программный телефон и полноценный инструмент связи с расширенным управлением присутствия, списком контактов, инструментами сообщества, приложением для обмена мгновенными сообщениями и инструментом для совместной работы со многими другими функциями.
Skype обладает очень широкими возможностями и продолжает внедрять инновации благодаря своей последней функции Skype Translate, которая позволяет людям разговаривать на разных языках, понимая друг друга, в режиме реального времени.
Подробная инструкция
Скайп – это популярный мессенджер, который предоставляется компанией Microsoft и с удовольствием используется миллионами людей по всему миру. Программа совершенно бесплатна и предоставляет довольно-таки богатый функционал для общения.
Также Skype предлагает выгодные тарифы для звонков на мобильные и домашние номера.
С помощью данного мессенджера можно совершать аудио- и видеозвонки, в том числе и в формате конференций, а также чатиться. Именно поэтому он настолько популярен. Кроме того, программа доступна для всех актуальных стационарных и мобильных платформ. Поэтому мы разберем процедуру ее инсталляции и для Windows (причем для «Десятки» она несколько отличается), и для Mac OS, и для Android, и для iOS
Случай №1: Операционная система Windows
Теперь давайте разберемся, как пошагово установить Скайп на компьютер или ноутбук под управлением операционной системы Виндовс. В принципе данная процедура ничем не отличается от других программ. Но для вашего удобства мы все же ее рассмотрим. Предлагаем пошаговую инструкцию:
Случай №2: Виндовс 10
Для «Десятки» разработчики из Microsoft выпустили специальную версию мессенджера. Она обладает гораздо большей интеграцией с операционной системой, и многим пользователям кажется удобнее. Рассмотрим процедуру ее загрузки:
- Нажмите комбинацию клавиш Win + Q.
- В текстовое поле введите Microsoft Store.
- Запустите соответствующее приложение.
- Вызовите форму поиска, нажав на значок лупы в правой верхней части открывшегося окна.
- Составьте запрос Skype и кликните ЛКМ по верхнему пункту из открывшегося списка.
- На открывшейся странице нажмите «Установить».
- Запустить программу выйдет из меню «Пуск».
При этом вы можете для «Десятки» воспользоваться и предыдущей инструкцией.
Случай №3: Mac OS
Чтобы установить Скайп на ноутбук или компьютер фирмы Apple (с Mac OS), выполните следующие шаги:
- Откройте страницу https://www.skype.com/ru/.
- Кликните на кнопку загрузки.
- Сохраните файл с расширением .dmg, а затем запустите его.
- Дождитесь появления окошка инсталляции.
- В открывшемся окошке перетащите левую картинку на правую.
- Подождите, пока не закончится копирование файлов.
- Запустите Скайп из каталога «Программы».
- В появившейся форме нажмите «Открыть».
Случай №4: Android
А сейчас мы поговорим о том, как правильно установить Скайп на Андроид. Ведь смартфоны на этой платформе очень популярны среди пользователей
Поэтому компания Microsoft просто не могла обойти своим вниманием такой большой сегмент и выпустила специальную версию мессенджера для нее
Инструкция по загрузке:
- Открываем на вашем девайсе Play Маркет».
- Появится главное окно Маркета. Здесь вводим в поисковой строке Skype и жмем на кнопку старта поиска.
- Далее в результатах выбираем нужное приложение и тапаем по нему.
- Теперь просто нажимаем на кнопку «Установить».
- Процесс начнется и закончится автоматически. После этого нужно будет на той же странице тапнуть по пункту «Открыть».
- Остается авторизоваться в учетной записи или же создать новую.
Также в магазине Google Play имеется версия мессенджера под названием Skype Lite. Она удобна тем, что занимает гораздо меньше места в памяти. Загружать ее рекомендуется на старых телефонах и планшетах.
Случай №5: iOS
Как установить Скайп на Айфон? Процесс довольно прост, но лучше рассмотреть его подробнее для того, чтобы не возникло никаких внештатных ситуаций. Для инсталляции будет использоваться App Store:
- На главном экране аппарата запускаем App Store.
- Вызываем функцию поиска.
- В соответствующую форму вводим запрос Skype.
- Переходим на нужную страницу приложения.
- Активируем ее загрузку и подтверждаем действие.
Стоит отметить, что новые версии данного мессенджера для iOS выходят с некоторым опозданием. И если владельцы смартфонов на Андроид во всю пользуются последними, то «яблочникам» приходится некоторое время ждать.
Для Телефона
Android
| Версия | Размер файла | Дата релиза |
|---|---|---|
| 8.61.0.96 | 33.7Мб | 16.07.2020 |
| 8.59.0.77 | 33.7Мб | 20.04.2020 |
| 8.57.0.119 | 33.3Мб | 16.03.2020 |
| 8.57.0.116 | 33.3Мб | 05.03.2020 |
| 8.53.0.104 | 30.2Мб | 16.10.2019 |
| 8.53.0.86 | 30.1Мб | 09.10.2019 |
| 8.52.0.149 | 30.5Мб | 30.09.2019 |
| 8.52.0.142 | 30.5Мб | 21.09.2019 |
| 8.51.0.80 | 30.0Мб | 15.08.2019 |
| 8.50.0.43 | 29.9Мб | 24.07.2019 |
| 8.49.0.49 | 30.4Мб | 13.07.2019 |
| 8.48.0.51 | 30.5Мб | 28.06.2019 |
| 8.47.0.73 | 30.4Мб | 13.06.2019 |
| 8.47.0.71 | 30.4Мб | 13.06.2019 |
| 8.46.0.60 | 30.4Мб | 31.05.2019 |
| 8.45.0.43 | 30.3Мб | 15.05.2019 |
| 8.44.0.60 | 30.2Мб | 10.05.2019 |
| 8.44.0.40 | 30.2Мб | 05.05.2019 |
| 8.43.0.53 | 30.2Мб | 17.04.2019 |
| 8.42.0.60 | 30.1Мб | 28.03.2019 |
| 8.41.0.64 | 30.7Мб | 15.03.2019 |
| 8.40.0.86 | 30.7Мб | 07.03.2019 |
| 8.39.0.185 | 30.7Мб | 16.02.2019 |
| 8.37.0.98 | 30.3Мб | 22.01.2019 |
| 8.36.0.76 | 30.2Мб | 07.01.2019 |
Для компьютера
Windows
| Версия | Тип версии Skype | Размер файла | Дата релиза |
|---|---|---|---|
| 8.67.0.99 | Новый Скайп | 71.1Мб | 30.12. 2020 |
| 8.65.0.78 | Новый Скайп | 71.8Мб | 09.10. 2020 |
| 8.63.0.76 | Новый Скайп | 67Мб | 30.07. 2020 |
| 8.61.0.87 | Новый Скайп | 68.5Мб | 09.06. 2020 |
| 8.58.0.98 | Новый Скайп | 66.8Мб | 31.03. 2020 |
| 8.57.0.116 | Новый Скайп | 66.6Мб | 14.02. 2020 |
| 8.56.0.103 | Новый Скайп | 66.3Мб | 24.01. 2020 |
| 8.55.0.141 | Новый Скайп | 66.6Мб | 13.12. 2019 |
| 8.55.0.135 | Новый Скайп | 66.6Мб | 10.12. 2019 |
| 8.54.0.91 | Новый Скайп | 65.8Мб | 12.11. 2019 |
| 8.54.0.85 | Новый Скайп | 65.8Мб | 31.10. 2019 |
| 8.53.0.85 | Новый Скайп | 65.7Мб | 03.10. 2019 |
| 8.52.0.138 | Новый Скайп | 65.4Мб | 12.09. 2019 |
| 8.51.0.92 | Новый Скайп | 65.4Мб | 23.08. 2019 |
| 8.51.0.86 | Новый Скайп | 65.4Мб | 15.08. 2019 |
| 8.51.0.72 | Новый Скайп | 65.4Мб | 08.08. 2019 |
| 8.50.0.38 | Новый Скайп | 60.3Мб | 18.07. 2019 |
| 8.49.0.49 | Новый Скайп | 59.7Мб | 02.07. 2019 |
| 8.48.0.51 | Новый Скайп | 60.5Мб | 20.06. 2019 |
| 8.47.0.59 | Новый Скайп | 60.5Мб | 05.06. 2019 |
| 8.46.0.60 | Новый Скайп | 60.5Мб | 24.05. 2019 |
| 8.44.0.40 | Новый Скайп | 59.3Мб | 25.04. 2019 |
| 8.44.0.40 | Новый Скайп | 59.3Мб | 25.04. 2019 |
| 8.43.0.56 | Новый Скайп | 59.3Мб | 16.04. 2019 |
| 8.42.0.60 | Новый Скайп | 59.2Мб | 26.03. 2019 |
| 8.41.0.54 | Новый Скайп | 60.9Мб | 07.03. 2019 |
Mac OS
| Версия | Тип версии Skype | Размер файла | Дата релиза |
|---|---|---|---|
| 8.67.0.96 | Новый Скайп | 103.9Мб | 15.12.2020 |
| 8.65.0.78 | Новый Скайп | 104.7Мб | 09.10.2020 |
| 8.63.0.76 | Новый Скайп | 101.7Мб | 30.07.2020 |
| 8.57.0.116 | Новый Скайп | 99.6Мб | 14.02.2020 |
| 8.56.0.106 | Новый Скайп | 99.5Мб | 10.02.2020 |
| 8.56.0.103 | Новый Скайп | 99.4Мб | 24.01.2020 |
| 8.55.0.141 | Новый Скайп | 99.8Мб | 13.12.2019 |
| 8.55.0.135 | Новый Скайп | 99.8Мб | 10.12.2019 |
| 8.54.0.91 | Новый Скайп | 97.8Мб | 12.11.2019 |
| 8.54.0.85 | Новый Скайп | 97.8Мб | 31.10.2019 |
| 8.53.0.85 | Новый Скайп | 97.5Мб | 03.10.2019 |
| 8.52.0.145 | Новый Скайп | 97.3Мб | 20.09.2019 |
| 8.52.0.138 | Новый Скайп | 97.3Мб | 12.09.2019 |
| 8.51.0.92 | Новый Скайп | 97.2Мб | 23.08.2019 |
| 8.51.0.72 | Новый Скайп | 97.2Мб | 08.08.2019 |
| 8.50.0.38 | Новый Скайп | 92.5Мб | 18.07.2019 |
| 8.49.0.49 | Новый Скайп | 92.6Мб | 02.07.2019 |
| 8.48.0.51 | Новый Скайп | 93.3Мб | 20.06.2019 |
| 8.47.0.59 | Новый Скайп | 93.2Мб | 05.06.2019 |
| 8.46.0.60 | Новый Скайп | 93Мб | 24.05.2019 |
| 8.45.0.43 | Новый Скайп | 92.8Мб | 13.05.2019 |
| 8.44.0.40 | Новый Скайп | 91.8Мб | 25.04.2019 |
| 8.43.0.56 | Новый Скайп | 91.7Мб | 16.04.2019 |
| 8.41.0.64 | Новый Скайп | 91.6Мб | 26.03.2019 |
| 8.41.0.54 | Новый Скайп | 93.4Мб | 07.03.2019 |
Установка Скайпа на ноутбук: что для этого требуется?

Любой софт, который необходимо установить на персональное устройство, имеет установочный файл. Его можно получить на установочном диске или при скачивании через Интернет. Скайп является абсолютно бесплатным приложением, а скачать его можно с официального сайта (skype.com). От пользователя для этого не требуется практически ничего, разве что нажать на соответствующую кнопку для загрузки.
Для установки приложения на ноутбук необходимо:
- иметь встроенный микрофон и веб-камеру (хотя если веб-камеры не будет, то в этом нет ничего страшного – собеседник просто будет вас слышать, но не будет видеть);
- иметь операционную систему Windows 7,8,10, Mac, Linux;
- чтобы скорость Интернета была для телефонной связи 56Кбит/сек, а для видеосвязи – 512Кбит/сек.
Все эти требования обеспечивают полноценное функционирование приложения. Можно с комфортом разговаривать с друзьями или родственниками, которые находятся от вас за многие километры.
Как бесплатно зарегистрироваться и установить Скайп на ноутбук?

Установив программу, пользователь видит на экране окно, куда надо ввести логин и пароль. Если таковых еще не имеется, следует завести свою учетную запись. Для этого надо нажать кнопку «Зарегистрироваться» и ввести свои данные.

После выполненных действий можно поставить галочку напротив надписи, указывающей, что вход в Скайп будет осуществляться в автоматическом режиме. Это значит, что не придется постоянно вписывать логин и пароль, быстро входя в систему.

Запустив программу на ноутбуке, надо осуществить ее настройку. Сначала пользователю предлагается настроить микрофон, наушники и веб-камеру. Лучше использовать автоматическую настройку всех устройств, поскольку она подходит многим пользователям и позволяет Скайпу работать как надо.
После проверки и настройки звука следующий шаг – установка аватара. Можно сделать собственную фотографию с помощью веб-камеры и использовать полученное изображение для своего профиля.

Любые настройки программы возможны на ноутбуке после установки. Всегда есть возможность зайти в раздел «Инструменты», выбрав пункт «Настройки». Можно менять их по своему усмотрению. Но если приложение работает отлично, звук замечательный, собеседник вас прекрасно видит и слышит, то менять настройки не имеет смысла.

Вот . А иметь эту программу должен каждый уважающий себя пользователь, поскольку это одна из наиболее простых и удобных в освоении программа для общения с людьми, проживающими в разных уголках мира. Также Скайп поможет в ведении деловых переговоров. Теперь не нужно ездить в другие города – надо лишь создать видеоконференцию и объединить на ней участников из разных мест проживания.
Функционал
Так что же позволяет делать Skype?
- Находить и добавлять новые контакты.
- Получать и отправлять сообщения в режиме реального времени. При этом даже если пользователя нет в сети, ваше «письмо» все равно дойдет до него.
- Осуществлять голосовые и видеозвонки. Причем если речь идет о стандартных звонках, то их можно делать не только между пользователями Skype, звонить можно и на мобильные, а также стационарные телефоны.
- Отправлять смс.
- Создавать групповые чаты.
- Пересылать изображения, которые также можно просматривать в самой программе.
- При установке дополнительного плагина можно осуществлять поиск в интернете.
- Отправлять документы и делиться ссылками.
- Просматривать историю сообщений.
- Видеть свое отображение в том формате, в котором оно доступно вашему собеседнику.
- Демонстрировать абоненту свой рабочий стол и все, что на нем происходит.
Для того, чтобы из них найти того, кто вам нужен, достаточно знать его логин, который вводится в строку поиска. Чтобы из выпавшего списка выбрать искомое, не помешает знать еще страну и город вашего друга, а также его аватар. Так поиск будет совершить намного проще.

Начало работы со Skype
Как только Скайп будет установлен на компьютер, система предложит пользователю войти в уже имеющуюся учетную запись Skype или создать новую. Если аккаунт уже имеется, то нужно только ввести данные для входа. Чтобы зарегистрировать аккаунт, необходимо нажать на «Создайте ее!».

После этого откроется окно, где будет предложено использовать для регистрации номер телефона.

В качестве альтернативного варианта можно выбрать «Использовать существующий адрес электронной почты». На данный почтовый ящик должен быть зарегистрирован аккаунт Windows.

Если такого ящика нет (или нет доступа к нему), можно создать новый, кликнув по «Получить новый адрес электронной почты».

После того, как регистрация будет завершена, система предложит проверить аудио и видео. Если все в порядке, нужно нажать «Продолжить».

После завершения проверок откроется главный экран Skype.

Общение с другими пользователями
Чтобы начать общение с другими пользователями, необходимо сначала добавить людей в список своих контактов. Для этого нужно:
- В поле поиска ввести никнейм человека.
- В списке найденных людей выбрать нужного.
- Кликнуть по кнопке «Поприветствовать» или написать сообщение.
Интерфейс
Раздел «Настройки» находится в правом верхнем углу русской версии Skype под кнопкой из 3 горизонтальных точек. Расположены они на главном экране.

В данном разделе можно изменять личную информацию или выстраивать настройки Скайп нужным образом.

Чтобы узнать версию установленной программы, нужно в настройках найти пункт «Помощь и отзывы».
В открывшемся окне появится информация об установленной версии.

Голубой цвет со светлой темой — стандартный вид оформления, который устанавливается по умолчанию после инсталляции. При желании можно изменить данные параметры:
- Зайти в раздел «Внешний вид».
- Выбрать нужные параметры оформления.
Аудио и видео звонки
В окне чата с собеседником в правом верхнем углу имеются 3 кнопки:

- Видеозвонок. Звонок начинается сразу после нажатия на кнопку. Если собеседник не в сети, то система уведомит об этом через несколько секунд.
- Голосовой звонок.
- Добавление собеседника в группу (чат).
Скачать самую последнюю версию Скайп можно для ноутбуков и компьютеров с операционной системой Windows 32 и 64 бит. Установка и использование Skype являются совершенно бесплатными. За отдельную плату можно позвонить на любой сотовый или стационарный телефоны.
Как установить Skype (Скайп) для Windows подробная инструкция
- На нашем сайте, нажмите синюю кнопку Cкачать Skype;
- Запустите установочный файл SkypeSetup;
- Откроется окно установки, жмите кнопку запустить и дождитесь, пока программа установится на Ваш компьютер;
- Запустите установленную программу;
- Для авторизации в программе введите свой логин в Скайп или адрес электронной почты;
- Готово! Можете пользоваться приложением на своём компьютере.
Что бросается в глаза?
Скажем сразу, что последняя версия Скайп была специально разработана для «Десятки». Она поддерживает фирменный плиточный интерфейс и все новые возможности операционки. Кроме того, исчезли баги и другие недочёты, наблюдавшиеся ранее. Переработан дизайн программы. Теперь управлять значками и функциями Skype стало гораздо удобнее и проще, так что любой, даже неопытный пользователь, сможет разобраться в системе за пару десятков минут. Что касается функционала, то здесь принципиальных отличий и нововведений нет. Все функции сохранились и реализованы на должном уровне. Вы по-прежнему можете:
- Организовывать видеосвязь;
- Отправлять сообщения в чате;
- Пользоваться услугой конференц связи;
- Звонить и писать на мобильные устройства, а так же стационарные телефоны по всему миру.
Некоторые возможности до сих пор остаются платными, но это и естественно. Никто и не собирался лишать мобильных операторов хлеба. В целом же, качество программы осталось на высоком уровне, а в чём-то она даже прибавила.
Особенности установки Скайп на платформу Виндовс 10
Чтобы скачать Skype для Windows 10, необходимо воспользоваться ссылкой на нашем сайте. Дальше процедура весьма стандарта. Исполнительный файл запускается, как обычно. После этого происходит распаковка в указанную директорию, либо по умолчанию. При первом запуске приложение потребует от вас простых действий по настройке системы, включая звук, чувствительность веб-камеры и т.д. Так же нужно будет войти под своей учётной записью, либо зарегистрировать нового пользователя. Как только вы сделаете это, можно приступать к освоению новой версии. Причём, если вы только перешли на «Десятку», но уже имеете аккаунт в другой версии Skype, то все контакты, сохранённые ранее, автоматически окажутся в вашем новом списке. Это очень удобно, ведь вам не нужно будет вновь искать своих друзей, коллег и знакомых, вручную вбивая в поисковик их данные.
На нашем сайте все версии Скайп проверены на вирусы и являются полностью безопасными. Поэтому скачать Skype для Windows 10 можно без каких-либо опасений. Пользуйтесь на здоровье, общайтесь без границ, и удачи вам!